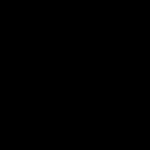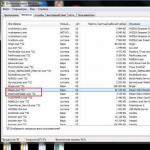С появата на UEFI и налагането на Windows 8 на всички чрез предварително инсталиране на повечето нови лаптопи, инсталирането на Windows 7 на лаптоп придоби някои нюанси. За щастие все още можете да намерите драйвери за 7 за много лаптопи. Така че днес беше доставен пациент HP Pavilion g6-1200er за смяна на операционната система от Windows 8 на Windows 7.
И така, инсталирането на Windows 7 на лаптоп HP Pavilion g6 се състои от следните стъпки:

В това меню виждаме, че за да влезем BIOSтрябва да натиснете F10.
Необходимият драйвер за оптичното устройство не е намерен
По време на инсталацията се появява грешка, която гласи „Необходимият драйвер за оптичното устройство не е намерен. Ако имате дискета, CD, DVD или USB флаш устройство с този драйвер, поставете носителя. ЗАБЕЛЕЖКА: Ако инсталационният носител на Windows е поставен в CD/DVD устройството, той може да бъде премахнат, докато завършите тази стъпка." 
Получава се поради факта, че имаме инсталационен носител (в този случай флашката е поставена в USB 3.0) и Windows 7 не поддържа USB 3.0 веднага. И трябва или да поставим носителя в USB 2.0, или, както в този случай, да превключим режима на работа на USB 2.0.
Като този

Ако нямате " USB3.0 конфигурация преди ОС„Тогава се чувствайте свободни да продължите.

Драйвери за Windows 7 за този модел лаптопи HP Pavilion g6-1200er, за щастие, са достъпни на уебсайта на производителя, а именно.
Намерени инструкции в интернет „Инсталиране на Windows 7 на лаптоп HP Pavilion g6-2364sr“ :
1. IN BIOS от "F10".
2.
Лесен монтаж в „Ред за стартиране на UEFI“
изтегляния от "CD/DVD ROM устройство"
няма да даде нищо (подраздел [I]„Наследство
Ред на зареждане"неактивен). Зареждането става само от Мениджър за зареждане на ОС
. Нека разгледаме внимателно BIOS
-e за нов
елемент от менюто „Защитено стартиране“
, който е включен в този случай. IN BIOS
-е HP Pavilion g6-2364sr
предоставени
възможността да деактивирате тази коварна услуга. Деактивиране Сигурното стартиране е „Деактивирано“
4. След това го включваме Наследена поддръжка
5. IN Наследена поддръжка Настройваме зареждането така, както ни е необходимо, и зареждаме от външен носител.
И така, зареждане от диска за разпространение "Windows 7 SP1 64-битова" ние имаме:

Тогава използвах тежка артилерия - полезност diskpart:
Стартирате инсталационния диск с "Windows 7"
Когато се появи екранът за превъртане назад "Инсталирай"
изберете елемента по-долу "Възстановяване"
...
Не избирайте автоматично отстраняване на проблеми, защото... имаме нужда от втори вариант.
Ще се отвори прозорец с всички видове инструменти, които избирате командна линия.
1.
В черния прозорец на командния ред, който се появява, въведете diskpartи натиснете ENTER
.
внимание! След това редът преди мигащия курсор ще започне с DISKPART>
2. изберете диск #и натиснете ENTER
.
#
е номерът на диска, който искате да преформатирате.
Номерът може да се види с помощта на командата диск със списък.
(същата команда ще покаже кой диск е защитен GPTще има знак срещу него *****)
Например писах изберете диск 2
Появи се ред
Избран е диск 2
3. чисти натиснете ENTER
. (ВНИМАНИЕ! Ако дискът съдържа необходимите данни, те няма да бъдат достъпни по-късно!)
Появи се ред
DiskPart: Почистването на диска завърши успешно.
4. създайте основен дяли натиснете ENTER
.
Появи се ред
DiskPart: Посоченият дял е създаден успешно.
- Всичко от diskpart-a и командния ред, от който можете да излезете: изход, ENTER, изход, ENTER.
Сега можете да преинсталирате системата.
Появи се следното:

Как да бъда брато?
P.S. Малко за самия лаптоп:



Инсталирайте Windows 10 на компютър, който е доставен с Windows 8.1 или Windows 7, като използвате инструкциите, предоставени в този документ.
Важна информация за инсталиране на Windows 10
Моля, прочетете следната важна информация, преди да започнете инсталацията:
HP предоставя инструкции за инсталиране, съвместим софтуер и актуализирани драйвери за повечето компютри, продадени след това Август 2013.
Ако сте закупили компютъра си преди Август 2013, HP не е тествал или разработил драйвери за вашия модел таблет. Някои функции може да не работят или инсталирането да не завърши успешно.
Уверете се, че сте инсталирали най-новите драйвери за вашето устройство с Windows 7 или Windows 8.1 с помощта на HP Support Assistant или ги изтеглете от сайта за поддръжка на клиенти на HP.
Актуализирайте своя антивирусен софтуер и свързаните с него дефиниции на вируси, преди да инсталирате Windows 10. Включете вашето антивирусно приложение за автоматично актуализиране. За повече информация посетете уебсайта на производителя на вашия антивирусен софтуер.
Ако използвате HP ProtectTools или други приложения за сигурност за шифроване на данни на вашия твърд диск, трябва да дешифрирате данните на вашия твърд диск преди инсталиране.
Ако се нуждаете от помощ от HP след инсталирането, техническата поддръжка на HP може да поиска да възстановите оригиналната операционна система Windows, за да се уверите, че устройството работи правилно. Ако вашият компютър е изпратен в сервизен център или е на ремонт след инсталиране на Windows 10, възможно е да възстановите от изображение на оригиналната операционна система Windows, което ще премахне Windows 10. След ремонт можете да инсталирате отново Windows 10. Трябва запомнете името на акаунта и паролата си Microsoft. За да нулирате паролата си, вижте Решения стъпка по стъпка на HP - Не мога да вляза в Windows.
След като инсталирате Windows 10, актуализациите и корекциите за сигурност от Microsoft ще се изтеглят автоматично. Не можете да се отпишете от тази услуга.
Ако трябва да възстановите оригиналната си операционна система, най-добре е първо да получите носител за възстановяване на HP, преди да инсталирате Windows 10. За информация относно създаването на носител за възстановяване вижте Получаване на дискове за възстановяване на HP или USB диск за възстановяване на HP.
Не всички функции на Windows 10 са налични на компютри. Вашето изживяване с Windows 10 се определя от възможностите на вашия компютър.
Приложенията се закупуват отделно.
Програмите, създадени за Windows 8.1 или по-ранни операционни системи, може да не работят след инсталиране на Windows 10.
Ако сте инсталирали софтуер на трета страна на вашия компютър на HP, след като сте го закупили, трябва да се консултирате с доставчика на софтуера, за да сте сигурни, че софтуерът ще се поддържа в Windows 10.
Някои графични устройства не поддържат новия модел драйвер WDDM 2.0. Въпреки че тези графични устройства ще работят в среда на Windows 10, те няма да осигурят на вашия компютър предимствата на производителността, налични с устройства, които поддържат WDDM 2.0.
Възможно е да не можете да гледате DVD филми след инсталиране на Windows 10. Ако в момента използвате DVD кодек за възпроизвеждане на DVD филми, като енкодера, включен в Windows 7 Pro, енкодерът може да не е наличен в Windows 10. За да възпроизвеждате DVD след инсталация, трябва да инсталирате нов медиен плейър от магазина на Windows или друг доверен източник.
След инсталиране на Windows 10 Windows Media Center вече няма да се поддържа. Той ще бъде изтрит по време на инсталацията и няма да може да бъде инсталиран отново.
За компютри с 128 GB или по-малко налично хранилище може да е необходим USB твърд диск (32 GB или повече) за инсталиране. HP не препоръчва използването на SD карта.
Слотовете за SD карти може да не работят след инсталиране на Windows 10. Затова препоръчваме да използвате само външно USB или microUSB хранилище, а не SD карти, за да инсталирате Windows 10.
Microsoft включи безплатно приложение за запис на глас в Windows 10, което можете да използвате за запис на разговори, лекции в класната стая, срещи и гласови бележки. Това приложение може да не работи правилно на всички компютри. Ако вашето устройство няма функция за запис, проверете Windows Update за нов драйвер.
Лицевото удостоверяване изисква определено оборудване, като например инфрачервена камера. Ако вашият компютър няма инсталиран този хардуер, опцията за настройка на удостоверяване с лице в приложението Настройки няма да е налична.
Удостоверяването с пръстов отпечатък може да се конфигурира в приложението Настройки за компютри, оборудвани с четци за пръстови отпечатъци, които поддържат както сканиране, така и плъзгане. Ако опцията за настройка на четец на пръстови отпечатъци в приложението Настройки не е налична, може да се наложи да актуализирате софтуера за защита на вашия компютър. В Windows 10 изтеглете и инсталирайте най-новия софтуер HP SimplePass или Digital Persona. Ако използвате софтуер за защита от друг производител, свържете се с производителя на този софтуер.
Cortana, вашият личен асистент, изисква определен хардуер, като микрофон, високоговорители, GPS и интернет връзка. За да използвате Cortana на вашия компютър, може да се наложи да конфигурирате микрофона си. Резултатът ще зависи от характеристиките на отделния микрофон. Cortana може да не се предлага в някои държави или региони.
В Windows 10 безжичната връзка с дисплея (Miracast) може да не е възможна и връзката може да се загуби. Видео и безжичните драйвери ще трябва да бъдат актуализирани, за да функционират. Проверете Windows Update за най-новите драйвери и ги инсталирайте, ако има такива.
Актуализирането и нулирането на Microsoft може да не възстанови правилно драйверите и настройките на системата на HP. За да възстановите фабричното изображение, трябва да използвате само HP Recovery Manager, а за да се върнете към Windows 8.1, използвайте функцията Rollback. След като периодът на връщане изтече, използвайте HP Recovery Manager (ако е наличен) и преинсталирайте Windows 10, ако е необходима актуализация.
Прецизният тъчпад с няколко пръста, нова функция в Windows 10, осигурява прецизно въвеждане и поддръжка за нови функции за жестове. Вашият компютър не отговаря на хардуерните изисквания за поддръжка на прецизен тъчпад. Тази функция изисква определен хардуер, за да работи на Windows 10. В Windows 10 вашият тъчпад ще работи правилно.
Компютри, оборудвани с Intel Broadwell (Intel Core i3-5xxx, Core i5-5xxx, Core i7-5xxx; Pentium 38xx, Celeron 37xx/32xx) или Haswell (Intel Core i3-4xxx, i5-4xxx, i7-4xxx; Pentium 35xx) процесори , Celeron 29xx) и 32-битовите версии на Windows 8.1 не поддържат инсталиране на Windows 10 чрез Windows Update. За да инсталирате Windows 10 64-bit, закупете Windows 10 64-bit от Microsoft и извършете чиста инсталация на Windows 10 64-bit от сайта за изтегляне на Microsoft. В някои случаи HP може да не предостави съвместим софтуер и актуализирани драйвери за вашия модел.
Някои компютри с IDT аудио контролери може да не поддържат всички функции след инсталиране на Windows 10. Драйверът за Windows 10 ще осигури аудио функционалност на вашия компютър, но някои функции няма да работят.
При конвертируеми, 2-в-1 и x360 лаптопи функцията Continuum в Windows 10 може да не бъде открита автоматично, когато компютърът е в режим на таблет или настолен компютър. Можете ръчно да превключвате между режимите в Помощния център.
Някои компютри няма да поддържат DirectX 12. Възможно е да нямате достъп до някои нови функции на приложението на XBOX или да не можете да използвате приложения, които изискват DirectX 12.
Уверете се, че сте архивирали важни файлове.
внимание!За да избегнете загуба на важна информация, винаги архивирайте вашите данни (лични файлове, снимки, видеоклипове, документи, приложения, софтуер и др.), преди да започнете работа. Вижте статията Архивиране на файлове в Windows 10 и 8 за повече информация.
Системни изисквания
Microsoft изисква, преди да инсталирате Windows 10, да се уверите, че компютърната ви конфигурация отговаря на следните минимални системни изисквания.
|
Изискване |
Минимална стойност | |
|
процесор |
1 гигахерц (GHz) IA-32 или x64 архитектура Поддръжка за PAE, NX и SSE2 |
x64 архитектура Поддръжка на превод на адрес от второ ниво (SLAT) за Hyper-V |
|
Памет (RAM) |
x64 издание: 2 GB | |
|
Графична карта |
Microsoft DirectX 9 графично устройство с WDDM драйвер | |
|
Изглед на екрана |
800 x 600 пиксела |
1024 x 768 пиксела (за влизане в Windows Store) |
|
Входно устройство |
Клавиатура и мишка |
Мултитъч дисплей |
|
Място на твърдия диск |
16 GB за IA-32 20 GB за x64 |
Същото като минимум |
|
други |
интернет връзка |
|
Стъпки, които трябва да предприемете преди инсталиране
Преди да инсталирате Windows 10, актуализирайте вашия софтуер, драйвери и BIOS, създайте дискове за възстановяване за текущата ви операционна система и архивирайте вашите файлове. Можете също да декриптирате вашия твърд диск.
Стъпка 1: Инсталирайте най-новите софтуерни актуализации и драйвери от HP Support Assistant
Стъпка 3: Създайте дискове за възстановяване и архивирайте важни файлове
Създайте дискове за възстановяване и използвайте История на файловете, за да архивирате вашите данни.
Ако още не сте го направили, създайте дискове за възстановяване на системата Windows 8.1 или Windows 7 или запазете изображението за възстановяване на USB устройство за съхранение. Ако възникне проблем по време на инсталирането на системата, можете да възстановите конфигурацията на компютъра си с помощта на дискове за възстановяване на HP. За информация относно създаването на решение за възстановяване вижте Получаване на дискове за възстановяване на HP или USB устройство за възстановяване на HP.
Можете да използвате История на файловете, за да архивирате вашите файлове и да ги прехвърлите в Windows 10. За да архивирате вашите файлове, вижте Архивирайте вашите файлове (Windows 10, 8).
Стъпка 4: Дешифрирайте вашия твърд диск (ако е приложимо)
Инсталирането на Windows 10 няма да завърши, ако твърдият диск е шифрован. Ако сте шифровали вашия твърд диск, трябва да го дешифрирате, преди да започнете инсталацията.
Инсталиране от USB устройство или ISO файл с помощта на инструмента за създаване на мултимедия
Можете да използвате инструмента за създаване на медия, за да създадете медия за инсталиране на Windows, след което да използвате тази медия, за да инсталирате Windows 10.
Стъпка 1: Създайте инсталационен носител на Windows
Изтеглете инструмента за създаване на мултимедия, след което създайте инсталационния носител.
Забележка.Можете да стартирате инструмента за създаване на мултимедия и да създадете медия, за да инсталирате Windows на всеки компютър.
Изберете езика, версията и архитектурата (64-битова или 32-битова), за да инсталирате Windows 10, след което щракнете върху Напред.

Забележка.
Можете също да поставите празно DVD, да изберете ISO файла и да щракнете върху Напред. Инсталирането от ISO носител е предназначено за напреднали потребители.
Ориз. : Изберете USB флаш устройство

Изберете USB флаш устройството, след което щракнете върху Напред.

След като инструментът за създаване на мултимедия завърши създаването на USB инсталационното устройство, щракнете върху Готово.
Ориз. : Щракнете върху „Готово“

Инструмент за изтегляне.
Щракнете двукратно върху файла MediaCreationTool.exe в лентата за изтегляне на вашия браузър или в папката за изтегляния на вашия компютър, за да стартирате инсталацията.
Приемете лицензионните условия.
Ориз. : Приемане на лицензионните условия
Изберете Създайте инсталационен носител (USB устройство, DVD или ISO файл) за друг компютър, след което щракнете върху Напред.
Ориз. : Избиране на „Създаване на инсталационен носител (USB устройство, DVD или ISO файл) за друг компютър“

Продължете към следващата стъпка, за да инсталирате Windows 10 на вашия компютър с помощта на инсталационния носител.
Стъпка 2: Инсталирайте Windows 10 на вашия компютър
Инсталирането на Windows 10 ви позволява да извършите чиста инсталация на Windows 10 (изтриване на всички данни) или запазване на вашите лични файлове и приложения (HP все още препоръчва архивиране на всичко, за да избегнете загуба на данни).
Забележка.Ако бъдете подканени да въведете своя продуктов ключ за Windows 10, въведете своя продуктов ключ и щракнете върху Напред.
Забележка.Ако в компютъра ви остава по-малко от 128 GB свободно пространство, ще бъдете подканени да свържете USB твърд диск, за да продължите с инсталацията. Използвайте празен USB твърд диск от 32 GB или по-голям. След като инсталацията приключи, актуализацията на Windows 10 копира файла windows.old на вашия USB твърд диск. Запазете този файл на вашия USB твърд диск. Файлът е необходим, ако планирате да се върнете към предишна операционна система.

Стъпка 3: Завършете настройката и влезте в Windows 10 (само чиста инсталация)
Ако сте избрали чиста инсталация без запазване на данни, отидете на интерфейса за настройка с помощта на Cortana. Ако изберете да запазите личните си файлове и приложения, няма нужда да настройвате Windows 10 отново.

Windows активиране
За да потвърдите, че вашата оригинална операционна система Windows 10 не е инсталирана на повече устройства от лицензираните, операционната система Windows 10 трябва да бъде активирана. В зависимост от това къде сте закупили своето копие на Windows 10, активирането се извършва или чрез предоставено цифрово разрешение, или чрез въвеждане на 25-знаков продуктов ключ.
Вижте документа за поддръжка на HP Windows 10 Product Activation за повече информация относно активирането на Windows 10.
Windows Здравей
Можете да използвате Windows Hello, за да отключите компютъра си с пръстов отпечатък или лице, без да използвате парола. Това е много по-личен и сигурен начин за отключване на вашето устройство с Windows 10. Ако вашият компютър има необходимия хардуер за стартиране на Windows Hello, ще бъдете подканени да настроите Windows Hello по време на настройката на Windows 10.
Ако Windows Hello не се активира автоматично и трябва да използвате лицево разпознаване или скенер за пръстови отпечатъци, следвайте инструкциите по-долу, след като активирате Windows 10.
Поддръжка на клиенти на HP, изберете страница Програми и драйверии въведете номера на модела на вашия компютър. Изтеглете и инсталирайте видео драйвери за Windows 10 на вашия компютър.
Инсталирайте актуализирани безжични драйвери и безжичен софтуер. Бутонът за безжична връзка на вашия компютър трябва да се синхронизира със самолетния режим на Windows след инсталиране на необходимия софтуер. Отидете на уебсайта и инсталирайте най-новата версия на BIOS за вашия компютър, ако още не сте го направили. След това инсталирайте най-новите безжични и Bluetooth драйвери. Накрая инсталирайте пакета HP Wireless Power Button.
Инсталирайте актуализирани аудио драйвери. Вашите високоговорители и слушалки ще работят правилно след инсталиране на Windows 10, но ще трябва да инсталирате най-новите аудио драйвери на HP, за да получите пълното аудио изживяване.
Инсталирайте актуализирани драйвери за тъчпад. Инсталирането на Windows 10 не трябва да засяга нормалната функционалност на вашия тъчпад, но инсталирането на драйвера на тъчпада на Windows 10 ще ви позволи да използвате плъзгане по ръба, за да превключвате между приложения и други полезни функции.
Отстраняване на проблеми с принтера. Ако вашият принтер не работи правилно или има проблеми след инсталиране на Windows 10, вижте Използване на Print and Scan Doctor за Windows за отстраняване на проблеми с принтера.
За повече информация относно използването на Windows 10 вижте документа за поддръжка на HP Understanding Windows 10 Features and Using Them, който включва нови функции в Windows 10, приложенията, които идват с Windows 10, и друга информация.
Върнете се към предишна версия на Windows
Функцията Rollback ви позволява да възстановите компютъра си до версията на операционната система, която е била инсталирана на него, преди да инсталирате Windows 10.
Забележка.Опцията за връщане ще бъде налична 10 дни след като инсталирате Windows 10. Ако извършите изтриване на диска, надграждане или нулиране в Windows 10, няма да можете да се върнете към предишната си операционна система. Ако изтриете файла windows.old от вашия компютър, няма да можете да се върнете към предишната версия на операционната система. Ако инсталацията изисква външно USB устройство, трябва да използвате същото устройство за връщане назад.
Намерени инструкции в интернет „Инсталиране на Windows 7 на лаптоп HP Pavilion g6-2364sr“ :
1.
IN BIOS
от "F10".
2.
Лесен монтаж в „Ред за стартиране на UEFI“
изтегляния от "CD/DVD ROM устройство"
няма да даде нищо (подраздел „Наследство
Ред на зареждане"
неактивен). Зареждането става само от Мениджър за зареждане на ОС
. Нека разгледаме внимателно BIOS
-e за нов
елемент от менюто „Защитено стартиране“
, който е включен в този случай. IN BIOS
-е HP Pavilion g6-2364sr
предоставени
възможността да деактивирате тази коварна услуга. Деактивиране Сигурното стартиране е „Деактивирано“
4. След това го включваме Наследена поддръжка
5.
IN Наследена поддръжка
Настройваме зареждането така, както ни е необходимо, и зареждаме от външен носител.
************************************************** *******
И така, зареждане от диска за разпространение "Windows 7 SP1 64-битова" ние имаме:

Тогава използвах тежка артилерия - полезност diskpart:
************************************************** *******
Стартирате инсталационния диск с "Windows 7"
Когато се появи екранът за превъртане назад "Инсталирай"
изберете елемента по-долу "Възстановяване"
...
Не избирайте автоматично отстраняване на проблеми, защото... имаме нужда от втори вариант.
Ще се отвори прозорец с всички видове инструменти, които избирате командна линия.
1.
В черния прозорец на командния ред, който се появява, въведете diskpartи натиснете ENTER
.
внимание! След това редът преди мигащия курсор ще започне с DISKPART>
2. изберете диск #и натиснете ENTER
.
#
е номерът на диска, който искате да преформатирате.
Номерът може да се види с помощта на командата диск със списък.
(същата команда ще покаже кой диск е защитен GPTсрещу него ще има табела *
)
Например писах изберете диск 2
Появи се ред
Избран е диск 2
3. чисти натиснете ENTER
. (ВНИМАНИЕ! Ако дискът съдържа необходимите данни, те няма да бъдат достъпни по-късно!)
Появи се ред
DiskPart: Почистването на диска завърши успешно.
4. създайте основен дяли натиснете ENTER
.
Появи се ред
DiskPart: Посоченият дял е създаден успешно.
5. Всичко от diskpart-a и командния ред, от който можете да излезете: изход, ENTER, изход, ENTER.
Сега можете да преинсталирате системата.
************************************************** *******
Появи се следното:

Как да бъда брато?
P.S. Малко за самия лаптоп:



Поздрави, скъпи мои читатели. Онзи ден ми донесоха интересен лаптоп: HP 255 G2 с предварително инсталиран Windows 8.1 (както трябва да бъде сега), но собственикът му не искаше да се учи отново и просълзен помоли да постави обичайните седем. Както се казва: майсторът е майсторът и беше решено да се разруши Windows 8.1, който дойде с комплекта, и да се инсталира Windows 7. Всичко обаче се оказа не толкова просто, колкото си мислех на пръв поглед!
Как да инсталирате Windows 7 на лаптоп HP в снимки
И така, как можем да инсталираме Windows 7 на лаптоп HP 255 G2, дори ако стандартното изтриване или f2 не ни позволява да влезем в обичайния BIOS на лаптопа? (което много ме озадачи). Тогава си спомних една умна фраза: ако нищо друго не помогне, най-накрая прочетете инструкциите!
Включените инструкции бяха много оскъдни: показваше как да поставите батерията и какво да натиснете, за да я включите... е, и няколко страници за това как да използвате Windows 8.1. Както можете да си представите, подобно четиво не беше много полезно за мен и трябваше да отида на официалния уебсайт за отговори и ги намерих!

Ето информацията... за да влезете в BIOS! за да зададем устройството за зареждане, което трябва да натиснете първо при стартиране на лаптопа и тогава, след което ще бъдете отведени до BIOS, където можете да направите настройки.
Как да инсталирате Windows 7 на лаптоп HP
Тъй като новите лаптопи на HP (почти всички) имат UEFI вместо обичайния BIOS (Нещо като модерна алтернатива на BIOS)тогава тук има някои тънкости (UEFI е тема за отделна статия, така че няма да го разглеждаме тук, просто ще разберем как да заредим седем на лаптоп)... Между другото, контролът на качеството беше проверен от моята вярна котка, която не напускаше лаптопа си нито за минута :)

Ако не беше котката, дори не знам дали щях да го разбера или не.
Така че, ако говорим накратко за иновациите на UEFI, тогава основните патерицапри инсталиране на всяка друга ОС, различна от Eight - режим SECURE BOOT, който повишава сигурността на ОС. Основният проблем е, че никой освен Windows 8 не поддържа тази функция. (разбира се от десктоп ОС), така че за да инсталирате Windows 7 на нашия HP 255 G2 или подобен лаптоп, трябва само изключете SECURE BOOT и вместо него активирайте Legacy Support , след тези манипулации може лесно да инсталирате всяка друга операционна система... поне 😉
Веднага след като включите лаптопа, веднага натиснете и след това, докато стигнете до BIOS. Тук отиваме в раздела Системна конфигурацияи изберете елемента Опции за стартиранев менюто...

Както можете да видите, тук има много малко настройки, така че не би трябвало да има никакви затруднения... за да инсталираме Windows 7, трябва да деактивираме Secure Boot (Изберете


Това обаче не е всичко, тъй като промяната на метода на зареждане няма да позволи на осемте да се заредят, трябва да въведете кода за потвърждение и да натиснете. Веднага ви предупреждавам, че бутоните на цифровата клавиатура в този случай не са активни... наберете кода (в моя случай 9993)и натиснете Enter

Всъщност това е всичко... сега при стартиране натискаме + и се озоваваме в Boot Options - където трябва да изберем от какво да стартираме, това е всичко, лаптопът на HP е готов за инсталиране на Windows 7.
Вместо послеслов:Ако и вие като мен решите, тогава разгледайте по-подробно USB портовете в лаптопа... има USB 3.0 портове, които не работят съвсем коректно без да инсталирате драйвери за тях. Например инсталирането на Windows 7 беше невъзможно за мен поради липса на драйвери за оптичното устройство, което звучи малко налудничаво - инсталирах го от USB устройство... но имайте това предвид, ако имате същата грешка, просто поставете флаш устройството в друг USB порт на лаптопа и повторете изтеглянето. Сега определено няма да имате останали въпроси: Как да инсталирате Windows 7 на лаптоп на HP! Според мен сме обмислили всички възможни варианти;)
Във връзка с