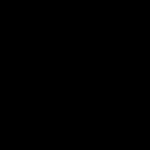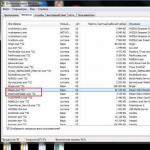Програмата за преглед на изображения в Windows 7 се инсталира заедно със системата и не изисква допълнителна конфигурация. За да започнете да разглеждате изображение, просто щракнете два пъти с левия бутон на мишката върху иконата на снимката. Пред вас ще се отвори прозорец на приложението и ще се покаже желаната снимка.
Прозорецът на програмата съдържа основни инструменти, които ви позволяват да управлявате настройките и да задавате основни параметри за изображението.
Ако желаете, можете да увеличите или намалите размера на снимката, като използвате колелцето на мишката или иконата на лупа в долния ляв ъгъл на екрана. Щракнете върху иконата за мащабиране и щракнете с левия бутон върху областта, която искате да увеличите. За да намалите, щракнете върху стрелката до иконата на лупа и изберете „Намаляване“, след което изберете желаната област по същия начин с левия бутон на мишката.
За да преминете към следващата снимка в папката с изображения, щракнете върху дясната стрелка. За да видите предишната снимка, щракнете върху лявата стрелка. Централният бутон ви позволява да започнете да възпроизвеждате слайдшоу от наличните изображения в каталога на цял екран. За да отпечатате снимка, използвайте бутона „Печат“ в горната част на прозореца на програмата. Ако искате да изтриете снимка, използвайте бутона с кръст в долната дясна част на прозореца на програмата. Потвърдете операцията по изтриване, като щракнете върху бутона „Да“ в появилия се диалогов прозорец.
Отваряне чрез алтернативни програми
Можете да преглеждате снимки на Windows 7 чрез алтернативни приложения за преглед на снимки. Предимството им е възможността да използват по-широк набор от инструменти при преглед и редактиране. Сред най-многофункционалните програми са Picasa, ACDSee, FastStone Image Viewer, XnView, IrfanView.
Програмите могат да сканират файловата система за снимки и след това да ги сортират по категории, да прилагат филтри, да променят цветовете и да създават малки слайдшоута.
Проучете предложените програми и ги изтеглете на вашия компютър, като посетите официалния уебсайт на разработчика. Стартирайте файла, получен за инсталиране. Завършете инсталацията, като следвате инструкциите на приложението. След като приключите процедурата, щракнете с десния бутон върху снимката, която искате да видите, и след това щракнете върху „Отваряне с“. Изберете програмата, която сте инсталирали, от списъка и след това щракнете върху „Ok“. Можете да започнете да преглеждате и редактирате изображението.
Много потребители, когато се запознаха с новата операционна система от Microsoft, откриха, че прегледът на снимки на Windows 10 се извършва чрез програмата Photos. Но в Windows 8 Microsoft предложи избор между преглед на снимки и инструмент за снимки.
Защо разработчиците спестиха на потребителите възможността да преглеждат общи графични формати чрез по-удобна и функционална програма?
Много потребители на Windows 10 започват да търсят продукти на трети страни, които са по-подходящи за тях, знаейки, че Photo Viewer работи само с TIFF и TIF формати. Затова днес ще разгледаме как да добавим този инструмент към секцията „Приложения по подразбиране“ и диалоговия прозорец „Отваряне с“, където програмата първоначално липсва.
Нека използваме редактора на системния регистър
По-напредналите потребители се опитват да посочат "Photo Viewer" като приложение за отваряне на пикселни изображения чрез инструмента за картографиране на програмата, но отново, приложението е достъпно само за горните TIFF/TIF. Възможно ли е да се направи така, че програмата за преглед на снимки да може да бъде посочена като отваряща за други формати на изображения? Естествено, и това е лесно да се направи.
1. Извикайте редактора на системния регистър, като изпълните командата „regedit“ в реда за търсене или текстовия ред на командния интерпретатор „Win + R“.

2. Отидете на HKLM/SOFTWARE/Microsoft/Windows Photo Viewer/Capabilities/FileAssociations.

Тук ще видите няколко параметъра с името на форматите на изображения, които могат да бъдат отворени с помощта на програмата за преглед на снимки.
3. С десния бутон извикайте контекстното меню на свободната част от пространството в дясната рамка на прозореца и изберете създаване на низов параметър (REG_SZ).

4. Въведете името му като „.jpeg“ и задайте стойността на „PhotoViewer.FileAssoc.Tiff“.

Извършваме всички същите операции за други формати (.jpg, .gif, .png), които искате да отворите чрез по-удобен инструмент за визуализация на изображения.

5. Извикайте „Настройки“ с помощта на Win+i.
6. Отидете на „Система“ → „Приложения по подразбиране“.

8. В лявата рамка със списъка с програми кликнете върху "Photo Viewer", след това върху иконата с надпис: "Изберете стойности по подразбиране за програмата."

9. Поставете отметки в квадратчетата до необходимите формати.

11. Извикайте елемента от контекстното меню „Отваряне с“ на един от избраните формати на изображения.
Ще се появи опцията Windows Photo Viewer.
12. Посочете инструмента като инструмент за отваряне на изображения по подразбиране.

Алтернативен метод
За начинаещи, които не искат да се ровят в дебрите на хранилището за настройки на Windows 10, се препоръчва да използват помощната програма WinAero Tweaker.
- След като стартирате приложението, преминете към последния елемент от наличните настройки „Аксесоари на Windows“.
- Кликнете върху бутона „Активиране на Windows Photo Viewer“.

Резултатът ще бъде един и същ и в двата случая.
В Windows 10 използвате приложението Снимки, за да преглеждате вашите изображения, а не Windows Photo Viewer. След като щракнете върху снимките, снимките, записани в популярни формати, ще бъдат отворени в приложението Снимки.
Вероятно мнозина ще използват това приложение на своите компютри; други харесват повече програмата за преглед на снимки на Windows. Най-интересното е, че старият преглед на снимки на Windows в Windows 10 не е изчезнал, той остава в операционната система. По подразбиране Windows Photo Viewer в Windows 10 отваря файлове във форматите „TIF“ и „TIFF“.
Следователно можете да възстановите „Windows Photo Viewer“ в операционната система Windows 10, за да отваряте графични файлове от популярни формати с помощта на този преглед. Изпълнението на връщането на програмата за преглед на снимки на Windows на вашия компютър ще се различава в зависимост от това как операционната система Windows 10 се появи на вашия компютър: чрез актуализиране от предишна версия на операционната система или с нова „чиста“ инсталация на Windows 10.
Как да възстановите Windows Photo Viewing при надграждане до Windows 10
Ако вашият компютър има операционна система Windows 10 след надграждане от Windows 7 или Windows 8.1, тогава няма да има проблеми при използването на стария преглед на снимки. В този случай Windows Photo Viewer присъства в GUI на операционната система.
За да изберете програмата за преглед на снимки като приложение за отваряне на файл с поддържан формат на изображение (.bmp, .dib, .jpe, .jpg, .jpeg, .gif, .jfif, .jpeg, .jxr, .png, .wdp ), щракнете с десния бутон върху изображението и след това от контекстното меню „Отваряне с“ изберете елемента от контекстното меню „Избор на друго приложение“ от списъка с налични приложения.
След това ще се отвори прозорецът „Как искате да отворите този файл?“ Под Други опции сред списъка с приложения ще видите Windows Photo Viewer. Изберете Windows Image Viewer, след това поставете отметка в квадратчето до „Винаги да се използва това приложение за отваряне на (.file разширение) файлове“ и след това щракнете върху бутона „OK“.
След това файловете с този графичен формат ще се отварят по подразбиране с помощта на приложението Windows Photo Viewer.
Как да върнете прегледа на снимки в Windows 10
При чиста инсталация на Windows 10 Windows Photo Viewer няма да присъства в GUI на операционната система, така че няма да може да се избира за отваряне на определени типове файлове.
В този случай проблемът със стария визуализатор на Windows може да бъде решен по няколко начина, при които ще бъде възстановена възможността за избор на приложение за подходящите типове файлове. Това става чрез извършване на промени в системния регистър на Windows 10.
Преди да направите промени в системния регистър на Windows или преди да направите каквито и да било други големи промени в компютъра си, не забравяйте да създадете точка за възстановяване на системата. В този случай, ако възникнат проблеми, можете да върнете Windows 10 в работното състояние, което е било на вашия компютър, преди да направите промени.
Изтеглете файл на вашия компютър, който съдържа приложението на промените в регистъра на операционната система, за да добавите липсващи стойности.
възстановяване на windows photoviewer reg изтегляне
След това стартирайте този файл на вашия компютър. За да направите това, щракнете двукратно върху файла на системния регистър (разширение .reg) с левия бутон на мишката или след като щракнете с десния бутон на мишката, изберете „Обединяване“ в контекстното меню.
След прилагане на промените в системния регистър, Windows Photo Viewer ще бъде достъпен на вашия компютър в контекстното меню Open With, за да изберете програма за отваряне на снимки, записани в определен формат.
Това ще отвори прозореца Избор на приложение, където ще видите Windows Photo Viewer сред другите приложения. След това щракнете върху приложението, за да го съпоставите с поддържаните файлови формати.

Можете да направите всичко това сами ръчно, като добавите параметри за типа на файла към клона на системния регистър:
HKEY_LOCAL_MACHINE/SOFTWARE/Microsoft/Windows Photo Viewer/Capabilities/FileAssociations
Няма да описвам този метод, тъй като всичко това може лесно да се направи с помощта на готов файл на регистъра.
Връщане на Photo Viewer с Winaero Tweaker
Можете да възстановите Преглед на снимки на Windows в Windows 10 с помощта на безплатната програма Winaero Tweaker. Програмата не изисква инсталация на вашия компютър, приложението се стартира от папка.
Изтегляне на Winaero Tweaker
След като стартирате програмата Winaero Tweaker на вашия компютър, от дясната страна на прозореца на програмата намерете елемента „Активиране на Windows Photo Viewer“. Първо маркирайте този елемент и след това от лявата страна на прозореца на помощната програма щракнете върху „Активиране на Windows Photo Viewer“, за да възстановите функциите на приложението Windows Photo Viewer в Windows 10.

След това ще се отвори прозорецът „Избор на програми по подразбиране“, в който ще трябва да маркирате „Windows Viewer“ и след това да щракнете върху „Задаване на тази програма по подразбиране“, за да отворите всички поддържани типове файлове, или „Изберете настройки по подразбиране за тази програма“, за да отворите конкретни типове файлове по ваш избор.

След като инсталирате „голямата“ актуализация на Windows 10, програмата за преглед на изображения отново ще изчезне от операционната система. За да използвате отново приложението на вашия компютър, преинсталирайте Windows Picture Viewer на вашия компютър.
Изводи от статията
Можете да възстановите пълното функциониране на приложението Windows Photo Viewer на вашия компютър в операционната система Windows 10, за да отваряте изображения на поддържани графични формати с него, ако по някакъв начин не сте доволни от стандартното приложение Photos.
Разработчиците на Windows 10, по някаква известна причина, решиха да се откажат от прегледа на изображения, който е познат от дните на Windows 7 - Windows Photo Viewer, в полза на приложението Modern Снимки. Старото приложение за разглеждане на снимки е свързано само с файлови разширения *.tif и *.tiff и няма начин да го назначите да отваря други типове файлове с изображения.
Въпреки факта, че модерното приложение Photos има много повече функционалност (налични са филтри, обработка на изображения, визуални ефекти), старият Windows Photo Viewer работи много по-бързо и е просто по-удобен. В тази статия ще разберем Как да възстановите старото приложение за преглед на снимки в Windows 10.
Така че, както вече казахме, в Windows 10 не можете да зададете Windows Photo Viewer като програма за отваряне на графични файлове, по-специално:
Разработчиците на Windows 10 са изчистили колкото е възможно повече всички ключове в системния регистър, свързани с функционалността на Windows Photo Viewer, въпреки че самата помощна програма в системата остава на мястото си и се намира в директорията C:\Program Files (x86)\Windows Photo Viewer\.
Забележка. Ако сте надстроили до Windows 10 от Windows 7 или Windows 8.1, Windows Photo Viewer ще бъде наличен за избор в контекстното меню „Отваряне с“ и файлови асоциации в контролния панел, тъй като необходимите ключове в регистъра няма да бъдат изтрити по време на надстройката. Следователно всичко, обсъдено по-долу, се отнася за системи, на които Windows 10 е инсталиран от нулата.
Можете да принудите Photo Viewer в Windows 10 да стартира в конкретна папка, като използвате командата:
rundll32 "%ProgramFiles%\Windows Photo Viewer\PhotoViewer.dll", ImageView_Fullscreen C:\FOTO
 За да възстановите възможността да зададете Windows Photo Viewer като приложение по подразбиране в контролния панел за текущия потребител, импортирайте следния файл на регистъра:
За да възстановите възможността да зададете Windows Photo Viewer като приложение по подразбиране в контролния панел за текущия потребител, импортирайте следния файл на регистъра:
Windows Registry Editor версия 5.00
@="PhotoViewer.FileAssoc.Tiff"
@="PhotoViewer.FileAssoc.Tiff"
@="PhotoViewer.FileAssoc.Tiff"
@="PhotoViewer.FileAssoc.Tiff"
@="PhotoViewer.FileAssoc.Tiff"
@="PhotoViewer.FileAssoc.Tiff"

Следният reg файл с данни от регистъра е по-универсален и се прилага за всички потребители на системата чрез създаване на файлови асоциации на ниво приложение. Асоциациите на файлове с Windows Photo Viewer се създават в ключа на системния регистър HKEY_LOCAL_MACHINE\SOFTWARE\Microsoft\Windows Photo Viewer\Capabilities\FileAssociations  Освен това тази настройка на системния регистър връща възможността за избор на Windows Photo Viewer в контекстното меню Open With image.
Освен това тази настройка на системния регистър връща възможността за избор на Windows Photo Viewer в контекстното меню Open With image.
 Готов reg файл за извършване на необходимите промени:
Готов reg файл за извършване на необходимите промени:
По този начин Windows Photo Viewer може отново да се използва за отваряне на повечето видове изображения.
Забележка. Ако използвате Windows 10 във виртуална машина (VirtualBox, VMWare) без хардуерно ускорение, тогава Windows Photo Viewer, който зависи от Direct3D ускорението, няма да работи.
Ако стандартните възможности на вашата операционна система са достатъчни за вас, тогава не е необходимо да изтегляте програма за преглед на снимки на Windows 10. Ако не сте много доволни от това, което имате, винаги можете да го разширите. Има решения за това от други разработчици и производители на софтуер. На тази страница публикуваме универсален инструмент за работа с картини. Това ще ви позволи не само да преглеждате, но и да правите малко редактиране. Разбира се, не може да се сравни, но в същото време е и безплатен.
Как да гледате снимки на вашия компютър
Microsoft явно проведе проучване сред потребителите, защото след XP най-накрая разбра, че функцията за преглед е важна за всички потребители. И с появата на таблетни компютри, както и на лаптопи, този въпрос стана още по-остър, тъй като сега популярността на такъв софтуер се е увеличила значително. Събрахме всички опции за това как можете да отваряте JPG, PNG и други графики:
- Използвайте стандартни възможности на компютъра;
- Инсталирайте допълнителен софтуер;
- Възползвайте се от онлайн инструменти;
И трите варианта имат право да съществуват, но само вторият - допълнителен софтуер - е оптимален. Факт е, че стандартните възможности просто не са достатъчни в 99% от случаите. Вие мислите ли другояче? Тогава нека направим един прост тест. Опитайте да отворите 5 снимки наведнъж и в същото време удобно да навигирате и превключвате между тях. Ами ако това са файлове от различни папки? Вероятно няма да успеете или имаме различни идеи за термина „удобен“. Затова ви предлагаме да изберете втория вариант.

Вариант № 3 – с онлайн средства е добър за всички, с изключение на зависимостта ви от достъп до интернет. Представете си, че вашият Google Chrome е повреден или връзката с интернет е прекъсната, какво ще направите след това? Но такива ситуации се случват почти всеки ден. Затова препоръчваме да изтеглите програмата за преглед за Windows 10. Подходяща е както за обикновени снимки, така и за различни картини и сложни графики. Трябва да е растерна. Вектор не се поддържа, но се поддържат основни функции за редактиране:
- Промяна на размера;
- Воден знак;
- И други;
Благодарение на това продуктът получи псевдоним редактор, въпреки че в основата си е зрител. Препоръчваме да използвате само руската дистрибуция, тъй като поради допълнителните функции английската версия се оказа донякъде претоварена, което е малко вероятно да ви бъде удобно, дори въпреки факта, че софтуерът се разпространява безплатно.