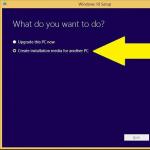Всички онези потребители, които преминаха към десетата версия на системата, следвайки безплатната оферта от Microsoft, или я инсталираха не като Technical Preview с последваща актуализация, а като официалната пълна версия, в някои случаи се сблъскват с факта, че Windows , когато се преинсталира, колкото си мислят, че могат да го поискат И тогава възниква проблемът с поддържането на лиценза. Колко реално е това, прочетете нататък.
Възможно ли е преинсталиране на Windows 10 при запазване на лиценза?
Първата безплатна версия беше активирана автоматично и с появата на актуализацията на Treshold 2 процесът на активиране стана много по-лесен, тъй като разработчиците решиха да не създават проблеми на потребителите.
Сега преинсталирането на Windows 10 при запазване на лиценза е напълно елементарно. Ако оборудването не се е променило, можете да преинсталирате системата поне сто пъти. Дори подмяната на твърд диск, например от HDD на SSD, няма абсолютно никакъв ефект върху заявката за активиране. Ако говорим за актуализацията на Treshold, тогава активирането беше опростено до такава степен, че няма проблеми с „чиста“ инсталация на Windows 10 или при актуализиране на седмата и осмата модификация до десетата. В десетата версия работят дори ключовете за активиране, които са били приложени към предварително инсталирани Windows 7 и 8!
Преинсталиране на Windows 10 от нулата при запазване на лиценза: предварителни стъпки
Преди да преинсталирате системата, ще трябва да изпълните няколко прости стъпки. Първо, трябва да създадете резервно копие за всеки случай. Второ, ще трябва да използвате сменяем носител, от който ще се извърши инсталацията.

Както в случай на „чиста“ инсталация, така и в случай на надграждане, за да създадете стартиращ USB носител или диск, трябва да използвате помощна програма, наречена Media Creation Tool, в която при стартиране вместо това се избира подходящият дял за стартиране на инсталирането на системата на твърдия диск. Това приложение има неоспоримото предимство, че потребителят ще получи най-актуалната версия на системата към момента, заедно с основните актуализации.
Стандартна процедура за инсталиране на системата
Преинсталирането на Windows 10 при запазване на вашия лиценз започва със задаване на приоритетно устройство за зареждане в настройките на BIOS.

Ако се използва обикновено флаш устройство, преди да влезете в параметрите на BIOS, то трябва да бъде поставено в съответния порт, в противен случай основната I/O система няма да го разпознае сред устройствата за зареждане. Ако всичко е направено правилно, името на носителя, който търсите, ще се появи в секцията Boot Device Priority. Това трябва да се инсталира като първото.

След стартирането следва стандартната инсталационна процедура. Когато процесът стигне до стъпката, изискваща да въведете лицензен ключ, можете просто да го игнорирате и да щракнете върху бутона за продължаване. След това ще бъдете помолени да изберете дяла, в който възнамерявате да инсталирате системата и да го форматирате. Изберете устройство C и се съгласете с предупреждението (няма нужда да форматирате всички останали дялове). След това отново посочваме вече форматирания дял и изчакваме процеса на инсталиране да завърши.
В случай на актуализация трябва да обърнете внимание, че файлове от предишни инсталации може да останат на вашия твърд диск, така че след инсталиране на Windows 10 е препоръчително да се отървете от тях, тъй като те ще висят като мъртва тежест, само заемайки пространство.
Някои нюанси на преинсталиране на Windows 10 на лаптопи
Преинсталирането на Windows 10 при запазване на лиценза обаче не се ограничава само до този метод. Някои модели лаптопи могат да използват много специфични методи.

По правило преинсталирането на Windows 10 при запазване на лиценза може да се извърши от специални менюта, които се извикват чрез клавишни комбинации или бутони на панела на клавиатурата или на кутията. Устройствата на HP използват клавиша F11, устройствата на Lenovo използват бутона Novo, системите на Toshiba използват клавиша с номер 0 е, че в крайна сметка ще бъде инсталирана „чиста“ възстановена система текущи актуализации. Те ще бъдат интегрирани впоследствие (ако автоматичните актуализации са активирани). В противен случай ще трябва да използвате ръчно търсене, последвано от инсталиране.
Заключение
Както вече можете да видите, за всички случаи, когато се изисква преинсталиране на десетата модификация на Windows, използваната техника е доста проста. При някои модели лаптопи този процес изглежда много за предпочитане пред действията, извършвани на настолни компютри. Трябва обаче да отдадем почит на разработчиците от Microsoft: процесите, свързани с изискванията за активиране на продукта, са толкова опростени, че повторното инсталиране на системата, когато е необходимо да се отървете от всички нейни грешки, може да се извърши от потребител на всяко ниво на обучение.
Що се отнася до инсталирането на актуализации в „чиста“ система, тук не би трябвало да има специални проблеми, тъй като тази функция е активирана по подразбиране в Windows. Ако актуализациите не се инсталират автоматично, няма нищо по-лесно от това да използвате търсенето на важни актуализации в центъра за актуализиране на Windows и след това да ги инсталирате, като изберете критичните (допълнителни актуализации могат да бъдат интегрирани в системата, ако желаете).
Изминаха почти 2 години от пускането на Windows 10, но много потребители категорично не приемат новата система, оставайки верни на стария Windows 7. Ако сте инсталирали „десет“ на компютъра си и по някаква причина искате да се върнете до „седем“, тази статия - за вас.
Можете да върнете операционната система към предишно копие само когато последното е записано на вашия твърд диск. Ако машината първоначално е имала Windows 10 или старата система е била премахната, преминаването към Windows 7 е възможно само чрез чиста инсталация. Днес ще говорим за това как да инсталирате Windows 7 вместо Windows 10 в два често срещани случая:
- Актуализирахте Windows 7 до Windows 10 и са изминали по-малко от 10 дни от това събитие. Предпоставка: папката Windows.old е запазена в системния дял, където се намират всички файлове от предишната инсталация на системата.
- Предишното копие на Windows 7 не е запазено, но сте готови да го инсталирате отново.
Възможността за връщане към предишно копие на системата при запазване на потребителски файлове, програми и настройки съществува, повтаряме, само 10 дни от датата на актуализацията (по-рано 30 дни бяха разпределени за размисъл, но сега по някаква причина този период е бил намалена 3 пъти). Ако сте пропуснали крайния срок, преминете към секцията с инструкции за чиста инсталация.
При отмяна на актуализацията програмите и настройките, инсталирани и направени в Windows 10, ще бъдат изтрити. Ще получите компютър в точно същото състояние, както беше преди инсталирането на „десетките“.
Преди да продължите с процедурата за връщане назад, Microsoft също така препоръчва да архивирате вашите важни файлове в случай на възможна повреда.
Понижаване от текущата версия на Windows 10
- Стартирайте операционната система нормално. Отворете менюто "Старт" и стартирайте приложението "Настройки".

- Отидете в секцията „Актуализация и защита“.

- Отворете подраздела „Възстановяване“ и до елемента „Връщане към Windows 7“ щракнете върху „Старт“.

- Проверете някоя от причините, поради които сте решили да не надстроите, и щракнете върху Напред.

- В предупредителния прозорец щракнете отново върху Напред.

Ако връщането е успешно, след 30-40 минути отново ще видите работния плот на Windows 7 с всички преки пътища, папки, файлове и всичко останало, което е било на него.
Ако системата не се стартира след актуализацията
Дори ако актуализацията е неуспешна и Windows 10 е спрял да се зарежда, пак можете да върнете компютъра си към Windows 7. За да направите това, ще ви трябва диск или флаш устройство с разпространението на Windows 10, за да влезете в средата за възстановяване.
- Свържете инсталационното флаш устройство или поставете DVD в устройството. Рестартирайте компютъра си, отидете на настройките на BIOS и посочете устройството с комплекта за разпространение като първо устройство за зареждане. Как да направите това, прочетете статията за.
- След като се появи прозорецът за инсталиране, щракнете върху Възстановяване на системата. Това ще ви отведе до средата за възстановяване.

- На екрана Избор на действие в средата за възстановяване щракнете върху Диагностика.

- Изберете „Разширени опции“

- От списъка с допълнителни опции изберете „Връщане към предишната компилация“.

- За да продължите, щракнете върху вашия акаунт в текущата версия на Windows.

- Въведете паролата за влизане в акаунта си и щракнете върху Продължи.

След това системата ще провери наличието на предварително инсталирано копие (папка Windows.old в основния дял на устройство C) и, ако има такова, ще започне процедурата за връщане назад.
Чиста инсталация на Windows 7 вместо Windows 10
Под чиста инсталация на Windows 7 имаме предвид изтриване на предишното копие на Windows 10 със или без форматиране на системния дял. По същество това не се различава от инсталирането на Windows на нов компютър: ще ви е необходим стартиращ носител с дистрибуторския комплект и ключ за активиране на операционната система, тъй като лицензът „десетки“ не е със задна дата. И все пак имате малък шанс да се справите без закупуване на нов лиценз, ако са изпълнени 2 условия:
- този компютър преди това е имал лицензиран Windows 7, който впоследствие сте надстроили до Windows 10;
- дялът, в който се намираше лицензираната система, не беше форматиран.
Важно е да спазвате същите условия, когато инсталирате нова „седем“: тя със сигурност трябва да бъде същата версия и битова дълбочина като старата (ако старата беше 32-битова и инсталирате 64-битова, лицензът ще бъде невалиден ). Освен това по време на инсталацията трябва да запазите всички данни на системния дял на вашия твърд диск.
Ако поддържането на лиценза не е критично за вас, изданието на новоинсталираната система може да бъде всяко.
Подготовка
Говорихме за това как да създадете медия с комплект за разпространение на Windows и как да стартирате компютър от него в статия за методите за чиста инсталация на Windows 10. За да запишете стартиращо USB флаш устройство на Windows 10, можете да използвате същите помощни програми , с изключение на инструментите за създаване на медии, тъй като е предназначен само за работа с „десетте“.
За да създадете DVD инсталационен диск, просто запишете на него ISO изображение на Windows 7, изтеглено от интернет, като използвате всяка подходяща програма (Nero, UltraISO, Alcohol 120%) или собствени инструменти на Windows. Ако изберете втората опция, поставете празен диск в устройството, отворете контекстното меню на ISO файла и щракнете върху елемента „Запис на изображение“.

Напредък на инсталацията
Стартирането на инсталационния процес за Windows 7, подобно на други версии на Windows, е възможно по два начина:
- Ако вашият компютър има Windows 10, който се зарежда и работи нормално, просто отворете пакета за разпространение и щракнете двукратно върху файла Setup.exe.
- Ако „десетте“ не се зареждат или инсталационната програма в нея не се стартира по някаква причина, трябва да изключите компютъра и да го стартирате от носителя за разпространение.
По-нататъшните действия за двете опции са еднакви. Нека ги разгледаме по-отблизо.
- В първия прозорец, който инсталационната програма отваря, трябва да изберете основния системен език, формати за дата и час, валутни единици и подредба на клавиатурата.

- Това е последвано от стартиране на самия инсталационен процес. Щракнете върху бутона "Инсталиране".

- Съгласете се с лицензионните условия.

- Изберете вашия тип инсталация. Опцията „Актуализиране“ (със запазване на потребителски файлове, програми и настройки), за съжаление, няма да работи. Това е възможно само когато компютърът вече има работещо копие на Windows 7, така че изберете пълната инсталация.

- Следва най-важната част: избор на дял на твърдия диск, където ще бъде разположена новата система. Ако се надявате да запазите лиценза, поставете системата на същия дял като Windows 10 и не я форматирайте. Ако не, можете не само да форматирате, но и да преоразмерите дяла. Щракнете върху Настройка на диска.

- За да промените капацитета на дял, щракнете върху бутона „Създаване“ и посочете новия му размер в съответното поле. Приложете настройката и щракнете върху „Напред“.

- Когато инсталаторът ви подкани да създадете допълнителен дял за системни файлове, щракнете върху OK. Ако такъв дял съществува (а при преинсталация трябва да съществува), този прозорец няма да се появи.

- Сега можете да форматирате дяловете на диска. Ако пропуснете форматирането на системния дял, старото копие на файловете на Windows и всички други данни ще останат на място, но ще бъдат преместени в папката C:\Windows.old. Между другото, има моменти, когато Windows не може да бъде инсталиран без форматиране. Причината е липсата на свободно място в системния дял.

- Когато щракнете върху бутона Форматиране, инсталаторът ще ви предупреди, че всички данни на устройството ще бъдат унищожени. Ако сте съгласни, щракнете върху OK.

- След това можете да си починете малко: копирането и разопаковането на файлове на новата операционна система, инсталирането на компоненти и актуализации не изисква участие на потребителя. Този етап продължава средно 20-40 минути.

- След няколко рестартирания ще видите прозорец с молба да въведете имената на първия потребител и компютър. Акаунтът, който се създава по време на инсталацията, има права на системен администратор.

- След това ще бъдете помолени да защитите акаунта си с парола. Ако не планирате да използвате парола за влизане в Windows, оставете тези полета празни.

- Следващият прозорец е за въвеждане на продуктовия ключ. Ако имате такъв (обикновено се намира на фирмен етикет, залепен на дъното на лаптопа), попълнете това поле. Ако не, или ако планирате да го въведете по-късно, щракнете върху Пропускане. Също така не забравяйте да премахнете отметката от квадратчето до предложението за автоматично активиране на системата, когато се свържете с интернет.

- След като въведете ключа, програмата за настройка ще предложи изтегляне и инсталиране на актуализации на Windows 7. Избирането на „Използване на препоръчителните настройки“ може да забави процеса на инсталиране с няколко часа - всичко зависи от скоростта на интернет и размера на изтеглените файлове. Ако искате да завършите инсталацията по-бързо, щракнете върху „Отлагане на решението“.

- Задайте системното време и часовата зона.

- Посочете текущото мрежово местоположение на вашия компютър. Можете да изберете всеки, но от съображения за безопасност е по-добре да изберете „Обществено“. По-късно, когато инсталирате антивирусна програма и защитна стена, можете да промените тази настройка.

- Това е почти всичко. Остава да изчакаме, докато „седемте“ приключи с прилагането на параметрите.

- Подготовката на вашия работен плот отнема само няколко минути.

И ето най-накрая това, което търсите: работният плот на Windows 7 досега е напълно празен. Няма и следа от това, което беше в Windows 10, защото сте преинсталирали системата напълно. Всичко, което трябва да направите, е да инсталирате програми в него - и можете да започнете да го използвате.

Имам дял за възстановяване с Windows 7 на моя лаптоп Възможно ли е да нулирам системата до фабричните настройки (фабрично нулиране)?
Вероятно знаете, че функцията за възстановяване на фабричните настройки присъства на всички лаптопи и маркови компютри, където операционната система е предварително инсталирана от производителя. Просто натиснете бутон и колата е чиста като току-що излязла от магазина.
Factory reset е наистина полезна функция, но... точно докато не инсталирате друга версия на Windows на вашия компютър, различна от седмата. Местоположението и структурата на подсистемата за фабрично възстановяване на всяка нова ОС е коренно различна от предишната, така че връщането на Windows 10 към предварително инсталирания Windows 7 става невъзможно.
Преинсталиране на операционната система Windows 10може да се направи по два начина: чрез нулиране до фабричната версия или напълно. Обсъдихме подробно първия вариант в отделна статия. Това включва връщане на „десетте“ до първоначалното му състояние - по същество пълно преинсталиране, но с възможност за запазване на потребителски файлове, ако желаете.
В тази статия ще разгледаме начин за пълно преинсталиране на системата, с пълно форматиране на твърдия диск по време на процеса или също така с възможност за запазване на лични файлове на отделен дял. Чистата инсталация на Windows 10 според нас има някои предимства пред връщането назад. Системата не запазва никакви лични настройки, но в същото време заема по-малко място, отколкото при нулиране (тъй като не запазва предишната инсталация в папката Windows.Old), инсталира се по-бързо и като правило работи малко по-бързо и по-стабилно. В същото време настройка на "десетки" напълновключва създаване на стартиращо USB флаш устройство. За щастие не е никак трудно да се направи - Microsoft пусна специална програма за тази цел, която напълно автоматизира този процес.
Преди да запишете инсталационното USB устройство, за всеки случай трябва да изясните параметрите на вашата операционна система Windows 10: нейната версия ( Началоили Професионалист) и битова дълбочина (32 или 64 бита). Можете да го направите така:
- Щракнете с ДЕСНИЯ бутон върху менюто "Старт".
- Изберете „Система“.
- В прозореца с параметри, който се отваря, вижте изданието и типа на системата.
Тази опция е възможна, когато в момента имате инсталирана 32-битова операционна система Windows 10, но имате x64 процесор. В този случай можете да инсталирате 64-битова система на вашия компютър. Това трябва да се направи, ако размерът на RAM на компютъра (изглежда в същия прозорец - елементът „Инсталирана RAM“) е 4 GB или повече. Ако RAM е по-малко от 3 GB, тогава трябва да инсталирате x32 версията.
Няма нужда да изтривате данни от вашия твърд диск или да го форматирате! Всичко това може да се направи по време на инсталационния процес, точно като запазване на отделен съществуващ дял с лични файлове.
Сега нека да преминем към записване на файлове на Windows 10 на USB флаш устройство. За да направим това, се нуждаем от самото USB устройство с капацитет от поне 4 GB. Вмъкваме го в компютъра и сами отиваме Официален уебсайт на Microsoftза помощната програма за създаване на инсталационен носител "десетки". На страницата, посочена от връзката, изберете синия бутон „ Изтеглете инструмента сега“ и след това стартирайте изтегления файл MediaCretionTool.
По едно време при стартиране на помощната програма MediaCreationTool беше наблюдавано грешка 80072f76 0x20017. Той беше свързан с „задръствания“ изключително от страна на Microsoft и възникна навсякъде по света от септември до декември 2017 г. В момента проблемът е решен, но в такива случаи можете да използвате „патерица“, за да изтеглите изображението на Windows 10 от официалния уебсайт. Можете да изтеглите първите десет директно, като замените потребителския агент във вашия браузър с Apple Safari. Там всичко е просто: натиснете F12 в браузъра Edge - след това отидете в раздела „Емулация“ - променете низа на потребителския агент на „Apple Safari (iPad)“ - изтеглете необходимите изображения от Официален уебсайт на Microsoft(описано по-подробно тукна английски). Ако нямате достъп до браузъра Edge поради липсата на Windows 10 никъде и решите да ми се доверите (между другото, напълно напразно - защото не можете да се доверите на никого в Интернет), тогава тук имам връзки към ISO файловев облачното хранилище Mega с най-новите версии на Windows 10 от декември 2017 г.: 32 бита и 64 бита. Веднага ще кажа, че изтеглянето от там най-вероятно ще бъде бавно. По-бързо е да използвате метода с официалния уебсайт и да промените агента в браузъра. След като изтеглите ISO изображение от Windows 10, като използвате някой от описаните методи, трябва да създадете стартиращо USB флаш устройство от това инсталационно изображение. Това може да стане с помощта на помощната програма Руфъс.
След това може да мине известно време, преди да стартира програмата за инсталиране на Windows 10. Първо ще извърши подготовката и след това ще ви помоли да приемете условията на лиценза. На следващия етап потребителят се пита какво иска да направи. имаме нужда от " Създайте инсталационен носител" След това изберете език, архитектура (32 или 64 бита) и издание. Ако планирате да преинсталирате Windows на същия компютър, най-оптималната опция вече е избрана от програмата (поставете отметка в квадратчето „Използване на препоръчителните настройки за този компютър“). След това изберете носителя - USB. Е, в следващата стъпка трябва да посочим коя флашка ще използваме за запис. Моля, имайте предвид, че цялата информация в него ще бъде изтрита!

След това започва изтеглянето на Windows 10 В зависимост от скоростта на интернет връзката, този етап може да бъде най-дълъг - по време на него се изтегля инсталационен образ на операционната система с тегло около 3 GB от сървърите на Microsoft. След това изтеглянето се проверява за известно време и започва създаването на носителя на Windows 10. След завършване програмата ни информира, че USB флаш паметта е готова и след това, след като изтрие вече ненужните данни, се затваря.

Помощната програма MediaCreationTool работи само, но не е инсталирана на компютъра, така че не е необходимо да я премахвате, след като я използвате.
Чиста инсталация на Windows 10
Сега сме готови да преинсталираме напълно Windows 10. За всеки случай проверете дали всички необходими лични файлове са копирани от компютъра на преносим носител и рестартирайте системата.
Стартиране на вашия компютър от инсталационен носител
Сега нашата задача е да попречим на машината да стартира от твърдия диск, а да я принудим да стартира от нашата инсталационна флашка. За да направите това, в момента, когато системата стартира и съобщава за възможността за избор на методи за зареждане, трябва да натиснете бутона, отговарящ за менюто за зареждане (или Boot Agent, SetUp) - избор на опции за зареждане (по-добре е да натиснете няколко пъти за надеждност). Изображението по-долу показва, че в този конкретен случай трябва да натиснете F12. Бутоните на менюто за зареждане се различават в зависимост от производителя на лаптопа или дънната платка на компютъра. Обикновено това е F12, но има и други опции: F8, F9, F11, Esc и така нататък.
Ако всичко е направено правилно, системата ще ни предложи опция от кой носител трябва да се стартира компютърът. Трябва да изберете вашето флаш устройство и да натиснете Enter. Фигурите по-долу показват два възможни варианта за описаните събития. Понякога, когато натиснете функционален бутон (например F9 на лаптопи Asus), зареждането от флаш устройството започва веднага, без да се появява списък за избор. Тъй като има много производители на компютри, има твърде много начини да започнете инсталирането на Windows 10 от флаш устройство, за да демонстрирате всичко. Ако нещо остане неясно, не се колебайте да задавате въпроси под формата на коментари под статията.


Инсталиране на операционната система Windows 10
След като компютърът се зареди от инсталационната флашка, на екрана се появява логото на Windows 10 и след известно време инсталацията започва. Ако е необходимо, променете езика по подразбиране, часа и валутния формат, както и клавиатурната подредба. След това щракнете върху „Инсталиране“.

Скоро се появява прозорецът за активиране на Windows 10 Изберете опцията „Нямам продуктов ключ“. Ако вашата система вече е била активирана на този компютър, тя автоматично ще получи активиране след инсталирането.
Изберете типа инсталация „По избор: Само инсталация на Windows (за напреднали потребители).“

Пред нас се появява списък със съществуващи дялове на твърдия диск. Ако искате да запазите някой раздел с лични файлове, оставете го, ние ще изтрием останалите раздели. За да направите това, изберете секцията с щракване на мишката и щракнете върху „Изтриване“. На този етап можете да създадете два или три дяла с необходимия размер (например един за Windows 10 и програми, вторият за лични файлове), но препоръчваме да оставите един дял, тоест да изтриете всичко, което е там. Факт е, че за отделно съхранение на лични файлове е по-добре да използвате втори физически твърд диск, а не отделен том на съществуващ.
Отидете на „Неразпределено дисково пространство...“ и щракнете върху „Напред“.
Започва преинсталирайте напълно Windows 10. Има пет етапа: копиране, подготовка, инсталиране на компоненти, след това актуализации и накрая завършване.
След това компютърът се рестартира и първоначалната самоконфигурация на инсталираната операционна система продължава: стартират се услуги, подготвят се устройства и т.н.

След това системата ни подканва да изберем държавата, в която се намираме и клавиатурната подредба.

Предлага се добавяне на второ оформление. Строго погледнато това означава трето оформление- Английският винаги е инсталиран по подразбиране, вече сме избрали втория (руски) на предишния етап, сега можете да инсталирате третия, например немски, френски или фински. Ако това не е необходимо, пропуснете тази точка.
След това системата проверява вашата интернет връзка и актуализации. Ако вашият компютър няма кабелна връзка, но има Wi-Fi адаптер, ще бъдете подканени да се свържете към съществуваща безжична мрежа.
След това можете да влезете във вашия акаунт в Microsoft, за да го използвате вместо традиционния си локален акаунт в Windows. Ако нямате акаунт, можете да създадете такъв. За да направите това, ще ви трябва имейл адрес и парола. Предимството на влизането с акаунт в Microsoft е, че той автоматично синхронизира някои от вашите данни и файлове.Ще разгледаме варианта за създаване офлайн акаунт. Изберете подходящия елемент долу вляво.

Сега въведете потребителското име и след това измислете парола (можете да я пропуснете - тогава няма да има парола). Ако влизането в системата е защитено с парола, тогава за да не я въвеждате всеки път, можете да излезете с 4-цифрен ПИН код. Въведете, потвърдете, щракнете върху OK. Тази опция е особено удобна за тези, които влизат в Windows 10 с акаунт в Microsoft.Можете да пропуснете тази стъпка (бутон „Отлагане“).

Сега трябва да изберем опции за поверителност. Тези, които се страхуват от наблюдение от страна на Microsoft (американските власти, световното задкулисие и т.н.), могат да изключат всички опции. Препоръчваме да деактивирате само „Разпознаване на реч“ - тази функция все още не работи на руски.
След това системата ще говори с нас още малко („Здравей“, „Подготвям се за вас“, „Това може да отнеме няколко минути“, „Да започнем!“) и ще започне - ще се появи работният плот.

Напълно възможно е, както на снимката, да видите съобщение за търсене на видео драйвер. Той ще бъде инсталиран автоматично, но до този момент разделителната способност на екрана ще изглежда необичайно: неясна, с големи елементи. Не се страхувайте от това. Веднага ще бъдете попитани дали да разрешите на „други компютри в тази мрежа да открият вашия компютър“. Ако сте свързани с интернет у дома или на работа, не се колебайте да отговорите с „Да“, ако сте в обществена мрежа, тогава не. За да разберете по-лесно за какво говорим, ви информираме, че този въпрос е аналог на това инсталационно съобщение от времето на Windows 7.

Веднага след първото стартиране на прясно инсталиран Windows 10 препоръчваме да проверите за налични актуализации на операционната система. За да направите това, отидете на инструмента за настройки (иконата на зъбно колело в менюто "Старт"), изберете Актуализация и защита и след това щракнете върху Проверка за актуализации. След това, успоредно с процеса на изтегляне на актуализации на операционната система, можете да започнете да инсталирате необходимите програми. Между другото, това е много удобно да се направи с помощта на уебсайта Ninite.com (това не е реклама - просто е наистина удобно). Там можете да отметнете всички програми, от които се нуждаете, и да изтеглите инсталатора наведнъж (бутонът „Get Your Ninite“), който след стартиране ще ги инсталира в системата без излишни въпроси и най-важното, без никакви спам добавки. включвания.
Инсталирането на всяка нова версия на Windows е по-лесно от предишната и изисква все по-малко усилия от потребителя. С пускането на Windows 10 тази задача стана още по-проста: сега, за да инсталирате операционната система на вашия компютър, нямате нужда от специални познания или умни приложения. Дори не се нуждаете от комплект за разпространение на Windows - инсталационната програма се е „научила“ да го изтегля сама. Тя сама създава инсталационния носител – DVD или флашка. Потребителят може да отговаря само на заявки и да следва инструкции, които са ясни дори на тези, които го правят за първи път.
Днес ще ви кажем как да инсталирате чисто Windows 10 на всеки лаптоп и настолен компютър. Чиста инсталация означава инсталиране на операционна система на носител, който не съдържа операционна система (например на нов компютър или форматиран твърд диск). Или там, където съществува, но трябва да бъде напълно пренаписан без запазване на инсталирания софтуер, акаунти и настройки. Между другото, не се притеснявайте за лиценза: ако инсталирате система, за да замените законно активирана, можете да я запазите. И няма да скрием от вас какво трябва да се направи за това.
Какво ще ви трябва
- Зареждащ се носител за запис на разпространението на Windows 10. Това може да бъде USB флаш устройство от 3 GB или повече, DVD, преносим или вътрешен твърд диск. Тъй като по-голямата част от потребителите предпочитат да инсталират Windows от флаш устройство, ще считаме този метод за основен.
- или набор от файлове.
- Помощна програма за прехвърляне на системни файлове към инсталационен носител. Ако ще инсталирате Windows 10 на компютър с UEFI (подобрен „BIOS“), можете да го направите без него - просто трябва да копирате файловете и папките за разпространение на флаш устройство. Между другото, в Windows 8 и 10 ISO изображение може да се отвори в Explorer като обикновена папка, но в по-ранните системи това ще изисква специално приложение, например всяка програма за архивиране.
- Компютърът, на който ще подготвите стартиращото USB флаш устройство.
Подготовка на флашка
Ако нямате предварително подготвена дистрибуция на Tens, по-лесно и по-удобно е да накарате Microsoft Media Creation Tools да я изтеглите и да я запишете на флаш устройство или DVD.

Помощната програма не изисква инсталиране на компютър; просто трябва да я стартирате с администраторски права.
След стартиране на инструментите за създаване на мултимедия:
- В прозореца „Лицензионни условия“ щракнете върху „Приемам“.

- На въпроса "Какво искаш да правиш?" Отговаряме: „Създайте медия за друг компютър.“

- В раздела „Избор на параметри“ определяме езика на системата, изданието („дом за един компютър“ или „Windows 10“) и архитектурата (битова) - 64 или 32. Ако опциите за избор са неактивни, „Използвайте препоръчаните настройки ” не трябва да има отметка.

- След това изберете устройство: USB - за създаване на стартиращо флаш устройство или ISO файл - за качване на изображение, което по-късно ще запишете на DVD.

- След като изберете USB устройството, щракнете върху „Напред“ и изчакайте 30-50 минути, докато програмата изтегли дистрибуцията и създаде инсталационен носител. В този момент компютърът е достъпен за използване.

- Съобщение ще ви информира, че е време да продължите с инсталирането: „USB флаш паметта е готова.“

Ако сте изтеглили дистрибуцията предварително или нямате стабилен достъп до интернет, използвайте други инструменти, за да създадете инсталационен носител на Windows 10. Например:
- Руфъс. Работи без монтаж. За да запишете операционната система на флаш устройство, просто трябва да посочите местоположението на комплекта за разпространение, както и да определите оформлението на дяловете и типа на системния интерфейс: MBR за компютри с BIOS (стар), GPT за компютри с UEFI (ново, издадено след 2013 г.) или MBR за компютри с UEFI (ако компютърът с UEFI има дискове, маркирани според стандарта MBR).

- . Тази помощна програма е толкова проста, колкото Rufus. В секцията „Добавяне към USB диск“ просто проверете елемента „Windows Vista/7/8/10 и т.н.“, посочете пътя до изображението на Windows 10 и щракнете върху бутона „Отиди“.

- Windows 7 USB/DVD инструмент за изтегляне. Тази собствена помощна програма на Microsoft е в състояние да прехвърли всички версии на Windows, като се започне с Windows 7, на USB флаш устройства и DVD само в 4 стъпки.

В допълнение към тях има много други безплатни помощни програми за създаване на инсталационен носител. Можете да използвате всеки - резултатът ще бъде същият.
Да започнем инсталацията
Опции за стартиране на инсталацията
Има два начина да стартирате инсталацията на Windows 10:
- Изпод работеща система. Може да се използва, ако планирате да го преинсталирате или да инсталирате Ten от нулата на друг дисков дял.
- При зареждане от инсталационен носител (чрез BIOS). Универсална опция, която е подходяща за инсталиране на системата на нов компютър и за преинсталиране на старо копие на Windows.
Ако изберете първата опция, отворете диска за зареждане или флаш устройство в Explorer и стартирайте файла Setup.exe.

Ако изберете втория, стартирайте компютъра от инсталационния носител.
Как да стартирате компютър или лаптоп от флашка
Помощната програма за настройка на BIOS има различен интерфейс на различните компютри. За да го въведете, трябва незабавно да натиснете определен клавиш след включване на машината и на екрана се появява началният екран на производителя. Кой от тях обикновено се показва в долната част на началния екран. Най-често това са Delete, F2 и Escape, понякога F1, F3, F10, F12 или комбинация от няколко клавиша.
След като отворите помощната програма, отидете в секцията „Зареждане“. Във версията на помощната програма за настройка на BIOS, показана на екранната снимка, това е отделен раздел в горното меню.

В други версии той не присъства като такъв и необходимите настройки се събират в раздела „Advanced Bios Features“. За да не объркате нищо в най-важния момент, проучете предварително BIOS интерфейса на вашия компютър и разберете какво е къде.
В секцията "Boot" ще видите списък с устройства, от които машината може да стартира. Първото място обикновено е твърдият диск. Трябва да се уверите, че първо компютърът проверява файловете за зареждане не на него, а на флаш устройството. За да направите това, като използвате клавишите със стрелки, както и F5, F6, плюс и минус (подсказката се намира в дясната половина на прозореца на BIOS), преместете USB устройството в горната част на списъка. За да запазите настройките и да излезете от помощната програма, натиснете F10.
В графичните версии на UEFI няма нужда да променяте реда на устройствата; просто щракнете върху USB устройството. След това компютърът ще се рестартира и ще започне да зарежда от избрания носител.

Основна част от инсталацията
По-голямата част от процеса на инсталиране на Windows 10 се извършва без активно взаимодействие с потребителя. Ще трябва да работите само в началото и малко в края.
И така, първото нещо, което трябва да направите, е да изберете езика на операционната система, форматите за време, валутните формати и основната клавиатурна подредба. Ако сте изтеглили руската версия на Windows, езикът по подразбиране ще бъде руски.

След като зададете езиковите настройки, щракнете върху бутона "Инсталиране".

Приемете лицензионните условия. За да преминете към следващата задача сега и в бъдеще, щракнете върху бутона „Напред“.

Сега трябва да определите типа инсталация - като актуализация или „персонализиран“ (в предишни версии се наричаше „чист“). Ние, съответно, се нуждаем от втория тип.

Нека да преминем към избора на мястото, където новият Windows ще се „установи“. Ако твърдият диск не е разделен или искате да промените техните пропорции, изберете желаната област на диска и щракнете върху „Създаване“.

В полето "Размер" въведете броя мегабайти, които заделяте за системния дял. Windows 10 64-bit изисква поне 32 GB. Кликнете Приложи. Ако е необходимо, създайте други дялове по същия начин и след това ги форматирайте.
внимание!Ако искате да инсталирате системата, като запазите лиценза, не форматирайте диска, а извършете инсталацията в същия дял, където се намира предишното активирано копие на Windows. Вторият важен фактор за поддържане на активирането е, че новата система трябва да бъде същата версия като старата. Ако инсталирате Windows 10 Ultimate вместо Home, няма да можете да направите, без да загубите лиценза си!

След като приключите работата с диска, можете да се отпуснете - през следващите 40-60 минути процесът ще продължи без вашето участие. Ако искаш, просто го гледай.
Копирането на файлове ще отнеме приблизително 1/4 от времето.

След това компютърът ще се рестартира и ще продължи инсталацията. През повечето време логото на Windows ще виси на екрана и „колелото“ ще се върти. Можете да видите на какъв етап е процесът по съобщенията в долната част на екрана.

Време е отново да преминем към действие, защото наближава краят на монтажа. Когато видите предложение за увеличаване на скоростта, щракнете върху бутона „Използване на стандартни настройки“. Можете да ги промените по-късно, ако желаете.


След актуализацията ще трябва да създадете първия си потребителски акаунт. По подразбиране ще му бъдат присвоени административни права. Тук всичко е просто - въведете вашето потребителско име и, ако е необходимо, въведете парола.


Най-накрая дългоочакваният работен плот. Всичко е готово, инсталирането на Windows 10 е завършено. Надяваме се, че не ви отегчи твърде много, защото сега трябва да настроите мрежа, да проектирате десктоп, да инсталирате приложения и други приятни задължения, за да „свикнете“ с новата операционна система.

Ако по време на инсталацията Windows не е изисквал да въведете лицензен ключ, проверете дали активирането е налице. Отворете контекстното меню на бутона "Старт" и отидете на системните настройки.

Информацията за активиране се намира в долната част на основния прозорец с информация за компютъра. В нашия пример той не беше завършен, тъй като „десет“ беше инсталиран във виртуалната машина от нулата.

Ако сте успели да преинсталирате, като запазите лиценза, можете да изтриете папката C:\Windows.old, която съдържа файловете от предишното копие на системата. Вече не са необходими - информацията за активиране е успешно прехвърлена към новия.
Как да инсталирате система от твърд диск
Има ситуации, когато нито флаш устройства, нито DVD са под ръка. Накратко, нищо освен твърдия диск на същия компютър, на който трябва да инсталирате Windows 10.
За да инсталирате „десет“ от твърд диск, трябва да отговаряте на 3 условия:
- Имайте разпределение. По-удобно - под формата на набор от файлове и папки. Ако имате само ISO изображение, ще трябва да го разопаковате, например, като използвате приложение за архивиране (WinRAR, 7-zip и аналози) или Windows Explorer (само в G8 и 10).
- Имате допълнителен дял на вашия твърд диск с капацитет от 3 GB или повече. За предпочитане безплатно.
- Компютърът трябва да стартира от същия диск. Ако не, тогава ще ви трябва медия с Live CD/Live USB (преносима операционна система), като BartPE, Alkid Live CD и др. Можете лесно да намерите техните изображения в Интернет.
Носител за съхранение на инсталационните файлове ще бъде твърдият диск или по-точно неговият допълнителен дял. Ще ви е необходима операционна система, за да копирате дистрибуцията и да създадете нейния буутлоудър.
Процедура за инсталиране
- Стартирайте компютъра си от вашия твърд диск или преносим носител на операционна система.
- Копирайте файловете и папките на дистрибуцията на Windows 10 в корена на допълнителния дял (не този, в който ще бъде инсталирана системата).

- Преименувайте файла за зареждане (bootmgr), например на "Win10". Дължината на името му не трябва да надвишава 5 знака.

Сега трябва да създадете разпределителен буутлоудър с помощта на помощната програма BootICE. Вместо това можете да използвате други инструменти за управление на зареждането, но ние избрахме BootICE, защото смятаме, че е най-простият и удобен.
- Стартирайте помощната програма (не изисква инсталация). В секцията „Физически диск“ изберете твърдия диск на компютъра от списъка „Целеви диск“. Щракнете върху бутона Обработване на MBR.

- Поставете отметка на „Grub4DOS“ и щракнете върху „Инсталиране/Конфигуриране“.

- В секцията „Преименуване на GRLDR“ напишете ново име за файла за изтегляне на Windows 10 (както си спомняте, ние го нарекохме „Win10“) и щракнете върху „Запазване на диск“. Щракнете върху OK в съобщението за успешно създаване на буутлоудъра и затворете помощната програма.

Остава само да рестартирате компютъра. Следващият път, когато го стартирате, програмата за инсталиране на Windows 10 ще поеме управлението и тогава ще бъде същото, както при инсталиране на системата от флашка.
В процеса ще форматирате локалното устройство, което съдържа текущата версия на Windows. Просто казано, преди да инсталирате нова система там, ще трябва да изтриете всички стари данни от нея. Съдържанието на останалите дискове трябва да остане непроменено. Но е по-добре да играете на сигурно и първо да копирате абсолютно всички данни от вашия компютър, които се страхувате да загубите в облака или на физически носител.
Ако на вашия компютър са инсталирани платени програми, не забравяйте да прочетете документацията им за правилата за работа с лицензи при преинсталиране на Windows, в противен случай може да ги загубите.
2. Създайте диск за зареждане или флаш устройство
Ако искате да инсталирате/преинсталирате лицензирана версия на Windows, уверете се, че имате подходящия ключ за активиране. Дори ако вече използвате активирана система и просто искате да инсталирате същата версия отново, старият ключ за активиране може да ви бъде полезен отново.
- Ако вече имате стартиращо USB флаш устройство или диск с версията на Windows, която ще инсталирате, можете да продължите към стъпка 3. В противен случай трябва да изтеглите изображение на Windows от интернет и да го запишете на някой от изброените медия според инструкциите по-долу.
- Решете версията на Windows, която ще инсталирате, и проверете дали вашият компютър отговаря на системните изисквания. Тази информация може да бъде намерена на официалния уебсайт на Microsoft или на диска с вашия закупен Windows. Не забравяйте също да проверите дали вашият компютър поддържа дълбочината на битовете на новата версия: 32 или 64 бита. За по-сигурно можете да инсталирате версия със същата битова дълбочина като текущата ви версия на Windows.
- За да създадете стартиращо USB флаш устройство с всяко изображение на Windows, намерено в Интернет, можете да използвате програмата (с поддръжка на UEFI) и да продължите към стъпка 3.
И по-долу ще ви кажа как да създадете диск за зареждане или флаш устройство с официално изображение на системата, като използвате Windows 10 като пример.
3. Стартирайте системата от диск или флашка
Сега, когато имате физически носител с желаното изображение на Windows, трябва да отидете в специалната софтуерна среда на BIOS и да изберете диск или флаш устройство тук като източник за зареждане.

Може би вместо класическия BIOS ще видите по-модерен графичен интерфейс. В допълнение, дори в различни по-стари версии на BIOS, настройките може да се различават. Но във всеки случай процедурата ще бъде приблизително същата: отидете в менюто за зареждане, изберете желания носител като източник и запазете промените.
След това компютърът трябва да стартира от избрания диск или флаш устройство.
4. Стартирайте съветника за инсталиране
 Ако сте направили всичко правилно, съветникът за настройка на Windows ще се появи на екрана. По-нататъшните действия не са по-сложни от инсталирането на обикновена офис програма. Всичко, което трябва да направите, е да следвате подканите на системата и да изчакате файловете да бъдат разопаковани. Освен ако не трябва да изберете локален диск, за да инсталирате операционната система и да го форматирате.
Ако сте направили всичко правилно, съветникът за настройка на Windows ще се появи на екрана. По-нататъшните действия не са по-сложни от инсталирането на обикновена офис програма. Всичко, което трябва да направите, е да следвате подканите на системата и да изчакате файловете да бъдат разопаковани. Освен ако не трябва да изберете локален диск, за да инсталирате операционната система и да го форматирате.
 Освен това бъдете готови да въведете своя ключ за активиране по време на процеса. Но ако преинсталирате Windows 10, който вече е бил активиран на вашия компютър, тогава можете да пропуснете стъпката с ключа.
Освен това бъдете готови да въведете своя ключ за активиране по време на процеса. Но ако преинсталирате Windows 10, който вече е бил активиран на вашия компютър, тогава можете да пропуснете стъпката с ключа.
След като инсталацията приключи, вашият компютър трябва да се зареди в нормален режим на работа.
5. Инсталирайте драйвери
Съвременните версии на Windows сами зареждат драйвери. Но ако след преинсталиране на системата забележите, че видеокартата, високоговорителите или нещо друго не работи правилно, можете да използвате помощната програма за автоматично зареждане на драйвери. Например, безплатният Driver Booster е подходящ.
След като завършите всичко по-горе, можете да започнете работа. Компютърът трябва да е готов.