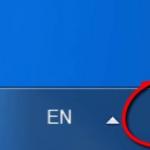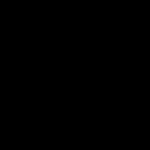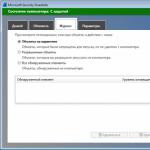Нека си признаем, че понякога любимият ни браузър не работи толкова бързо, колкото ни се иска. Самият аз не винаги съм доволен от работата на браузъра и понякога се сблъсквам със ситуации, в които Firefox се забавя буквално изневиделица: отварянето на раздели отнема много време, страниците се зареждат по-дълго от обикновено, а понякога приложението просто се срива на работния плот .
За щастие, това поведение не е функция на браузъра и най-често е само резултат от нашите собствени действия и промени, направени в настройките на Firefox. Днес ще се опитаме да разберем как да възстановим нормалната работа на програмата.
Безопасен режим
И така, Firefox е бавен - какво да правя в тази ситуация? Първо, ще трябва да деактивирате всички разширения. За да не се прави това ръчно, разработчиците предоставиха опция - тоест без всички разширения и със стандартни настройки. За да активирате този режим, ще ви трябва:
- Отворете браузъра Mozilla.
- Натиснете бутона „Alt“ на клавиатурата и отворете елемента „Помощ“ в главното меню.
- Изберете „Рестартиране без добавки“ и изчакайте, докато браузърът се отвори отново.
съвет! Тъй като браузърът ще бъде затворен, запазете работата си по страниците, ако сте били заети с редактиране на онлайн документи или изтегляне на файлове.
В изображенията по-долу съм илюстрирал описаните действия и съм подчертал необходимите елементи от менюто:
След като изпълните описаните стъпки, ще трябва да потвърдите рестартирането в две изскачащи съобщения. Един от тях ще ви помоли да почистите Firefox, но не е необходимо да го правите, поне на този етап.
Ако в нормален режим вашият Firefox започна да се забавя и докато работи в безопасен режим, работата му се върна към нормалното, тогава проблемът не е в програмните компоненти, а в инсталираните разширения, които сега ще диагностицираме.
В същия случай, ако нестабилната работа на приложението все още ви преследва, тогава ще трябва или да почистите Firefox.
Диагностика на разширения
Ако в предишната стъпка сте разбрали, че причината, поради която браузърът Mozilla Firefox е бавен, са инсталираните разширения, тогава трябва да разберете кое. Затова правим следното:
- Отваряме браузъра в нормален режим и отиваме на страницата с инсталирани добавки, за която кликваме върху бутона „alt“ и избираме елемента от менюто „Инструменти“ -> „Добавки“.
- На страницата, която се отваря, щракнете върху бутона „деактивиране“ срещу някое от приложенията и проверете работата на браузъра.

Ако Firefox все още е много бавен за вас, върнете се в същия прозорец и проверете друго разширение, като последователно деактивирате всяко от инсталираните. В крайна сметка трябва да използвате този метод, за да разберете кое приложение причинява нестабилността на браузъра.
Нулиране
Ако грешката не може да бъде идентифицирана, ще трябва да направите това. За да направите това ви трябва:
- Стартирайте браузъра.
- Отворете менюто “Помощ” -> “информация за решаване на проблеми”.
- Кликнете върху бутона „Почистване на Firefox“ и потвърдете операцията.

Надявам се, че описаните от мен методи ще ви помогнат да възстановите работата на браузъра си и да избегнете всякакви замръзвания и загуба на информация.
Доста често потребителите на компютри се сблъскват с проблема със силно забавяне на браузъра Mozilla Firefox. Не, не, не се тревожете: всичко е наред със самия браузър. Проблемът е в настройките на вашия компютър. Нека да разгледаме най-често срещания проблем. Така!
Изтеглихте, инсталирахте и стартирахте браузъра Mozilla Firefox. В началото работи страхотно. Но постепенно започвате да забелязвате, че скоростта на стартирането му рязко е спаднала: понякога щракнете върху иконата на Mozilla и изчакайте минута или две, докато браузърът се стартира. Обичайна ситуация? Мисля, че да.
Така, след като се заровите в настройките на браузъра и, естествено, без да променяте нищо към по-добро, просто го изтривате. Но наистина ли е необходимо това? Определено не! Просто не всеки опитен потребител знае, че за да конфигурирате браузъра, можете да използвате така наречените СКРИТИ настройки (съжалявам за принудителната игра на думи). И сега ще научите как да промените настройките само за няколко минути. Не е необходимо да разбирате нищо: просто следвайте посочения алгоритъм и вашият браузър Mozilla ще лети в истинския смисъл на думата! Готов? Тогава да вървим!
Как да промените настройките
- Виждате ли най-горния ред АДРЕС? В него пишете следното: about:config. След това ще се отвори голям прозорец с много предписани функции (тези функции са изброени по азбучен ред). В този прозорец потърсете реда network.http.pipelining. Намерих го? Много добре! Сега щракнете с левия бутон върху него: с това действие ще промените параметъра False на True.
- Сега в същия списък търсим следващия ред, който се нарича network.http.proxy.pipelining. Ние също щракваме върху него и променяме параметъра от False на True.
- Търсим друг ред, наречен network.http.pipelining.maxrequests, щракнете върху него. Ще видите цифрова стойност, например числото 4. Този параметър трябва да бъде променен, като въведете 100 или 200 (тук всичко зависи от мощността на вашия компютър и скоростта на интернет. Ще кажа от себе си, че с Интернет скорост от 100 Mbit/sec, зададох стойността на 100 и браузърът просто лети).
- Е, това е почти всичко: остава само последният щрих. Преместете стрелката на курсора в горната част на списъка, до заглавие, например „Име на настройка“ или „Статус“. Кликнете с ДЕСЕН бутон на мишката. Ще се появи меню, в което избираме реда „Създаване“ (в този ред има стрелка) и след това щракнете върху реда „Цяло число“. В прозореца, който се отваря, въведете реда nglayout.initialpaint.delay, щракнете върху „Ok“ и в новия прозорец, който се отваря, въведете стойността „0“ (нула).
Това е всичко: проверете скоростта на вашия браузър.
Както можете да видите, скритите настройки са доста трудни не само за „манекени“, но и за опитни потребители. Но сега знаете как да ускорите браузъра си, за което ви поздравявам, скъпи другари!
Периодично възниква неизправност Firefox е бавен, и силно и независимо от производителността на компютъра. Ако конфигурацията на компютъра е слаба, тогава не е изненадващо, че се наблюдават забавяния, но дори и в този случай има методи за подобряване на производителността. Спирачките могат да се проявяват чрез банално дълго отваряне на страници, дълго чакане браузърът да отговори на действията на потребителя, например създаване на нови раздели, щракване върху връзки, липса на отговор след щракване върху връзки или раздели и др. Ще ви помогнем да разберете основните причини за сривовете на браузъра.

Разширения
Много често Mozilla се забавя поради разширения, които не работят правилно, инсталирани без ваше знание или поради спецификата на тяхната работа. Освен това проблемът възниква във всички браузъри.
Най-простият, но в същото време отнемащ време начин е да деактивирате разширенията едно по едно и да проверите качеството на браузъра. Друг недостатък е, че промените не винаги се забелязват визуално веднага. Препоръчително е да използвате „Диспечер на задачите“; инструментът вече е вграден в Google Chrome, но в Mozilla ще трябва да инсталирате допълнително разширението на диспечера на задачите.
За да диагностицирате браузъра, от който се нуждаете:
- Инсталирайте разширението https://addons.mozilla.org/ru/firefox/addon/task-manager/ ;
- В панела вдясно, който се намира близо до края на лентата за търсене, трябва да изберете иконата на импулса;
- Нов прозорец ще покаже потреблението на системни ресурси за всяко разширение. Вероятно едно разширение консумира много ресурси на процесора, RAM или задръства интернет канала. Струва си да идентифицирате проблемната добавка благодарение на колоните SPU и Memory;

- Тогава всичко, което остава, е да деактивирате разширението, което причинява забавяне. За да направите това, отидете от менюто на „Добавки“, след това „Разширения“ и изберете „Деактивиране“ или „Изтриване“.

Ако не искате да използвате този метод или той не носи очакваните резултати, ще трябва да преминете през разширенията ръчно. Често причината не е една добавка, а куп разширения. Трябва да премахнете тези, които не се използват, а тези, които не са постоянно необходими в ежедневието, трябва да бъдат деактивирани, след което можете да ги включите при необходимост.
Плъгини
Много е вероятно зареждането на браузъра да отнеме много време поради проблеми в добавките. Самите добавки се използват за правилно интерпретиране на различни медийни файлове и съдържание. Например, плъгини са необходими за правилната обработка и показване на банери, създадени с помощта на анимация, Java скриптове и други формати и езици за програмиране. Всички файлове и данни, които се показват в прозореца на браузъра, в по-голяма или по-малка степен използват добавки.
Имайки предвид огромното разнообразие от формати, можем да кажем с висока степен на увереност, че някои от тях изобщо не са необходими на потребителя, а само забавят браузъра. Препоръчваме да деактивирате неизползваните добавки, но трябва да го направите внимателно, за да не деактивирате важни компоненти.
Приставките не могат да бъдат премахнати напълно, с изключение на тези, които са инсталирани заедно с разширенията, могат само да бъдат деактивирани.
За да деактивирате добавките, просто:
- Отворете браузъра;
- Отидете в менюто на браузъра;
- Тук трябва да изберете опцията „Добавки“;
- Нов раздел ще ви позволи да отидете конкретно до „Добавки“, като изберете елемент от менюто вляво;
- Кликнете върху „Деактивиране“ за всеки плъгин, който не е практичен за използване. Последните версии съдържат различен надпис върху бутона за деактивиране - „Никога не включвайте“;

- Всичко е направено правилно, ако до приставката е написано „Деактивирано“.

Почистване на отломки
Mozilla Firefox се забавя доста често поради натрупването на голямо количество боклук. Факт е, че по време на работния процес се кешират снимки, музика, цели страници - всичко това води до голямо количество съхранение. Всеки път за браузъра става все по-трудно да работи с голямо хранилище и поради това забавя.
- Отворете браузъра Mozilla Firefox;
- Отидете в раздела на менюто (Бутон с иконата на браузъра в горната част);
- След това изберете „Дневник“;
- След това кликнете върху „Изтриване на скорошна история“;
- По подразбиране е настроено така, че да се изтриват само данни за последния час на работа, но потребителят може самостоятелно да зададе времето, за което ще се извърши почистването. Струва си да зададете „През цялото време“;
- Преди да започнете почистването, проверете дяловете, от които файловете ще бъдат изтрити. Най-важното е да изчистите кеша, бисквитките и историята, ако желаете. По-добре оставете паролите и данните за попълване, те ще ви бъдат полезни;
- Кликнете върху „Изчисти сега“.
Като цяло бисквитките и парите ви позволяват да ускорите процеса на зареждане на страници и действат като буферна зона, така че няма да е необходимо да изтегляте данни от интернет всеки път, а просто ще използвате локално хранилище. Ако има излишни данни, функцията работи с обратен резултат. Следователно не си струва да почиствате временните файлове често, по-добре е да правите това веднъж на всеки 3-7 дни.
Браузърът се забавя след актуализация
Актуализирането, особено преди пускането на стабилна версия, е рискована процедура. Някои потребители се сблъскват с проблема, че след актуализацията се появяват определени забавяния. Препоръчително е да не бързате да инсталирате актуализации, а да изчакате пускането на стабилна версия, като извършите надстройката ръчно.
Изходът от ситуацията е да върнете промените по един от следните начини:
- Изтеглете предпоследната версия на браузъра от мрежата. Единствената разлика в името са цифрите, показващи версията. След това просто инсталирайте изтегления файл, няма нужда да изтривате актуализираната версия;
- Можете да извършите връщане на системата, ако не е имало значителни промени за определен период от време.
Ускоряване чрез комунални услуги
Има няколко програми, които са специализирани в персонализирането на браузъра FireFox. Основната им задача е да адаптират браузъра към конкретния потребител. Те вземат предвид предпочитанията на потребителя, необходимите функции на браузъра и производителността на компютъра.
Помощната програма SpeedyFox е още по-лесна за използване; след стартиране трябва да изберете приложение, което ще бъде оптимизирано. Важно е да се отбележи, че SpeedyFox разделя браузъра между потребителите, така че може да се използва само за един профил.

Автоматично почистване
Използвайки FireFox, не е нужно да се занимавате с постоянно почистване на боклука, тъй като браузърът има вградена функция за автоматично почистване всеки път, когато затворите програмата. Можете да настроите автоматична система за изтриване на кеш и бисквитки:
- Кликнете върху менюто и след това отидете на „Настройки“;
- Отидете в раздела „Поверителност“;

- Поставете флага до съобщението с молба да почистите всичко след излизане;
- Заменете избора по подразбиране на „Ще запомни“, за да използвате вашите настройки.
На този етап всички проблеми с браузъра Mozilla FireFox трябва да бъдат разрешени. Ако проблемът продължава, трябва да погледнете в посоката на проблема със системата и да я оптимизирате.
Ако все още имате въпроси по темата „Какво да правите, ако Firefox е бавен?“, можете да ги зададете в коментарите
if(function_exists("the_ratings")) ( the_ratings(); ) ?>
Mozilla Firefox е един от най-популярните браузъри. И както много други негови аналози, той не е лишен от своите недостатъци. С течение на времето Firefox започва да се забавя и работата в програмата става неудобна. Нека да разберем как да ускорим браузъра и да го върнем към предишната му скорост.
В повечето случаи забавянето на Mozilla Firefox се дължи на инсталирането на голям брой добавки и разширения, както и на увеличаване на броя на записите в историята на посетените страници.
Настройване на добавки
Добавките се използват за подобряване на функционалността на браузъра за показване на интернет страници. Но за да работи програмата нормално, обикновено са достатъчни една или две от най-необходимите. Останалите са предимно неизползвани и затова трябва да ги деактивирате. За да направите това, изпълнете следните стъпки:
1. Отворете програмата, щракнете върху бутона и изберете Добавки.

2. Ще се отвори раздел Управление на добавките. За всички добавки, които искате да деактивирате, трябва да изберете елемента Никога не включвайте.

3. След деактивиране на добавките, които сте маркирали, те ще станат сиви следващия път, когато отворите раздела Управление на добавкитедеактивираните добавки ще се появят най-отдолу на списъка.

Вие решавате кои добавки да деактивирате, но искам да кажа, че в повечето случаи е достатъчно да оставите само Shockware Flash, който се използва в много сайтове. Нищо не ви пречи да активирате всеки плъгин по всяко време, ако имате нужда от него.
Настройване на разширения
Разширенията във Firefox добавят нови функции или променят съществуващите. Например, някои от тях ви позволяват да изтегляте видеоклипове от сайтове, да блокирате реклами, да научите чужд език и много други. Но отново, както при добавките, Колкото повече разширения имате в браузъра си, толкова по-бавен става Firefox.. Следователно неизползваните модули също трябва да бъдат деактивирани или премахнати напълно. За това:
1. Отворете прозорец Управление на добавкитекакто е описано по-горе и изберете Разширенияналяво.

2. Щракнете върху бутона Деактивиранеили Изтрийсрещу съответното разширение в списъка.
3. Много разширения изискват да рестартирате програмата, след като ги деактивирате или деинсталирате, така че щракнете върху връзката, ако е необходимо Рестартирай сега.

4. След рестартиране на браузъра всички деактивирани разширения ще бъдат оцветени в сиво и ще бъдат преместени в края на списъка.

За да определите какво консумира най-много програмна памет, можете да използвате разширението about:addons-memory. След като го инсталирате, трябва да въведете в адресната лента about:addons-memory. В резултат на това прозорецът на програмата ще покаже списък с инсталирани разширения, сортирани по количеството използвана памет.

Изчистване на историята
Когато работи, браузърът запазва историята на посетените от вас страници, историята на изтеглянията, пароли, изображения и др. Голяма част от тези данни се съхраняват в кеш, което позволява на посетените преди това страници да се зареждат по-бързо. Но от друга страна, базата данни с посетени страници нараства с времето и може да доведе до забавяне на Firefox. Как да изчистите кеша на Firefox и да изтриете историята на сърфиране:
1. Щракнете върху бутона , Избери предмет Списание, тогава Изтриване на скорошна история.

2. В прозореца Изчистване на цялата историяизберете периода от време, за който ще се извършва почистването и посочете в списъка по-долу какво точно ще се почиства.

3. След като изберете необходимите елементи, щракнете върху бутона Ясно сега.
Изчистването на историята е необратим процес, така че помислете какво точно трябва да изчистите и за какъв период от време.
Всички описани тук причини за забавяне на браузъра не са изчерпателни отговори на въпроса: Защо Firefox е бавен?, но в повечето случаи следването на описаните по-горе стъпки ще помогне за ускоряване на браузъра.
Рано или късно идва момент, в който браузърът Mozilla Firefox престава да угажда със своята стабилност и започва открито да се забавя, а в някои случаи дори да се срива при преглеждане на уеб страници. Не бързайте веднага да изтегляте други браузъри, защото в тази статия ще ви кажа как да ускорите Mozilla Firefox.
Първи начин.
Най-честата причина, която може да повлияе на стабилността на браузъра, са множеството добавки. За удобно сърфиране в мрежата, през цялото време, докато използвате браузъра, можете да изтеглите невероятен брой различни добавки, често повечето от които не се използват. Всички те започват да висят като мъртва тежест и значително натоварват браузъра.
Това означава, че решението е просто - трябва да се отървете от повечето добавки и да оставите само най-необходимите. За да направите това, отидете в менюто на браузъра и изберете иконата „Добавки“. Ще се отвори списък с инсталирани добавки, сред които е препоръчително да премахнете всички добавки, оставяйки само добавката, наречена Shokwave Flash , който отговаря за нормалното показване на сайтове, пълни с флаш компоненти.
След като премахнете всички ненужни добавки, рестартирайте браузъра си и проверете скоростта му.
Втори начин.
След това нека се опитаме да ускорим браузъра, като използваме следния метод:
Отидете на вашия работен плот, щракнете с десния бутон върху прекия път на Mozilla Firefox и изберете „Свойства“.
Ще се отвори прозорец, в който трябва да отворите раздела „Пряк път“ и в полето „Обект“ добавете към съществуващия адрес без кавички „ /Предварително извличане
" Вижте екранната снимка по-долу за пример за нов адрес. След като въведете, щракнете върху OK, за да запазите промените си. 
Изпълнихме тази процедура, така че впоследствие браузърът да запази цялата си информация в папката „Perfetch“. Това може значително да увеличи скоростта на браузъра.
Трети начин.
И накрая, за да подобрим стабилността на Firefox, ще извършим почистване, за да освободим браузъра от натрупаната ненужна информация и друг боклук. Препоръчително е да извършвате тази процедура възможно най-често и тогава браузърът ще ви радва с работата си дълго време.
За да изтриете натрупаната информация, отворете браузъра си и натиснете клавишната комбинация Ctrl+Shift+Del
. Ще се отвори прозорецът „Изтриване на скорошна история“, в който оставяме квадратчетата за отметка така, както са (ако е необходимо, някои елементи могат да бъдат премахнати) и щракнете върху бутона „Изтриване сега“. 
Сега вашият браузър отново е като нов и е готов за продължителна и стабилна работа. Приятно сърфиране в мрежата!