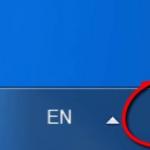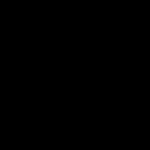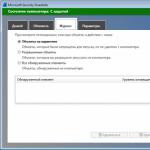Ако сте загубили звук на компютъра си, това, разбира се, е много лошо; трябва да разберете защо това се е случило възможно най-скоро и бързо да разрешите този проблем.
Причините за внезапната липса на звук могат да бъдат много различни, може да е всичко, така че ще разгледаме 10-те най-популярни причини. Те са подходящи за почти всеки Windows, от xp до 10, включително windows 7 и 8.
Веднага ще ви помоля, моля, отделете време, преди да пишете в коментарите какво да правя, нямам звук на компютъра, изобщо нищо не помага. Първо, обмислете и преминете през всичките 10 стъпки, 99 процента съм сигурен, че дяволът се крие в една от изброените причини.
Какво да направите, ако няма звук
Нека започнем, както обикновено, с по-простите и завършим с по-сложните.
1. Контроли за сила на звука
Забележете иконата за сила на звука в областта за уведомяване и щракнете върху нея.

Естествено, плъзгачът за сила на звука трябва да е поне в средата. Уверете се, че не е най-отдолу.

Е, ако иконата за сила на звука има забранителна икона като тази, това означава, че звукът в системата е напълно заглушен.
Кликнете върху него и звукът ще се появи отново.

Тук също трябва да имаме всичко включено.

Ако внезапно един от плъзгачите е в самото дъно, тогава го преместете поне до средата и тогава ще се появи звукът от високоговорителите.
Не забравяйте да проверите звука на високоговорителите, уверете се, че в тях няма поставени слушалки, ако има, трябва да ги извадите.
И така, ние продължаваме да търсим отговора на въпроса, защо звукът изчезна на компютъра?
Трябва да влезете в тези устройства, които са различни, и да проверите.
Щракнете върху иконата за сила на звука и отидете на .

В програмата, която се отваря, намерете вашите високоговорители в списъка с устройства и проверете дали там има зелена отметка.

Ако не дай Боже го няма, тогава трябва да щракнете с десния бутон върху устройството и да изберете Използвайте по подразбиране.

Ако вашите високоговорители са маркирани в сиво и състоянието е Хора с увреждания,тогава е лесно да се поправи. Щракнете с десния бутон и изберете включете, разбира сеНе забравяйте да ги направите по подразбиране.

Също така се случва, че нашите високоговорители изобщо не са тук, те не се показват, в този случай трябва да щракнете върху празно място и да изберете Показване на деактивирани устройства.След това ще се покажат високоговорителите и те могат да бъдат включени, както написах по-горе, и след това да бъдат зададени по подразбиране.
3. Проверете вашата звукова карта
Трябва да сте сигурни, че звуковата карта е включена; ако все още няма звук в високоговорителите, тогава тази точка също трябва да се провери.

Може би вече е включен или може би изобщо не е тук, има различни случаи, ако вашата звукова карта не се показва, но има раздел за други устройства, например аудио устройства в автобуса и до има жълт удивителен знак.

Това означава, че драйверът се е сринал и трябва да се преинсталира. Ще говоря за това в следващия параграф.
4. Проверете драйверите за звук (Важно!)
Ако внезапно установите, че звукът на вашия компютър е изчезнал поради липса на драйвер, тогава естествено трябва да го преинсталирате.
Но за тези, които имат този драйвер, все пак ви съветвам да го инсталирате, тъй като най-вероятно предишната версия вече е остаряла и ще бъде актуализирана с по-нова.
- Първо, нека решим кой драйвер трябва да изтеглим.
- Нека се върнем в Device Manager и щракнете два пъти върху звуковата карта.

- Отидете в раздела интелигентност,намерете секцията Имотии изберете елемент от списъка ID на оборудванетои ще се появят няколко стойности, първо ще ни трябва първата. Копирайте го.

- След това отидете на уебсайта devid.info, въведете тази стойност в лентата за търсене и щракнете Търсене.
- Този сайт ще избере най-подходящия драйвер за нас и ще трябва само да изтеглим най-новата версия за нашата операционна система.

- След като изтеглите драйвера, стартирайте инсталационния файл, ако е наличен.

- Ако драйверът е изтеглен в друг формат, тогава той е инсталиран малко по-различно, трябва да използвате диспечера на задачите, щракнете върху раздела Драйвер Актуализация.

- След това потърсете драйвери с помощта на вградената програма.

- Щракнете върху Преглед и посочете пътя, където се намира драйверът. Щракнете върху следващия.

- Инсталацията ще бъде завършена и версията на драйвера ще бъде актуализирана след завършване.

Но инсталирането на драйвер за звук не е всичко.
За тези, които имат звукова карта Realtek, и почти всеки го има, препоръчвам да инсталирате помощна програма.
Нарича се RealtekHigh Defender Audio Driver. Помага много при работа със звук. Ако например звукът на компютъра се загуби, след инсталирането на Realtek High Defender Audio проблемът най-вероятно може да бъде решен.

Изтеглете Realtek и инсталирайте.

Инсталацията се извършва на два етапа, първо програмата копира необходимите файлове и предупреждава, че компютърът ще се рестартира, а след рестартирането драйверът напълно продължава инсталацията си.

След като инсталацията приключи, компютърът ще трябва да се рестартира отново, за да влязат в сила всички промени.

В резултат на това ще видим нова икона до контрола за сила на звука, това е малка колона, която показва, че програмата вече работи.

Можете да го стартирате и дори можете да направите някои настройки, но повече за това в следващата статия.

5. Свързване към компютър
Ако звукът все още не работи, тогава ето друга причина, която се появява от време на време. Ето неговото решение.
Разгънете системния модул и проверете дали кабелът от високоговорителите е напълно вкаран в съответния конектор.

Почти винаги е маркиран в зелено; това е конекторът на високоговорителя. Проверете дали кабелът е здраво поставен в този конектор. И като цяло, за по-сигурно, съветвам ви да го извадите отново и да го поставите отново.

6. Windows Audio Service
Понякога се случва звукът да изчезне поради повреда в услугата. Да проверим дали там всичко е наред.

7. Проверка на високоговорителите
Разбира се, вече сте проверили 100 пъти, завъртайки контролите за сила на звука на високоговорителите, но не мога да пропусна тази точка, защото се случва някъде окабеляването да се разхлаби, да забравят да поставят високоговорителите. Или да кажем, че слушалките са счупени и други подобни. И потребителят веднага се паникьосва, какво да прави, няма звук, какво се е случило.
Свържете високоговорителите, които нямат звук, към друг компютър или лаптоп. Това ще бъде много по-надеждно; ако направите тази процедура, тогава ще сте 100% сигурни, че високоговорителите ви не са счупени, ще бъде много по-лесно. Същото важи и за слушалките, ако и там няма звук.
8. Настройка на звука в BIOS
Тази стъпка е за тези, които наскоро са направили някои промени в Bios. Ако сте променили нещо в Bios, тогава има вероятност случайно да сте деактивирали функцията, която отговаря за звука.

9. Вируси
Ако имате някакъв твърд вирус, тогава е 100%, че е навредил на нашия компютър.
Трябва да премахнете всички злонамерени програми. Е, разбира се, звукът рядко изчезва поради вируси, но това също се случва, така че тази стъпка също трябва да бъде разработена
10. Възстановяване на системата или преинсталиране на Windows.
Ако внезапно сте загубили звук на вашия компютър или лаптоп и дори знаете кой ден се е случило или след каква операция, можете да върнете всичко на мястото си, като извършите връщане на системата.
Има такава страхотна функция като възстановяване на системата. По-долу са дадени инструкции как да го стартирате.

И в най-тъжните случаи, когато възстановяването на системата не помогна или беше напълно деактивирано, тогава преинсталирането на Windows може да ви помогне. Това ми се струва последният опит за възстановяване на звука на компютъра
Нищо не помогна
Надявам се, че сте преминали през всичките 10 стъпки старателно, преди да стигнете дотук.
Но ако сте направили всичко това и нищо не ви помага, остава само да занесете компютъра на специалист и той да ви прегледа. Най-вероятно звуковата ви карта е счупена и ще трябва да бъде сменена.

Във всеки случай ви моля да напишете в коментарите как успяхте да разрешите проблема със звука на вашия компютър. Желая ти късмет.
Лаптопът е създаден за удобството на своите собственици. Имайки го, можете да използвате персонален компютър навсякъде и по всяко време. Всяка година производителите произвеждат все по-компактни модели. Понякога обаче трябва да платите за компактност чрез липсата на някои клавиши на клавиатурата на лаптопа. Ако няма бутон за сила на звука, този факт може да доведе неопитен потребител до задънена улица. Къде и как да включите звука в лаптоп е въпрос, който тревожи повече от един купувач на това оборудване. Как да включите звука на лаптоп На по-старите лаптопи бутонът за сила на звука се намира директно на клавиатурата. Може да бъде обозначен с „Vol“ или „+“ и „-“. Като щракнете върху „+“, можете да включите или увеличите звука на вашия лаптоп. Подобни клавиши могат да бъдат разположени отстрани, недалеч от слотовете за флаш памети. Ако вашият модел лаптоп няма бутони за сила на звука, можете да го включите с помощта на мишката или сензорния екран. В долната част на екрана от лявата страна има икона на високоговорител. Като щракнете върху него, можете да регулирате силата на звука. Когато звукът е заглушен, до иконата се появява червен кръг с линия през него. бутони за управление на звука Как да увеличите звука на лаптоп с помощта на клавиатурата Един от най-сигурните начини за включване и изключване на звука ще бъдат функционалните клавиши. От дясната страна на клавиатурата в долната част е клавишът Fn. А сред клавишите „F“ можете да намерите „горещи“ клавиши, които можете да използвате, за да регулирате звука. Тези клавиши имат икони за увеличаване и намаляване на звука. За да ги използвате, трябва да задържите клавиша Fn и да натиснете клавиша за увеличаване или намаляване на силата на звука. Ако е необходимо, можете да изключите звука на вашия лаптоп с помощта на тези клавиши. функционални бутони Инсталиране и преинсталиране на драйвера, ако звукът на лаптопа не работи Възможно е драйверите на звуковото устройство на вашия лаптоп да не работят правилно или да са се сринали. За да проверите това, отидете в диспечера на устройствата и вижте дали има жълт кръг до елемента „Звукови устройства“. За достъп до диспечера на устройства отидете в контролния панел и въведете думата „мениджър“ в лентата за търсене, след което операционната система ще ви предложи диспечера на устройства. Отидете в Device Manager и актуализирайте драйверите си. В повечето случаи това помага да конфигурирате звука, но ако не се появи след актуализацията, опитайте да премахнете всички звукови устройства от операционната система. След това рестартирайте лаптопа и самата система трябва да актуализира необходимите драйвери. Често след такива манипулации трябва да се появи звук. Освен това, ако няма звук на лаптопа, можете да проверите услугата Windows Audio, тя трябва да е включена. Можете да го намерите, като отидете на „Старт“, изберете „Контролен панел“. След това отидете на „Администриране“ и изберете „Услуги“. Търсим Windows Audio от списъка; ако тази услуга е деактивирана, активирайте я, като зададете типа на стартиране на автоматично. Понякога е напълно невъзможно да се открие причината за неизправността. В такава ситуация много потребители напълно преинсталират операционната система. След това драйверите се инсталират на звуковата карта. Ако след това проблемът не бъде решен, трябва да закупите отделна звукова карта за лаптопа и да я инсталирате. Ако изброените по-горе методи не ви подхождат, тогава трябва да потърсите помощ от квалифициран специалист, който може да открие проблема и да го отстрани.
Всеки съвременен човек притежава лаптоп, но не всеки знае как да коригира възникналите проблеми. Извършването на независими ремонти не е толкова трудно, просто трябва да знаете някои важни нюанси, които са разгледани по-долу. Интернет съдържа огромен брой запитвания по темата защо няма звук на лаптопа. Много хора се сблъскват с този проблем, някои от тях искат сами да настроят звука.
Причини за липса на звук на лаптоп или компютър
Има списък с често срещани причини, поради които звукът изчезва. Добрата новина е, че повечето проблеми са лесни и могат да бъдат отстранени у дома. Всеки потребител може да ги ликвидира, дори ако е закупил първия си компютър само преди седмица. Трябва да се споменат често срещани повреди, които водят до това:
- първоначално въведените настройки се провалиха или иконата за звук изчезна;
- драйверите са неизправни;
- звуковата карта в BIOS не работи в необходимия режим;
- Windows Audio е в дезактивирано положение.
Грешка в настройките
Този проблем е основната причина, поради която няма звук на компютъра. Ако възникне софтуерен проблем, плъзгачите за сила на звука може да паднат или да се появи квадратче за отметка „Без звук“. Струва си да обърнете внимание на настройките, защото това ще реши въпроса как да направите звука по-силен на лаптоп. Поради това системният звук може напълно да изчезне или силата на звука на вашия браузър може да не работи. В такава ситуация всичко изглежда странно: създава се впечатлението, че лаптопът работи в желания режим, но няма звук в браузъра, когато гледате видео.
Повреда на драйвера
Ако силата на звука е проверена, всички връзки са направени правилно, но звукът на лаптопа не работи, тогава причината за проблема може да е в драйверите, които са необходим компонент за правилната работа на всяко компютърно устройство. Ако драйверът е повреден или работи неправилно, звукът може да изчезне.
Има основни причини, поради които драйверът започва да работи неправилно, сред които си струва да се подчертае следното:
- вирусни програми;
- противопоставяне на съществуващите програми;
- възникна повреда в операционната система;
- проблеми, възникнали при актуализиране на драйвера.
Преди да започнете да решавате проблема, струва си да установите, че причината е в драйверите. За да направите това, отидете на "Старт", след това на "Контролен панел", след това на "Диспечер на устройства", отидете на раздела "Звукови устройства". Ако в този раздел се вижда жълт удивителен знак, това ясно показва проблем.
Липсваща или повредена звукова карта

Лаптопът може да е с напълно липсваща или неработеща звукова карта и това да е причината за липсата на звук. В "Диспечер на устройства" трябва да се обърнете към "звукови устройства". Жълтият цвят на иконата показва, че драйверите на звуковата карта са остарели или изобщо липсват. Разработени са и работят специални програми, които тестват аудио драйвери, например „SoundCheck“, струва си да се използва. В някои случаи ще трябва да смените платката.
Как да възстановите звука?
Няма звук на лаптопа, какво да правя? Извършвайте периодични проверки и след това, като се съсредоточите върху причината за липсата на звук, трябва да изпълните следните действия:
- Рестартирайте вашия лаптоп
Първото нещо, което трябва да направите, за да възстановите звука на вашия лаптоп, е да го рестартирате. Често след това действие звукът се появява и всичко работи както трябва. Това е особено полезно, ако след инсталиране на Windows 7 или 8 звукът изчезна. Необходимо е всички промени да бъдат актуализирани и да започнат да работят в новия режим.
- Проверете дали високоговорителите и слушалките са свързани

Ако рестартирането не доведе до желания резултат, тогава трябва да проверите дали високоговорителите и слушалките са включени и дали високоговорителите работят правилно. Има възможност за липса на връзка, което е довело до слаб звук или е започнало да хрипти, тогава трябва да се засили. Често има ситуации, когато счупените проводници причиняват проблем.
- Проверете системните си настройки
Ситуацията със системните настройки не е ужасна, може да бъде решена бързо без използването на сложни програми. Ако звукът липсва напълно или само в браузъра, тогава първоначално трябва да погледнете миксера за сила на звука: щракнете с десния бутон и отидете на фразата „Отворете контрола на звука“. След това проверете местоположението на плъзгачите, които контролират състоянието на звука.
Ако те са разположени отдолу, тогава на лаптопа ще има тих звук. Те ще трябва да бъдат преместени нагоре, проблемът как да се увеличи звукът ще бъде решен. Трябва да обърнете внимание на местоположението на звуковите индикатори, които трябва да са в позиция „Включване на звука“. Плъзгачът отляво контролира цялата сила на звука, а другите плъзгачи отговарят за системните звуци на съществуващите приложения. Посоченият проблем всъщност е често срещано явление: ако няма звук, тогава има смисъл внимателно да проверите миксера за сила на звука.
- Звуковата карта деактивирана ли е в BIOS?

Една от честите причини, поради които няма звук на вашия лаптоп, е, че звуковата карта не работи в BIOS. Този проблем може да възникне след повреда на системата. Освен това е възможно картата да бъде деактивирана поради неопитност на потребителя. Трябва да се каже, че неработещата звукова карта е източникът на проблема. Решението на проблема е съвсем просто: трябва да отидете в BIOS и да включите картата. Веднага след това звукът при гледане на филм трябва да се възстанови.
Влизането в BIOS е лесно; става с помощта на горещи клавиши, които са налични на всеки лаптоп. След като влезете в BIOS, трябва да отидете в раздела Разширени функции, Чипсет, след което отидете на „Вградени устройства“. На звуковата карта (Realtek Audio, Audio Controller) трябва да зададете иконата „Активиране“. Деактивираното състояние се обозначава с иконата „Деактивиране“. Ако отидете в BIOS и видите знака „Активиране“, но все още няма звук, тогава трябва да се реши друг проблем.
- Проверете Windows Audio Services
Има възможност услугата Windows Audio да е деактивирана в настройките, поради тази причина звукът няма да се възпроизвежда. Ако не искате да отидете в сервизен център, тогава проверката на правилната работа на тази услуга сами няма да бъде трудна. Трябва да натиснете два клавиша "Win+R" едновременно, веднага ще се появи прозорец, където трябва да въведете командата "services.msc".
В този списък трябва да намерите услугата „Windows Audio“ и да видите нейния статус. Правилните настройки са, когато колоната „Състояние“ е настроена на „Изпълняващ се“, а колоната „Тип стартиране“ е настроена на „Автоматично“. Когато полето „Състояние“ е зададено на „Спряно“, това показва, че услугата не работи, което води до липса на звук на лаптопа. Трябва да отидете на тази услуга и да изберете „Старт“.
- Актуализирайте вашите драйвери

За да актуализирате, трябва да отидете в диспечера на устройствата, където е звуковата карта, щракнете с десния бутон върху раздела „Свойства“. Ще се появи прозорец, в който трябва да намерите раздела „Драйвер“ и да щракнете върху бутона „Актуализиране“. След това ще бъде предложен метод за търсене в Интернет. Ако имате диск или папка с драйвери, тогава трябва да изберете втората опция и да посочите местоположението, където се намира драйверът. Ако няма драйвери, трябва да ги изтеглите от интернет онлайн.
Възстановяването на системата е друго възможно решение на проблема. Това трябва да се направи, ако се дължи на неправилна актуализация на драйвера. Това се прави лесно и бързо; просто трябва да щракнете върху „Връщане назад“ и върху „Да“ в предупреждението. Ако загубата се дължи на неправилна работа на драйвера на звуковата карта, тогава трябва да разберете как сами да конфигурирате необходимите параметри.
Видео: какво да правите, ако няма звук на вашия лаптоп?
За да разрешите проблеми със звука на лаптоп, трябва да разчитате на опита на по-напреднали хора, които вече са извършили ремонт със собствените си ръце. Видеото ще бъде вашата визуална помощ и ще ви позволи да правите всичко бързо и точно, тъй като обсъжда важни опции и решения, които между другото са достъпни дори за начинаещи потребители. Защо няма звук на любимия ми лаптоп? Гледайте и действайте, всичко определено ще се получи.
Ако сте загубили звук на вашия лаптоп, тогава няма нужда да се паникьосвате: в по-голямата част от случаите проблемът може да бъде решен чрез проста промяна на системните параметри. Единственото нещо, за което трябва да се притеснявате, е повреда на високоговорителите и звуковата карта, но тези проблеми могат да бъдат отстранени доста бързо.
Проверка на силата на звука
Преди да започнете да преинсталирате драйвера и други сериозни методи, проверете дали звукът на лаптопа изобщо е включен. Понякога потребителите случайно изключват високоговорителите си и започват да се паникьосват преждевременно, без да проверят основни неща.
Този метод често решава проблема, когато чуете системни звуци, но например в браузър или отделно приложение сте посрещнати от тишина. Методът работи на всички версии - от XP до Windows 8 и "десетки".
Можете да регулирате силата на звука с помощта на горещи клавиши. Например, на лаптопите ASUS комбинациите Fn+F10 (изключване), Fn+F11 (намаляване) и Fn+F12 (увеличаване) са отговорни за тази функция.
Ако няма звук на даден сайт, проверете дали звукът е увеличен на него. Всички вградени аудио и видео плейъри имат собствен контрол, не забравяйте за това.
Няма икона за сила на звука
Ако иконата на звука е изчезнала от трея, можете да я върнете през свойствата на лентата на задачите:

Освен това отидете на връзката „Включване или изключване на системни икони“. Намерете елемента „Сила на звука“ и го задайте на „Включено“. 
Ако иконата все още понякога изчезва (например след рестартиране), опитайте да коригирате проблема с Microsoft Fix it 50229 (работи на Vista и Windows 7). Малката помощна програма създава точка за възстановяване след стартиране и след това коригира грешки със системни икони. Същите стъпки могат да се извършат ръчно чрез редактора на системния регистър, но е по-добре да използвате автоматизирани инструменти, за да не нарушите случайно системата.
Услугата Windows Audio е деактивирана
В някои случаи звукът на лаптоп не работи поради факта, че някой случайно или умишлено е деактивирал услугата Windows Audio. За да отстраните този системен недостатък:
- Натиснете "Win+R".
- Напишете „services.msc“ в прозореца и щракнете върху „OK“.
- Намерете услугата Windows Audio и се уверете, че нейното поле Status е зададено на Running. Типът стартиране трябва да е автоматичен.
Ако настройките са неправилни, щракнете двукратно върху услугата. Ще се отвори прозорец за извършване на промени: изберете автоматичен тип стартиране и щракнете върху „Изпълни“ (ако услугата е спряна). 
В Windows 10 (Seven и Eight също имат тази опция) можете да проверите състоянието на услугата чрез диспечера на задачите. Извикайте го с комбинацията Ctrl+Shift+Esc или по друг начин и отидете в раздела „Услуги“. Следвайте стъпките по-горе.
Неизправност на драйвера
Ако силата на звука на високоговорителя е настроена на приемливо ниво, услугата Windows Audio е включена, но звукът на лаптопа все още не работи, тогава трябва да проверите драйверите на звуковата карта.

Можете да инсталирате драйвери ръчно, като първо ги изтеглите от уебсайта на производителя на лаптопа. Важно е да изтеглите софтуер за вашия конкретен модел лаптоп, за да избегнете проблеми със съвместимостта. Ако повредата на драйвера се дължи на неправилна актуализация, тогава трябва да изпълните процедура за връщане назад. 
Отворете свойствата на звуковата карта и в раздела "Драйвер" щракнете върху "Връщане назад". След потвърждаване на операцията, предишната версия на софтуера ще бъде възстановена.
Звуковата карта е деактивирана
Какво трябва да направите, ако няма звук на вашия лаптоп и никой от описаните по-горе методи не помогна? Стартирайте BIOS и вижте дали звуковата карта е активирана. Пътят до хардуера е различен в различните версии на BIOS и фърмуери, но общият ред е нещо подобно:

Ако в близост до елемент с име като „Onboard Sound“, „Hight Definition Audio“ и др. Стойността е „Disabled“, което означава, че звуковата карта е деактивирана. Променете стойността на „Активирано“, за да накарате устройството да работи.
Други причини
Завършвайки прегледа на основните причини за загуба на звук на лаптоп, нека разгледаме няколко специални случая:
- Не чувам нищо през високоговорителите на лаптопа, но има звук през слушалките. Причината за това явление най-често е физическа неизправност на високоговорителите. Опитайте да свържете външни високоговорители.
- Някои потребители периодично губят звук (или изпитват външен шум). Този проблем обикновено възниква, когато звуковата карта е повредена или не работи правилно. Опитайте да свържете външна звукова карта.
- Ако звукът изчезне при възпроизвеждане на определени аудио и видео формати, тогава има смисъл да актуализирате списъка с кодеци. Инсталирайте най-новата версия на комплекта K-Lite-Codec, за да отстраните този системен недостатък.
Ако сте опитали всичко и вече не знаете как да регулирате силата на звука или къде отива звукът, тогава се свържете със сервизен център - може би проблемът е по-сериозен, отколкото първоначално сте мислили.
Както всяко друго устройство, съвременният компютър изисква настройки и една от тези настройки е настройката на звука на компютър с Windows 7. Всички произведени днес компютри и лаптопи имат вградено звуково устройство. Това устройство се нарича звукова карта. Обикновено средният потребител е доволен от качеството на звука и диапазона от настройки на вградената звукова карта. Любителите на музиката могат да закупят отделна звукова карта с разширени настройки. Нека видим как да настроим звука на компютър с Windows 7 и в двата случая.
Стандартни настройки на звука на компютър
Когато инсталирате операционната система, звукът на вашия компютър с Windows 7 се конфигурира автоматично. Ако това не се случи, трябва да отворите "Диспечер на задачите" и да проверите дали всички устройства са включени и дали са инсталирани драйвери за всички тях. Ако има a възклицателензнак, това означава, че драйверите не са инсталирани - те трябва да бъдат изтеглени от уебсайта на производителя и инсталирани. Ако има червен кръст до устройството, това означава, че е деактивирано. Можете да го активирате, като щракнете с десния бутон върху устройството и изберете „Активиране“.
Знак, че всичко е наред със звука на вашия компютър, е наличието на икона на високоговорител в долния десен ъгъл на екрана.
За да настроите звука на вашия компютър с Windows 7, щракнете върху "Старт", отидете на "Контролен панел" и намерете иконата "Звук". Тук се правят допълнителни настройки.

Нека видим как да настроим високоговорителите на компютър с Windows 7. В прозореца Звук, в раздела Възпроизвеждане, щракнете върху бутона Настройка. Тук можете да проверите звука на високоговорителите, като просто щракнете върху тях на снимката.

След като се уверите, че всичко работи, щракнете върху „Напред“ и в следващия прозорец поставете отметка в квадратчето, за да конфигурирате пълнообхватни и съраунд високоговорители (ако има такива). Отново "следващ". и „Готово“. Настройка на високоговорители на компютър Windows 7 е завършен.
Нека да видим как да настроите звукови ефекти на вашия компютър. В същия прозорец на звука в раздела Възпроизвеждане изберете високоговорителите и щракнете върху Свойства.

В новия прозорец в раздела „Общи“ можете да видите кои конектори са свързани, в раздела „Нива“ можете да регулирате силата на звука на високоговорителите и микрофона, а в раздела „Разширени функции“ можете да активирате или деактивирайте различни звукови ефекти.

Запазете настройките, като щракнете върху OK.
Прочетете как да настроите микрофон на компютър с Windows 7. Можете да намерите инструкции за настройка на слушалки на компютър с Windows.
Настройка на звука на лаптоп с Windows 7
 Нека видим как да настроим звук на лаптоп с Windows 7. За разлика от компютъра, лаптопът има вградени високоговорители за възпроизвеждане на звук. Нека отговорим на въпроса как да настроим високоговорителите на лаптоп с Windows 7. Следваме подобна схема: чрез „Старт“, „Контролен панел“ и „Звук“. В прозореца, който се отваря, правим същите настройки, както ако настройваме звука в компютър с Windows 7.
Нека видим как да настроим звук на лаптоп с Windows 7. За разлика от компютъра, лаптопът има вградени високоговорители за възпроизвеждане на звук. Нека отговорим на въпроса как да настроим високоговорителите на лаптоп с Windows 7. Следваме подобна схема: чрез „Старт“, „Контролен панел“ и „Звук“. В прозореца, който се отваря, правим същите настройки, както ако настройваме звука в компютър с Windows 7.
Лаптопите имат интересен функционален клавиш Fn. Погледнете внимателно клавиатурата на вашия лаптоп и ще видите, че някои от клавишите имат различни икони. Интересуваме се от иконите на високоговорителите.
Натискането на клавиша Fn и кръстосания клавиш на високоговорителя ще заглуши звука. Използвайте високоговорителя и клавишите със стрелки, за да увеличите или намалите силата на звука.
Както можете да видите, няма нищо трудно в това как да настроите високоговорители на лаптоп с Windows 7.
Софтуерни настройки за звук на компютър
Можете да регулирате звука на вашия компютър не само със стандартни средства. Като правило производителитезвуковите карти предоставят помощни програми за по-прецизно конфигуриране на техните устройства. Нека разгледаме помощна програма от Realtek.
Realtek HD Manager е програма за настройка на звука на компютър с Windows 7.
В търсенето на Windows въведете Realtek HD Manager. Програмата ще се отвори. Тук всички настройки са събрани на едно място. На главната страница можете да конфигурирате вашите високоговорители или слушалки. Типовете конектори и свързаните устройства също са показани тук. Регулирайте силата на звука, като преместите плъзгача, както и регулирайте баланса на високоговорителите. Изберете вашата конфигурация на високоговорителите от падащия списък и чуйте незабавно резултатите. Превключете към раздела "Звуков ефект". Тук изберете вашата среда и под „Еквалайзер“ изберете типа музика за възпроизвеждане. Запазете настройките, като щракнете върху OK. В същата програма можете да конфигурирате микрофона.

Използването на тази или подобна помощна програма значително опростява настройките на звука на вашия компютър.
Заключение
Компютърът и лаптопът са еднакви устройства по структура, само в лаптопа едни и същи електронни компоненти са разположени в по-компактен корпус. Ето защо няма разлика в това как да настроите високоговорители на компютър с Windows 7 или как да настроите звук на лаптоп с Windows 7 - всичко се прави по същата схема чрез елемента „Звук“ в „Контролен панел“ .
Програмите за настройка на звука на компютър с Windows 7 все още имат предимство пред стандартните инструменти на Windows поради факта, че всички настройки в тях се събират на едно място. Настройката със стандартни средства отнема много повече време, защото трябва да търсите правилната настройка.
Съвременните интегрирани звукови чипове позволяват, дори и при стандартни настройки, да се постигне много добро звучене на музика на компютър. В ежедневието най-много, за което ще бъдете използвани, е да увеличите или намалите звука. Но ако сте любител на музиката, тогава е по-добре да изберете професионална звукова карта и програми, които осигуряват максимални звукови настройки на компютър с Windows 7.
За по-голяма яснота можете да гледате видеоклип за настройка на звука на компютър с Windows 7.