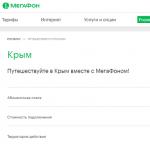Нашите компютри съхраняват огромно количество информация под формата на филми, музика и документи. Понякога, след като сте забравили къде е запазен определен документ, е доста трудно да го намерите. Има различни начини за бързо търсене на документи. Може би най-простият е да търсите документ по дата. Нека разгледаме по-подробно как да намираме документи по дата на компютър.
Много е лесно да направите това:
- За да направите това, трябва да отворите папката "Моят компютър". В лявата колона изберете локалното устройство, където смятате, че се намира документът. Ако не знаете кое локално устройство ви трябва, най-добре е да останете в папката My Computer.
- С левия бутон на мишката трябва да отворите прозореца за търсене, който се намира в горния десен ъгъл на Explorer. В прозореца, който се отваря, трябва да намерите надписа „Добавяне на филтър за търсене“.
- След това щракнете върху датата на промяна и в календара, който се показва, изберете конкретната дата, когато документът е създаден и променен. Ако не си спомняте точната дата, можете да изберете период от дати от предоставения списък. Можете също така да посочите своя календарен диапазон - за да направите това, изберете първата дата и задръжте натиснат клавиша Shift, за да изберете последната дата.
- В резултат на това компютърът ще изведе няколко документа, които отговарят на търсенето, сред които ще намерите желания документ.
По същия начин можете да намерите документ по неговия размер, като изберете подходящия тип търсене в същия прозорец. Това е съвсем просто.
Освен това документите могат да бъдат намерени не само по дата, но и по други начини, според други параметри. За да направите това, можете да използвате проста функция, която има всяка операционна система. За да направите това, щракнете върху бутона "Старт"; в прозореца, който се отваря, в долната част ще се появи поле за търсене. Там трябва да въведете името на документа и да кликнете върху „Ok“. В този случай не е необходимо да въвеждате пълното име, можете да въведете само една дума или няколко букви подред в заглавието на документа.
Ако изобщо не си спомняте името на документа, можете да въведете следното: *doc. След това стартирайте програмата за търсене. Компютърът ще ви даде няколко документа, сред които определено ще намерите документа, от който се нуждаете.
Освен това, ако документът, от който се нуждаете, е бил запазен не толкова отдавна, можете да използвате друг метод за търсене. Трябва да щракнете върху бутона „Старт“ и да отидете на последните документи. След това въведете името на документа и отворете вашата програма Word. След това в най-горната част ще намерите секцията „Файл“, трябва да отидете там и да изберете „Отвори“. В прозореца, който се показва, ще трябва да изберете място за търсене, можете да изберете скорошни документи. След това компютърът ще покаже най-скоро запазените документи.
По този начин намирането на документ на компютър е доста лесно, просто трябва да знаете няколко начина да направите това.

След като разберете разширението на изгубения файл, например „.zip“, остава само да го въведете в полето „Търсене“ и да натиснете Enter. Търсенето на вашия компютър веднага ще покаже списък с файлове с това разширение. От тях вече избираме този, от който се нуждаем.
Правила за търсене на файлове на компютър по размер
Много потребители могат да възразят - видео файловете могат да имат много разширения, какво трябва да направите, за да търсите в този случай? Веднъж един от нашите клиенти загуби липсващ филм и поиска съвет по този въпрос.
Забелязахме, че на компютъра на потребителя всички филми са във формат „.avi“. Изглежда, че просто трябва да въведете разширението в търсенето и всичко ще се получи веднага. Но не всичко се оказа толкова просто, намирането на файла на компютъра не беше толкова лесно. Затова беше решено да се търси необходимия файл по размер.
Общият размер на видео файловете на клиента беше приблизително 1,45 GB. Следователно беше съвсем разумно да се предположи, че изгубеният файл има подобен размер. Следователно беше достатъчно да изпълните проста процедура System.Size:>1000MB, за да търсите в компютърната памет за файлове, по-големи от 1 GB.

Въз основа на резултатите от търсенето се появи списък с 20 видео файла, включително файл без разширение. Но само по заглавието можеше да се предположи, че това е липсващият филм. Всичко, което остана, беше да добавите разширението „.avi“ към файла – и отново можете да се насладите на гледането на видеото. По-късно успяхме да разберем, че познатите на нашия клиент просто се шегуват и премахнаха разширението.
Как да намерите скрити файлове в Windows OS
Понякога Windows присвоява атрибута „Скрит“ на някои файлове в резултат на вирусни атаки или повреда на системата. Поради това файловете не могат да се видят или намерят дори чрез „Търсене“, освен ако не е поставена отметка в квадратчето „Показване на скритите файлове и папки“. Въпреки че нищо няма да се случи със самите файлове.
За да направите скритите файлове видими, отворете „Контролен панел“, след което отидете на „Опции за папки“ - „Преглед“. До елемента „Показване на скрити файлове и папки“ поставете отметка в квадратчето и щракнете върху OK. След това понякога изгубеният файл веднага се намира на работния плот. Или можете да го намерите чрез търсене по разширение или име, както обсъдихме по-рано.

Търсене на файлове по тяхното съдържание
Например, ако загубите текстови документи от Microsoft Office Word, Notepad, OpenOffice или други програми. Когато работите с текст, част от съдържанието все още се съхранява в паметта на потребителя. Затова в търсенето въведете част от текста, натиснете Enter и намерете желания документ.
Въпреки че трябва да имате предвид, че на стар и бавен компютър процесът на търсене може да отнеме много време. Надграждането на вашия компютър е нещо, за което можете да помислите, докато чакате резултатите.
Total Commander за лесно търсене на необходимите файлове
Популярен и удобен файлов мениджър, който ви позволява бързо да търсите файлове на вашия компютър, като използвате няколко параметъра едновременно - разширение, име, съдържание. За да направите това, трябва да зададете местоположението за търсене в програмата (например C:), след това отидете на „Команди“ и „Търсене на файлове“ (или натиснете комбинацията от клавишни комбинации Alt+F7).
Много от нас предпочитат не само да гледат филми, да четат текст, да слушат музика в Интернет. Бих искал също да изтегля това на моя компютър или лаптоп. Но къде да намерите изтеглени файлове може да бъде донякъде трудно в някои случаи.
Въпреки че мнозина постепенно изоставят тази идея, осъзнавайки, че всяка информация може да бъде намерена в Интернет отново и отново. Но, първо, интернет все още не е достъпен навсякъде. Второ, достъпът до интернет не винаги е евтин или безплатен. Трето, просто искате да имате любимите си файлове на вашия компютър или лаптоп. Искам го и това е.
Следователно задачата за изтегляне е уместна. Изглежда, че е изтеглен, но къде отиде всичко, къде мога да намеря изтеглените файлове? Проблемът се появи.
Нека да разгледаме 3 (три) начина за намиране на изтеглени файлове от интернет на вашия компютър:
- използване на Explorer, който е наличен на компютри с операционна система Windows,
- чрез "търсене"
- като използвате папката „Изтегляния“, която се намира във всеки браузър.
Нека започнем да търсим файлове с помощта на Explorer. Този метод е подходящ за тези, които имат инсталирана операционна система Windows на компютъра си.
1 Explorer за търсене на файлове, изтеглени от интернет
Отворете Explorer. В Windows 7 Explorer се намира до бутона:

Ориз. 1. Изтеглените файлове от интернет се намират в папката „Изтегляния“ в Explorer
В Explorer има папка „Изтегляния“ (1 на фиг. 1). Ако щракнете върху него, тогава в това можете да видите изтеглени файлове от интернет.
2 Ред „Търсене“ за търсене на изтегления файл
На компютър редът „Търсене“ може да бъде намерен например в Windows 7 в менюто „Старт“.

Ориз. 2. Ред „Търсене“, за да намерите изтегления файл
1 на фиг. 2 – щракнете върху „Старт“.
2 на фиг. 2 – в реда „Търсене“ трябва да въведете името на файла, изтеглен от интернет.
3 на фиг. 2 – резултати от търсене на файлове.
Ако името на файла в „Търсене“ е въведено повече или по-малко надеждно, тогава е много вероятно файлът да бъде намерен в резултат на търсенето.
Няма съмнение: търсенето на файл по името му е удобна услуга на вашия компютър. Но кой помни името на файл, веднъж изтеглен от интернет?
Ще си позволя да кажа, че повечето потребители не го помнят. В допълнение, файловете, изтеглени от интернет, могат да имат странни имена, които е невъзможно не само да се запомнят, но дори и да се разберат, някаква глупост. Затова преминаваме към следващия метод за търсене на файл на вашия компютър, изтеглен от интернет.
3 Папка „Изтегляния“ в различни браузъри и как да я промените
За достъп до интернет обикновено се използва браузър. С помощта на браузър потребителите влизат в социалните мрежи и посещават различни сайтове. Затова файловете от интернет (снимки, песни, видеоклипове и т.н.) най-често се изтеглят през браузър. Браузърът има папка „Изтегляния“, в която можете да намерите изтеглени файлове от интернет.
По-долу ще разгледаме как да намерите папката „Изтегляния“ в браузърите Google Chrome, Mozilla Firefox, Opera, Yandex Browser, Internet Explorer, както и как да промените стандартната папка за изтегляне за изтеглени файлове в удобна папка.
Така че ще търсим изтеглени файлове в браузъра, в папката „Изтегляния“. За да направите това, обикновено трябва да отидете в менюто на всеки браузър и да намерите там опцията „Изтегляния“.
1 на фиг. 3 – в браузъра Google Chrome в горния десен ъгъл щракнете върху бутона от менюто „Персонализиране и управление на Google Chrome“.
2 на фиг. 3 – отваря се меню, в което трябва да кликнете върху опцията „Изтегляния“.

Ориз. 3. Папка за изтегляния в браузъра Google Chrome
Щраквайки върху опцията „Изтегляния“, ще видим изтеглените файлове.
Как да изтрия хронологията на изтеглянията в Google Chrome?
За да изтриете нещо ненужно, просто щракнете върху кръста до неподходящия файл:

Ориз. 4. Изтеглени файлове в папката „Изтегляния“ в Google Chrome
В настройките на браузъра има раздел „Лични данни“, а в него има бутон „Изчистване на историята“. По този начин можете бързо да изтриете историята на изтеглените файлове за определен период от време:
- през последния час,
- за вчера
- през изминалата седмица,
- за последните 4 седмици, за всички времена.
Това изтрива списъка с файлове, изтеглени с Google Chrome. Самите файлове остават на компютъра.
Как да промените папката за изтегляния в Google Chrome
По подразбиране в браузъра Google Chrome файловете се записват в следните папки:
- Windows Vista/Windows 7/Windows 8: \Потребители\<имя_пользователя>\Изтегляния
- Windows XP: \Документи и настройки\<имя_пользователя>\Моите документи\Изтегляния
- Mac OS: /Потребители/<имя_пользователя>/Изтегляния
- Linux: /начало/<имя пользователя>/Изтегляния
За да промените папката Downloads, отворете настройките на Google Chrome (3 на фиг. 3). В края на страницата с настройки щракнете върху бутона „Показване на допълнителни настройки“ и в допълнителните настройки намираме опцията „Изтеглени файлове“ (1 на фиг. 5).

Ориз. 5. Можете да промените местоположението на изтеглените файлове в Google Chrome
Ако щракнете върху бутона „Промяна“ (2 на фиг. 5), ще се отвори „Преглед на папки“. В този преглед можете
- използвайте плъзгача (3 на фиг. 5), за да намерите желаната папка за изтегляне,
- или създайте нова папка за изтегляне (4 на фиг. 5).
След като изберете нова папка за изтегляне, не забравяйте да кликнете върху „OK“.
Показани са екранни снимки за браузъра Google Chrome 55.0.2883.87.
- За да направите това, в папката „Изтегляния“ трябва да щракнете с десния бутон върху иконата на файла (но не върху връзката). Или на сензорния екран задръжте пръста си върху иконата на файл малко по-дълго. Трябва да се появи контекстно меню за файла, което съдържа списък с всички валидни действия за този файл.
- От това меню трябва да щракнете върху опцията „Запазване като“ (например, може би „Запазване на картината като“).
- Ще се отвори прозорецът „Запиши като“, в който трябва да намерите папка, в която да запазите файла от изтеглянията на друго място. Вместо папка можете да изберете Работен плот. Въпреки че трябва да разберете, че претрупването на работния плот на вашия компютър с файлове, изтеглени от интернет, не е добра идея.
- След като сте решили мястото за запис, можете да промените или да оставите името на файла същото.
- Сега, когато мястото за съхранение на файлове (папка) и името на файла са определени, щракнете върху бутона „Запазване“ в прозореца „Запазване като“.
- Можете да се уверите, че файлът е записан на място, където лесно може да бъде намерен по-късно. За да направите това, намерете файла на ново място. Можете да проверите дали се отваря и всичко е наред с него.
- Вече можете да премахнете дубликата на този файл от папката си за изтегляния.
Къде са изтеглянията в Yandex Browser?
Браузърът Yandex има същия двигател като браузъра Google Chrome, така че настройките на тези браузъри имат много общи неща.
В браузъра Yandex в горния десен ъгъл щракнете върху менюто „Настройки на браузъра Yandex“ (1 на фиг. 6) и в появилото се меню щракнете върху опцията „Изтегляния“.

Ориз. 6. Изтегляния в Yandex.Browser
Отворете „Изтегляния“ и вижте изтеглените файлове. Преместете курсора на мишката върху изтегления файл и щракнете върху бутон 1 на фиг. 7, или можете да щракнете с десния бутон (десния бутон на мишката) върху файла. Ще се появи списък с операции, които могат да бъдат приложени към изтегления файл. Например, можете да изтриете файла (2 на фиг. 7).

Ориз. 7. Какво можете да правите с изтеглените файлове в Yandex Browser
Екранните снимки са показани за версия на браузъра Yandex 17.1.0.2034.
Как да промените папката за изтегляния в браузъра Yandex
За да промените стандартната папка за изтегляния в браузъра Yandex в друга папка, трябва да отворите „Настройки“ (3 на фиг. 6).
След това на страницата с настройки щракнете върху „Показване на допълнителни настройки“ и там намерете опцията „Изтеглени файлове“, която има същото като за браузъра Google Chrome (фиг. 5).
Срещу опцията „Изтеглени файлове“ щракнете върху бутона „Промяна“ и изберете подходящата папка за запазване на изтеглените файлове.
Папка за изтегляне в Mozilla

Ориз. 8. Изтегляния в Mozilla
Папката Mozilla Downloads изглежда като стрелка надолу (1 на фиг. 8). Можете да щракнете върху тази стрелка и ще се появи падащо меню.
2 на фиг. 8 – Като щракнете върху опцията „Покажи всички изтегляния“, ще видим всички изтеглени файлове в браузъра Mozilla.
За да промените папката за изтегляния по подразбиране в Mozilla в друга папка,
щракнете върху „Отвори меню“ (1 на фиг. 9),
след това „Настройки“, ще се отвори прозорецът „Основни“.
Можете да щракнете върху бутона „Преглед“ (2 на Фиг. 9) и да изберете друга папка, така че изтеглените файлове да бъдат запазени в нея:

Ориз. 9. Променете папката „Изтегляния“ за изтеглени файлове в Mozilla
Екранните снимки са за браузър Mozilla версия 50.1.
Папка за изтегляне в Opera

Ориз. 10. Папка „Изтегляния“ в браузъра Opera
За да намерите изтеглени файлове в Opera:
1 на фиг. 10 – щракнете върху „Меню“ в горния ляв ъгъл на браузъра Opera,
2 на фиг. 10 – отворете „Изтегляния“.
Как да промените папката за изтегляне в Opera
За да промените папката за изтегляне на изтеглени файлове от интернет, щракнете върху „Настройки“ (3 на фиг. 10). След това в раздела „Изтегляния“, срещу „Папка за изтегляне“, щракнете върху бутона „Промяна“ и изберете друга папка, за да качите изтеглените файлове.
Екранни снимки за версия на браузъра Opera 42.0.2393.137.
Къде са изтеглянията в Internet Explorer?

Ориз. 11. Изтегляния в браузъра Internet Explorer
За да намерите изтеглени файлове в Internet Explorer:
1 на фиг. 11 – щракнете върху „Услуга“ в горното меню,
2 на фиг. 11 – щракнете върху „Преглед на изтеглянията“.
Екранни снимки за браузър Internet Explorer версия 11.0.9600
Какво можете да правите с файловете във вашата папка за изтегляния?
Видео версия на статията „Къде да намерите изтеглени файлове от интернет на вашия компютър“
Търсенето на файлове може да изглежда трудно за начинаещите потребители и да отнеме много време. В тази статия ще разгледаме всички начини за търсене на файлове на вашия компютър.

Важно: Резултатите от търсенето чрез менюто "Старт" показват не само файлове, но резултатите от търсенето ще показват и системни команди на Windows със същото име. Например, въвеждането на заявката за търсене „cmd“ ще доведе до команда (програма), която стартира командния ред.
Главен прозорец за търсене

Прозорец на Explorer
Следващият начин за търсене на файлове е да използвате всеки прозорец на Explorer. За да търсите файлове с помощта на Explorer, трябва да въведете заявка в съответния раздел на всеки отворен прозорец (например „My_computer“). 
Този метод е по-удобен от другите, защото с помощта на Explorer можете да търсите файлове директно в определени (отворени) дялове (папки) на твърдия диск, без да е необходимо да въвеждате подходящи ограничения с помощта на филтър за търсене. Важното е процесът на търсене на файлове.
Филтри за търсене
В допълнение към начина, по който търсите файлове, също е важно как можете да стесните резултатите от търсенето, за да намерите точно файла, от който се нуждаете. Това става с помощта на специални филтри за търсене; можете да ги използвате, като търсите файлове в прозореца на Explorer. Тъй като подводничарят използва най-много филтри, за да филтрира ненужните резултати от търсенето. 

Настройки за търсене
Понякога търсенето не може да намери файла, който представлява интерес, това се случва, ако се намира в неиндексиран дял на твърдия диск. Това може да се коригира, ако конфигурирате и разширите параметрите за търсене. За да направите това, следвайте инструкциите, описани по-долу.

Оператори за търсене
Операторите са символи/думи, които включват допълнителни параметри за филтриране на резултатите от търсенето. С други думи, тези символи се използват за бързо филтриране на резултати, подобно на начина, по който се прави в интернет търсачките (Yandex, Google, Yahoo).
Най-популярните оператори:
- Кавички „“ – намира файлове, съдържащи в името точната фраза на заявката за търсене (например „правила на играта“);
- Звездичка * - намира файлове с разширение, посочено след звездичката (например *.doc);
- Логическо “И” “И или +” - намира файлове, съдържащи всички изброени думи, между които е написано “И или +”. (например – „правила+игра+футбол“, „правила И футбол+игра“);
- Сравнение спрямо посочените параметри на файла >, 1GB, дълбочина на цвета:
- Точна стойност = - търси файлове, равни на зададените параметри (например размери:>=”800 x 600″);
справка
Ако след като прочетете статията, имате въпроси относно търсенето на файлове, можете да намерите отговори на тях в специално създадения раздел за помощ на операционната система. Помощното меню ще се отвори след натискане на клавиша F1. За да получите информация относно търсенето на файлове, въведете заявката за търсене - „търсене“. 
По този начин ще намерите всички теми за помощ на Windows, свързани с търсенето на файлове.
Големият капацитет на съвременните дискове ви позволява да запазвате много документи или мултимедийни файлове. Следователно, без първоначално да подлагате вашите директории на определено структуриране, можете да завършите с пълен хаос на вашия твърд диск. Ако това вече се е случило и сте забравили местоположението на някои файлове, няма да е лесно да ги намерите, без да знаете как да използвате вграденото търсене на операционната система.
Търсене по име на файл
Познавайки името на документа, ще улесните значително задачата си и след кратък период от време вече ще видите файла, който търсите, на екрана на вашия компютър. Има няколко начина да го намерите по име в Windows 7.
Чрез менюто "Старт".
Менюто "Старт" на операционната система има поле за търсене. За да намерите необходимия документ чрез това поле, трябва:
- Кликнете върху бутона "Старт".
- Намерете полето.
- Въведете името за търсене.
- Прегледайте предложените резултати.
След като въведете очакваното име на документа, веднага ще ви бъде показан списък с намерени файлове:

В този случай в Windows 7 е търсен документ, наречен „Агенция“. Както можете да видите от предишната екранна снимка, първата предложена опция е файлът, който търсите.
Как да го намеря в папка?
Има и друг начин за намиране на документи. Всяка директория в Windows 7 Explorer има съответно поле:

Следователно, знаейки името на файла и неговото местоположение, можете:
- Отворете желаната папка в Explorer.
- Въведете името на документа в полето.
- Получете резултата.
В този пример търсенето е извършено с помощта на шаблона „Биология“. В резултат на това бяха намерени следните файлове и папки:

Познаването на местоположението на обекта не е необходимо. Той просто ускорява търсенето на файлове от операционната система. Тъй като съвременните компютри имат висока производителност, продължителността на намиране на необходимата информация с известно местоположение и с неизвестно е практически еднаква. Ако нямате представа в коя папка или дори на кой диск е записан файлът, можете да търсите в целия компютър:

Допълнителни филтри
С общи имена на файлове рискувате да видите няколко хиляди опции, което затруднява избора на правилния документ. Ако знаете датата на модификация на файла или неговия размер, можете да ги посочите при търсене (като въведете шаблон в полето, ще видите предложени филтри):

Можете също така да превъртите надолу намерения списък и да ограничите обхвата на търсене, като щракнете върху бутона „Други“:

След това щракване Windows 7 ще покаже прозореца с настройки:

В този прозорец трябва:
- Маркирайте желаните папки за търсене.
- Потвърдете избора си с бутона „OK“.
След тези стъпки броят на намерените елементи в списъка ще намалее значително, така че намирането на този, от който се нуждаете, ще стане много по-лесно.
Как да намеря вътрешни файлове?
Обсъдените по-горе методи улесняват търсенето по име. Но какво ще стане, ако не знаете името? В този случай трябва да знаете приблизително текста на документа, който търсите. Windows 7 може да намира файлове въз основа на тяхното съдържание. Тази функция не е въведена напразно, защото за компютърния потребител е по-лесно да си спомни какво има в документа, отколкото да се опитва да запомни името му.
По подразбиране този метод за намиране на файлове е деактивиран в операционната система. За да го активирате, трябва:
- Отворете "Компютър" в Explorer.
- Натиснете и отпуснете бутона ALT (това действие позволява да се появи горното хоризонтално меню, което обикновено е скрито в нормално състояние).
- Изберете „Услуга“.
- Отидете на поделемент „Опции за папки“.
След като щракнете върху посоченото подменю, Windows 7 ще покаже следния прозорец:

В него трябва:
- Отидете в раздела „Търсене“.
- Поставете отметка в квадратчето, отговарящо за сканирането на съдържанието на обекти;
- Потвърдете промените с бутона „Приложи“.
Процедурата е показана на следната екранна снимка:

Този метод значително забавя намирането на желания обект, но понякога е просто незаменим (например, ако няколко души използват компютъра). Ето защо, ако не искате да чакате и не искате да губите време в сканиране във всички документи, можете да включите или изключите тази опция, както желаете. След промяна на настройките, търсенето на файлове се извършва по същия начин, както е описано по-горе, без никакви промени.
Пример за намиране на документ по съдържанието му
Можете да намерите обект, като използвате всяка фраза, но е особено лесно да търсите файл със стихове. В крайна сметка е по-лесно да запомните ред от стихотворение, отколкото фраза от счетоводен отчет. Във втория случай обаче няколко от най-често срещаните думи в документа ще ви помогнат да намерите всеки отчет.
Например, имате някъде документ със сонетите на Шекспир и си спомняте фразата от един сонет: „Ще ме сравните ли“. За да намерите тази колекция на вашия компютър, трябва:
- Отворете „Компютър“ в Explorer.
- Отидете до желаната папка (ако е известна).
- Въведете фразата, която помните, в полето за търсене.
- Получете резултата.

Всяка информация може да бъде намерена по този начин, при условие че се съхранява на вашия диск.