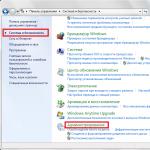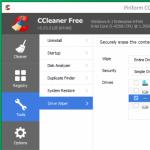উইন্ডোজ অপারেটিং সিস্টেমের প্রতিটি নতুন সংস্করণের সাথে, বিকাশকারীরা এটিকে সাধারণ ব্যবহারকারীদের জন্য সহজ এবং আরও অ্যাক্সেসযোগ্য করে তোলে। Windows 10-এ এখন ট্যাবলেটের মতো সেটিংস রিসেট করার ক্ষমতা রয়েছে। আপনি ব্যক্তিগত ফাইল সংরক্ষণ করার বিকল্প চয়ন করতে পারেন, অথবা আপনি সবকিছু মুছে ফেলতে পারেন।
কিন্তু আজ আমরা দশম সংস্করণে পরিচিত সিস্টেম পুনরুদ্ধারের দিকে নজর দেব। আপনাকে "এই পিসি" আইকনটি ব্যবহার করে বৈশিষ্ট্যগুলিতে যেতে হবে।
সিস্টেম পুনরুদ্ধার প্রক্রিয়া শুরু করতে, আপনাকে অবশ্যই "পুনরুদ্ধার করুন" বোতামটি ক্লিক করতে হবে। একটি নতুন "সিস্টেম ফাইল এবং সেটিংস পুনরুদ্ধার করুন" উইন্ডো প্রদর্শিত হবে। "পরবর্তী" বোতামে ক্লিক করুন।
আপনার কম্পিউটার সেটিংসের অবস্থা যেখানে আপনি রোল ব্যাক করতে চান সেই পয়েন্টটি নির্বাচন করুন। আমাদের উদাহরণে শুধুমাত্র একটি নিয়ন্ত্রণ পয়েন্ট আছে, যা আমরা ম্যানুয়ালি তৈরি করেছি। বিভিন্ন ড্রাইভার এবং প্রোগ্রাম ইনস্টল করার সময়, পুনরুদ্ধারের চেকপয়েন্টগুলি স্বয়ংক্রিয়ভাবে তৈরি হয়।
আমি কোন সিস্টেম পুনরুদ্ধার পয়েন্ট নির্বাচন করা উচিত? আপনাকে মনে রাখতে হবে কখন আপনার কোনো সমস্যা ছিল যার কারণে আপনি রোলব্যাক করতে চান। এবং সেই অনুযায়ী, এই সমস্যাটি হওয়ার আগে একটি নিয়ন্ত্রণ পয়েন্ট নির্বাচন করুন এবং নিকটতমটি নির্বাচন করুন।
যেহেতু আপনি যত আগে রোলব্যাক করবেন, তত কম সম্ভব যে আপনি এটি সফলভাবে সম্পন্ন করবেন। যদি এই পয়েন্টে রোলব্যাক ব্যর্থ হয়, তাহলে অন্য একটি পয়েন্ট নির্বাচন করুন, আগের একটি, এবং নীচে তালিকাভুক্ত পদক্ষেপগুলি পুনরাবৃত্তি করার চেষ্টা করুন৷ সুতরাং, সবচেয়ে উপযুক্ত পয়েন্টটি নির্বাচন করুন এবং "পরবর্তী" বোতামটি ক্লিক করুন। নিম্নলিখিত উইন্ডো প্রদর্শিত হবে।
এখানে আপনাকে “Finish” বোতামে ক্লিক করতে হবে। একটি সতর্কতা উইন্ডো প্রদর্শিত হবে যা আপনাকে পুনরুদ্ধার প্রক্রিয়াতে সম্মত হতে বলবে, যা বাধা দেওয়া যাবে না। "হ্যাঁ" এ ক্লিক করুন এবং প্রক্রিয়াটি সম্পূর্ণ হওয়ার জন্য অপেক্ষা করুন।
পুনরুদ্ধারের প্রস্তুতি শুরু হবে।
উইন্ডোজ ফাইল এবং সেটিংস পুনরুদ্ধার করার সময় অনুগ্রহ করে অপেক্ষা করুন। সিস্টেম পুনরুদ্ধার শুরু করা হচ্ছে...
উইন্ডোজ 7-এ সিস্টেম পুনরুদ্ধার সরঞ্জামটি একটি খুব মূল্যবান ইউটিলিটি যখন আপনাকে কিছু সমস্যা সমাধান করতে হবে। সবচেয়ে গুরুতর OS ক্র্যাশ প্রায়ই রেজিস্ট্রি, ডিভাইস ড্রাইভার, বা DLL ফাইলগুলির সমস্যার কারণে ঘটে। যখন একটি সফ্ট পয়েন্ট তৈরি করা হয়, তখন গুরুত্বপূর্ণ ফাইলগুলির একটি বর্তমান অনুলিপি সংরক্ষণ করা হয় এবং আপনি সিস্টেম পুনরুদ্ধার ব্যবহার করলে আবার ডাউনলোড করা যেতে পারে।
সুরক্ষার বিস্তৃত পরিধির পরিপ্রেক্ষিতে এই পরিষেবাটি প্রদান করে, সমস্যা সমাধানের প্রথম দিকে এটি ব্যবহার করা অনেক সময় বাঁচাতে পারে৷ প্রক্রিয়া নিজেই সাধারণত মাত্র কয়েক মিনিট সময় লাগে।
উইন্ডোজের কথা বললে (উদাহরণ হিসাবে সপ্তম সংস্করণ ব্যবহার করে), আপনাকে অবশ্যই নিম্নলিখিত পদক্ষেপগুলি সম্পাদন করতে হবে।
"Start -> All Programs -> Accessories -> Utilities" এ যান।
সিস্টেম রিস্টোর আইকনে ক্লিক করুন। "পরবর্তী" বোতামটি নির্বাচন করুন এবং ফাইল এবং সেটিংস সম্পর্কিত আইটেমটি সন্ধান করুন। আপনি ব্যবহার করতে চান এক খুঁজুন.
আরও কার্যকর হতে, সমস্ত উপলব্ধ নিয়ন্ত্রণ পয়েন্টগুলি পর্যালোচনা করুন এবং সবচেয়ে প্রাসঙ্গিকটি বেছে নেওয়ার চেষ্টা করুন৷ প্রদর্শিত মেনুতে দুটি ধরণের আইটেম থাকবে: যেগুলি আপনি তৈরি করেছেন এবং উইন্ডোজ পয়েন্ট নির্ধারণ করেছেন, যা কিছু প্রোগ্রাম ইনস্টল করার সময় স্বয়ংক্রিয়ভাবে তৈরি হয়। অনুগ্রহ করে মনে রাখবেন যে চেকপয়েন্ট নেই এমন একটি তারিখে আপনি এই বৈশিষ্ট্যটি ব্যবহার করতে পারবেন না। একবার আপনি আপনার নির্বাচন করা হয়ে গেলে, পরবর্তী ক্লিক করুন এবং তারপরে শেষ করুন। আপনি এটিতে ক্লিক করার আগে, আপনি যে কাজটি করছেন তা অন্য কোনও প্রোগ্রামে সংরক্ষণ করতে ভুলবেন না।

হ্যাঁ ক্লিক করুন যখন একটি বার্তা প্রদর্শিত হবে যাতে বলা হয় যে একবার শুরু হয়ে গেলে, কম্পিউটারের সিস্টেম পুনরুদ্ধার বাধাগ্রস্ত করা যাবে না। এর পরে, উইন্ডোজ সেই অবস্থায় ফিরে আসবে যা চেকপয়েন্টে উল্লেখ করা হয়েছিল। এই প্রক্রিয়া বেশ কয়েক মিনিট সময় নিতে পারে। এই সময়ের মধ্যে, আপনি একটি বার্তা দেখতে পাবেন: "অনুগ্রহ করে অপেক্ষা করুন যতক্ষণ না আপনার উইন্ডোজ ফাইল এবং সেটিংস পুনরুদ্ধার করা হয়।" তারপর আপনি স্বাভাবিক মোডে.
রিবুট করার পর অবিলম্বে উইন্ডোজ 7 লগ ইন করার পর, আপনি সিস্টেম পুনরুদ্ধার সফলভাবে সম্পন্ন হয়েছে তা নির্দেশ করে একটি বার্তা দেখতে পাবেন। "বন্ধ" বোতামে ক্লিক করুন। এই ইউটিলিটি ব্যবহার করে আপনার সমস্যার সমাধান করা হয়েছে তা নিশ্চিত করুন। সমস্যাটি অব্যাহত থাকলে, আপনি উপরের পদক্ষেপগুলি পুনরাবৃত্তি করতে পারেন এবং উপলব্ধ আরেকটি চেকপয়েন্ট নির্বাচন করতে পারেন।

মনে রাখবেন যে সিস্টেম পুনরুদ্ধার আপনার নন-সিস্টেম ফাইল যেমন নথি, ইমেল বিষয়বস্তু, সঙ্গীত, ইত্যাদি পূর্ববর্তী অবস্থায় ফিরিয়ে দেবে না। এই ফাইল প্রকারগুলি এই প্রক্রিয়া দ্বারা সম্পূর্ণরূপে প্রভাবিত হয় না। আপনি যদি হারিয়ে যাওয়া তথ্য খুঁজে পেতে চান, তাহলে সিস্টেম ইউটিলিটির পরিবর্তে একটি ফাইল পুনরুদ্ধার প্রোগ্রাম ব্যবহার করার চেষ্টা করুন।
এছাড়াও, উইন্ডোজের বিভিন্ন সংস্করণে এই প্রক্রিয়ার বৈশিষ্ট্যগুলি কিছুটা আলাদা হতে পারে। অতএব, অপারেটিং সিস্টেমের নির্দিষ্ট সংস্করণের জন্য ম্যানুয়ালটি দেখার পরামর্শ দেওয়া হয়। এই নিবন্ধের সমস্ত পদক্ষেপগুলি উইন্ডোজ 7 এর সমস্ত সংস্করণে কাজ করে।
এই বিকল্পটি সিস্টেমটিকে একটি নির্দিষ্ট সময়ে রেকর্ড করা অবস্থায় ফিরিয়ে আনতে সাহায্য করবে - পুনরুদ্ধার পয়েন্ট। যদি এই ধরনের পয়েন্টগুলি সংরক্ষণ করা কনফিগার করা এবং সক্রিয় করা থাকে, তাহলে আপডেট, ড্রাইভার এবং অ্যাপ্লিকেশন ইনস্টল করার আগে সিস্টেমের অবস্থা হার্ড ড্রাইভে রেকর্ড করা হবে।
উইন্ডোজকে একটি পুনরুদ্ধার পয়েন্টে ফিরিয়ে দেওয়া সমস্ত ব্যক্তিগত ফাইল সংরক্ষণ করবে, তবে পয়েন্টটি তৈরি হওয়ার পরে উপস্থিত ড্রাইভার এবং অ্যাপ্লিকেশনগুলিকে পুনরায় ইনস্টল করতে হবে।
উইন্ডোজ পুনরুদ্ধার শুরু করতে, স্টার্ট (উইন + এক্স) এ ডান-ক্লিক করুন এবং কন্ট্রোল প্যানেল → সিস্টেম এবং সুরক্ষা → সিস্টেম → সিস্টেম সুরক্ষাতে যান। "পুনরুদ্ধার করুন" → "পরবর্তী" ক্লিক করুন এবং পছন্দসই পুনরুদ্ধার পয়েন্টটি নির্বাচন করুন।
আরেকটি পথ বিকল্প: "কন্ট্রোল প্যানেল" → "সমস্ত কন্ট্রোল প্যানেল আইটেম" → "পুনরুদ্ধার" → "সিস্টেম পুনরুদ্ধার চালান"।
যদি পুনরুদ্ধার পয়েন্ট পাওয়া না যায়, তাহলে এর মানে হল যে সিস্টেম সুরক্ষা অক্ষম করা হয়েছে এবং আপনাকে অন্যান্য পদ্ধতি ব্যবহার করতে হবে।
ভবিষ্যতে ঝামেলা এড়াতে, পুনরুদ্ধার পয়েন্ট তৈরি করতে সক্ষম করুন। এটি করার জন্য, একই "সিস্টেম সুরক্ষা" মেনুতে, সিস্টেম ড্রাইভটি নির্বাচন করুন, "কনফিগার করুন" এ ক্লিক করুন এবং সিস্টেম ড্রাইভ সুরক্ষা সক্ষম করুন।
2. কম্পিউটারকে তার আসল অবস্থায় ফিরিয়ে দিন
যদি কোনও পুনরুদ্ধার পয়েন্ট না থাকে বা সেগুলিতে যাওয়া সাহায্য না করে তবে সিস্টেমটিকে তার আসল অবস্থায় ফিরিয়ে আনার চেষ্টা করুন। আপনি ফাইলগুলি সংরক্ষণ করার সময় রোল ব্যাক করতে পারেন বা সম্পূর্ণরূপে সবকিছু মুছে ফেলতে পারেন এবং . এছাড়াও, কিছু কম্পিউটার - প্রায়ই ল্যাপটপ - ফ্যাক্টরি সেটিংস পুনরুদ্ধার করার একটি বিকল্প আছে।

Windows 8 এবং 10-এ, আপনি সেটিংস → আপডেট এবং নিরাপত্তা → আপনার পিসি রিসেট করুন → শুরু করুন-এ গিয়ে এটির আসল অবস্থায় পুনরুদ্ধার করা শুরু করতে পারেন।
উইন্ডোজ 7 এ, এটি করতে, "কন্ট্রোল প্যানেল" → "সিস্টেম এবং সুরক্ষা" → "ব্যাকআপ এবং পুনরুদ্ধার" → "সিস্টেম সেটিংস বা কম্পিউটার পুনরুদ্ধার করুন" → "উন্নত পুনরুদ্ধার পদ্ধতি" → "কম্পিউটারটিকে ফ্যাক্টরি সেটে ফিরিয়ে দিন" এ যান অবস্থা."
3. একটি ডিস্ক ব্যবহার করে উইন্ডোজ পুনরুদ্ধার করুন
একটি পুনরুদ্ধার ডিস্ক দরকারী, উদাহরণস্বরূপ, একটি সংরক্ষিত পয়েন্টে ফিরে যাওয়ার জন্য বা উইন্ডোজ প্রত্যাখ্যান করলে তার আসল অবস্থায় ফিরে আসার জন্য। একটি সাধারণ ফ্ল্যাশ ড্রাইভ, বাহ্যিক হার্ড ড্রাইভ বা ডিভিডি যেমন একটি ডিস্ক হিসাবে পরিবেশন করতে পারে।

পুনরুদ্ধার ডিস্কটি আগে থেকেই লিখতে হবে এবং সিস্টেমের ব্যর্থতার ক্ষেত্রে সংরক্ষণ করতে হবে। কন্ট্রোল প্যানেল → সমস্ত কন্ট্রোল প্যানেল আইটেম → পুনরুদ্ধারের অধীনে, একটি পুনরুদ্ধার ডিস্ক তৈরি করুন ক্লিক করুন। প্রদর্শিত মেনুতে, "একটি পুনরুদ্ধার ডিস্কে সিস্টেম ফাইলগুলির ব্যাক আপ করুন" বিকল্পটি পরীক্ষা করুন এবং আপনি USB ড্রাইভটি কেবল ত্রুটিগুলি এবং রোলব্যাক ঠিক করতেই নয়, উইন্ডোজ পুনরায় ইনস্টল করতেও ব্যবহার করতে পারেন৷
আপনি "কন্ট্রোল প্যানেল" → "সিস্টেম এবং নিরাপত্তা" → "ব্যাকআপ এবং পুনরুদ্ধার" → "একটি সিস্টেম পুনরুদ্ধার ডিস্ক তৈরি করুন" এর অধীনে একটি পুনরুদ্ধার ডিভিডি তৈরি করতে পারেন৷ একই পদ্ধতি সিস্টেমের নতুন সংস্করণগুলিতে কাজ করে, শুধুমাত্র নামটি ভিন্ন: "ব্যাকআপ এবং পুনরুদ্ধার" এর পরিবর্তে "ব্যাকআপ এবং পুনরুদ্ধার (উইন্ডোজ 7)"।

ত্রুটিগুলি সংশোধন করতে, ডিস্ক থেকে সিস্টেম বুট করুন। খোলে পুনরুদ্ধারের পরিবেশে, সমস্যা সমাধানে ক্লিক করুন। "উন্নত বিকল্প" → "সিস্টেম পুনরুদ্ধার" মেনুতে একটি সিস্টেম পুনরুদ্ধার পয়েন্টে ফিরে আসা শুরু করুন।
4. একটি সম্পূর্ণ সিস্টেম ইমেজ ব্যবহার করে উইন্ডোজ পুনরুদ্ধার করুন
উইন্ডোজ পুনরুদ্ধার করার আরেকটি বিকল্প হল পূর্বে তৈরি করা সিস্টেম ইমেজে ফিরে আসা। ছবিটি একটি হার্ড ড্রাইভ, ডিভিডি বা নেটওয়ার্ক শেয়ারে লেখা হয়।
একটি রোলব্যাক বা পয়েন্ট-টু-পয়েন্ট পুনরুদ্ধারের বিপরীতে, একটি পূর্ণ চিত্র ব্যবহার করে এটি তৈরির সময়ে ইনস্টল করা সমস্ত ফাইল, অ্যাপ্লিকেশন, সেটিংস এবং ড্রাইভার সংরক্ষণ করে।

এই ধরনের একটি ইমেজ তৈরি করার জন্য সবচেয়ে উপযুক্ত মুহূর্ত হতে পারে যখন সমস্ত প্রয়োজনীয় অ্যাপ্লিকেশন সিস্টেমে ইনস্টল করা হয়, কিন্তু অতিরিক্ত কিছুই নেই। এইভাবে আপনি পুনরুদ্ধারের পরে অবিলম্বে কাজ চালিয়ে যেতে পারেন।
একটি সম্পূর্ণ সিস্টেম ইমেজ তৈরি করতে, কন্ট্রোল প্যানেলে, ব্যাকআপ এবং রিস্টোর (উইন্ডোজ 7) → একটি সিস্টেম ইমেজ তৈরি করুন নির্বাচন করুন। (উইন্ডোজ 7-এ: কন্ট্রোল প্যানেল → সিস্টেম এবং সুরক্ষা → ব্যাকআপ এবং পুনরুদ্ধার → একটি সিস্টেম চিত্র তৈরি করুন৷)
প্রদর্শিত মেনুতে, আপনি সিস্টেম ইমেজে বিদ্যমান পার্টিশন এবং ফাইলগুলির মধ্যে কোনটি অন্তর্ভুক্ত করবেন এবং কোন মিডিয়াতে এটি বার্ন করবেন তা চয়ন করতে পারেন।

আপনার নিষ্পত্তিতে একটি সম্পূর্ণ সিস্টেম ইমেজ সহ, আপনি দ্রুত উইন্ডোজকে আপনার পছন্দের অবস্থায় ফিরিয়ে দিতে পারেন। আপনি যখন কম্পিউটার পুনরায় চালু করবেন তখন আপনি চিত্র-ভিত্তিক পুনরুদ্ধার শুরু করতে পারেন: "ডায়াগনস্টিকস" → "উন্নত বিকল্প" → "সিস্টেম চিত্র পুনরুদ্ধার"।
এই উপাদানটিতে, আপনি শিখবেন কিভাবে উইন্ডোজে, অন্তর্নির্মিত সরঞ্জামগুলি ব্যবহার করে, আপনি সংরক্ষণাগারভুক্ত অনুলিপিগুলি থেকে হারিয়ে যাওয়া ফাইলগুলি পুনরুদ্ধার করতে পারেন, একটি চিত্র থেকে সিস্টেম পার্টিশনটি পুনরুদ্ধার করতে পারেন এবং ব্যর্থতা দেখা দিলে সিস্টেমটিকে স্বাভাবিক অপারেশনে ফিরিয়ে দিতে পারেন।
ভূমিকা
পূর্ববর্তী নিবন্ধে, আমরা একটি গুরুত্বপূর্ণ হার্ডওয়্যার বা সফ্টওয়্যার ব্যর্থতার পরে গুরুত্বপূর্ণ তথ্যের ক্ষতি থেকে নিজেকে রক্ষা করতে এবং সেইসাথে একটি সম্পূর্ণ সিস্টেম ক্র্যাশের ক্ষেত্রে আপনার কম্পিউটারকে পুনরুজ্জীবিত করার জন্য সরঞ্জামগুলি তৈরি করতে আপনি উইন্ডোজের কোন পদ্ধতিগুলি ব্যবহার করতে পারেন সে সম্পর্কে কথা বলেছি। .
একই নিবন্ধে, আপনি উইন্ডোজে বিদ্যমান তথ্য পুনরুদ্ধার অ্যালগরিদম সম্পর্কে এবং একটি "আশ্চর্যজনক" মুহুর্তে অপারেটিং সিস্টেমটি শুরু হওয়া বন্ধ করে বা ত্রুটির সাথে তা করলে কী করতে হবে সে সম্পর্কে শিখবেন।
ফাইল পুনরুদ্ধার
আপনি যদি আগে থেকেই গুরুত্বপূর্ণ ডেটা সংরক্ষণাগারের যত্ন নেন, তবে এটি পুনরুদ্ধার করার পদ্ধতির জন্য খুব বেশি প্রচেষ্টার প্রয়োজন হবে না এবং এতে কেবল দুটি পদক্ষেপ থাকবে: প্রয়োজনীয় তথ্য সহ একটি সংরক্ষণাগার নির্বাচন করা এবং যেখানে এটি সংরক্ষণ করা দরকার সেটি নির্দিষ্ট করা।
সংরক্ষণাগারের মতো, ফোল্ডার এবং ফাইলগুলি পুনরুদ্ধার করতে একই সিস্টেম টুল ব্যবহার করা হয় - সংরক্ষণাগার এবং পুনরুদ্ধার, যা থেকে চালু করা যেতে পারে কন্ট্রোল প্যানেলবা স্টার্ট মেনু (সমস্ত প্রোগ্রাম - রক্ষণাবেক্ষণ).

লঞ্চের পরে যে উইন্ডোটি খোলে সে বিভাগে সংরক্ষণাগার(উইন্ডোর উপরে), আপনি এই সিস্টেমে আগে আর্কাইভাল কপি তৈরি করা হয়েছিল কিনা এবং যদি তাই হয়, কখন এটি ঘটেছিল সে সম্পর্কে তথ্য দেখতে পারেন। সংরক্ষণাগার তথ্য আবিষ্কৃত হলে, প্রয়োজনীয় তথ্য পুনরুদ্ধার করার সম্ভাবনা ব্যাপকভাবে বৃদ্ধি পায়। সবচেয়ে গুরুত্বপূর্ণ বিষয় হল ব্যাকআপগুলি নিয়মিত তৈরি করা হয় এবং এতে আপনার প্রয়োজনীয় সমস্ত সাম্প্রতিক তথ্য থাকে৷
সংরক্ষণাগার থেকে হারিয়ে যাওয়া ফাইলগুলি পুনরুদ্ধার করতে, বোতামটি ক্লিক করুন৷ আমার ফাইল পুনরুদ্ধার করুনঅধ্যায়ে পুনরুদ্ধার, যা উইন্ডোর নীচে অবস্থিত।

এর পরপরই, নিম্নলিখিত উইন্ডোটি খুলবে, যেখানে আপনাকে পছন্দসই সংরক্ষণাগার থেকে প্রয়োজনীয় ফাইল এবং ফোল্ডারগুলি নির্বাচন করতে বলা হবে। এই ক্ষেত্রে, সম্পূর্ণ ফোল্ডার বা সম্পূর্ণ ডিস্ক পুনরুদ্ধার করতে, বোতামটি ব্যবহার করুন ফোল্ডার ব্রাউজ করুন, এবং পৃথক ফাইল পুনরুদ্ধার করতে - বোতাম ফাইল ব্রাউজ. আপনি বোতামটিও ব্যবহার করতে পারেন অনুসন্ধান করুন, নাম দ্বারা পছন্দসই বস্তু খুঁজে পেতে.
ডিফল্টরূপে, সিস্টেম সর্বশেষ তৈরি আর্কাইভ থেকে ফাইল এবং ফোল্ডার নির্বাচন করার প্রস্তাব দেয়। কিন্তু লিঙ্কে ক্লিক করে এটি পরিবর্তন করার অধিকার আপনার আছে অন্য তারিখ চয়ন করুনএবং অনুসন্ধান অবস্থান পরিবর্তন করুন। অনুগ্রহ করে মনে রাখবেন যে একটি কাজ বিভিন্ন সময়ে তৈরি করা বিভিন্ন আর্কাইভ থেকে ফাইলগুলি পুনরুদ্ধার করতে পারে না।

আপনি নির্বাচন শেষ করার পরে, উইন্ডোর কেন্দ্রীয় অংশে ফাইল পুনরুদ্ধারপুনরুজ্জীবিত করার পরিকল্পনা করা সমস্ত নির্বাচিত ফাইল এবং ফোল্ডারগুলির একটি তালিকা প্রদর্শিত হবে। একটি ত্রুটির ক্ষেত্রে, আপনি ডানদিকে সংশ্লিষ্ট বোতামে ক্লিক করে এটি থেকে অপ্রয়োজনীয় ডেটা মুছে ফেলতে পারেন।

এখানে আমাদের কাছে দুটি বিকল্প রয়েছে: ফাইল এবং ফোল্ডারগুলির পূর্ববর্তী পাথগুলি বজায় রেখে তথ্যটিকে তার আসল অবস্থানে পুনরুদ্ধার করুন, অথবা পুনরুদ্ধার করা ফাইলগুলির জন্য নিজের অবস্থান চয়ন করুন৷ আপনি যদি নিশ্চিত হন যে পূর্ববর্তী ডেটা পুনরুদ্ধার করা বিদ্যমান ডেটাকে প্রভাবিত করবে না তবে আপনি প্রথম বিকল্পটি বেছে নিতে পারেন৷ উদাহরণস্বরূপ, একটি সংরক্ষণাগারভুক্ত অনুলিপিতে একই নামের একটি নথি থাকতে পারে, যেটি আপনার সিস্টেমেও বিদ্যমান, কিন্তু একটি পুরানো সংস্করণ রয়েছে৷
দ্বিতীয় বিকল্পটি আরও নমনীয়, কারণ এটি আপনাকে মিডিয়াতে যে কোনও জায়গায় পুনরুদ্ধার করা ডেটা সংরক্ষণ করতে দেয়। যাইহোক, সেগুলিতে স্বাভাবিক অ্যাক্সেস পাওয়ার জন্য, সিস্টেম ব্যবহারকারীর লাইব্রেরি এবং ফোল্ডারগুলি, যেমন অ্যাপডেটা বা ডকুমেন্টস, প্রয়োজনীয় উইন্ডোজ ডিরেক্টরিতে ম্যানুয়ালি লিখতে হবে। তবে মূল সাবফোল্ডারগুলিতে ফাইলগুলি পুনরুদ্ধার করার ক্ষমতা দ্বারা পরিস্থিতি কিছুটা উজ্জ্বল হয়েছে (আপনাকে উপযুক্ত বাক্সটি চেক করতে হবে)। অন্ততপক্ষে, এটি আপনাকে নির্দিষ্ট সিস্টেম লাইব্রেরির স্টোরেজ পাথ খুঁজে বের করার সুযোগ দেবে।

একবার আপনি ডেটা সংরক্ষণ করার জন্য একটি উপযুক্ত অবস্থান বেছে নিলে, আপনাকে যা করতে হবে তা হল বোতামটিতে ক্লিক করুন পুনরুদ্ধার করুনতথ্য পুনরুদ্ধার প্রক্রিয়া শুরু করতে। আপনি একটি বিশেষ নির্দেশক ফালা ব্যবহার করে স্ক্রিনে পদ্ধতির অগ্রগতি নিরীক্ষণ করতে পারেন। পুনরুদ্ধারের সময়কাল সরাসরি নির্বাচিত বস্তুর ভলিউমের উপর নির্ভর করবে।

যদি সবকিছু ঠিকঠাক হয়, তবে প্রক্রিয়াটি শেষ হওয়ার সাথে সাথেই, আপনি আপনার সামনে শিলালিপি দেখতে পাবেন - ফাইল উদ্ধার করা হয়েছে. এর পরে, আপনি একই নামের লিঙ্কে ক্লিক করে পুনরুদ্ধার করা ফাইলগুলির তালিকা দেখতে পারেন বা বোতামে ক্লিক করে প্রক্রিয়াটি সম্পূর্ণ করতে পারেন প্রস্তুত.
পুনরুদ্ধার পয়েন্ট থেকে সিস্টেম ফাইল এবং সেটিংস পুনরুদ্ধার করা হচ্ছে
প্রায়শই, উইন্ডোজের ক্রিয়াকলাপ বিভিন্ন ধরণের সিস্টেম ত্রুটির সাথে থাকে, যার উত্স সম্পূর্ণ ভিন্ন কারণে হতে পারে। ফলস্বরূপ, প্রায় প্রতিটি ব্যবহারকারীই শীঘ্রই বা পরে কীভাবে সিস্টেমটিকে স্বাভাবিক অপারেটিং অবস্থায় ফিরিয়ে আনবেন সেই প্রশ্নের মুখোমুখি হতে পারেন। সম্ভবত একজন অভিজ্ঞ ব্যবহারকারী, সিস্টেমে উদীয়মান ত্রুটি এবং সাম্প্রতিক ক্রিয়াগুলি বিশ্লেষণ করে, সমস্যার উত্স সনাক্ত করতে এবং এটি নির্মূল করতে সক্ষম। সত্য, এই জাতীয় পরিস্থিতিগুলি নিয়মের চেয়ে বেশি ব্যতিক্রম এবং বেশিরভাগ ক্ষেত্রে, কম্পিউটারের ত্রুটির কারণগুলি নির্ধারণ করা এমনকি অভিজ্ঞ ব্যবহারকারীদের জন্যও একটি কঠিন কাজ।
এই ধরনের ক্ষেত্রেই উইন্ডোজ ডেভেলপাররা রেজিস্ট্রি এবং মূল সিস্টেম ফাইলগুলির স্বয়ংক্রিয়ভাবে অন্তর্বর্তী কপি তৈরি করার জন্য সিস্টেমে একটি বিশেষ প্রক্রিয়া তৈরি করেছে, তাদের কল করে। পুনরুদ্ধারের পয়েন্ট. যদি সিস্টেমটি স্বাভাবিকভাবে কাজ করে, পুনরুদ্ধার পয়েন্টগুলি সাপ্তাহিকভাবে ডিফল্টরূপে তৈরি করা হয়। উপরন্তু, যখনই OS-তে কোনো বড় পরিবর্তন করা হয়, উদাহরণস্বরূপ, সফ্টওয়্যার, আপডেট, বা ডিভাইস ড্রাইভার ইনস্টল করার আগে সেগুলি তৈরি করা হয়। আপনি যেকোনো সময় ম্যানুয়ালি একটি পুনরুদ্ধার পয়েন্ট তৈরি করতে পারেন।
যখন আপনি একটি পুনরুদ্ধার পয়েন্ট থেকে আপনার সিস্টেম পুনরুদ্ধার করেন, তখন আপনার সিস্টেম ফাইল এবং কম্পিউটার সেটিংস আপনার নির্বাচিত সময়ে অবস্থায় ফিরে আসে। এটি কোনো ব্যক্তিগত বা তৈরি করা ফাইল পরিবর্তন করে না।
সংরক্ষিত পুনরুদ্ধারের পয়েন্টের সংখ্যা মোট মুক্ত ডিস্কের স্থান এবং সিস্টেম পুনরুদ্ধারের জন্য বরাদ্দকৃত স্থানের পরিমাণের উপর নির্ভর করে। ডিস্কে জায়গার অভাব থাকলে, নতুন পয়েন্ট তৈরি হওয়ার সাথে সাথে পুরানোগুলি মুছে ফেলা শুরু হবে।
যেহেতু উইন্ডোজে অনেক পুনরুদ্ধার পয়েন্ট থাকতে পারে, তাই তারা একটি খুব বিস্তৃত সময়সীমা কভার করতে পারে। অতএব, যদি প্রয়োজন হয়, ব্যবহারকারীরা সিস্টেম সেটিংস "রোল ব্যাক" করতে পারে কয়েক দিন, সপ্তাহ বা এমনকি মাসগুলিতে।
সুতরাং, যদি আপনার অপারেটিং সিস্টেমটি হঠাৎ করে একটি নির্দিষ্ট মুহুর্তে ত্রুটিপূর্ণ, হিমায়িত এবং পর্যায়ক্রমে ত্রুটিগুলি তৈরি করতে শুরু করে, তবে এটি প্রোগ্রামে যাওয়ার সময়। সিস্টেম পুনরুদ্ধারএবং স্বাভাবিক অবস্থায় ফিরিয়ে আনার চেষ্টা করুন। এটি করার জন্য, আমরা সেই উপাদানটি চালু করি যা আমাদের কাছে ইতিমধ্যে পরিচিত সংরক্ষণাগার এবং পুনরুদ্ধারএবং যে উইন্ডোটি খোলে তার নীচে, লিঙ্কটিতে ক্লিক করুন।

এর পরে, আরেকটি উইন্ডো খুলবে যেখানে আপনি কম্পিউটারের পূর্বে সংরক্ষিত অবস্থা পুনরুদ্ধার করার সময় কী ঘটবে সে সম্পর্কে কিছু দরকারী তথ্য পড়তে পারেন।

পুনরুদ্ধার পয়েন্টগুলি থেকে সিস্টেমটি পুনরুদ্ধার করার প্রক্রিয়া শুরু করতে, একটি স্ব-ব্যাখ্যামূলক নামের বোতামে ক্লিক করুন, তারপরে আমরা যে টুলটিতে আগ্রহী তার উইন্ডোটি সরাসরি আপনার সামনে খুলবে। যাইহোক, আপনি এখান থেকে সিস্টেম ফাইল এবং সেটিংস পুনরুদ্ধার করা শুরু করতে পারেন মেনু শুরুনির্বাচন করে সব প্রোগ্রাম, তারপর ফোল্ডার স্ট্যান্ডার্ড, তারপর ফোল্ডার সেবাএবং অবশেষে আবেদন সিস্টেম পুনরুদ্ধার.
আপনি যদি অদূর ভবিষ্যতে সিস্টেমে কোনও প্রোগ্রাম ইনস্টল না করে থাকেন তবে প্রাথমিক উইজার্ড উইন্ডোটি আপনার সামনে খুলবে, যা শুধুমাত্র কিছু পরিচায়ক তথ্য ধারণ করবে।

যদি এই জাতীয় সেটিংস থাকে তবে স্টার্ট উইন্ডোতে আপনাকে পছন্দসই পুনরুদ্ধার পয়েন্টটি নির্বাচন করতে বলা হবে।

ডিফল্টরূপে, প্রস্তাবিত বিকল্প হল সাম্প্রতিকতম পুনরুদ্ধার পয়েন্ট যা সিস্টেমে উল্লেখযোগ্য পরিবর্তন করার আগে তৈরি করা হয়েছিল। আপনি যদি উইন্ডোজকে আগের অবস্থায় "রোল ব্যাক" করতে চান, আপনি নির্বাচন করতে পারেন একটি ভিন্ন পুনরুদ্ধার পয়েন্ট নির্বাচন করুন.

খোলে সম্ভাব্য পুনরুদ্ধার পয়েন্টগুলির তালিকায়, আপনি তাদের তৈরির তারিখ এবং বিবরণ দেখতে পারেন, যা আপনি একটি বিন্দু নির্বাচন করার সময় একটি গাইড হিসাবে ব্যবহার করতে পারেন। অবিলম্বে তালিকার নিচে বিকল্প আছে অন্যান্য পুনরুদ্ধার পয়েন্ট দেখান, যা আপনাকে পুনরুদ্ধার পয়েন্ট আউটপুট করার জন্য সময়ের ব্যবধান প্রসারিত করতে দেয়। কখনও কখনও এটি কার্যকর হতে পারে যদি আপনাকে বেশ কয়েক সপ্তাহ আগে সিস্টেমটি রোল ব্যাক করতে হয়।
এই পর্যায়ে, আপনার প্রধান কাজটি হল সেই সময়টি মনে রাখা যখন সিস্টেমটি ত্রুটি ছাড়াই স্বাভাবিকভাবে কাজ করে এবং এই সময়ের সাথে সম্পর্কিত একটি পুনরুদ্ধার পয়েন্ট নির্বাচন করা। আপনি যদি সিস্টেমের ব্যর্থতার ঘটনায় দ্রুত প্রতিক্রিয়া জানান, তবে প্রায়শই কয়েক দিন আগে তৈরি করা একটি পুনরুদ্ধার পয়েন্ট নির্বাচন করা যথেষ্ট। আপনি যদি বেশ কিছুদিন ধরে উইন্ডোজ সঠিকভাবে কাজ না করে থাকেন তবে আপনাকে আপনার মেমরিতে চাপ দিতে হবে এবং সমস্যাগুলি শুরু হওয়ার অন্তত আনুমানিক সময়টি মনে রাখতে হবে।

পছন্দসই পুনরুদ্ধার পয়েন্ট নির্বাচন করার পরে, তালিকার নীচে ডানদিকের বোতামটি সক্রিয় হয়ে যাবে প্রভাবিত প্রোগ্রাম খুঁজুন. এটিতে ক্লিক করে, আপনি সেই অ্যাপ্লিকেশনগুলি সম্পর্কে বিস্তারিত তথ্য পেতে পারেন যেগুলি, একটি সিস্টেম রোলব্যাকের পরে, মুছে ফেলা হবে বা পুনরুদ্ধার করা হবে এবং পুনরায় ইনস্টল করার প্রয়োজন হতে পারে৷

বোতাম টিপানোর পর আরওউইন্ডোর নীচের ডানদিকে, ফলাফলের তথ্য সহ একটি নতুন উইন্ডো আপনার সামনে খুলবে, যেখানে আপনাকে বোতামে ক্লিক করে নির্বাচিত পুনরুদ্ধার পয়েন্ট থেকে সিস্টেমটি পুনরুদ্ধার করার আপনার অভিপ্রায় নিশ্চিত করতে হবে। প্রস্তুত.

উইন্ডোজ পুনরুদ্ধারের সময় "স্থানে" ফেরত দেওয়া প্রয়োজন এমন তথ্যের পরিমাণের উপর নির্ভর করে এবং পরিবর্তিত হতে পারে, তবে, একটি নিয়ম হিসাবে, 5-7 মিনিটের বেশি নয়। প্রক্রিয়া চলাকালীন, কম্পিউটার স্বয়ংক্রিয়ভাবে পুনরায় চালু হবে। যদি আপনার অ্যাকাউন্ট একটি পাসওয়ার্ড দ্বারা সুরক্ষিত থাকে, তাহলে প্রক্রিয়াটি চালিয়ে যেতে এবং পুনরুদ্ধার করতে আপনাকে এটি প্রবেশ করতে হবে। অবশেষে, অপারেটিং সিস্টেমের সফল বা অসফল পুনরুদ্ধার সম্পর্কে একটি বার্তা সহ একটি উইন্ডো আপনার সামনে খোলা উচিত।
সাধারণত, সিস্টেম পুনরুদ্ধার প্রক্রিয়া কোন সমস্যা ছাড়াই এগিয়ে যায়, কিন্তু যদি কোনো কারণে নির্দিষ্ট রিকভারি পয়েন্ট থেকে OS এর পুনরুদ্ধার ব্যর্থ হয় বা সিস্টেম পুনরুদ্ধারের পরেও ব্যর্থ হতে থাকে, তাহলে আপনি একটি আগের পয়েন্ট নির্বাচন করে একই কাজ করার চেষ্টা করতে পারেন।
কখনও কখনও পরিস্থিতি দেখা দেয় যখন অপারেটিং সিস্টেমটি এমন অবস্থায় পৌঁছায় যেখানে উপরে বর্ণিত পদ্ধতিগুলি ব্যবহার করে তার স্বাভাবিক ক্রিয়াকলাপ পুনরুদ্ধার করা অসম্ভব। এমনও ঘন ঘন ঘটনা ঘটে যখন উইন্ডোজ, গুরুতর ব্যর্থতা বা হার্ডওয়্যার ত্রুটির পরে, কেবল বুট করতে অস্বীকার করে, যার অর্থ এটিতে নির্মিত এবং আমাদের কাছে পরিচিত ফাইল পুনরুদ্ধার প্রক্রিয়া চালু করা আর সম্ভব হবে না।
এটা এই ধরনের ক্ষেত্রে যে সিস্টেমের একটি পূর্বে তৈরি ইমেজ কাজে আসবে। এটি উপস্থিত থাকলে, কম্পিউটারটিকে স্বাভাবিক অপারেশনে পুনরুদ্ধার করতে খুব কম সময় লাগবে। তবে আপনি যদি সিস্টেম পার্টিশনের একটি ব্যাকআপ কপি তৈরি করতে খুব অলস হয়ে থাকেন তবে উইন্ডোজ এবং সেইসাথে সমস্ত অ্যাপ্লিকেশন সম্পূর্ণরূপে পুনরায় ইনস্টল এবং কনফিগার করার জন্য প্রস্তুত হন। তবে আসুন দু: খিত বিষয়গুলি নিয়ে কথা বলি না এবং আসুন কল্পনা করি যে আপনার কাছে এখনও সিস্টেমের একটি চিত্র রয়েছে। আপনি কিভাবে এটি ব্যবহার করতে পারেন এর দুটি ক্ষেত্রে তাকান।
প্রথমত, অনুমান করা যাক যে উইন্ডোজ, যদিও এটি তার স্বাভাবিক কার্যকারিতা হারিয়েছে, তবুও বুট করতে সক্ষম। তারপর, পূর্ববর্তী ক্ষেত্রে যেমন, টুল আমাদের আবার সাহায্য করবে সংরক্ষণাগার এবং পুনরুদ্ধার. গ্রুপে ইতিমধ্যে পরিচিত উইন্ডোটি খুলছে পুনরুদ্ধারনীচের লিঙ্কে ক্লিক করুন সিস্টেম সেটিংস বা কম্পিউটার পুনরুদ্ধার করুন, এবং পরবর্তী উইন্ডোতে একটি লিঙ্ক উন্নত পুনরুদ্ধারের পদ্ধতি.

এর পরে, আপনাকে সিস্টেম পুনরুদ্ধারের দুটি পদ্ধতির মধ্যে বেছে নিতে হবে: একটি সিস্টেম ইমেজ বা একটি উইন্ডোজ ইনস্টলেশন ডিস্ক ব্যবহার করে (সিস্টেম এবং প্রোগ্রামগুলির সম্পূর্ণ পুনঃস্থাপন)। এটা স্পষ্ট যে আমাদের ক্ষেত্রে আমরা প্রথম বিকল্পটি বেছে নিই।
পরবর্তী উইন্ডোতে, পুনরুদ্ধার উইজার্ড আপনাকে আপনার ব্যক্তিগত ডেটা ব্যাক আপ করতে বলবে। যারা আগে প্রয়োজনীয় ফাইল এবং ফোল্ডারগুলির ব্যাকআপ কপি তৈরি করেননি তাদের জন্য এই পদক্ষেপটি খুব কার্যকর হবে। এছাড়াও, ভুলে যাবেন না যে চিত্রের ডেটা পুরানো হতে পারে এবং ব্যবহারকারীর ডেটার নতুন কপি তৈরি করা কখনই ক্ষতি করে না। প্রয়োজনে, আপনি উপযুক্ত বোতামে ক্লিক করে সংরক্ষণাগার এড়িয়ে যেতে পারেন।

ফলস্বরূপ, প্রয়োজনীয় তথ্যের একটি নতুন ব্যাকআপ কপি তৈরি করার পরে বা এই পদক্ষেপটি এড়িয়ে যাওয়ার পরে, উইজার্ড আপনাকে জানাবে যে আপনাকে পুনরুদ্ধার প্রক্রিয়া চালিয়ে যেতে কম্পিউটার পুনরায় চালু করতে হবে।

অবিলম্বে পিসি পুনরায় চালু করার পরে, আপনি আর স্বাভাবিক অপারেটিং সিস্টেম দেখতে পাবেন না। ইমেজ থেকে সিস্টেম পার্টিশন পুনরুদ্ধার করা একটি বিশেষ মোডে সঞ্চালিত হবে, যেখানে কম্পিউটারটি মূল ক্রিয়াকলাপ সম্পাদন করার জন্য প্রয়োজনীয় সিস্টেম ফাইলগুলির একটি ন্যূনতম সেট এবং একটি অ্যাসেটিক গ্রাফিকাল শেল সহ বুট হবে।
এখন দ্বিতীয় সিস্টেম পুনরুদ্ধারের বিকল্পটি মনে রাখার সময়, যখন কোন কারণে উইন্ডোজ চালু করা যায় না। সিস্টেম চালু হলে, বোতাম টিপে পরে আবার শুরু, কম্পিউটার বন্ধ করা এবং এটি পুনরুদ্ধার মোডে আরও বুট করা স্বয়ংক্রিয়ভাবে ঘটে। যদি আপনার OS চালু করার সুযোগ না থাকে, তাহলে আপনাকে নিজের পিসিটিকে পছন্দসই মোডে বুট করতে হবে। এবং এখানে দুটি ক্ষেত্রে হতে পারে.
কেস এক. কম্পিউটারে উইন্ডোজ ইন্সটল করলেও শুরু হয় না। এই পরিস্থিতিতে, পুনরুদ্ধার মোডে প্রবেশ করতে, কম্পিউটার পুনরায় চালু করার সাথে সাথে, F8 কী টিপুন যতক্ষণ না অতিরিক্ত বুট বিকল্প সহ একটি কালো পটভূমিতে একটি মেনু প্রদর্শিত হয়।

কেস দুই. কম্পিউটারে উইন্ডোজ ইনস্টল করা নেই। উদাহরণস্বরূপ, এই বিকল্পটি হার্ড ড্রাইভের ব্যর্থতা এবং পরবর্তীতে একটি নতুন দিয়ে প্রতিস্থাপনের ক্ষেত্রে সম্ভব। এই পরিস্থিতিতে, আমরা হার্ড ড্রাইভ থেকে বুট করতে সক্ষম হব না, তবে এটি অপটিক্যাল মিডিয়া ব্যবহার করে করা যেতে পারে, বা বরং রিকভারি ডিস্ক, যার সৃষ্টি আমরা তথ্য সংরক্ষণাগার উপর উপাদান সম্পর্কে কথা বলা. এই ডিস্কটি বুটযোগ্য এবং সিস্টেম পুনরুদ্ধার করার জন্য প্রয়োজনীয় সমস্ত সরঞ্জাম রয়েছে। যদি আপনার হাতে একটি পুনরুদ্ধার ডিস্ক না থাকে, তাহলে আপনি পরিবর্তে এটি ব্যবহার করতে পারেন ইনস্টলেশন ডিস্কউইন্ডোজ.
মনে রাখবেন যে একটি অপটিক্যাল ডিস্ক থেকে কম্পিউটার চালু করতে, BIOS মেনুতে, আপনাকে অবশ্যই অপটিক্যাল ড্রাইভটিকে বুট করার জন্য প্রথম ডিভাইস হিসাবে নির্দিষ্ট করতে হবে। উদাহরণস্বরূপ, উইন্ডোজ ইনস্টল করার বিষয়ে আমাদের নিবন্ধগুলিতে এটি কীভাবে করা যায় সে সম্পর্কে সুপারিশগুলি পাওয়া যাবে।
ডিভিডি থেকে আপনার কম্পিউটার বুট করার পরে, পরিস্থিতির উপর নির্ভর করে, আপনি প্রথমে একটি পছন্দের ভাষা সহ একটি উইন্ডো দেখতে পারেন এবং তারপরে একটি ইনস্টলেশন উইন্ডো দেখতে পাবেন, যেখানে আপনার নীচে আইটেমটি নির্বাচন করা উচিত। সিস্টেম পুনরুদ্ধার, আমাদের পুনরুদ্ধার পরামিতি সহ মোডে প্রবেশ করতে হবে।

সুতরাং, সিস্টেম পুনরুদ্ধার মোড চালু করার বিভিন্ন পদ্ধতির সাথে মোকাবিলা করার পরে, আমরা একটি চিত্র থেকে উইন্ডোজ পুনরুদ্ধার করার পদ্ধতির বিবরণে সরাসরি এগিয়ে যাই।
পদ্ধতিটি শুরু করার পরে, আপনাকে প্রথমে যা করতে হবে তা হ'ল ডেটা প্রবেশের জন্য কীবোর্ড বিন্যাসটি নির্বাচন করুন৷

ভবিষ্যতে, আপনার সামনে কতগুলি উইন্ডো প্রদর্শিত হবে তা নির্ভর করবে আপনি কীভাবে পুনরুদ্ধার মোডে প্রবেশ করেছেন তার উপর। অপটিক্যাল মিডিয়া থেকে কম্পিউটার বুট করার পরে যদি এটি ঘটে থাকে, তবে পরবর্তী ধাপটি হল সিস্টেম পুনরুদ্ধারের বিকল্পগুলি নির্বাচন করা, যেখানে আপনাকে ক্লিক করতে হবে একটি সিস্টেম ইমেজ পুনরুদ্ধার করা হচ্ছে. এর পরে, উইজার্ড সমস্ত উপলব্ধ মিডিয়াতে সংরক্ষণাগারভুক্ত চিত্রগুলি অনুসন্ধান করবে এবং একটি সিস্টেম চিত্র নির্বাচন করার জন্য একটি উইন্ডো প্রদর্শন করবে।

আপনি মেনু মাধ্যমে পুনরুদ্ধার মোডে পেতে অতিরিক্ত ডাউনলোড অপশন, তারপর এই উইন্ডোতে যাওয়ার আগে, আপনাকে প্রশাসকের অধিকার সহ ব্যবহারকারীর নাম এবং প্রয়োজনে অ্যাকাউন্টের পাসওয়ার্ড উল্লেখ করতে হবে।
যদি এটি একটি উপাদান থেকে আসে সংরক্ষণাগার এবং পুনরুদ্ধার, তাহলে ম্যানিপুলেশনের সংখ্যা ন্যূনতম হবে। পুনরুদ্ধারের সরঞ্জামগুলির পছন্দকে বাইপাস করে, ব্যবহারকারীরা অবিলম্বে একটি উইন্ডো দেখতে পাবেন যেখানে তাদের সিস্টেম পার্টিশনের পছন্দসই সংরক্ষণাগারযুক্ত চিত্র এবং প্রয়োজনে এর অবস্থান নির্দিষ্ট করতে হবে।

উপযুক্ত ইমেজ নির্বাচন এবং কী টিপুন পরে আরও, অতিরিক্ত পরামিতিগুলির একটি পছন্দ সহ আরেকটি উইন্ডো প্রদর্শিত হবে।

এখানে আপনাকে একটি গুরুত্বপূর্ণ প্রশ্নের উত্তর দিতে হবে: বিদ্যমান ডিস্ককে পার্টিশনে পুনরায় বিভাজন করা এবং সেগুলি বিন্যাস করা প্রয়োজন কিনা। অবশ্যই, আপনি ফর্ম্যাটিং প্রত্যাখ্যান করতে পারেন এবং বিদ্যমান ফোল্ডারগুলিতে ডেটা পুনরুদ্ধার করতে পারেন, ডিস্কের সমস্ত বর্তমান তথ্য সংরক্ষণ করতে পারেন। তবে মনে রাখবেন যে অ্যাপ্লিকেশনগুলি ইমেজে অন্তর্ভুক্ত নয় সেগুলি চালানো বন্ধ হয়ে যাবে, তবে তাদের ফাইলগুলি ডিস্কে সংরক্ষণ করা অব্যাহত থাকবে। এইভাবে, আপনি সফ্টওয়্যার আবর্জনা একটি গুচ্ছ পেতে ঝুঁকি, যা পরে সম্পূর্ণরূপে অপসারণ করা খুব কঠিন হবে.
তাই ফরম্যাটিং বিকল্পটি আরও পছন্দের বলে মনে হচ্ছে, বিশেষ করে যেহেতু আপনার কাছে সেই বিভাগগুলি নির্বাচন করার সুযোগ রয়েছে যা বোতাম ব্যবহার করে অপরিবর্তিত থাকা উচিত ড্রাইভগুলি বাদ দিন. যদি পুনরুদ্ধার করা সিস্টেম পার্টিশনে এখনও গুরুত্বপূর্ণ তথ্য থাকে যা সংরক্ষণাগারভুক্ত করা হয়নি, তাহলে বিন্যাস ছাড়াই পুনরুদ্ধারের বিকল্পটি প্রকৃতপক্ষে প্রাসঙ্গিক হতে পারে।
অবশেষে, একটি নির্বাচন করার পরে এবং বোতাম টিপুন আরও, ফলে তথ্য পর্দায় প্রদর্শিত হবে. সরাসরি পুনরুদ্ধার প্রক্রিয়া শুরু করতে, বোতামে ক্লিক করুন প্রস্তুত.
পুনরুদ্ধার প্রক্রিয়ার সময়কাল সরাসরি সিস্টেম চিত্রের আকারের উপর নির্ভর করবে। এটা স্পষ্ট যে এটি যত বড় হবে, পুনরুদ্ধারে তত বেশি সময় লাগবে। সাধারণভাবে, এই ক্রিয়াটি কয়েক দশ মিনিট থেকে কয়েক ঘন্টা পর্যন্ত সময় নিতে পারে।
সিস্টেম পার্টিশন পুনরুদ্ধার করার অবিলম্বে, যদি প্রয়োজন হয়, আপনি সর্বশেষ ব্যাকআপ থেকে ব্যক্তিগত ফোল্ডার এবং ফাইল পুনরুদ্ধার করতে পারেন।
উপসংহার
সুতরাং, এখন আপনি জানেন যে কীভাবে স্ট্যান্ডার্ড উইন্ডোজ ওএস টুল ব্যবহার করে আপনি কেবল হারানো ফাইল এবং গুরুত্বপূর্ণ তথ্যই পুনরুদ্ধার করতে পারবেন না, তবে এমন একটি কম্পিউটারের স্বাভাবিক অপারেটিং অবস্থায় ফিরে আসতে পারবেন যার সিস্টেমটি ত্রুটিযুক্ত হতে শুরু করেছে বা সম্পূর্ণভাবে লোড হওয়া বন্ধ করে দিয়েছে।
মনে রাখবেন যে আপনি শুধুমাত্র বিল্ট-ইন টুল ব্যবহার করে Windows এ ডেটা পুনরুদ্ধার করতে পারবেন যদি আপনি সিস্টেম ইমেজ এবং গুরুত্বপূর্ণ ফাইলগুলির ব্যাকআপ কপি তৈরি করার জন্য আগে থেকেই যত্ন নেন। উইন্ডোজ বিশেষ সফ্টওয়্যার অ্যালগরিদম ব্যবহার করে হারানো তথ্য পুনরুদ্ধার করতে পারে না। এটি করার জন্য আপনাকে তৃতীয় পক্ষের অ্যাপ্লিকেশন ব্যবহার করতে হবে।
সত্য, আপনার আশা করা উচিত নয় যে এই জাতীয় সফ্টওয়্যার আপনার সমস্ত সমস্যার সমাধান করবে। দুর্ভাগ্যবশত, প্রায়শই বাড়িতে হারিয়ে যাওয়া ফাইলগুলি সম্পূর্ণরূপে পুনরুদ্ধার করা সম্ভব হয় না। অবশ্যই, জটিল পরিস্থিতিতে, আপনি কিছু সংস্থার সাথে যোগাযোগ করতে পারেন, যেখানে, উন্নত অ্যালগরিদম এবং বিশেষ সরঞ্জামগুলির সাহায্যে, তারা সম্ভবত আপনাকে মূল্যবান তথ্য ফেরত দিতে সহায়তা করবে, তবে এই জাতীয় পরিষেবাগুলি কোনওভাবেই সস্তা হতে পারে না।
অনুশীলন দেখায়, ব্যাকআপ কপি থাকা সবচেয়ে সস্তা এবং একই সাথে গুরুত্বপূর্ণ ডেটা সংরক্ষণের কার্যকর উপায়গুলির মধ্যে একটি। এটি সম্পর্কে ভুলবেন না এবং একটি সময়মত পদ্ধতিতে শুধুমাত্র সবচেয়ে মূল্যবান ফাইলগুলির সংরক্ষণাগার তৈরি করার চেষ্টা করবেন না, তবে সর্বদা একটি সিস্টেমের চিত্র হাতে রাখার চেষ্টা করুন।
পুনরুদ্ধার পয়েন্ট অদৃশ্য হয়ে যায়উইন্ডোজ 7, আমি কিছুই করতে পারি না, কম্পিউটার রিবুট করার পরে কিছুই নেই, কেন এমন হয় বলে আপনি মনে করেন? আমি একটি ল্যাপটপ ব্যবহার করি। ভিক্টর
পুনরুদ্ধার পয়েন্ট অদৃশ্য
এই সমস্যাটি অনেক কারণে ঘটে, আসুন তাদের বেশিরভাগের দিকে তাকাই। আমাদের নিবন্ধের তথ্যগুলি, এক বা অন্যভাবে, উইন্ডোজ 7 এবং উইন্ডোজ এক্সপি উভয় অপারেটিং সিস্টেমের জন্য উপযুক্ত। কখনও কখনও ব্যবহারকারী ঘটনাক্রমে একটি স্থানীয় ডিস্কের জন্য সিস্টেম সুরক্ষা বন্ধ করে দেয়, অবশ্যই সমস্ত পুনরুদ্ধার পয়েন্ট অদৃশ্য হয়ে যায়এবং আবার তৈরি করা হয় না। প্রথম থেকেই, সেই স্থানীয় ডিস্কের জন্য সিস্টেম সুরক্ষা সক্ষম করা আছে কিনা তা পরীক্ষা করুন যেখানে পয়েন্ট তৈরি বা হারিয়ে যায়নি। স্টার্ট->কন্ট্রোল প্যানেল->সিস্টেম এবং সিকিউরিটি->সিস্টেম->সিস্টেম প্রোটেকশন। আপনি নিবন্ধটি পড়তে পারেন.
সুর

- ডিফল্টরূপে, Windows 7-এ ড্রাইভের জন্য সিস্টেম সুরক্ষা সক্রিয় রয়েছে (C:)। এটি গুরুত্বপূর্ণ যে পুনরুদ্ধারের পয়েন্টগুলির জন্য অন্তত 15% ডিস্ক স্থান বরাদ্দ করা হয়।
- আমার অনুশীলনে অনেকবার এটি ঘটেছে যে ব্যবহারকারী উইন্ডোজের একটি নন-অরিজিনাল বিল্ড ইনস্টল করেছেন এবং এটি ইতিমধ্যে সমস্ত ডিস্কের জন্য ডিফল্টরূপে সিস্টেম পুনরুদ্ধার অক্ষম করেছে।
- এটি প্রায়শই ঘটে যে কম্পিউটারে দুটি অপারেটিং সিস্টেম ইনস্টল করা হয়, পুরানো উইন্ডোজ এক্সপি এবং ছোটটি উইন্ডোজ 7। উইন্ডোজ 7 এ একটি পুনরুদ্ধার পয়েন্ট তৈরি করার সময়, আপনার জানা উচিত যে এটি উইন্ডোজ এক্সপির প্রথম লঞ্চ পর্যন্ত বিদ্যমান থাকবে। আপনি যখন পরবর্তীতে Windows 7 এ বুট করবেন, তখন সমস্ত পুনরুদ্ধার পয়েন্ট হারিয়ে যাবে, ঠিক আগের সংস্করণের ফাইলগুলির মতো। এই সমস্যা সমাধানের জন্য, আমাদের নিবন্ধ পড়ুন:.
- এছাড়াও পুনরুদ্ধার পয়েন্ট অদৃশ্য হয়ে যায়ইউটিলিটিগুলির ত্রুটির কারণে যা আপনার কম্পিউটারকে বিভিন্ন ধ্বংসাবশেষ থেকে পরিষ্কার করে। উদাহরণস্বরূপ, FreeSpacer প্রোগ্রাম বা CCleaner রেজিস্ট্রি ক্লিনিং ইউটিলিটি সহজেই পুনরুদ্ধার পয়েন্টগুলি মুছে ফেলতে পারে। এই ধরনের প্রোগ্রাম ম্যানুয়ালি কনফিগার করা আবশ্যক. আপনাকে অবশ্যই সিস্টেম ভলিউম ইনফরমেশন ফোল্ডারটি অন্তর্ভুক্ত করতে হবে, যা পুনরুদ্ধার পয়েন্টগুলি সংরক্ষণের জন্য দায়ী, এই জাতীয় প্রোগ্রামগুলির সেটিংসে ব্যতিক্রম হিসাবে।
- আপনি ফাইল সিস্টেমের সাথে ডিস্কে একটি পুনরুদ্ধার পয়েন্ট তৈরি করতে পারবেন না। এই ফাইল সিস্টেমগুলি ছায়া কপি তৈরি করতে সমর্থন করে না, যেগুলিতে সিস্টেম এবং ব্যবহারকারীর ফাইলগুলির পরিবর্তন সম্পর্কে তথ্য রয়েছে। উইন্ডোজ 7 পুনরুদ্ধার পয়েন্ট তৈরি করতে ছায়া কপি ব্যবহার করে।
- ভিতরে তাকান কম্পিউটার ব্যবস্থাপনা->পরিষেবা, উইন্ডোজ ব্যাকআপ পরিষেবা সক্রিয়, সেইসাথে পরিষেবা ছায়া কপি, পুনরুদ্ধার পয়েন্ট তৈরি করার জন্য দায়ী.
- আপনি যদি ল্যাপটপ বা নেটবুক ব্যবহার করেন, চার্জারটি সংযোগ বিচ্ছিন্ন হয়ে গেলে পুনরুদ্ধার পয়েন্ট তৈরি হবে না। ব্যাটারি যথেষ্ট শক্তিশালী হলে, আপনি এই বিকল্পটি অক্ষম করতে পারেন কাজের সূচি. শুরু->চালান->taskschd.msc.
বাম দিকে টাস্ক শিডিউলার লাইব্রেরি\Microsoft\Windows\SystemRestore শাখাটি খুলুন, তারপর SR আইটেমের বৈশিষ্ট্যগুলিতে যান।

ট্রিগারস ট্যাব পুনরুদ্ধার পয়েন্ট তৈরির সময় নির্ধারণের জন্য দায়ী; আপনি এটি নিজের জন্য কাস্টমাইজ করতে পারেন।
শর্ত ট্যাবে, বিকল্পটি বাতিল করুন শুধুমাত্র মেইন পাওয়ারে চালানএবং আপনার ল্যাপটপটি পাওয়ারের সাথে সংযুক্ত কিনা তা নির্বিশেষে পুনরুদ্ধার পয়েন্ট তৈরি করবে। সেখানে বক্সটি আনচেক করুন কম্পিউটার নিষ্ক্রিয় থাকলে একটি টাস্ক চালানএবং ল্যাপটপ ডিফল্টরূপে 10 মিনিট অপেক্ষা না করে একটি পুনরুদ্ধার পয়েন্ট তৈরি করবে।
শুধু ক্ষেত্রে, নিশ্চিত করুন যে প্যারামিটার ট্যাবে একটি চেকমার্ক আছে একটি নির্ধারিত রান মিস হলে অবিলম্বে একটি টাস্ক চালান..