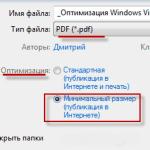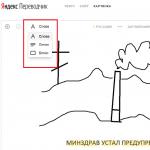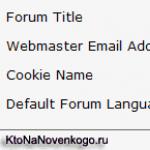ল্যাপটপ ব্যবহারকারীদের সবচেয়ে সাধারণ সমস্যাগুলির মধ্যে একটি হল "অদৃশ্য" ফ্ল্যাশ ড্রাইভ। মনে হচ্ছে আপনি এটি USB পোর্টে ঢোকিয়েছেন, কিন্তু একগুঁয়ে কম্পিউটার এটি সনাক্ত করতে পারে না। আতঙ্কিত হওয়ার দরকার নেই, কারণ সমস্যাটি সম্পূর্ণরূপে সমাধানযোগ্য হতে পারে।
প্রথমত, আপনাকে কম্পিউটার নিজেই এবং ফ্ল্যাশ ড্রাইভের একটি দ্রুত পরীক্ষা করতে হবে। এটি করার জন্য, আপনার শুধুমাত্র দুটি জিনিস প্রয়োজন: একটি দ্বিতীয় কম্পিউটার এবং আরেকটি ফ্ল্যাশ কার্ড। শুধু দেখুন আপনার ল্যাপটপ অন্য (সম্ভবত কাজ করছে) ফ্ল্যাশ ড্রাইভ দেখে কিনা। ফ্ল্যাশ ড্রাইভটি নিজেই পরীক্ষা করাও মূল্যবান - এটি অন্যান্য কম্পিউটারের সাথে সংযুক্ত করুন এবং এটি সঠিকভাবে কাজ করে কিনা তা পরীক্ষা করুন। এই দ্রুত চেকের উপর ভিত্তি করে, আপনি হার্ডওয়্যারের কার্যকারিতা সম্পর্কে সিদ্ধান্ত নিতে পারেন।
যদি আপনার ল্যাপটপ একেবারে কোনো ফ্ল্যাশ কার্ড দেখতে না চায়, তাহলে সমস্যাটি একটি ত্রুটিপূর্ণ USB পোর্ট হতে পারে। ফ্ল্যাশ কার্ড অন্য পোর্টে পড়া হবে কিনা তা পরীক্ষা করুন, যদি থাকে। কিন্তু যদি কার্ডটি নিজেই কোথাও কাজ করতে না চায়, তবে দুর্ভাগ্যবশত, উপদেশ দেওয়া যেতে পারে এমন খুব কমই আছে - এটি সম্ভব যে যোগাযোগটি প্লাগ থেকে আসছে বা বোর্ড নিজেই ক্ষতিগ্রস্ত হয়েছে। এই ধরনের ক্ষেত্রে, একটি নতুন ড্রাইভ কেনা সস্তা হবে।
এটি কৌতূহলী যে ল্যাপটপের পাওয়ার সাপ্লাইতে পর্যাপ্ত শক্তি না থাকার কারণে ফ্ল্যাশ ড্রাইভ কাজ নাও করতে পারে। এটি ঘটে যখন ডিভাইসটি দুর্বল হয় এবং এটির সাথে অনেকগুলি ডিভাইস সংযুক্ত থাকে। আপনি যদি হাব (ইউএসবি পোর্ট স্প্লিটার) ব্যবহার করেন, তাহলে সরাসরি ড্রাইভ সংযোগ করার চেষ্টা করুন।
যদি সমস্যা প্রকৃতির সফটওয়্যার হয়? ওয়েল, এটা বেশ সম্ভব. ল্যাপটপের USB ইন্টারফেসটি BIOS সেটিংসে সংযুক্ত কিনা তা পরীক্ষা করুন। এটি করার জন্য, কম্পিউটার বুট করার সময়, বোতাম টিপুন DEL(এটি অন্য কী হতে পারে - F1-12 এর একটি), ডিফল্ট সেটিংস রিসেট করুন(ডিফল্ট) বা USB ইন্টারফেসের উল্লেখ আছে এমন লাইনটি সন্ধান করুন এবং এটি চালু করুন (চালু বা সক্ষম করুন)। দুর্ভাগ্যবশত, প্যারামিটারটির সঠিক অবস্থানের নামকরণ করা যাবে না, কারণ এটি প্রতিটি BIOS সংস্করণে (সেইসাথে সেটিংটির নামও) আলাদা হতে পারে।

সমস্যাটি অপারেটিং সিস্টেম সেটিংসে থাকতে পারে। এই ধাপগুলি অনুসরণ করুন - যান শুরু করুন, আইটেম খুঁজুন " এক্সিকিউট" কমান্ড লিখুন " diskmgmt.msc"এবং এন্টার টিপুন। ডিস্ক ম্যানেজমেন্ট উইন্ডো প্রদর্শিত হবে। এটি কন্ট্রোল প্যানেলের মাধ্যমেও পাওয়া যাবে ( প্রশাসন - কম্পিউটার ব্যবস্থাপনা - ডিস্ক ব্যবস্থাপনা).
এখন দেখুন এই উইন্ডোর উপরের উইন্ডোতে ফ্ল্যাশ ড্রাইভটি দৃশ্যমান কিনা (আপনি এটি ভলিউম নাম দ্বারা খুঁজে পেতে পারেন, যদি আপনি এটি মনে রাখেন, বা আকার অনুসারে)। যদি স্টোরেজ ডিভাইসটি দৃশ্যমান হয়, তবে এটিতে ডান-ক্লিক করুন এবং মেনু থেকে "পার্টিশন সক্রিয় করুন" নির্বাচন করুন। যদি ড্রাইভের নামটি "অজানা" বা "সূচনা করা হয়নি" বা "বরাদ্দ করা হয়নি" হিসাবে প্রদর্শিত হয়, তবে সম্ভবত ফ্ল্যাশ কার্ডটি ক্ষতিগ্রস্থ হয়েছে এবং যা অবশিষ্ট থাকে তা হল এটি প্রতিস্থাপন করা।

সময়ে সময়ে কম্পিউটার সরঞ্জাম পরিচালনায় বিভিন্ন ব্যর্থতা এবং ত্রুটি ঘটতে পারে। অনেক ব্যবহারকারী প্রায়শই প্রশ্নের উত্তর খোঁজেন: কেন ইউএসবি পোর্ট ডিভাইসটি দেখতে পায় না? প্রকৃতপক্ষে, আপনার কম্পিউটারের সাথে USB ডিভাইসগুলি সংযুক্ত করা একটি ত্রুটির কারণে উইন্ডোজ অপারেটিং সিস্টেম দ্বারা সনাক্ত নাও হতে পারে৷
কার দোষ আর কি করতে হবে?
সিস্টেমের এই "আচরণ" এর কারণগুলি খুঁজে বের করার জন্য প্রথম স্থানটি হ'ল কম্পিউটারের সাথে সংযুক্ত ডিভাইসের পরিষেবাযোগ্যতা পরীক্ষা করা। আপনি এই জন্য অন্য ডিভাইস ব্যবহার করতে পারেন.
যদি ত্রুটিটি অন্য কম্পিউটারে পুনরাবৃত্তি হয়, আমরা উপসংহারে আসতে পারি যে কারণটি সংযুক্ত ইউএসবি ডিভাইস। এটি মেরামতের জন্য পাঠাবেন বা একটি নতুন কিনবেন তা আপনার বিবেচনার ভিত্তিতে একটি সিদ্ধান্ত।

ত্রুটির একটি কারণ খারাপ পরিচিতির উপস্থিতি হতে পারে। তারযুক্ত ইঁদুর এবং কীবোর্ডের দীর্ঘমেয়াদী ব্যবহার সাধারণত এর জন্য দায়ী। তারের বারবার কিঙ্কিং ভিতরের তারের ক্ষতি করতে পারে এবং এই সমস্যা হতে পারে।
স্থির বিদ্যুতের কারণে প্রায়শই ত্রুটি ঘটে। ইউএসবি ডিভাইসগুলি বৈদ্যুতিক চার্জের এক ধরণের স্টোরেজ, তাই যখন তারা কম্পিউটারের সাথে সংযুক্ত থাকে, তখন প্রায়শই একটি ইলেক্ট্রোস্ট্যাটিক ক্ষেত্র তৈরি হয় এবং ভোল্টেজ বৃদ্ধি পায়। এই ক্ষেত্রে, সুরক্ষা ব্যবস্থা সক্রিয় করা হয়েছে, এবং USB ডিভাইসগুলিকে সংযুক্ত করার জন্য সমস্ত পোর্টগুলি স্বয়ংক্রিয়ভাবে অক্ষম করা হয়েছে।
কিভাবে সমস্যা ঠিক করবেন?
বিভিন্ন উপায় আছে:
- প্রথমত, আপনাকে পাওয়ার সাপ্লাই থেকে কম্পিউটার ডিভাইসটি সংযোগ বিচ্ছিন্ন করতে হবে। যদি আপনার ল্যাপটপে এই ধরনের সমস্যা দেখা দেয় তবে আপনাকে অবশ্যই এটি ব্যাটারি থেকে সরিয়ে ফেলতে হবে। উপরের ধাপগুলি সম্পন্ন হলে, 5-10 মিনিট অপেক্ষা করুন, ল্যাপটপে ব্যাটারি ফিরিয়ে দিন এবং কম্পিউটারটিকে নেটওয়ার্কের সাথে সংযুক্ত করুন। আপনার আশ্চর্য, বন্দর কাজ করবে!
- আপনি সমস্যা সমাধানের জন্য অন্য পদ্ধতি ব্যবহার করতে পারেন। একই সাথে সংযুক্ত ইউএসবি ডিভাইসগুলির কারণে যদি ত্রুটিটি ঘটে তবে আপনাকে সেগুলি সংযোগ বিচ্ছিন্ন করতে হবে। তারপর যে ডিভাইসটি স্বীকৃত হয়নি সেটি আবার কম্পিউটারের সাথে সংযুক্ত করতে হবে। অনুশীলন দেখায়, এই পদ্ধতি কার্যকর।

- যদি উপরের পদ্ধতিগুলি পছন্দসই ফলাফল প্রদান না করে তবে আপনি অন্য একটি ব্যবহার করতে পারেন। ত্রুটির একটি কারণ ভুল ড্রাইভার ইনস্টলেশন হতে পারে। কম্পিউটার পোর্ট থেকে সমস্ত USB ডিভাইস সংযোগ বিচ্ছিন্ন করে সমস্যাটি সমাধান করা যেতে পারে। এর পরে, আপনাকে Windows 7 C:\Windows\System32\DriverStore\ খুঁজে বের করতে হবে। এবং আপনার কম্পিউটারে INFCACHE.1 ফাইলটি মুছে দিন।
পরের বার যখন আপনি ফ্ল্যাশ ড্রাইভ সংযোগ করবেন, ঠিক একই নামের একটি নতুন সঠিক ফাইল তৈরি করা হবে।
আমরা আশা করি যে উপরের তথ্যগুলি আপনার জন্য কার্যকর হবে এবং সমস্যা সমাধানে সহায়তা করবে।
এক পর্যায়ে, যখন ব্যবহারকারী তার স্টোরেজ ডিভাইসটি USB পোর্টে ঢোকান, তখন কম্পিউটারটি মোটেও প্রতিক্রিয়া দেখাতে পারে না। এই বিন্দু পর্যন্ত, সবকিছু ঠিক ছিল: সিস্টেমটি শান্তভাবে স্টোরেজ মাধ্যমটিকে চিহ্নিত করেছে এবং এটির সাথে কাজ করতে পারে। কিন্তু এখন সবকিছু আলাদা এবং কম্পিউটারটি স্পষ্টভাবে দেখাতে অস্বীকার করে যে এটিতে একটি ফ্ল্যাশ ড্রাইভ ঢোকানো হয়েছে। এই জাতীয় পরিস্থিতিতে, আতঙ্কিত হওয়ার দরকার নেই, কারণ সবকিছু ঠিক করা যেতে পারে, মূল জিনিসটি সঠিকভাবে কীভাবে করবেন তা জানা যাতে ড্রাইভটি সম্পূর্ণরূপে নষ্ট না হয়।
বেশিরভাগ ক্ষেত্রে, একটি সাধারণ পুনঃসংযোগ সাহায্য করে। আপনি যদি আপনার স্টোরেজ মিডিয়া সরিয়ে ফেলেন এবং পুনরায় সন্নিবেশ করেন, কিন্তু সমস্যাটি থেকে যায়, তাহলে আমাদের গাইড আপনাকে সাহায্য করবে।
সমস্ত কর্ম নীচে উপস্থাপন করা হবে যে ক্রম মেনে চলা খুবই গুরুত্বপূর্ণ। আপনি যদি আলাদাভাবে একটি পদ্ধতি ব্যবহার করার সিদ্ধান্ত নেন তবে এটি সমস্যার সমাধান করার সম্ভাবনা কম। পদ্ধতিগুলি বর্ণনা করার সময়, আমরা অপারেটিং সিস্টেম দ্বারা ফ্ল্যাশ ড্রাইভ সনাক্ত না করার সমস্ত সম্ভাব্য কারণগুলি পরীক্ষা করতে সক্ষম হব।
পদ্ধতি 1: ডিভাইস নিজেই এবং কম্পিউটার পরীক্ষা করুন
প্রথমে আপনাকে নিম্নলিখিতগুলি করতে হবে:
- মিডিয়া নিজেই কাজ করছে কিনা তা নির্ধারণ করুন। এটি করার জন্য, এটিকে USB পোর্টে ঢোকান এবং দেখুন এটির নির্দেশক আলো জ্বলছে কিনা। কিছু ক্ষেত্রে, একটি বিশেষ শব্দ ব্যবহার করা হয়। যে কোনও ক্ষেত্রে, ফ্ল্যাশ ড্রাইভে কিছু ধরণের প্রতিক্রিয়া হওয়া উচিত।
- ড্রাইভটিকে অন্য USB পোর্টের সাথে সংযুক্ত করুন। এটি অবশ্যই কাজ করে এমন একটি ব্যবহার করার পরামর্শ দেওয়া হয় (এটি হতে পারে, উদাহরণস্বরূপ, আপনি একটি মাউস বা প্রিন্টার সংযোগ করতে যে সংযোগকারী ব্যবহার করেন)।
- সাবধানে আপনার ফ্ল্যাশ ড্রাইভ পরিদর্শন করুন. এটিতে কিছু ধ্বংসাবশেষ বা ধুলো থাকতে পারে যা এটি কম্পিউটার দ্বারা সনাক্ত করা থেকে বাধা দেয়।
ডিভাইস সমস্যা
যদি আপনার ড্রাইভ সনাক্ত করা হয় (কিছু আলো জ্বলে বা একটি চরিত্রগত শব্দ হয়), কিন্তু আর কিছুই না ঘটে, তাহলে সমস্যাটি পোর্টে বা কম্পিউটারে। কিন্তু যদি ড্রাইভ নিজেই সংযোগে প্রতিক্রিয়া না করে, তাহলে সমস্যাটি এটির সাথে রয়েছে।
এটি নিশ্চিত করতে, এটি একটি ভিন্ন সংযোগকারীর সাথে সংযুক্ত করার চেষ্টা করতে ভুলবেন না৷ প্রথমত, ধুলো থেকে পুঙ্খানুপুঙ্খভাবে পরিষ্কার করুন। এটি করার জন্য, অ্যালকোহল সহ ব্রাশ এবং তুলো উল ব্যবহার করুন। ডিভাইসটি শুকিয়ে আবার ব্যবহার করুন।
সমস্যা কি এখনও আছে? তারপরে বাধাটি ডিভাইসেই হতে পারে, বা আরও স্পষ্টভাবে, এর পরিচিতিতে। এই ক্ষেত্রে, এটি মেরামতের জন্য নেওয়া যেতে পারে, তবে পুনরুদ্ধারের পদ্ধতিটি সম্ভবত খুব ব্যয়বহুল হবে। আপনার পুরানোটি মেরামত করার জন্য অর্থ প্রদানের চেয়ে একটি নতুন ফ্ল্যাশ ড্রাইভ কেনা প্রায়শই ভাল। 
পোর্ট সমস্যা
যদি ড্রাইভের সংযোগে কোনও ধরণের প্রতিক্রিয়া থাকে তবে কম্পিউটার নিজেই প্রতিক্রিয়া জানায় না, সমস্যাটি ইউএসবি পোর্টগুলিতে। এটি যাচাই করতে, এটি করুন:
- এটিকে অন্য কম্পিউটারে সংযুক্ত করার চেষ্টা করুন (আপনার যদি একটি পিসি এবং একটি ল্যাপটপ থাকে তবে এটি খুব সুবিধাজনক)।
- আপনার কম্পিউটারে ডিস্ক ম্যানেজমেন্ট টুল ব্যবহার করুন। এটি করতে, একই সাথে কীবোর্ডের বোতামগুলি টিপুন "জয়"এবং "আর"প্রোগ্রাম এক্সিকিউশন উইন্ডো চালু করতে। কমান্ড লিখুন "diskmgmt.msc". ক্লিক "প্রবেশ করুন". আমাদের প্রয়োজনীয় টুলটি শুরু হলে, আপনার ফ্ল্যাশ ড্রাইভটি সরানোর এবং পুনরায় সন্নিবেশ করার চেষ্টা করুন। ডিস্ক ম্যানেজমেন্টে যদি কোন সাড়া না পাওয়া যায়, তাহলে সমস্যা অবশ্যই পোর্টে। কিন্তু যদি একটি প্রতিক্রিয়া হয়, সবকিছু অনেক সহজ। তারপর, সমস্যা সমাধানের জন্য, এই ম্যানুয়ালটির পদ্ধতি 2-7 ব্যবহার করুন।

সুতরাং, আপনি যদি পোর্টগুলিতে সমস্যাটি নির্ধারণ করতে পরিচালনা করেন তবে এটি করুন:


সম্ভবত এই পদক্ষেপগুলির পরে ফ্ল্যাশ ড্রাইভটি কম্পিউটারে প্রদর্শিত হতে শুরু করবে, অন্তত ডিস্ক পরিচালনার সরঞ্জামে। যদি এই নির্দেশাবলী সাহায্য না করে এবং মিডিয়া এখনও পড়া যায় না, তাহলে একজন বিশেষজ্ঞের সাথে যোগাযোগ করুন এবং আপনার কম্পিউটার মেরামত করুন। এটি বেশ সম্ভব যে সমস্যাটি পোর্টগুলির সম্পূর্ণ ত্রুটি এবং এটি কেবল তাদের প্রতিস্থাপন করা ভাল। মাদারবোর্ডে কোনো ধরনের ত্রুটি থাকলে এটি আরও খারাপ। কিন্তু এই সব শুধুমাত্র বিশেষ সরঞ্জাম ব্যবহার করে আরো বিস্তারিত বিশ্লেষণের মাধ্যমে যাচাই করা যেতে পারে।
পদ্ধতি 2: উইন্ডোজ ইউএসবি ট্রাবলশুটার ব্যবহার করুন
সুতরাং, ইউএসবি পোর্টগুলির সাথে সবকিছু ঠিক আছে, কম্পিউটারের সাথে সংযুক্ত থাকাকালীন ফ্ল্যাশ ড্রাইভের কিছু ধরণের প্রতিক্রিয়া থাকে এবং এটি একটি অজানা ডিভাইস হিসাবে ডিস্ক পরিচালনা সরঞ্জামে উপস্থিত হয়। কিন্তু তারপর কিছুই ঘটে না এবং ফাইলগুলি, সেই অনুযায়ী, দেখা যাবে না। এই ক্ষেত্রে, স্ট্যান্ডার্ড উইন্ডোজ ট্রাবলশুটার ব্যবহার করুন। সিস্টেম সম্ভবত স্বাধীনভাবে নির্ধারণ করতে সক্ষম হবে সমস্যাটি কী এবং কীভাবে এটি সমাধান করা যায়।
এটি করার জন্য, নিম্নলিখিত ধাপগুলি অনুসরণ করুন:

দুর্ভাগ্যবশত, এই প্রোগ্রাম সবসময় আপনি ত্রুটি সংশোধন করার অনুমতি দেয় না. তাই যদি অন্য সব ব্যর্থ হয়, নিম্নলিখিত পদ্ধতি ম্যানুয়ালি চেষ্টা করুন.
পদ্ধতি 3: আপনার ড্রাইভার আপডেট করুন
এই ক্রিয়াটি সম্পাদন করার জন্য দুটি পদ্ধতি রয়েছে: উইন্ডোজ ডিভাইস ম্যানেজার এবং অতিরিক্ত সফ্টওয়্যারের মাধ্যমে। প্রথমটি ব্যবহার করতে, নিম্নলিখিতগুলি করুন:

পদ্ধতি 4: ভাইরাসের জন্য ফ্ল্যাশ ড্রাইভ এবং কম্পিউটার পরীক্ষা করুন
এই পদ্ধতিটি সেই ক্ষেত্রে প্রাসঙ্গিক যখন ড্রাইভটি কম্পিউটার দ্বারা সনাক্ত করা হয়, কিন্তু এখনও খোলে না। পরিবর্তে, একটি ত্রুটি প্রদর্শিত হবে. উদাহরণস্বরূপ, এটি বলতে পারে "অ্যাক্সেস অস্বীকার করা হয়েছে"বা এরকম কিছু। এছাড়াও, মিডিয়া খুলতে পারে, কিন্তু এতে কোন ফাইল থাকবে না। যদি আপনার ক্ষেত্রে এটি না হয়, তাহলে কেবলমাত্র ভাইরাসগুলির জন্য আপনার কম্পিউটারটি পরীক্ষা করুন এবং, যদি কিছু না পাওয়া যায় তবে এই পদ্ধতিটি এড়িয়ে যান এবং পরবর্তী পদ্ধতিতে যান৷
আপনার কম্পিউটারে কোনো ভাইরাস নেই তা নিশ্চিত করতে আপনার অ্যান্টিভাইরাস ব্যবহার করুন। আপনার অ্যান্টিভাইরাস প্রোগ্রাম দুর্বল হলে, বিশেষ ভাইরাস অপসারণ ইউটিলিটিগুলির একটি ব্যবহার করুন। অন্যতম সেরা ক্যাসপারস্কি ভাইরাস রিমুভাল টুল। যদি কোনও ভাইরাস সনাক্ত না হয় তবে এটি করুন:

পদ্ধতি 5: সিস্টেমে অপসারণযোগ্য স্টোরেজ ডিভাইসের নাম পরিবর্তন করুন
এটি বেশ সম্ভব যে সিস্টেমে বেশ কয়েকটি ডিস্কের নামের কারণে একটি দ্বন্দ্ব দেখা দিয়েছে। এটিকে সহজভাবে বলতে গেলে, এর মানে হল যে সিস্টেমে ইতিমধ্যে একটি নাম সহ একটি ডিস্ক রয়েছে যার অধীনে আপনার USB ড্রাইভ সনাক্ত করা উচিত। যাইহোক, এটি এখনও ডিস্ক ব্যবস্থাপনা প্রোগ্রামে সনাক্ত করা হবে। আমরা উপরে আলোচনা করেছি কিভাবে প্রথম পদ্ধতিতে এটি চালু করা যায়। তাই ডিস্ক ম্যানেজমেন্ট খুলুন এবং এই পদক্ষেপগুলি অনুসরণ করুন:

পদ্ধতি 6: স্টোরেজ মিডিয়া ফর্ম্যাট করুন
কিছু ক্ষেত্রে, আপনি যখন ড্রাইভটি খোলার চেষ্টা করেন, তখন একটি সতর্কতা দেখা যায় যা নির্দেশ করে যে ড্রাইভটি ব্যবহারের আগে ফরম্যাট করা আবশ্যক। তারপর এটি করা সবচেয়ে কার্যকর হবে। শুধু একটি বোতাম টিপুন "ডিস্ক ফরম্যাট করুন"সমস্ত ডেটা মুছে ফেলার প্রক্রিয়া শুরু করতে। 
এমনকি যদি উপরের সতর্কতাটি উপস্থিত না হয় তবে ফ্ল্যাশ ড্রাইভটি ফর্ম্যাট করা আরও ভাল হবে।

ফাইল সিস্টেম চেক করতে, ইন "কম্পিউটার", হার্ড ড্রাইভে, ডান-ক্লিক করুন।
যে উইন্ডোটি খোলে, ট্যাবে যান "সাধারণ"এবং শিলালিপিতে মনোযোগ দিন "নথি ব্যবস্থা". এটা খুবই গুরুত্বপূর্ণ যে ফ্ল্যাশ ড্রাইভ একই সিস্টেমে ফরম্যাট করা হয়েছে। 
যদি ড্রাইভে কিছুই প্রদর্শিত না হয়, তবে যা অবশিষ্ট থাকে তা হল একটি পুনরুদ্ধার সরঞ্জাম ব্যবহার করা।
পদ্ধতি 7: আপনার ড্রাইভ পুনরুদ্ধার করুন
আপনি একটি আদর্শ উইন্ডোজ টুল ব্যবহার করে এই কাজটি সম্পাদন করতে পারেন। এটি করার জন্য, নিম্নলিখিতগুলি করুন:

এছাড়াও, Transcend, Kingston, Silicon Power, SanDisk, Verbatim এবং A-Data এর মতো ব্র্যান্ডগুলি থেকে অপসারণযোগ্য মিডিয়া পুনরুদ্ধারের জন্য বিশেষ প্রোগ্রাম রয়েছে৷ অন্যান্য নির্মাতাদের ডিভাইসগুলির জন্য, কিংস্টন পুনরুদ্ধারের নির্দেশাবলীতে, পদ্ধতি 5-এ মনোযোগ দিন। এটি ফ্ল্যাশবুট ওয়েবসাইটের iFlash পরিষেবা কীভাবে ব্যবহার করতে হয় তা বর্ণনা করে। এটি আপনাকে বিভিন্ন কোম্পানি থেকে ফ্ল্যাশ ড্রাইভের জন্য বিশেষ প্রোগ্রাম খুঁজে পেতে অনুমতি দেয়।
কম্পিউটার ইউএসবি না দেখলে কি করবেন? প্রথমত, আপনাকে নিশ্চিত করতে হবে যে আপনার যে ডিভাইসটি সংযোগ করতে হবে সেটি ক্ষতিগ্রস্ত না হয়েছে। আপনি এটি খুব সহজভাবে পরীক্ষা করতে পারেন: আপনি যখন এটিকে অন্য কম্পিউটারের সাথে সংযুক্ত করার সময় সবকিছু ঠিকঠাক থাকে তবে ডিভাইসটি নিজেই কাজ করছে। এছাড়াও, আপনার পিসিতে এটি সংযোগ করার সময়, লাইট বাল্ব (LED) জ্বলছে কিনা সেদিকে মনোযোগ দিন। যদি ইউএসবি পোর্ট এবং তারের সম্পূর্ণরূপে কার্যকরী হতে পারে, তাহলে আপনাকে ডিভাইসের সেটিংস নিজেই পরীক্ষা করতে হবে এবং নিশ্চিত করতে হবে যে এটি কম্পিউটারের সাথে যোগাযোগ করতে পারে (যদি এই বিকল্পটি অক্ষম করা থাকে তবে ডিভাইসটি আপনার কম্পিউটারে প্রদর্শিত হবে না)। এটি ট্যাবলেট, স্মার্টফোন, MP3 প্লেয়ার এবং অনুরূপ গ্যাজেটের ক্ষেত্রেও প্রযোজ্য।
অনেক লোক সিস্টেম ইউনিটের সামনের প্যানেলে অবস্থিত USB পোর্টগুলিতে নতুন ডিভাইসগুলি সংযুক্ত করে। যাইহোক, প্রায়শই সামনের পোর্টগুলিতে পাওয়ার সাপ্লাইয়ের সাথে সংযোগ থাকে না, বা পাওয়ার থাকে তবে সঠিক অপারেশনের জন্য এটি যথেষ্ট নয়। কম্পিউটার এ অবস্থা না দেখলে কি করবেন? কেবল পিছনে অবস্থিত পোর্টগুলির একটিতে ডিভাইসটিকে পুনরায় সংযোগ করুন৷

কখনও কখনও সিস্টেম অবিলম্বে একটি নতুন ডেটা ড্রাইভ সনাক্ত করে, কিন্তু একটি বার্তা প্রদর্শন করে যে ডিভাইসটি স্বীকৃত নয় এবং তথ্য পড়তে অস্বীকার করে। প্রায়শই, সমস্যাটি আবার, অপর্যাপ্ত শক্তিতে থাকে এবং মিডিয়াটিকে অন্য পোর্টের সাথে সংযুক্ত করে সমাধান করা হয়। যাইহোক, কিছু ক্ষেত্রে বিশেষ প্রোগ্রাম ব্যবহার করে এটি করার সবচেয়ে সহজ এবং সবচেয়ে সুবিধাজনক উপায়ের প্রয়োজন রয়েছে (বলুন, এভারেস্ট)। এটি আপনাকে আপনার বোর্ডের নাম খুঁজে বের করতে এবং তারপর নির্মাতাদের অফিসিয়াল ওয়েবসাইট থেকে উপযুক্ত ড্রাইভার ডাউনলোড করতে সহায়তা করবে।
এটাও সম্ভব যে সমস্যাগুলি ঘটেছে কারণ উইন্ডোজ নতুন ডিভাইসটিকে একটি ভলিউম লেবেল (অক্ষর) বরাদ্দ করেছে যা ইতিমধ্যেই ব্যবহৃত ছিল। এটি নিয়ন্ত্রণ প্যানেল সরঞ্জাম ব্যবহার করে সংশোধন করা যেতে পারে ("মাই কম্পিউটার" শর্টকাটে ডান ক্লিক করুন এবং প্রদর্শিত মেনু থেকে "ম্যানেজ" নির্বাচন করুন)। ডানদিকে আপনি "স্টোরেজ ডিভাইস" ট্যাব দেখতে পাবেন, এবং এটিতে - আপনাকে যা করতে হবে তা হল আমাদের ডিভাইসের লেবেলটি খুঁজে বের করুন, ডান-ক্লিক করুন এবং "ডিস্ক পাথ" ("ড্রাইভের চিঠি পরিবর্তন করুন") নির্বাচন করুন। যে উইন্ডোটি খোলে, সেখানে একটি নতুন অক্ষর লিখুন। এটি করার পরে, সমস্যাটি ঠিক করা যেতে পারে।
কম্পিউটার ইউএসবি না দেখলে কি করবেন? যদিও খুব বিরল, এটি এখনও ঘটে যে USB ডিভাইসগুলি থেকে ডেটা পড়ার ক্ষমতা BIOS-এ অক্ষম করা হয়েছে। প্রায়শই, এটি অনলাইন সেলুন এবং অনুরূপ প্রতিষ্ঠানগুলিতে করা হয় যাতে লোকেরা, তাদের মিডিয়া ব্যবহার করে, তাদের কম্পিউটারে ভাইরাস দ্বারা সংক্রামিত না হয়। যদি আমরা একটি হোম পিসি সম্পর্কে কথা বলি, তাহলে আপনার BIOS-এ যাওয়া উচিত এবং তারপরে মাদারবোর্ডকে USB ডিভাইসগুলি সক্ষম করতে দেয় এমন বাক্সটি চেক করুন।
কম্পিউটার যদি USB এর মাধ্যমে আপনার ড্রাইভে তথ্য দেখতে না পায় তবে এটি পিসিতে বা সংযুক্ত ডিভাইসে দূষিত ভাইরাস প্রোগ্রামের উপস্থিতির কারণে হতে পারে। এখানে সমাধানটি সুস্পষ্ট: আপনার একটি নির্ভরযোগ্য, শক্তিশালী অ্যান্টিভাইরাস ডাউনলোড করা উচিত এবং কম্পিউটার এবং ড্রাইভ উভয়ের সম্পূর্ণ স্ক্যান করা উচিত।

এই পরামর্শটি সম্ভবত তাদের ক্ষেত্রে প্রযোজ্য যারা একটি ফ্ল্যাশ ড্রাইভ সংযোগ করতে পারে না। আপনি উপরে বর্ণিত সবকিছু ইতিমধ্যে সম্পন্ন হলে কি করবেন? আপনার জানা দরকার যে কখনও কখনও ইউএসবি ডিভাইস এবং পিসির ফাইল সিস্টেমের মধ্যে দ্বন্দ্ব হয়। একটি নিয়ম হিসাবে, ফ্ল্যাশ ড্রাইভে এগুলি হল FAT এবং FAT32 সিস্টেম। আধুনিক হার্ড ড্রাইভ এনটিএফএস সিস্টেমকে সমর্থন করে। ইতিমধ্যে পরিচিত ডিস্ক ম্যানেজমেন্ট ব্যবহার করে, আপনি ফ্ল্যাশ ড্রাইভের ফাইল সিস্টেমের ধরন FAT32 বা NTFS এ পরিবর্তন করতে পারেন।
অবশেষে, আপনাকে কেবল ড্রাইভটি ফর্ম্যাট করতে হবে। এটি সংযুক্ত ডিভাইসের তালিকায় প্রদর্শিত হলে এটি করা যেতে পারে। যাইহোক, ফর্ম্যাট করার সময়, এতে সংরক্ষিত সমস্ত ডেটা স্থায়ীভাবে মুছে ফেলা হবে।