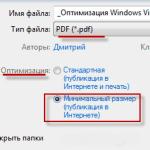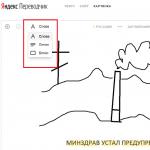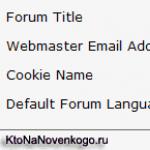উত্তর:
মুহোমেডিয়ানভ:
ইউএসবি-তে সংযুক্ত ইঁদুরগুলির সাথে একই রকম সমস্যা ছিল, PS/2 এ অ্যাডাপ্টার ব্যবহার করার পরে সমস্যাটি সমাধান করা হয়েছিল। এমনকি ইউএসবি থেকে লেজ টানার পরেও, কার্যক্ষমতা সাধারণত পুনরুদ্ধার করা হয়েছিল। উইন্ডোজ আবার ডিভাইস খুঁজে পেয়েছে।
TU-154:
আসলে মাউস বা তার তারের সাথে একটি সমস্যা হতে পারে। কাজ করার জন্য পরিচিত অন্য মাউস ব্যবহার করে দেখুন।
পুদিনা:
অন্য কম্পিউটারে মাউস পরীক্ষা করুন (বা এটিতে অন্য মাউস)। মাউসের গোড়ায় থাকা তারটি হয়তো ফেটে গেছে।
জোনিয়া:
আমার একই জিনিস ছিল। ডিভাইসের তালিকায় মাউস আছে কিনা দেখুন। এবং তারপরে আমি আমার মাথা খোঁচালাম, এবং দেখা গেল যে আমার কম্পিউটারে আমার মোটেও মাউস নেই। সংযোগ বিচ্ছিন্ন করুন এবং আবার সংযোগ করুন, ড্রাইভার পুনরায় ইনস্টল করুন।
অ্যালেক্স:
আমি মাউসের বৈশিষ্ট্যগুলিতে গিয়েছিলাম এবং সম্পত্তিতে চেকবক্সটি সরিয়ে দিয়েছি: \"বর্ধিত পয়েন্টার নির্ভুলতা সক্ষম করুন\" - ফ্রিজগুলি অদৃশ্য হয়ে গেছে।
এমবিএম:
আমার জন্য এটি প্রায় প্রতি মিনিটে 5-15 সেকেন্ডের জন্য হিমায়িত হয়, কখনও কখনও দুটি, এবং তারপরে ফিরে আসে। এটা ইতিমধ্যে 2 মাস ধরে হয়েছে! আমার একটি DELL নোটবুক আছে। একটি টাচপ্যাড এবং একটি USB মাউস আছে। আমি সবকিছু চেষ্টা করেছি: ইঁদুর পরিবর্তন করেছি, নতুন কিনেছি, সবচেয়ে সহজ এবং সবচেয়ে জটিল, টাচপ্যাড নিষ্ক্রিয় এবং সক্ষম করেছি, সমস্ত প্যারামিটার ডিফল্টে সেট করেছি, সমস্ত সম্ভাব্য বিকল্পগুলি নিষ্ক্রিয় এবং সক্ষম করেছি, ড্রাইভারগুলি পুনরায় ইনস্টল করা, সমস্ত প্রোগ্রামে হট কী বিকল্পগুলি বন্ধ করা, পুনরায়- এই বিষয়ে সমস্ত ইংরেজি ভাষার সাইট পড়ুন - টিপস: আপনার মাউস চেক করুন। রাশিয়ানদের কেউ কি আরও বুঝতে পারে?
ভাইপার্ট:
আপনি যদি আপনার মাউসের সাথে বিভিন্ন সমস্যার সম্মুখীন হন, তাহলে এটা সম্ভব যে আপনার কম্পিউটার স্বয়ংক্রিয়ভাবে USB রুট হাবের পাওয়ার বন্ধ করে দিচ্ছে। 1. “কন্ট্রোল প্যানেল” > “সিস্টেম” > “হার্ডওয়্যার” ট্যাব খুলুন এবং “ডিভাইস ম্যানেজার” বোতামে ক্লিক করুন। 2. "ডিভাইস ম্যানেজার" এ, "ইউনিভার্সাল সিরিয়াল বাস কন্ট্রোলার" নামক বস্তু বা বস্তুগুলি খুঁজুন, সেগুলি খুলুন এবং "USB রুট হাব" নামক প্রথম আইটেমটিতে ডাবল ক্লিক করুন। 3. প্রদর্শিত বৈশিষ্ট্য ডায়ালগে, "পাওয়ার ম্যানেজমেন্ট" ট্যাবে যান। 4. "বিদ্যুৎ বাঁচাতে কম্পিউটারকে এই ডিভাইসটি বন্ধ করার অনুমতি দিন" চেকবক্সটি ডিফল্টরূপে নির্বাচিত হয়৷ বক্সটি আনচেক করুন এবং ঠিক আছে ক্লিক করুন।
29.02.2016
আজকাল প্রায় সবারই কম্পিউটার বা ল্যাপটপ আছে। সম্মত হন, এই ডিভাইস ছাড়া আপনার জীবন কল্পনা করা বেশ কঠিন। এবং যদি বাড়িতে এটি প্রাথমিকভাবে বিনোদনের একটি মাধ্যম হয়, তবে কর্মক্ষেত্রে এটি একটি অত্যন্ত গুরুত্বপূর্ণ হাতিয়ার। ডেস্কটপ পিসি এবং ল্যাপটপ ব্যবহার আরও সুবিধাজনক করার জন্য, একটি কীবোর্ড এবং মাউস উদ্ভাবিত হয়েছিল। পরবর্তী, কিছু কারণে, কখনও কখনও malfunctions বা, সহজভাবে বলতে গেলে, হিমায়িত হয়। আসুন এই ত্রুটির কারণ কী এবং কীভাবে এটি ঠিক করা যায় তা খুঁজে বের করার চেষ্টা করি।
- ব্রেকিং।
প্রথম এবং সবচেয়ে সুস্পষ্ট জিনিস যা মনে আসে তা হল একটি ভাঙ্গন। আচ্ছা, এটা বেশ সম্ভব। মাউস নিজেই ভেঙে যেতে পারে, তারের (ওয়্যারলেস অ্যাডাপ্টার) ক্ষতি হতে পারে, এবং আপনাকে বুঝতে হবে যে এটি সত্যিই কি না। সততার জন্য ম্যানিপুলেটর এবং তারটি সাবধানে পরিদর্শন করুন। আপনার বাড়িতে অন্য মাউস থাকলে, এটি সংযোগ করার চেষ্টা করুন।

- সংযোগ পোর্ট।
এটি বেশ সম্ভব যে ত্রুটির কারণটি মাউসের মধ্যে নয়, তবে আপনি যে সংযোগকারীতে এটি সংযুক্ত করেছেন তাতে। যদি এটি একটি স্ট্যান্ডার্ড (PS/2) পোর্ট হয়, অর্থাৎ আপনার পিসির পিছনের প্যানেলে এটির একটি মাত্র, সমস্যাটির একমাত্র সমাধান হল একটি USB বা ওয়্যারলেস মাউস কেনা, যার জন্য সিগন্যাল উৎস, আবার, USB পোর্টের সাথে সংযুক্ত। যদি আপনার মাউস ইতিমধ্যেই এই পোর্টে প্লাগ করা থাকে, তাহলে এটিকে একটি পোর্ট থেকে সরিয়ে অন্য পোর্টে ঢোকান। সম্ভবত সমস্যাটি সেখানেই।

- দূষণ.
যদি আপনার মাউসের একটি বল ড্রাইভ (চাকা) থাকে তবে এটি উল্টে দিন, বলটি সরান এবং সবকিছু ভালভাবে পরিষ্কার করুন। ম্যানিপুলেটর ব্যবহারের দীর্ঘ সময় ধরে, সেখানে প্রচুর পরিমাণে ময়লা, ধুলো, চুল এবং অন্যান্য ধ্বংসাবশেষ জমে থাকে। এই সমস্ত, অবশ্যই, মাউসের ক্রিয়াকলাপের উপর নেতিবাচক প্রভাব ফেলে, এমনকি ব্যবহারকারীর ক্রিয়াকলাপের প্রতিক্রিয়ার অভাব পর্যন্ত।
আপনার যদি একটি অপটিক্যাল মাউস থাকে, আপনি সময়ে সময়ে এটি পরিষ্কার করতে পারেন এবং করা উচিত। সত্য, এই ক্ষেত্রে আপনি যা করতে পারেন তা হল ছোট বিষণ্নতা পরিষ্কার করা যেখানে অপটিক্স অবস্থিত। যদি এটি যথেষ্ট মনে না হয়, মাউসটি আলাদা করার চেষ্টা করুন, তবে শুধুমাত্র এটি করুন যদি আপনি আত্মবিশ্বাসী হন যে আপনি এটিকে আবার একসাথে রাখতে পারেন। অন্যথায়, প্রথমে একটি নতুন ম্যানিপুলেটর কেনার জন্য অর্থ আলাদা করুন।

- কম্পিউটার ভাইরাস.
সম্ভবত আপনি ইন্টারনেটে একটি ভাইরাস তুলেছেন, যা এখন আপনার অপারেটিং সিস্টেমকে গুরুত্ব সহকারে লোড করে, যার ফলে মাউসটি হিমায়িত হয়ে যায় এবং এর সাথে কম্পিউটারে অন্য সবকিছু ঘটছে। এই ক্ষেত্রে আপনি যা করতে পারেন তা হল আপনার পিসিতে ভাইরাস আছে কিনা তা পরীক্ষা করা এবং সেগুলিকে সরিয়ে ফেলা, যদি কোনটি পাওয়া যায়, ব্যবহার করে .

যদি সিস্টেমটি শুরু হওয়ার সময়ই মাউস হিমায়িত হয় এবং তারপরে চলে যায়, সম্ভবত এর কারণ হল স্টার্টআপ মেনুতে প্রচুর সংখ্যক প্রোগ্রাম যা ওএস শুরু হওয়ার সময় শুরু হয়। আসলে, আপনার সেগুলির বেশিরভাগের প্রয়োজন নেই, অন্তত সেগুলি চালু করার পরে অবিলম্বে নয়। আমরা আপনাকে পরামর্শ দিই যে আপনার যা প্রয়োজন নেই তা বন্ধ করে দিন। অ্যান্টিভাইরাস অবশ্যই সক্রিয় থাকতে হবে।
এটি করতে, খুলুন " কাজ ব্যবস্থাপক» ( Ctrl+ শিফট+ প্রস্থান) এবং "" বিভাগে যান।

- দুর্বল ব্যবস্থা, দাবিদার কর্মসূচি।
সম্ভবত মাউসটি হিমায়িত হয়ে যায় কারণ আপনার কম্পিউটার এটিতে নির্ধারিত কাজগুলি মোকাবেলা করতে পারে না। কিছু চাহিদাপূর্ণ প্রোগ্রাম চালানোর চেষ্টা করার সময় এটি প্রায়শই পুরানো মেশিনগুলির সাথে ঘটে। স্টার্টআপ প্রক্রিয়া চলমান থাকাকালীন, মাউস ব্যবহারকারীর ক্রিয়াগুলিতে ভালভাবে সাড়া নাও দিতে পারে। এই ক্ষেত্রে সমস্যাটির সমাধানটি সবচেয়ে আকর্ষণীয় নয় - হয় কম্পিউটারটিকে আপগ্রেড করে উন্নত করা প্রয়োজন, বা এটি যা পরিচালনা করতে পারে না তা দিয়ে কেবল এটির বোঝা নয়।

এই সব, এখন আপনি জানেন আপনার কম্পিউটারে মাউস জমে গেলে কী করবেন, সেইসাথে সমস্ত কারণ কেন এটি ঘটতে পারে।
শুভ দিন, পাঠক।
কিছু ব্যবহারকারী এমন পরিস্থিতির সম্মুখীন হন যেখানে মাউস কার্সার একটি ব্যক্তিগত কম্পিউটার বা ল্যাপটপে আটকে যায়। সমস্যাটি সমাধান করার জন্য, আপনাকে কেন এটি ঘটছে তা খুঁজে বের করতে হবে। এবং তাদের মধ্যে অনেক আছে। এই ক্ষেত্রে, ম্যানিপুলেটর সংযুক্ত ডিভাইস সহ সমস্ত সূক্ষ্মতা বিবেচনায় নেওয়া প্রয়োজন।
প্রথমগুলি সাধারণত সহগামী সফ্টওয়্যার - ড্রাইভারগুলির সাথে যুক্ত থাকে। উপরন্তু, অভ্যন্তরীণ সিস্টেম ত্রুটি এবং সংযুক্ত ডিভাইসের মধ্যে বিরল দ্বন্দ্ব সঠিক অপারেশন প্রভাবিত করে। অথবা এটি কেবল ভুলভাবে সেট আপ করা হয়েছিল।
যদিও উপরের সমস্তগুলি তুলনামূলকভাবে সহজে ঠিক করা যায়, হার্ডওয়্যার ত্রুটিগুলি "নিরাময়" করা আরও কঠিন হবে। এর মধ্যে নিম্নলিখিত রোগগুলি অন্তর্ভুক্ত রয়েছে:
তারের ক্ষতি;
সংযোগ পোর্টে দরিদ্র বা অনুপস্থিত শক্তি;
ম্যানিপুলেটরের ভিতরে সমস্যা।
হার্ডওয়্যার ত্রুটি - নির্মূল( )
কম্পিউটারে ইনস্টল করা অপারেটিং সিস্টেমের সংস্করণ নির্বিশেষে, এটি উইন্ডোজ 7 বা উইন্ডোজ 10ই হোক না কেন, আপনাকে প্রথমে যে জিনিসটি মনোযোগ দিতে হবে তা হ'ল ডিভাইসের অখণ্ডতা। যদি হঠাৎ বাহ্যিক ক্ষতি সংযুক্ত হওয়া উপাদানটিতে স্পষ্টভাবে দৃশ্যমান হয়, তাহলে বোর্ডের ভিতরে একটি চিপ বা অন্য যোগাযোগের ব্যর্থতা হওয়ার যথেষ্ট সম্ভাবনা রয়েছে। দুর্ভাগ্যবশত, উপযুক্ত জ্ঞান এবং প্রয়োজনীয় সরঞ্জামের অনুপস্থিতিতে, সমস্যাটি সমাধান করা অত্যন্ত কঠিন হবে।
কখনও কখনও সংযুক্ত তারের ব্যর্থতার ফলে ম্যানিপুলেটর বন্ধ হয়ে যায়। আপনি যদি ব্রেকটি ঠিক কোথায় জানেন তবে আপনার নিজের সমস্যাটি ঠিক করার একটি সুযোগ রয়েছে, যদিও এটি সবচেয়ে নান্দনিকভাবে আনন্দদায়ক হবে না। সুতরাং, আপনাকে উপাদানটি সংযোগ বিচ্ছিন্ন করতে হবে এবং তারের সমস্যাযুক্ত বিভাগটি কেটে ফেলতে হবে। তারপরে কর্ডের দুটি অংশে পরিচিতিগুলি প্রকাশ করুন এবং সংশ্লিষ্ট কোরগুলি একে অপরের সাথে সংযুক্ত করুন। এর পরে, প্রতিটি পৃথক "টুইস্ট" অন্তরক উপাদান দিয়ে আবৃত করা অপরিহার্য - সাধারণত আঠালো টেপ ব্যবহার করা হয়। এবং তারপরে সবকিছু সঙ্কুচিত ফিল্মের নীচে লুকানো থাকে। যদিও এটি অবশ্যই একই বৈদ্যুতিক টেপ ব্যবহার করা আরও সুবিধাজনক হবে।


ব্যক্তিগতভাবে, আমি বিভিন্ন নির্মাতাদের কাছ থেকে এইভাবে বেশ কয়েকবার ইঁদুর পুনরুদ্ধার করেছি। অবশ্যই, এটি ভবিষ্যতে উপাদানটির দীর্ঘ "জীবন" গ্যারান্টি দিতে পারে না। সুতরাং এই ধরনের অপারেশনের পরে একটি নতুন উপাদান সন্ধান করা ভাল। ঠিক আছে, ততক্ষণ পর্যন্ত আপনি " পুনরুত্থিত» ম্যানিপুলেটর।
কিছু ক্ষেত্রে, কম্পিউটার স্বয়ংক্রিয়ভাবে USB পোর্টের পাওয়ার বন্ধ করে দেয় যেখানে মাউস সংযুক্ত থাকে। এবং এই পরিস্থিতি ডেস্কটপ মেশিনের তুলনায় ল্যাপটপে প্রায়ই ঘটে। ফলস্বরূপ, আমাদের প্রয়োজনীয় উপাদানটি সমস্ত নির্ধারিত ফাংশন সম্পাদন করে না। উইন্ডোজ 8 এবং আসন্ন সংস্করণগুলির অন্যান্য অপারেটিং সিস্টেমের পরিস্থিতি পরীক্ষা করতে, আপনাকে বেশ কয়েকটি ক্রিয়া সম্পাদন করতে হবে:

এটি লক্ষনীয় যে একই পদ্ধতিটি উইন্ডোজ এক্সপির জন্যও উপযুক্ত।
সফ্টওয়্যার ত্রুটি - নির্মূল( )
এটি এখনই বলা উচিত যে এই ধরণের সমস্যাগুলি প্রায়শই প্রদর্শিত হয়। আসল বিষয়টি হ'ল বেশিরভাগ আধুনিক ম্যানিপুলেটরগুলি অপারেটিং সিস্টেম দ্বারা স্বয়ংক্রিয়ভাবে সনাক্ত করা হয়, যা সর্বদা একটি দুর্দান্ত বিকল্প নয়, যেহেতু কিছু গ্যাজেটের নিজস্ব বৈশিষ্ট্য রয়েছে। অতএব, সিস্টেমে প্রদত্ত স্ট্যান্ডার্ড ড্রাইভারগুলি কেবল উপযুক্ত নয়।


এ ক্ষেত্রে কী করবেন? আপনাকে উপাদানটির সাথে সম্পূর্ণ প্রস্তাবিত সমাধানটি ব্যবহার করতে হবে। অথবা অফিসিয়াল ওয়েবসাইটে প্রয়োজনীয় সফ্টওয়্যার সন্ধান করুন। এটি সাধারণত সমস্যা সমাধান করতে সাহায্য করে।
ম্যানিপুলেটর ফ্রিজিং এর কারণে সমস্যা হতে পারে। সমস্যাটি দূর করার জন্য, যতটা সম্ভব সঠিকভাবে এর কারণ চিহ্নিত করা প্রয়োজন। এটি কখনও কখনও করা খুব কঠিন। সেজন্য, যখনই সম্ভব, সমস্ত সূক্ষ্মতা বিবেচনায় নেওয়া উচিত। এটি ল্যাপটপের জন্য বিশেষভাবে সত্য - এই ধরণের সমস্যাগুলি প্রায়শই কমপ্যাক্ট পোর্টেবল কম্পিউটারগুলির সাথে দেখা দেয়।
জমে যাওয়ার কারণ
একটি কম্পিউটারে একটি ম্যানিপুলেটর জমে যাওয়ার সমস্ত কারণ দুটি প্রধান প্রকারে বিভক্ত করা যেতে পারে:
- হার্ডওয়্যার;
- সফটওয়্যার.
সফ্টওয়্যার ত্রুটিগুলি প্রায়শই ড্রাইভারগুলির সাথে যুক্ত থাকে, সেইসাথে সিস্টেমের মধ্যে কিছু ত্রুটি, ইনস্টল করা সরঞ্জামগুলির মধ্যে দ্বন্দ্ব। হার্ডওয়্যার ত্রুটির সাথে, সবকিছু সাধারণত অনেক বেশি জটিল হয়; তাদের সংখ্যাও উল্লেখযোগ্যভাবে বেশি।
ব্যক্তিগত কম্পিউটার জমে যাওয়ার জন্য হার্ডওয়্যার কারণগুলির মধ্যে রয়েছে:

যদি সেখানে একটি টিক থাকে, তাহলে আপনাকে এটি অপসারণ করতে হবে। সম্ভবত পিসি বৈদ্যুতিক শক্তি সঞ্চয় করার জন্য মাউসটি বন্ধ করে দিচ্ছে। উপরন্তু, আপনি যতটা সম্ভব সাবধানে USB সংযোগকারী নিজেই পরিদর্শন করা উচিত। এটি প্রায়শই ঘটে যে খুব উচ্চ-মানের বোর্ডগুলিতে এটি খারাপভাবে সোল্ডার করা হয় না। এবং যদি অসতর্কভাবে পরিচালনা করা হয় তবে যোগাযোগের পা কেবল ভেঙে যায়।
সফ্টওয়্যার ত্রুটি: সমাধান
হার্ডওয়্যার সমস্যা অনেক কম ঘন ঘন ঘটবে। বেশিরভাগ ক্ষেত্রে, সফ্টওয়্যারকে দায়ী করা হয়। বেশিরভাগ আধুনিক ইউএসবি মাউস সাধারণত উইন্ডোজ অপারেটিং সিস্টেম দ্বারা সনাক্ত এবং ইনস্টল করা হয়। তবে এটি সর্বদা ভাল নয়, যেহেতু কিছু গ্যাজেটের নিজস্ব নির্দিষ্টতা রয়েছে। এবং স্ট্যান্ডার্ড সার্বজনীন ড্রাইভার তাদের উপযুক্ত নয়।
ম্যানিপুলেটর হিমায়িত হলে, আপনাকে মাউসের সাথে প্রস্তুতকারকের দ্বারা প্রদত্ত সফ্টওয়্যারটি ব্যবহার করা উচিত। অথবা একটি সম্মানজনক সংস্থান থেকে অফিসিয়াল ড্রাইভার ডাউনলোড করুন। অনেক ক্ষেত্রে এটি এই ধরনের সমস্যা সমাধান করতে সাহায্য করে।

যদি নতুন ড্রাইভার ইনস্টল করার পরে ফ্রিজগুলি অদৃশ্য না হয় তবে আপনার "ডিভাইস ম্যানেজার" পরীক্ষা করা উচিত। যদি এমন আইকন থাকে যার পাশে একটি প্রশ্ন/বিস্ময় চিহ্ন থাকে, তাহলে আপনাকে সেগুলি পুনরায় ইনস্টল করতে হবে।
মাউস সেট আপ এবং ক্রমাঙ্কন নিম্নরূপ বাহিত হয়:

ড্রাইভিং গতি খুব কম সেট করা হতে পারে. আপনি "পয়েন্টার বিকল্প" এ এই পরামিতি পরীক্ষা করতে পারেন।
খুব বড় সংখ্যক সমস্যা রয়েছে যা একটি ম্যানিপুলেটরকে স্বাভাবিকভাবে কাজ করা অসম্ভব করে তুলতে পারে। আপনি অবশ্যই তাদের সব পরীক্ষা করা উচিত - এই হিমায়িত পরিত্রাণ পেতে একমাত্র উপায়। প্রথমত, আপনার ড্রাইভারদের দিকে মনোযোগ দেওয়া উচিত।
এর বাহ্যিক সরলতা সত্ত্বেও, এটি কম্পিউটারের অন্যান্য অংশগুলির মতো একই জটিল যৌগিক ডিভাইস। এবং, অবশ্যই, অসতর্কভাবে পরিচালনা করা হলে এটি ভাঙারও সংবেদনশীল। একটি নির্দিষ্ট শক্তি সীমা আছে, যেখানে পৌঁছানোর পরে মাউস ব্যর্থ হয়। প্রায়শই ত্রুটিটি নিজেকে প্রকাশ করে যে মাউস কার্সার কাজ করা বন্ধ করে দেয়।
জমে যায়
অক্ষমতার বিভিন্ন প্রকার (লক্ষণ) আছে। প্রথমটি হল মাউস কার্সার জমাট বাঁধার সমস্যা। এই ধরনের ত্রুটির জন্য বেশ বড় সংখ্যক কারণ থাকতে পারে। আসুন প্রথমে বিশুদ্ধভাবে যান্ত্রিক প্রভাব বিবেচনা করুন। কখনও কখনও কম্পিউটারে কাজ করার সময়, মাউস কার্সার হয় কাঁপতে শুরু করে বা কেবল জায়গায় থামে। অর্থাৎ, এটি কেবল ব্যবহারকারীর আনুগত্য বন্ধ করে দেয়। বেশিরভাগ ক্ষেত্রে, ব্যবহারকারী নিজেই এর জন্য দায়ী।
- কর্মক্ষেত্রে পরিচ্ছন্নতা ও পরিচ্ছন্নতা বজায় রাখতে ব্যর্থতার কারণে সমস্যা দেখা দিতে পারে। এই পরিস্থিতি সংশোধন করার জন্য বিভিন্ন বিকল্প আছে। প্রথমে, টেবিলটি পরিষ্কার করুন, পৃষ্ঠ থেকে সমস্ত ধুলো মুছুন, একটি স্যাঁতসেঁতে কাপড় দিয়ে মুছুন। তারপর সাবধানে মাউসের "চোখ" পরিষ্কার করুন - সেই জায়গা যেখানে লেজার পৃষ্ঠের সাথে যোগাযোগ করে। যদি এটি সাহায্য না করে, তাহলে সাবধানে মাউসটি খুলে ফেলুন এবং ভিতর থেকে পরিষ্কার করুন।
- পুরো সিস্টেমটি ধীর হয়ে যাওয়ার কারণে মাউস কার্সারটিও জমে যেতে পারে। তাছাড়া, এটি সবসময় একটি সফ্টওয়্যার ত্রুটি নয়। যদি এটি আপনার বাড়ির কম্পিউটার হয়, তাহলে এটিকে বিচ্ছিন্ন করে ধুলো থেকে পরিষ্কার করার চেষ্টা করুন। এর জন্য, কম্পিউটারের দোকানে বিক্রি হওয়া একটি বিশেষ ভ্যাকুয়াম ক্লিনার বা নিয়মিত হোম ভ্যাকুয়াম ক্লিনার ব্যবহার করা ভাল। প্রসেসরের তাপীয় পেস্টটিও প্রতিস্থাপনের প্রয়োজন হতে পারে। তবে এটি পেশাদারদের কাছে অর্পণ করা ভাল।
এটি এমন কিছু যা আমরা কম্পিউটারের অপারেটিং সিস্টেম স্পর্শ না করেই করতে পারি। যাইহোক, সমস্যার উত্স সবসময় আটকে থাকে না। আসুন কিছু সফ্টওয়্যার ত্রুটি দেখি।

পদ্ধতি
ফোরামে প্রায়শই অভিযোগ পাওয়া যায়: "আমি নিয়মিত জরুরী অবস্থায় আমার কম্পিউটার বন্ধ করে রাখি। কিছু কারণে, মাউস কার্সারটি সমস্যা হতে শুরু করে।" এবং সত্যিই, কেন? অনেক ব্যবহারকারী বুঝতে পারেন না যে তারা নিজেরাই কম্পিউটারটিকে একটি অ-কার্যকর অবস্থায় নিয়ে আসছে। উদাহরণস্বরূপ, পাওয়ার বোতাম ব্যবহার করে ক্রমাগত আপনার কম্পিউটার বন্ধ করে, আপনি আপনার হার্ড ড্রাইভে ত্রুটির একটি সম্পূর্ণ সিরিজ তৈরি করার ঝুঁকি নিয়ে থাকেন, যার মধ্যে কিছু মাউস কার্সারকে প্রভাবিত করতে পারে। এটি ঠিক করতে, আপনি CHKDSK সিস্টেম কমান্ড ব্যবহার করতে পারেন। এটি করার জন্য, স্টার্ট মেনুতে "রান" ফিল্ডে CHKDSK C: /F /R কমান্ডটি চালান বা লিখুন। এর পরে, একটি উইন্ডো আপনাকে বলবে যে আপনাকে স্ক্যান চালানোর জন্য আপনার কম্পিউটার পুনরায় চালু করতে হবে। "Y" টাইপ করুন এবং এন্টার টিপুন। এর পরে, স্টার্ট মেনুর মাধ্যমে সিস্টেমটি পুনরায় চালু করুন। আপনি ডিস্ক চেক বাতিল করতে চান কিনা জিজ্ঞাসা করা হলে, কিছু ক্লিক করবেন না এবং অপেক্ষা করুন।

আরেকটি বৈকল্পিক
যতবার সম্ভব ত্রুটির জন্য ডিস্কটি পরীক্ষা করার পরামর্শ দেওয়া হয়, এটি কেবল মাউসের সাথে সম্পর্কিত নয় এমন অনেক সমস্যা এড়াবে। যদি কোনও ডিস্ক ত্রুটি পরীক্ষা করার প্রোগ্রাম আপনাকে সাহায্য না করে, আপনি ড্রাইভারগুলি পুনরায় ইনস্টল করার চেষ্টা করতে পারেন। এটি করার জন্য, হয় ডিভাইস ম্যানেজারের মাধ্যমে পুরানোগুলি মুছুন, অথবা স্বয়ংক্রিয় আপডেট ইউটিলিটি ডাউনলোড করুন। উদাহরণস্বরূপ, আপনি ড্রাইভার বুস্টারের বিনামূল্যে সংস্করণ চেষ্টা করতে পারেন। যদি উপরের কোনটি সাহায্য না করে, অন্য কম্পিউটারে মাউস পরীক্ষা করার চেষ্টা করুন। সম্ভবত এর পরিষেবা জীবন শেষ হয়ে গেছে।
"চেশায়ার"
কার্সার জমে যাওয়া ছাড়াও আরও একটি সমস্যা রয়েছে। যথা, মাউস কার্সার অদৃশ্য হয়ে যায়। ঠিক আগের ক্ষেত্রে যেমন এটি ঘটতে পারে কেন বিভিন্ন বিকল্প রয়েছে।

আপনি যদি একটি ব্রাউজারে কাজ করেন এবং আপনার কার্সার হঠাৎ অদৃশ্য হতে শুরু করে, কিছু ব্রাউজার প্লাগইন নিষ্ক্রিয় করার চেষ্টা করুন। বিশেষ করে, একটি ফ্ল্যাশ প্লেয়ার। সম্ভবত সমস্যাটি সেখানে রয়েছে এবং মাউসের মধ্যে নয়।
- আরেকটি বিকল্প ভিডিও কার্ডের সাথে একটি সমস্যা। ধুলো থেকে এটি পরিষ্কার করুন, কুলিং সিস্টেমের কার্যকারিতা পরীক্ষা করুন।
- নিবন্ধে একটু আগে নির্দেশিত উপায়ে ত্রুটির জন্য সিস্টেমটি পরীক্ষা করুন।
- ড্রাইভার এবং ব্রাউজার প্লাগইনগুলি পুনরায় ইনস্টল করুন।
- কার্সার অদৃশ্য হয়ে গেলে, আপনার কম্পিউটার পুনরায় চালু করতে তাড়াহুড়ো করবেন না। কেবল সংযোগ বিচ্ছিন্ন করুন এবং সংযোগকারীর সাথে মাউস পুনরায় সংযোগ করুন।
- সেটিংসে একটি চেকমার্ক থাকতে পারে যাতে আপনি কীবোর্ড থেকে টাইপ করার সময় কার্সারটি অদৃশ্য হয়ে যায়। এটি ঠিক করার জন্য, নিম্নলিখিতগুলি করুন: "কন্ট্রোল প্যানেল" - "মাউস" - "পয়েন্টার বিকল্পগুলি" - "টাইপ করার সময় পয়েন্টারটি লুকান" - আনচেক করুন - "ঠিক আছে"।
- সমস্যাটি একটি ভুলভাবে কনফিগার করা OS হতে পারে। তাই শুধু নকশা শৈলী পরিবর্তন করার চেষ্টা করুন. যদি এটি সাহায্য না করে, তৃতীয় পক্ষের কার্সারগুলি ডাউনলোড করুন এবং সেগুলি সিস্টেমে ইনস্টল করুন৷
- সাতটি সমস্যা - একটি রিসেট। শেষ অবলম্বন পুরো সিস্টেম পুনরায় ইনস্টল করা হবে. এবং পছন্দসই না যে ব্যর্থতা ঘটেছে.
আমরা আশা করি যে এই টিপসগুলি আপনার মাউস কার্সার কাজ করে না এমন সমস্যাগুলির সমাধান করতে সাহায্য করবে৷
এই নিবন্ধে আমি আপনাকে তিনটি সম্পর্কে বলব যা কম্পিউটারে কাজ করার সময় আপনাকে সাহায্য করবে। আমি সম্প্রতি তাদের মধ্যে একটি শিখেছি.
তো, গ্যাগারিন যেমন বলেছে, চল যাই!
1. উইন্ডোজে, প্রয়োজন হলে আপনি দ্রুত একটি ফাইল বা ফোল্ডার সম্পর্কে তথ্য অ্যাক্সেস করতে পারেন। অর্থাৎ, মাউস ক্লিক করবেন না, তবে কীবোর্ডের দুটি কী টিপুন। এবং এটি করার জন্য, আপনাকে প্রয়োজনীয় ফাইল বা ফোল্ডার নির্বাচন করতে হবে এবং Alt+Enter কী সমন্বয় টিপুন।
বিশ্বাস করবেন না? এটা এখন চেষ্টা কর. এটা সত্যিই কাজ করেছে!
2. এরপরে আমরা Google Chrome ব্রাউজার নিয়ে একটু টিঙ্কার করব। যখন আমি এই কৌশলটি জানতাম না, তখন এই গাইড নিজেই আমার স্নায়ুতে পড়েছিল। সমস্যাটি ছিল যখন ব্রাউজারে একটি ট্যাব হিমায়িত হয়, তখন উইন্ডোজ টাস্ক ম্যানেজারের মাধ্যমে সমগ্র গুগল ক্রোম প্রোগ্রামটি পুনরায় সেট করা প্রয়োজন ছিল।
এটি একটি লজ্জাজনক ছিল যে অন্যান্য ট্যাবে দরকারী তথ্য ছিল। আমি কিছু দরকারী সংস্থান পেয়েছি, অন্য ট্যাবে লিঙ্কটি খুললাম এবং এটি জমে গেল। এবং সবকিছু চলে গেল!
কিন্তু দেখা যাচ্ছে যে আপনি শুধুমাত্র সেই ট্যাবগুলিকে "রিসেট" করতে পারেন যেগুলি আসলে হিমায়িত। এবং বাকি কাজ অবস্থায় থাকবে, তাই কথা বলতে। সর্বোপরি, প্রতিটি ট্যাব একটি পৃথক প্রক্রিয়া, যা আলাদাভাবে নিষ্ক্রিয় করা যেতে পারে।
গুগল ক্রোমে একটি অন্তর্নির্মিত টাস্ক ম্যানেজার রয়েছে। এই নিয়েই আমরা কাজ করব। আপনি Shift+Esc টিপে এটিকে কল করতে পারেন। এবং আপনার সামনে একটি প্রেরক উইন্ডো উপস্থিত হবে, যেখানে সমস্ত ব্রাউজার ট্যাবের নামের একটি তালিকা থাকবে।
একবার আপনি সমস্যাযুক্ত ট্যাব নির্বাচন করলে, আপনি কেবল "শেষ প্রক্রিয়া" বোতামটি ক্লিক করুন এবং এগিয়ে যান।
3. একদিন, কিছু কারণে, আমার মাউস তার নিজের জীবনযাপন শুরু করে। কার্সারটিকে পছন্দসই পয়েন্টে নির্দেশ করা খুব অসুবিধাজনক ছিল - কার্সারটি সমস্ত দিক দিয়ে লাফিয়েছিল এবং একগুঁয়েভাবে আমার যেখানে এটি প্রয়োজন সেখানে সরতে চায় না।
আমি পাটি পরিবর্তন করেছি এবং মাউস পরিষ্কার করেছি, কিন্তু কিছুই সাহায্য করেনি। সমস্যাটি উইন্ডোজের একটি ছোট ফাংশন দ্বারা সমাধান করা হয়েছিল। আসল বিষয়টি হ'ল মাউস থেকে কম্পিউটারে যাওয়া সমস্ত তথ্য একটি বিশেষ বাফারে সংরক্ষণ করা হয়।
ডিফল্টরূপে, এই জাতীয় প্যাকেটের দৈর্ঘ্য 100 ইউনিট। এটি ঘটে যে বাফারের দৈর্ঘ্য তুলনামূলকভাবে ছোট। আর এ কারণেই মাউসের সাথে এই ধরনের সমস্যা হয়। এই সমস্যাটি সমাধান করতে, আপনাকে কেবল ডেটা প্যাকেটের সংখ্যা বাড়াতে হবে।
আপনি এটি নিম্নরূপ করতে পারেন: আমার এক্সপিতে স্টার্ট-কন্ট্রোল প্যানেল-মাউস-হার্ডওয়্যার-প্রপার্টি-উন্নত সেটিংস.
XP এর কিছু সংস্করণে পথটি এরকম: স্টার্ট - কন্ট্রোল প্যানেল - ডিভাইস ম্যানেজার - ইঁদুর এবং অন্যান্য নির্দেশক ডিভাইস. এবং আপনার প্রয়োজনীয় ডিভাইসে ডান ক্লিক করুন। ড্রপ-ডাউন মেনুতে, "বৈশিষ্ট্য", তারপরে "অন্য" নির্বাচন করুন। এবং সেখানে আপনি "100" সংখ্যাটিকে "150" বা "200" এ পরিবর্তন করতে পারেন।
এই ধরনের পরিবর্তনের পরে, আপনার মাউস সব দিকে ঝাঁপিয়ে পড়া বন্ধ করবে এবং সন্দেহাতীতভাবে আপনার ম্যানিপুলেশনগুলি চালাবে।
আপনার কম্পিউটারে কাজ করার সময়, আপনি মাউস কার্সার জমে যাওয়া, কাঁপানো বা অদৃশ্য হওয়ার মতো সমস্যার সম্মুখীন হতে পারেন। এই ডিভাইসটি নিজেই ত্রুটিপূর্ণ বা সফ্টওয়্যার ব্যর্থতা আছে যে দ্বারা ব্যাখ্যা করা যেতে পারে.
যদি এটি হিমায়িত হয়, প্রথম জিনিস যা মনে আসে তা হল ডিভাইসের তারটি কম্পিউটার সংযোগকারীতে সঠিকভাবে ঢোকানো হয়েছে কিনা তা পরীক্ষা করা। এটা সম্ভব যে ইউএসবি পোর্টের সাথে মাউস সংযুক্ত আছে ত্রুটিপূর্ণ, তাই আপনাকে একটি ভিন্ন সংযোগকারীতে প্লাগ ঢোকানোর চেষ্টা করতে হবে। ডিভাইসটি নিজেই ত্রুটিপূর্ণ তা নিশ্চিত করতে, আপনাকে অন্য মাউস নিতে হবে এবং এটির সাথে কাজ করার সময় কার্সারটি কীভাবে চলে তা পরীক্ষা করতে হবে।
এটি প্রায়শই ঘটে যে অপটিক্যাল সংযোগকারীতে বিদেশী বস্তু, পোষা প্রাণীর চুল বা ধুলো প্রবেশ করলে মাউস কার্সার অদৃশ্য হয়ে যায়। যদি এগুলি সম্পূর্ণরূপে অপসারণ করা না যায় তবে মাউসটিকে আলাদা করে পরিষ্কার করতে হবে। এটি করার জন্য, আপনাকে কেবল একটি স্ক্রু খুলতে হবে এবং উপরের কভারটি সরিয়ে ফেলতে হবে। ভিতরের সমস্ত ময়লা অপসারণ করা উচিত, বিশেষ করে যে জায়গায় বিম আঘাত করে।
মাউস ওয়্যারলেস হলে, আপনাকে নিশ্চিত করতে হবে যে এর ব্যাটারিগুলি মৃত নয় এবং সংকেত শক্তি পরীক্ষা করুন। USB পোর্টের মাধ্যমে সংযুক্ত অন্যান্য ডিভাইস থেকে সংকেত পয়েন্টারের অপারেশনে হস্তক্ষেপ করতে পারে। এই ক্ষেত্রে, মাউস কার্সার হয় হিমায়িত হয়, আন্দোলনে প্রতিক্রিয়া দেখায় না, বা পর্যায়ক্রমে অদৃশ্য হয়ে যায় এবং প্রদর্শিত হয়। এই ক্ষেত্রে, আপনার কম্পিউটারের বিভিন্ন দিক থেকে একটি USB মডেম এবং একটি মাউসের মতো ডিভাইসগুলিকে সংযুক্ত করা উচিত৷ চলমান পিসি থেকে মোবাইল ফোন দূরে রাখার পরামর্শ দেওয়া হয়।
 যদি মাউস কার্সার ধীর হয়ে যায় তবে এর অর্থ এই নয় যে ডিভাইসটি নিজেই ত্রুটিযুক্ত। সম্ভবত আপনি শুধুমাত্র পয়েন্টার গতি বৃদ্ধি করতে হবে. এটি করার জন্য, আপনাকে "স্টার্ট" এর মাধ্যমে "কন্ট্রোল প্যানেল" এ যেতে হবে এবং মাউস সেটিংসে সেটিংস ট্যাব খুলতে হবে। এখানে আপনি আপনার পছন্দ অনুযায়ী কার্সারের গতি পরিবর্তন করতে পারেন, তবে সেটিংস সংরক্ষণ করতে ভুলবেন না।
যদি মাউস কার্সার ধীর হয়ে যায় তবে এর অর্থ এই নয় যে ডিভাইসটি নিজেই ত্রুটিযুক্ত। সম্ভবত আপনি শুধুমাত্র পয়েন্টার গতি বৃদ্ধি করতে হবে. এটি করার জন্য, আপনাকে "স্টার্ট" এর মাধ্যমে "কন্ট্রোল প্যানেল" এ যেতে হবে এবং মাউস সেটিংসে সেটিংস ট্যাব খুলতে হবে। এখানে আপনি আপনার পছন্দ অনুযায়ী কার্সারের গতি পরিবর্তন করতে পারেন, তবে সেটিংস সংরক্ষণ করতে ভুলবেন না।
ভাইরাসের কারণে সিস্টেম ফাইলের ক্ষতি করে মাউস কার্সার জমে যেতে পারে। এই ক্ষেত্রে, আপনাকে "প্রোগ্রাম যোগ বা সরান" বিভাগে "কন্ট্রোল প্যানেলের" মাধ্যমে USB ব্যবহার করতে হবে এবং এটি আবার ইনস্টল করতে হবে। আপনি ইন্টারনেটে একটি USB ড্রাইভার খুঁজে পেতে পারেন বা মাউসের সাথে বিক্রি করা ডিস্ক থেকে এটি ডাউনলোড করতে পারেন। পুনরায় ইনস্টল করার পরে, আপনাকে ডিভাইসটির ক্রিয়াকলাপ পরীক্ষা করতে হবে।
ব্রাউজার ব্যবহার করার সময় মাউস কার্সার অদৃশ্য হয়ে যেতে পারে বা প্রতিক্রিয়াহীন হয়ে যেতে পারে। যদি এটি শুধুমাত্র ব্রাউজারে ঘটে থাকে, তাহলে প্রথমে আপনাকে এটি পুনরায় ইনস্টল করার চেষ্টা করতে হবে।
 যদি কিছুই পরিবর্তিত না হয়, তবে সম্ভবত সমস্যাটি অ্যাডোব ফ্ল্যাশ প্লেয়ার প্লাগইনে রয়েছে, তাই পুরানো সংস্করণটিকে আরও সাম্প্রতিক একটি দিয়ে প্রতিস্থাপন করার পরামর্শ দেওয়া হচ্ছে। এছাড়াও, আপনি আপনার ব্রাউজার সেটিংসে প্লাগইনগুলি অক্ষম করতে পারেন, কিন্তু তারপরে আপনি ওয়েবসাইটগুলিতে ফ্ল্যাশ চিত্রগুলি দেখতে সক্ষম হবেন না।
যদি কিছুই পরিবর্তিত না হয়, তবে সম্ভবত সমস্যাটি অ্যাডোব ফ্ল্যাশ প্লেয়ার প্লাগইনে রয়েছে, তাই পুরানো সংস্করণটিকে আরও সাম্প্রতিক একটি দিয়ে প্রতিস্থাপন করার পরামর্শ দেওয়া হচ্ছে। এছাড়াও, আপনি আপনার ব্রাউজার সেটিংসে প্লাগইনগুলি অক্ষম করতে পারেন, কিন্তু তারপরে আপনি ওয়েবসাইটগুলিতে ফ্ল্যাশ চিত্রগুলি দেখতে সক্ষম হবেন না।
এটি ঘটে যে কম্পিউটারে প্রচুর প্রসেস চলমান থাকলে মাউস কার্সার জমে যায়, যা মেমরি এবং প্রসেসরকে ব্যাপকভাবে লোড করে। এই ক্ষেত্রে, অপ্রয়োজনীয় প্রক্রিয়াগুলি নিষ্ক্রিয় করার এবং স্বয়ংক্রিয় স্টার্টআপ থেকে সেগুলি সরানোর পরামর্শ দেওয়া হয়।
কখনও কখনও কার্সার অঙ্কনের সমস্যাটি ভিডিও কার্ড ড্রাইভারগুলি পুনরায় ইনস্টল করে, নতুন সংস্করণগুলির সাথে প্রতিস্থাপন করে সমাধান করা যেতে পারে।
কিছু ক্ষেত্রে, অ্যানিমেটেড পয়েন্টার ব্যবহারের কারণে কার্সার জমে যেতে পারে। সমস্যা থেকে মুক্তি পেতে, আপনাকে স্ট্যান্ডার্ড কার্সার ভিউ নির্বাচন করতে হবে।
কম্পিউটার ধীর হওয়ার দুটি প্রধান কারণ রয়েছে। প্রথমটি সরাসরি এর কার্যকারিতার সাথে সম্পর্কিত - যদি ডেস্কটপটি পুরানো হয় তবে এটি শারীরিকভাবে "ভারী"গুলির সাথে দ্রুত কাজ করতে পারে না। স্ক্রিনের ছবি খুব ধীরে ধীরে পুনরায় আঁকা হয়, মাউস ম্যানিপুলেশনের প্রতিক্রিয়া বন্ধ করতে পারে, হার্ড ড্রাইভ নির্দেশক দেখায় যে হার্ড ড্রাইভ লোড হয়েছে - RAM এর অভাব সিস্টেমটিকে সক্রিয়ভাবে পৃষ্ঠা ফাইলটি ব্যবহার করতে বাধ্য করে।
কম্পিউটারটি পুরানো হলে, প্রশ্নটির উত্তর - কম্পিউটারটি ধীর হয়ে গেলে এবং মাউস জমে গেলে কী করবেন - খুব সহজ; সিস্টেম আপগ্রেড করা প্রয়োজন। আরও শক্তিশালী প্রসেসর, একটি ভাল ভিডিও কার্ড, বা RAM যোগ করে পরিস্থিতিটি সংশোধন করা যেতে পারে।
পিসির ধীরগতির দ্বিতীয় কারণ হল অপারেটিং সিস্টেমের ত্রুটি। এর সমস্ত সুবিধার জন্য, উইন্ডোজ খুব অস্থির; এর ফাইলগুলি ভাইরাস, পাওয়ার বিভ্রাট এবং প্রোগ্রামগুলির ভুল অপারেশন দ্বারা সহজেই ক্ষতিগ্রস্থ হতে পারে। একটি নিয়ম হিসাবে, এটি সফ্টওয়্যার সমস্যা যা প্রায়শই ধীর কম্পিউটারের কারণ হয়। এগুলি বাদ দিয়ে, আপনি সিস্টেমটিকে তার পূর্বের কর্মক্ষমতাতে ফিরিয়ে দিতে পারেন।
স্বাভাবিক পিসি অপারেশন পুনরুদ্ধার করা হচ্ছে
আপনার কম্পিউটার ধীর হয়ে গেলে এবং আপনার মাউস লাফ দিলে কী করবেন? প্রথমত, আপনাকে প্রথমে আপনার অ্যান্টি-ভাইরাস ডেটাবেস আপডেট করে ভাইরাসগুলির জন্য আপনার সিস্টেম স্ক্যান করতে হবে। প্রায়শই এটি একটি ভাইরাল সংক্রমণ যা অপারেশনের সময় বিভিন্ন ত্রুটি সৃষ্টি করে।
Ctrl+Alt+Del টিপে টাস্ক ম্যানেজার খুলুন এবং কোন প্রক্রিয়াগুলি আপনার সিস্টেমকে সবচেয়ে বেশি লোড করছে তা মূল্যায়ন করুন। এটি অস্বাভাবিক নয় যে একটি নির্দিষ্ট প্রক্রিয়া 90 শতাংশ বা তার বেশি CPU ব্যবহার করছে। যদি প্রক্রিয়াটির নামটি আপনার কাছে অপরিচিত হয়, তাহলে সার্চ ইঞ্জিনে এর বিবরণ দেখুন। এই অ্যাপ্লিকেশন অপসারণ করা আবশ্যক. এটি স্টার্টআপ ফোল্ডারে আছে কিনা তা পরীক্ষা করুন; এটি করার সবচেয়ে সহজ উপায় হল একটি বিনামূল্যের ইউটিলিটি ব্যবহার করা; এটি সবসময় সমস্যার কারণ খুঁজে নাও পেতে পারে। অতএব, কঠিন ক্ষেত্রে, একটি পরিষেবা কেন্দ্র থেকে সাহায্য চাইতে ভাল। যদি আপনার কম্পিউটার ভালভাবে কাজ না করে, আমাদের কল করুন - আমাদের বিশেষজ্ঞ দ্রুত, দক্ষতার সাথে এবং একটি ন্যূনতম ফি দিয়ে প্রয়োজনীয় মেরামত করবেন। আমাদের কারিগরদের অভিজ্ঞতা আমাদের যে কোনও সমস্যা মোকাবেলা করতে দেয়, আপনি আমাদের সাথে কাজ করে সন্তুষ্ট হবেন। আপনার নিজের সমস্যা সমাধানে সময় এবং প্রচেষ্টা নষ্ট করবেন না - আমাদের নম্বর ডায়াল করুন এবং সমস্ত সমস্যা অতীত হয়ে যাবে!
মাউস কার্সার গ্লিচি হলে কি করবেন? এই সমস্যাটি সমাধানের জন্য নীচে 10 টি টিপস দেওয়া হল, যা বিরক্তিকর, কিন্তু মারাত্মক নয়।
1. মাউসের জন্য সঠিক পৃষ্ঠ
যদি মাউস নিজেই অপটিক্যাল হয় এবং এটির জন্য পৃষ্ঠটি খুব স্বচ্ছ/আয়নার মতো হয় তাহলে মাউস কার্সারটি ভুল হতে পারে। একটি পাটি, বা অন্তত একটি সংবাদপত্র বা বই ব্যবহার করুন।
2. কম ব্যাটারি স্তর
এই পরামর্শ বেতার ইঁদুর প্রযোজ্য. নিশ্চিত করুন ব্যাটারি কম না।
3. বিশেষ বোতাম
কীবোর্ডে কার্সার চলাচলের গতি পরিবর্তন করার জন্য বিশেষ বোতাম রয়েছে, সেগুলি জ্যাম করা হয়েছে কিনা তা পরীক্ষা করুন।
4. অন্য USB পোর্টে প্লাগ করুন৷
এটি বিবেচনায় রাখুন: এইভাবে আপনি USB এর মাধ্যমে কাজ করে এমন প্রায় যেকোনো ডিভাইস পরীক্ষা করতে পারেন। তাহলে কি সমস্যাটা তার সাথে না হলেও কম্পিউটার নিয়ে হয়? এটি অন্য পিসিতে ব্যবহার করার চেষ্টা করুন
5. একটি ভিন্ন মাউস দিয়ে আপনার কম্পিউটার পরীক্ষা করুন
পূর্বের উপদেশের অনুরূপ, শুধুমাত্র পার্থক্য হল এখানে মোহাম্মদ ইতিমধ্যেই পাহাড়ে যাচ্ছেন। বগি মাউসের পরিবর্তে, আরেকটি ঢোকান, 100% কাজ করছে। কার্সার ধীরে ধীরে বন্ধ হয়ে গেছে, তাই না?
6. ভাইরাসের সংস্পর্শ দূর করুন।
কিছু দূষিত প্রোগ্রাম কার্সারের মতো আপাতদৃষ্টিতে অপ্রকাশ্য স্থানে আঘাত করতে পারে। আপনার কম্পিউটার পরীক্ষা করুন
7. উচ্চ তাপমাত্রা, ইত্যাদি
আপনি জানেন, এটি একজন ব্যক্তির মতো। আপনার হাত ব্যাথা হলে, হার্টের সমস্যা হতে পারে। স্পষ্টতই? একদমই না! এখানে একই: মাউস কার্সার সঙ্গে সমস্যা? এটি মোটেও বগি নয়, ভিডিও কার্ড/অন্যান্য ডিভাইসের তাপমাত্রা খুব বেশি। তাকে এভারেস্ট বা আইডা দিয়ে পরীক্ষা করুন।
8. গতি যোগ করুন, সেটিংস পরিবর্তন করুন
কখনও কখনও কার্সার চলাচলের গতি বাড়ানো সাহায্য করে৷ কন্ট্রোল প্যানেলে যান - মাউস, "পয়েন্টার বিকল্প" ট্যাবে, সেটিংসের সাথে খেলুন৷
 9. আপনার ড্রাইভার আপডেট করুন
9. আপনার ড্রাইভার আপডেট করুন
আপনার ভিডিও কার্ড এবং মাউস উভয়ের জন্য ড্রাইভার আপডেট/পুনঃইনস্টল করা উচিত; কার্সারের সাথে সমস্যাগুলি অদৃশ্য হওয়ার একটি উচ্চ সম্ভাবনা রয়েছে। দয়া করে মনে রাখবেন যে আমি উইন্ডোজ পুনরায় ইনস্টল করার কথা উল্লেখ করি না - এটি আনাড়ি।
10. ধুলো পরিত্রাণ পেতে
ডিভাইস নিজেই এবং এটি ভিতরে উভয়. যদি মাউসটিকে বিচ্ছিন্ন করা সম্ভব না হয়, তাহলে লাল এলইডি আলোর গর্তটি পুঙ্খানুপুঙ্খভাবে পরিষ্কার করার জন্য নিজেকে সীমাবদ্ধ করুন। সব পরে, এমনকি একটি ছোট চুল কার্সার glitches হতে পারে।
aswin.ru
কেন মাউস কার্সার ধীর হয়? তাদের নির্মূল করার প্রধান কারণ এবং বিকল্প
হ্যালো প্রিয় পাঠকদের.
প্রায়শই ইন্টারনেটে আপনি এমন ব্যবহারকারীদের খুঁজে পেতে পারেন যারা অভিযোগ করেন যে তাদের মাউস কার্সার ধীর। একই সময়ে, সহজ এবং বিশাল অ্যাপ্লিকেশনগুলির সাথে কাজ করার সময় উভয় সমস্যা দেখা দেয়। এটা এখনই বলা উচিত যে এই ধরনের উপসর্গের অনেক কারণ রয়েছে। আমি নিবন্ধে সমস্ত সম্ভাব্য সমাধান উপস্থাপন করার চেষ্টা করব, এবং অবশ্যই আমি বিভিন্ন সমাধান নির্দেশ করব।
মাউসের সমস্যা (বিষয়বস্তুতে)
উপরে উল্লিখিত হিসাবে, পর্দায় পয়েন্টার ধীর হয়ে যাওয়ার অনেক কারণ রয়েছে। প্রথম জিনিসটি সংযুক্ত ডিভাইসটি নিজেই পরীক্ষা করে দেখুন। অথবা বরং, সিস্টেমের সাথে সংযোগ করার জন্য অন্য ডিভাইস খুঁজুন। যদি সমস্যাগুলি চলে যায় তবে তারা নিজেই ম্যানিপুলেটর রয়েছে। যদি না হয়, প্রধান সরঞ্জাম বা অপারেটিং সিস্টেমে।
মাউস তারযুক্ত হলে, আপনি নিশ্চিত করা উচিত যে তারের kinked করা হয়েছে না। উপরন্তু, এটি বোর্ডের সাথে সংযুক্ত যেখানে অঞ্চলটি পরীক্ষা করার পরামর্শ দেওয়া হয় - কখনও কখনও এটি এই জায়গায় একটি ছোট বিচ্ছেদ লক্ষ্য করা যায়। এই malfunctions বাড়ে.

ওয়্যারলেস মাউসের জন্য, চার্জের মাত্রা নিরীক্ষণ করা গুরুত্বপূর্ণ। মৃত ব্যাটারির কারণে প্রায়শই সমস্যা দেখা দেয়।

এমনও প্রায়শই পরিস্থিতি থাকে যখন অপটিক্যাল উপাদানটি কেবল পোষা প্রাণীর ময়লা বা চুলে ভরা হয়। সাবধানে সবকিছু অপসারণ করার চেষ্টা করুন। অবশ্যই, এই ক্ষেত্রে ডিভাইসটি নিজেই খুলে ফেলা এবং ভিতরে পরিষ্কার করার পরামর্শ দেওয়া হচ্ছে। যদি এটি সাহায্য না করে, আমরা এগিয়ে যাই।

ড্রাইভার (বিষয়বস্তুতে)
একটি মাউস, কম্পিউটারের সাথে সংযুক্ত অন্যান্য ডিভাইসের মতো, একটি ড্রাইভার প্রয়োজন। বেশিরভাগ ক্ষেত্রে, প্রয়োজনীয় প্রোগ্রামটি অপারেটিং সিস্টেমেই অবস্থিত। কিন্তু কিছু পরিস্থিতিতে এটি উপস্থিত নাও হতে পারে। প্রয়োজনীয় ড্রাইভারের অভাবের কারণে, কার্সার ঝাঁকুনিতে চলে।

সমাধানটি সহজ - ম্যানিপুলেটর প্রস্তুতকারকের অফিসিয়াল ওয়েবসাইটে যান, প্রয়োজনীয় ফাইলটি ডাউনলোড করুন এবং এটি ইনস্টল করুন। আপনাকে শুধু সঠিক অপারেটিং সিস্টেম বেছে নিতে হবে, সেটা Windows 7 বা XP হোক। এটি নতুন সংস্করণে খুব কমই ঘটে।
অপারেটিং সিস্টেম (সামগ্রী থেকে)
যখন আপনার কার্সার হিমায়িত হতে শুরু করে এবং হারিয়ে যেতে শুরু করে, তখন "Ctrl+Alt+Del" টিপে "টাস্ক ম্যানেজার" এ যান এবং "পারফরম্যান্স" ট্যাবটি দেখুন, যা অবশ্যই উইন্ডোজ 8 এবং উইন্ডোজ 10-এ রয়েছে। আমরা এতে আগ্রহী ট্যাবগুলি: "সিপিইউ", "মেমরি", "ডিস্ক"। যদি হঠাৎ করে তাদের মধ্যে একটি 100% এর কাছাকাছি দেখায় তবে এটি সমস্যার কারণ হতে পারে।

সমাধান হল অপারেটিং সিস্টেম আনলোড করা। এটি করতে, "স্টার্টআপ" চেক করুন। বিস্তারিত তথ্য এই নিবন্ধে পাওয়া যাবে.
এছাড়াও, আপনি যে অ্যাপগুলি ব্যবহার করছেন তা পর্যালোচনা করুন। সম্ভবত তাদের কিছু কাজের জন্য প্রয়োজন নেই - সেগুলি বন্ধ করুন।
অতিরিক্তভাবে, ত্বরণ এবং অপ্টিমাইজেশান বিভাগটি পর্যালোচনা করুন। এটিতে আপনি প্রচুর দরকারী তথ্য পাবেন যা সামগ্রিকভাবে সিস্টেম পরিষ্কারকে প্রভাবিত করে।
যদি কিছুই আপনাকে সাহায্য না করে, তাহলে OS পুনরায় ইনস্টল করার সময় হতে পারে।
ভিডিও কার্ড ড্রাইভার (বিষয়বস্তুতে)
কম্পিউটারে ছবির জন্য সংশ্লিষ্ট উপাদান দায়ী, যা নিজস্ব প্রোগ্রাম ব্যবহার করে সিস্টেমের সাথে যোগাযোগ করে। এবং যদি প্রয়োজনীয় ড্রাইভারগুলি উপস্থিত না থাকে, মাউসটি দ্রুত নড়াচড়া করলে কার্সারে লক্ষণীয় বিরতিগুলি উপস্থিত হয়।
উপযুক্ত সফ্টওয়্যার ইনস্টল করা সাহায্য করবে, যা অফিসিয়াল ওয়েবসাইট থেকে ডাউনলোড করা যেতে পারে। আপনি যদি প্রস্তুতকারক বা মডেলকে না জানেন তবে এমন একটি প্রোগ্রাম ব্যবহার করুন যা আপনাকে নিজেই সমস্ত ড্রাইভার খুঁজে পেতে এবং আপডেট করতে দেয়।
কখনও কখনও কার্সার ধীর হয়ে যাওয়ার কারণ হল সিস্টেম ইউনিট বা ল্যাপটপের দূষণের ফলে দুর্বল তাপ অপচয়। এটি গেমগুলিতে বিশেষভাবে লক্ষণীয়, উদাহরণস্বরূপ, ট্যাঙ্ক এবং অনুরূপ অনলাইন প্রকল্পগুলি। সত্য, প্রায়শই এই জাতীয় সমস্যাগুলির সাথে গ্রাফিক্স মন্থর হয়। একই জিনিস প্রায়শই ব্রাউজারে পরিলক্ষিত হয়।

সক্রিয় উপাদান পরিষ্কার এবং তৈলাক্তকরণ.
Wi-Fi মডিউল (সামগ্রী থেকে)
কখনও কখনও সমস্যাটি কম্পিউটারে ইনস্টল করা Wi-Fi মডিউল হতে পারে। এটি ওয়্যারলেস মাউসকে প্রভাবিত করে, সামান্য হস্তক্ষেপ ঘটায়। এটি বন্ধ করার চেষ্টা করুন। অথবা মাউস প্রতিস্থাপন করুন।
আমি আশা করি আপনি এখানে কারণ এবং এর সমাধান খুঁজে পাবেন যার কারণে আপনি ম্যানিপুলেটরের সাথে সমস্যায় পড়েছেন। সাবস্ক্রাইব করুন এবং আমাদের সম্পর্কে আপনার বন্ধুদের বলুন.
windwix.ru
কেন আমার বেতার মাউস ধীর হয়?
বেতার ইঁদুর একটি কম্পিউটারের সাথে সংযোগ করতে একটি রেডিও যোগাযোগ চ্যানেল ব্যবহার করে। এটি করার জন্য, মাউসটি একটি ট্রান্সমিটার এবং ব্যাটারি দিয়ে সজ্জিত করা হয়েছে এবং একটি ছোট রিসিভিং ডিভাইস কম্পিউটারের ইউএসবি পোর্টের সাথে সংযুক্ত রয়েছে। ওয়্যারলেস মাউসের বেশিরভাগ সমস্যা বেতার যোগাযোগ চ্যানেলের গুণমানের সাথে সম্পর্কিত।

একটি দুর্বল-মানের যোগাযোগ চ্যানেল অপ্রত্যাশিত ব্যর্থতার দিকে পরিচালিত করে (কারসার হিমায়িত হয় এবং মাউস বোতাম টিপে সাড়া দেয় না), মাউস কার্সারটি স্ক্রিন জুড়ে অপ্রত্যাশিতভাবে ঝাঁপিয়ে পড়তে পারে এবং কার্সারের অস্থায়ী হিমায়নও সম্ভব।
বাহ্যিক বিকিরণ উত্স যোগাযোগ চ্যানেলের গুণমানকে প্রভাবিত করতে পারে। এগুলি হতে পারে ইলেক্ট্রোম্যাগনেটিক রেডিয়েশন ডিভাইস: মাইক্রোওয়েভ ওভেন, ওয়াই-ফাই ডিভাইস (রাউটার), কম্পিউটারে তৈরি ওয়াই-ফাই মডিউল এবং অন্যান্য বেতার ডিভাইস, একটি সিআরটি মনিটর বা টিভি।
ইলেক্ট্রোম্যাগনেটিক বিকিরণের উত্সগুলি সস্তা বেতার ইঁদুরের উপর সর্বাধিক প্রভাব ফেলে; তারা শুধুমাত্র একটি যোগাযোগ চ্যানেল ব্যবহার করে। আরও ব্যয়বহুল মডেলগুলি বেশ কয়েকটি চ্যানেল ব্যবহার করে, অর্থাৎ, যখন হস্তক্ষেপ ঘটে, ডিভাইসটি স্বয়ংক্রিয়ভাবে অন্য যোগাযোগ চ্যানেলে স্যুইচ করে, যেখানে হস্তক্ষেপ যোগাযোগের গুণমানকে প্রভাবিত করে না।
এটি লক্ষণীয় যে অন্যান্য বিকিরণ উত্সগুলির প্রভাব মূলত কম্পিউটারে তাদের অবস্থানের উপর নির্ভর করে। কর্মক্ষেত্রের কাছাকাছি, উদাহরণস্বরূপ, একটি Wi-Fi রাউটার অবস্থিত, এটি যোগাযোগের মানের উপর তত বেশি প্রভাব ফেলতে পারে। এই ক্ষেত্রে, সম্ভাব্য বিকিরণের উত্সগুলি যতটা সম্ভব দূরে অবস্থিত তা নিশ্চিত করার জন্য যত্ন নেওয়া উচিত।
ওয়্যারলেস মাউসের আরেকটি গুরুত্বপূর্ণ বৈশিষ্ট্য হল ডিভাইসটির অপারেশন নিশ্চিত করার জন্য একটি রিচার্জেবল ব্যাটারির উপস্থিতি। অনেক ব্যবহারকারী প্রায়ই এটি সম্পর্কে ভুলে যান, তাই যখন ব্যাটারির চার্জ কমে যায়, আপনি মনিটরের স্ক্রিনে মাউস কার্সারটি ধীর হতে দেখতে পারেন। দীর্ঘ দূরত্বে মাউস ব্যবহারের ক্ষেত্রেও একই কথা প্রযোজ্য। ওয়্যারলেস ডিভাইসগুলি 15 মিটার পর্যন্ত দূরত্বে নির্ভরযোগ্যভাবে কাজ করে, তবে এই ক্ষেত্রে, পাওয়ার খরচ সম্ভবত বৃদ্ধি পাবে এবং ব্যাটারি দ্রুত নিষ্কাশন হবে।
এটাও মনে রাখা উচিত যে নিয়মিত ক্ষারীয় ব্যাটারি 1.5V পাওয়ার সাপ্লাই দেয়, যখন রিচার্জেবল ব্যাটারি শুধুমাত্র 1.2V পাওয়ার সাপ্লাই দেয়। এক্ষেত্রে ওয়্যারলেস মাউস বেশিক্ষণ কাজ করলেও এর পরিসর কমে যাবে। পাওয়ার সমস্যার একমাত্র সমাধান হতে পারে - ব্যাটারি প্রতিস্থাপন করা। কিছু মডেলে, ব্যাটারি মাউসের মধ্যে তৈরি হতে পারে এবং এটি প্রতিস্থাপনের জন্য বিচ্ছিন্ন করার প্রয়োজন হবে।

আপনি যদি ওয়্যারলেস রিসিভারের সাথে সংযোগ করতে একটি USB এক্সটেনশন কেবল ব্যবহার করেন তবে কম পাওয়ারের সমস্যা হতে পারে। তারের যত বেশি সময় ব্যবহার করা হবে, তার মাধ্যমে কম শক্তি প্রেরণ করা যাবে। ফলস্বরূপ, এটি ম্যানিপুলেটরের কাজকে নেতিবাচকভাবে প্রভাবিত করে। অতএব, যদি এটি আবিষ্কৃত হয় যে ওয়্যারলেস মাউসটি ধীর হতে শুরু করেছে, আপনার কম্পিউটারের ইউএসবি পোর্টে সরাসরি রিসিভারটি ইনস্টল করা উচিত। কম্পিউটারের ধরন সম্পর্কে পড়ুন।
যদি কম্পিউটারটি একটি পরিবাহী পৃষ্ঠে অবস্থিত থাকে তবে আপনি রিসিভার এবং কম্পিউটার মাউসকে "শিল্ডিং" করার সমস্যার সম্মুখীন হতে পারেন। এই ক্ষেত্রে, মাউস থেকে সংকেত কেবল রিসিভার দ্বারা অনুভূত হবে না। এই পরিস্থিতি থেকে বেরিয়ে আসার উপায় হল রাবার, কাঠ এবং অন্যান্য ডাইলেক্ট্রিক উপকরণ দিয়ে তৈরি ইনসুলেটিং প্যাড ব্যবহার করা; সম্ভবত এটি একটি মাউস প্যাড কেনার বিষয়ে চিন্তা করার সময়। ভুল ড্রাইভারের কারণে মাউসের সমস্যাও দেখা দিতে পারে। একটি কম্পিউটারে একটি মাউস সংযোগ করার সময়, সিস্টেমটি একটি প্রদত্ত মাউস মডেলের জন্য একটি উপযুক্ত ড্রাইভার খুঁজে নাও পেতে পারে এবং একটি সামঞ্জস্যপূর্ণ কম্পিউটার মাউসের জন্য স্বয়ংক্রিয়ভাবে একটি ড্রাইভার ইনস্টল করবে৷ এই ক্ষেত্রে, ম্যানিপুলেটরের কার্যকারিতা এবং গুণমান হ্রাস পেতে পারে।
আপনাকে অফিসিয়াল ওয়েবসাইট থেকে আপনার কম্পিউটারে ইনস্টল করা অপারেটিং সিস্টেমের সংস্করণের জন্য একটি নির্দিষ্ট মাউস মডেলের জন্য উপযুক্ত ড্রাইভার ডাউনলোড করতে হবে এবং সফ্টওয়্যারটির সাথে সম্ভাব্য সমস্যাগুলি দূর করতে এটি নিজেই ইনস্টল করতে হবে। এছাড়াও ডিভাইসের সাথে অন্তর্ভুক্ত ড্রাইভার এবং সফ্টওয়্যার সহ একটি ডিস্ক, যা আপনার অবশ্যই ব্যবহার করা উচিত।
উপাদানটি একটি ওয়্যারলেস মাউসের ধীরগতির প্রধান কারণগুলি বর্ণনা করে, তবে এটি নিয়মিত পরিষ্কার করার বিষয়ে ভুলবেন না। এটি, একটি তারের মত, সহজভাবে নোংরা হয়ে যেতে পারে, এটি সঠিকভাবে কাজ না করার কারণও।
ProComputer.su
কম্পিউটার বা ল্যাপটপে মাউস জমে যাওয়ার 5টি প্রমাণিত কারণ

মাউস যে কোনো কম্পিউটার সিস্টেমের একটি অবিচ্ছেদ্য অংশ এবং 1981 সাল থেকে, এটি অপারেটিং সিস্টেমের সাথে ইন্টারঅ্যাক্ট করার প্রধান হাতিয়ার হয়ে উঠেছে।
অতএব, এটি আশ্চর্যের কিছু নয় যখন একটি কম্পিউটার বা ল্যাপটপে মাউস হিমায়িত হয় এবং কোন কিছুতে সাড়া দেয় না, তা যতক্ষণের জন্যই হোক না কেন: এটি এক সেকেন্ডের জন্য, কয়েক সেকেন্ডের জন্য, পর্যায়ক্রমে বা ক্রমাগত, এটি বিরক্তিকর।
দুর্ভাগ্যবশত, এই ধরনের একটি সমস্যা বিদ্যমান এবং কার্যত OS-এর উপর নির্ভর করে না, এটি উইন্ডোজ এক্সপি, উইন্ডোজ 7 বা উইন্ডোজ 10, বিশেষ করে যদি এটি একটি বেতার মাউস হয়।
প্রায়শই, মাউস কার্সার তার নিজের দোষের কারণে ধীর হয়ে যায় এবং হিমায়িত হয়। কেন? কারণ ভোক্তারা, একটি নিয়ম হিসাবে, দুটি মানদণ্ড দ্বারা পরিচালিত হয় - মূল্য এবং তারযুক্ত বা বেতার।
এটা ঠিক নয়। একটি কীবোর্ড নির্বাচন করার চেয়ে একটি মাউস নির্বাচন করা আরও গুরুত্বপূর্ণ এবং একটি নির্বাচন করা সহজ নয় কারণ বিপুল সংখ্যক বিভিন্ন প্রকার, আকার এবং মডেল বাজারে প্লাবিত হয়েছে৷
এই পোস্টে আমি আংশিকভাবে পছন্দটি স্পর্শ করব, যেহেতু এই গাইডটি পড়ার পরে আপনাকে একটি নতুন কিনতে হবে।
মূল অংশটি নিবন্ধের বিষয়ের সাথে সম্পর্কিত হবে - কেন একটি ওয়্যারলেস মাউস প্রায়শই বা কখনও কখনও একটি কম্পিউটার বা ল্যাপটপে হিমায়িত হয়।
কম্পিউটার ইঁদুর মধ্যে পার্থক্য কি?

দুটি প্রধান প্রকার আছে - অপটিক্যাল এবং লেজার। উভয় প্রযুক্তি খুব অনুরূপ. উভয়ই আলোর রশ্মি ব্যবহার করে যা একটি পৃষ্ঠ থেকে বাউন্স করে এবং কম্পিউটারকে মাউসের অবস্থান সম্পর্কে জানায়।
লেজার প্রযুক্তি অনেক বেশি সুনির্দিষ্ট মিথস্ক্রিয়া করার অনুমতি দেয়, এটি গেমার এবং অন্যান্য ব্যবহারকারীদের জন্য একটি জনপ্রিয় পছন্দ করে তোলে যাদের সুনির্দিষ্ট কার্সার টার্গেটিং প্রয়োজন।
লেজার আপনাকে উচ্চতর ডিপিআই পেতে দেয়, যা গেমারদের জন্য বিশেষভাবে গুরুত্বপূর্ণ।
গড় ব্যবহারকারীর জন্য, প্রতি ইঞ্চিতে 1000 এর উপরে ডট যথেষ্ট বেশি এবং বাজারে কার্যত কেবলমাত্র এই জাতীয় মডেল রয়েছে।
অপটিক্যাল প্রযুক্তির সুবিধা হল যে তারা কেবল সস্তা। এমনকি গেমিং এর ক্ষেত্রেও, মডেলগুলি একে অপরের সাথে খুব মিল, শুধুমাত্র সেন্সরে এবং দামে অনেক পার্থক্য।
আপনি যদি আপনার মাউসটি প্রায় যেকোনো পৃষ্ঠে ব্যবহার করতে চান তবে আপনার একটি লেজার সেন্সর সহ একটির দিকে নজর দেওয়া উচিত।
এটি শুধুমাত্র কাচের একটি শীট বা অন্যান্য স্বচ্ছ পৃষ্ঠের উপরও কাজ করবে না, যদিও ব্যতিক্রম রয়েছে, উদাহরণস্বরূপ, লজিটেক পারফরম্যান্স মাউস এমএক্স লেজার ট্র্যাকিং প্রযুক্তি দিয়ে সজ্জিত, যা এটিকে কাচের উপর ব্যবহার করার অনুমতি দেয় (4 পুরুত্ব সহ mm উপরে), যেহেতু লেজারটি এত সুনির্দিষ্ট, যা কাচের মাইক্রোস্কোপিক অপূর্ণতা থেকে মরীচিকে প্রতিফলিত করতে পারে।
অপটিক্যাল এবং লেজার সেন্সরগুলির একটি বিকল্প নীল আলোর বিস্তৃত মরীচি ব্যবহার করে ব্লুট্র্যাক প্রযুক্তি সহ মাইক্রোসফ্ট সরবরাহ করেছে।
নির্ভুলতা নিশ্চিত করার সময় এটি যেকোনো পৃষ্ঠে (কাচ এবং আয়না পৃষ্ঠ ব্যতীত) কাজ করতে পারে। যদিও এটি হার্ডকোর গেমারদের জন্য সেরা সমাধান নয়, অফিস ব্যবহারকারীরা প্রযুক্তির পার্থক্য অনুভব করবেন।
আমার ওয়্যারলেস মাউস ক্রমাগত হিমায়িত হওয়ার সাথে আমি কীভাবে সমস্যার সমাধান করেছি
এটি আমাকে ক্রোধের বিন্দুতে বিরক্ত করেছিল যে আমার মাউস ক্রমাগত কয়েক সেকেন্ডের জন্য হিমায়িত হতে শুরু করে - মনিটরের কেন্দ্রে, উপরের বাম কোণে, এক কথায়, এটি সর্বত্র ঘটেছিল - এটি হিমায়িত হয়েছিল এবং সরেনি।
আমি পুনরাবৃত্তি করি, এটি হিমায়িত হতে শুরু করে, এটি আগে ভাল কাজ করেছিল, শুধুমাত্র আমি এটি একটি ল্যাপটপে ব্যবহার করেছি।
আমি পরিস্থিতি বিশ্লেষণ করেছি, একমাত্র যে জিনিসটিতে আমি একটি পার্থক্য লক্ষ্য করেছি তা হল যখন আমি ল্যাপটপের সাথে সংযুক্ত ছিলাম তখন আমি এটির পাশে ছিলাম, কিন্তু কম্পিউটারে দূরত্বটি কমপক্ষে 1 মিটারে বেড়ে গিয়েছিল এবং পথে 2টি বাধা ছিল। একটি বেডসাইড টেবিল এবং একটি কম্পিউটার ডেস্কের প্রাচীরের আকার।
তারপরে আমি একটি ইউএসবি এক্সটেনশন কেবল কিনলাম, নীচের ছবির মতো, ডঙ্গলটিকে এটির সাথে সংযুক্ত করে মাউসের কাছে রেখেছি।

একটি অলৌকিক ঘটনা ঘটেছে, হিমায়িত হওয়া বন্ধ হয়ে গেছে, স্নায়ুগুলি শান্ত হয়ে গেছে, কাজ স্বাভাবিক অবস্থায় ফিরে এসেছে, এক কথায়, একটি খারাপ জোড়ার কারণে মাউসটি হিমায়িত হয়ে গেছে।
কম্পিউটার মাউস জমে যাওয়ার প্রথম কারণ হল দুর্বল সেন্সর।

আপনার কম্পিউটারের মাউস হিমায়িত করার সাথে আপনার যদি সমস্যা হয় - এটি সর্বদা একটি কী টিপে বা এর অবস্থান পরিবর্তন করার ক্ষেত্রে সাড়া দেয় না, তাহলে আপনার প্রথম জিনিসটি সেন্সরটি পরীক্ষা করা উচিত।
অপটিক্যাল সেন্সর আলোর রশ্মি দ্বারা প্রেরিত বস্তুর প্রতি প্রতিক্রিয়া দেখায় - এই কারণেই কার্সার নড়াচড়া করে এবং প্রতিক্রিয়া জানায়, যা স্ক্রিনে অবস্থান পরিবর্তন করে।
মনে রাখবেন যে এটি সরাসরি কাঁচ বা পিচ্ছিল পৃষ্ঠে স্থাপন করা উচিত নয়।
এছাড়াও, সেন্সর, চাকা এবং চাবিগুলি পরিষ্কার করা মূল্যবান (আপনাকে সেগুলি আলাদা করতে হবে) - সংকুচিত বাতাসের একটি ক্যান এবং একটি টুথপিক এটির জন্য আদর্শ।
কম্পিউটার মাউস জমে যাওয়ার দ্বিতীয় কারণ হল ড্রাইভার।

আপনার কম্পিউটার বা ল্যাপটপে ইনস্টল করা ড্রাইভারের কারণেও কম্পিউটার মাউসের অপারেশন সম্পর্কিত সমস্যা হতে পারে।
পয়েন্টিং ডিভাইস ড্রাইভারটি সরাতে এবং পুনরায় ইনস্টল করতে, ডিভাইস ম্যানেজার খুলুন এবং মাউস এবং অন্যান্য পয়েন্টিং ডিভাইস বিভাগটি সন্ধান করুন।
তারপর HID- সামঞ্জস্যপূর্ণ মাউস নির্বাচন করুন, এবং RMB "আনইনস্টল" বিকল্পটি নির্বাচন করুন। এই পদ্ধতির পরে, আপনার কম্পিউটার পুনরায় চালু করুন - সিস্টেম স্বয়ংক্রিয়ভাবে ডিফল্ট ড্রাইভার ইনস্টল করবে।
কম্পিউটার মাউস জমে যাওয়ার তৃতীয় কারণ হল USB পোর্ট।
মাদারবোর্ডের সাথে সংযুক্ত ইউএসবি পোর্টগুলিও সমস্যার কারণ হতে পারে। আপনি যদি এখনও আপনার কম্পিউটারের মাউস জমে যাওয়ার সমস্যাটি সমাধান করতে সক্ষম না হন তবে আপনার ডিভাইসটি ক্ষতিগ্রস্থ হয়েছে কিনা তা পরীক্ষা করা উচিত।
সবচেয়ে সহজ জিনিসটি অন্য কম্পিউটারের সাথে মাউস সংযোগ করা হবে। এইভাবে আপনি নিশ্চিত হতে পারেন যে সমস্যাটি ডিভাইসের সাথে নয়, তবে কারণটি কম্পিউটারে সন্ধান করা উচিত।
উপরন্তু, আপনি নিরাপদ মোডে আপনার কম্পিউটার মাউস পরীক্ষা করতে পারেন - এটি করার জন্য, শুরুতে, F8 কী টিপুন এবং নিরাপদ মোড মেনু আইটেমটি নির্বাচন করুন।
যদি দেখা যায় যে মাউসটি নিরাপদ মোডে সঠিকভাবে কাজ করে, তবে কারণটি সিস্টেম সেটিংসে থাকার সম্ভাবনা রয়েছে।
মাউসটি আপনার কম্পিউটারের সামনের USB পোর্টের সাথে সংযুক্ত থাকলে, এটিকে পিছনের USB পোর্টের সাথে সংযুক্ত করার চেষ্টা করুন৷ এখানেই শেষ. শুভকামনা।
vsesam.org
কেন মাউস কার্সার হিমায়িত হয়?
আপনার কম্পিউটারে কাজ করার সময়, আপনি মাউস কার্সার জমে যাওয়া, কাঁপানো বা অদৃশ্য হওয়ার মতো সমস্যার সম্মুখীন হতে পারেন। এই ডিভাইসটি নিজেই ত্রুটিপূর্ণ বা সফ্টওয়্যার ব্যর্থতা আছে যে দ্বারা ব্যাখ্যা করা যেতে পারে.
 যদি মাউস কার্সার জমে যায়, তাহলে প্রথমে যে জিনিসটি মনে আসে তা হল ডিভাইসের তারটি কম্পিউটার সংযোগকারীতে সঠিকভাবে ঢোকানো হয়েছে কিনা তা পরীক্ষা করা। এটা সম্ভব যে ইউএসবি পোর্টের সাথে মাউস সংযুক্ত আছে ত্রুটিপূর্ণ, তাই আপনাকে একটি ভিন্ন সংযোগকারীতে প্লাগ ঢোকানোর চেষ্টা করতে হবে। ডিভাইসটি নিজেই ত্রুটিপূর্ণ তা নিশ্চিত করতে, আপনাকে অন্য মাউস নিতে হবে এবং এটির সাথে কাজ করার সময় কার্সারটি কীভাবে চলে তা পরীক্ষা করতে হবে।
যদি মাউস কার্সার জমে যায়, তাহলে প্রথমে যে জিনিসটি মনে আসে তা হল ডিভাইসের তারটি কম্পিউটার সংযোগকারীতে সঠিকভাবে ঢোকানো হয়েছে কিনা তা পরীক্ষা করা। এটা সম্ভব যে ইউএসবি পোর্টের সাথে মাউস সংযুক্ত আছে ত্রুটিপূর্ণ, তাই আপনাকে একটি ভিন্ন সংযোগকারীতে প্লাগ ঢোকানোর চেষ্টা করতে হবে। ডিভাইসটি নিজেই ত্রুটিপূর্ণ তা নিশ্চিত করতে, আপনাকে অন্য মাউস নিতে হবে এবং এটির সাথে কাজ করার সময় কার্সারটি কীভাবে চলে তা পরীক্ষা করতে হবে।
এটি প্রায়শই ঘটে যে অপটিক্যাল সংযোগকারীতে বিদেশী বস্তু, পোষা প্রাণীর চুল বা ধুলো প্রবেশ করলে মাউস কার্সার অদৃশ্য হয়ে যায়। যদি এগুলি সম্পূর্ণরূপে অপসারণ করা না যায় তবে মাউসটিকে আলাদা করে পরিষ্কার করতে হবে। এটি করার জন্য, আপনাকে কেবল একটি স্ক্রু খুলতে হবে এবং উপরের কভারটি সরিয়ে ফেলতে হবে। ভিতরের সমস্ত ময়লা অপসারণ করা উচিত, বিশেষ করে যে জায়গায় বিম আঘাত করে।
মাউস ওয়্যারলেস হলে, আপনাকে নিশ্চিত করতে হবে যে এর ব্যাটারিগুলি মৃত নয় এবং সংকেত শক্তি পরীক্ষা করুন। USB পোর্টের মাধ্যমে সংযুক্ত অন্যান্য ডিভাইস থেকে সংকেত পয়েন্টারের অপারেশনে হস্তক্ষেপ করতে পারে। এই ক্ষেত্রে, মাউস কার্সার হয় হিমায়িত হয়, আন্দোলনে প্রতিক্রিয়া দেখায় না, বা পর্যায়ক্রমে অদৃশ্য হয়ে যায় এবং প্রদর্শিত হয়। এই ক্ষেত্রে, আপনার কম্পিউটারের বিভিন্ন দিক থেকে একটি USB মডেম এবং একটি মাউসের মতো ডিভাইসগুলিকে সংযুক্ত করা উচিত৷ চলমান পিসি থেকে মোবাইল ফোন দূরে রাখার পরামর্শ দেওয়া হয়।
 যদি মাউস কার্সার ধীর হয়ে যায় তবে এর অর্থ এই নয় যে ডিভাইসটি নিজেই ত্রুটিযুক্ত। সম্ভবত আপনি শুধুমাত্র পয়েন্টার গতি বৃদ্ধি করতে হবে. এটি করার জন্য, আপনাকে "স্টার্ট" এর মাধ্যমে "কন্ট্রোল প্যানেল" এ যেতে হবে এবং মাউস সেটিংসে সেটিংস ট্যাব খুলতে হবে। এখানে আপনি আপনার পছন্দ অনুযায়ী কার্সারের গতি পরিবর্তন করতে পারেন, তবে সেটিংস সংরক্ষণ করতে ভুলবেন না।
যদি মাউস কার্সার ধীর হয়ে যায় তবে এর অর্থ এই নয় যে ডিভাইসটি নিজেই ত্রুটিযুক্ত। সম্ভবত আপনি শুধুমাত্র পয়েন্টার গতি বৃদ্ধি করতে হবে. এটি করার জন্য, আপনাকে "স্টার্ট" এর মাধ্যমে "কন্ট্রোল প্যানেল" এ যেতে হবে এবং মাউস সেটিংসে সেটিংস ট্যাব খুলতে হবে। এখানে আপনি আপনার পছন্দ অনুযায়ী কার্সারের গতি পরিবর্তন করতে পারেন, তবে সেটিংস সংরক্ষণ করতে ভুলবেন না।
ভাইরাসের কারণে সিস্টেম ফাইলের ক্ষতি করে মাউস কার্সার জমে যেতে পারে। এই ক্ষেত্রে, আপনাকে "প্রোগ্রাম যোগ বা সরান" বিভাগে "কন্ট্রোল প্যানেল" এর মাধ্যমে USB ড্রাইভারটি সরাতে হবে এবং এটি আবার ইনস্টল করতে হবে। আপনি ইন্টারনেটে একটি USB ড্রাইভার খুঁজে পেতে পারেন বা মাউসের সাথে বিক্রি করা ডিস্ক থেকে এটি ডাউনলোড করতে পারেন। পুনরায় ইনস্টল করার পরে, আপনাকে আপনার কম্পিউটার পুনরায় চালু করতে হবে এবং ডিভাইসটির ক্রিয়াকলাপ পরীক্ষা করতে হবে।
ব্রাউজার ব্যবহার করার সময় মাউস কার্সার অদৃশ্য হয়ে যেতে পারে বা প্রতিক্রিয়াহীন হয়ে যেতে পারে। যদি এটি শুধুমাত্র ব্রাউজারে ঘটে থাকে, তাহলে প্রথমে আপনাকে এটি পুনরায় ইনস্টল করার চেষ্টা করতে হবে।  যদি কিছুই পরিবর্তিত না হয়, তবে সম্ভবত সমস্যাটি অ্যাডোব ফ্ল্যাশ প্লেয়ার প্লাগইনের সাথে, তাই এটি একটি সাম্প্রতিক সংস্করণের সাথে পুরানো সংস্করণটি প্রতিস্থাপন করার পরামর্শ দেওয়া হচ্ছে। এছাড়াও, আপনি আপনার ব্রাউজার সেটিংসে প্লাগইনগুলি অক্ষম করতে পারেন, কিন্তু তারপরে আপনি ওয়েবসাইটগুলিতে ফ্ল্যাশ চিত্রগুলি দেখতে সক্ষম হবেন না।
যদি কিছুই পরিবর্তিত না হয়, তবে সম্ভবত সমস্যাটি অ্যাডোব ফ্ল্যাশ প্লেয়ার প্লাগইনের সাথে, তাই এটি একটি সাম্প্রতিক সংস্করণের সাথে পুরানো সংস্করণটি প্রতিস্থাপন করার পরামর্শ দেওয়া হচ্ছে। এছাড়াও, আপনি আপনার ব্রাউজার সেটিংসে প্লাগইনগুলি অক্ষম করতে পারেন, কিন্তু তারপরে আপনি ওয়েবসাইটগুলিতে ফ্ল্যাশ চিত্রগুলি দেখতে সক্ষম হবেন না।
এটি ঘটে যে কম্পিউটারে প্রচুর প্রসেস চলমান থাকলে মাউস কার্সার জমে যায়, যা মেমরি এবং প্রসেসরকে ব্যাপকভাবে লোড করে। এই ক্ষেত্রে, অপ্রয়োজনীয় প্রক্রিয়াগুলি নিষ্ক্রিয় করার এবং স্বয়ংক্রিয় স্টার্টআপ থেকে সেগুলি সরানোর পরামর্শ দেওয়া হয়।
কখনও কখনও কার্সার অঙ্কনের সমস্যাটি ভিডিও কার্ড ড্রাইভারগুলি পুনরায় ইনস্টল করে, নতুন সংস্করণগুলির সাথে প্রতিস্থাপন করে সমাধান করা যেতে পারে।
কিছু ক্ষেত্রে, অ্যানিমেটেড পয়েন্টার ব্যবহারের কারণে কার্সার জমে যেতে পারে। সমস্যা থেকে মুক্তি পেতে, আপনাকে স্ট্যান্ডার্ড কার্সার ভিউ নির্বাচন করতে হবে।