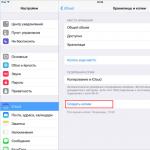Сәлем Достар! Ақырында, бір жылға жуық уақыттан кейін (Яндекс дискісі 2012 жылдың көктемінде шығарылды) мен инженерияның осы кереметіне қол жеткіздім. Шынымды айтсам, мен оны 10 ГБ бос орынмен сатып алдым. Яндекстің поштасы бар болғандықтан, басқа кедергілер қалмады. Сізде не (кедергілер) болса да, біз оны реттейміз. Сонымен, файлдарыңыз үшін 10 ГБ немесе одан да көп бос орын + Dropbox функционалдығы + біздің тілдегі барлығы = ақпаратыңызды сақтауға ыңғайлы және сенімді орын.
Яндекс дискісі – компьютердегі қалтамен синхрондалған Yandex серверіндегі виртуалды диск. Бұл қалтадағы барлық ақпарат барлық құрылғыларыңызбен автоматты түрде синхрондалады. Түрлі құрылғылар мен операциялық жүйелерге қолдау көрсетіледі. Кез келген құрылғыдан файлды жүктеп алу арқылы сіз онымен кез келген басқа құрылғыда жұмыс істей аласыз және оған кез келген адамнан, тіпті басқа біреудің компьютерінен веб-интерфейс арқылы қол жеткізе аласыз.
Ақпаратты сақтау қызметін пайдалануды бастамас бұрын сізде Яндекстің поштасы болуы керек. Егер қандай да бір себептермен сізде әлі жоқ болса, оны алудың уақыты келді.
Dropbox сияқты Yandex Disk деректерді сақтау қызметі жолдау жүйесін пайдаланады. Яғни. Егер сіз жай ғана қызметке қосылсаңыз, тіркелгіңізді 10 ГБ дейін жаңартуға болады. Егер сіз сілтеме сілтемесін қолдансаңыз және оны орындасаңыз, енді сізде 10 емес, 11 ГБ болады. Өз кезегінде менің сілтемеме өтуді ұсынамын
Сіз өзіңізді поштаңызда Файлдар қойындысында табасыз. Асты сызылған жазу сізге қосымша гигабайт бос орын туралы бейнеде сыйлық алғаныңызды білдіреді. 3 ГБ сізге бірден қол жетімді. Оны көбейту және сыйлық алу үшін бірнеше қарапайым қадамдарды орындау керек. Компьютерге Yandex дискінің бағдарламалық құралын орнату үшін +3 ГБ түймесін басыңыз
YandexDiskSetup.exe файлы жүктеледі. Оны іске қосайық. Орнатушы Яндекс дискісін жүктеп алып, орнатуды жүзеге асырады. Орнату аяқталғаннан кейін Яндекс өзінің элементтерін орнатуды ұсынбайды. Мен барлық құсбелгілерді алып тастауды және қажетсіз ештеңені тексермеуді ұсынамын. Әйтпесе, компьютеріңіз баяулай бастауы мүмкін. Аяқтау түймесін басыңыз
Параметрлерде, Негізгі қойындысында Яндекс дискі қалтасының орнын көрсету керек. Ол үшін D немесе E дискісінде кез келген қалтаны жасаңыз және оған жолды орнату үшін Өңдеу түймесін пайдаланыңыз. Қалта атауын өзгертпеу ыңғайлы деп ойлаймын.
Бос орынды одан әрі толтыру үшін Яндекс дискінің бағдарламасын пайдаланып бірнеше файлды жүктеп алу керек.
Диск қалтасын ашып, кез келген файлды сол жерге көшіріңіз. Осылайша біз қосымша +2 ГБ бос орынды аламыз.
Содан кейін біз сайтқа ораламыз және Досыма айт дегенді басамыз. Кез келген әлеуметтік желіні таңдап, достарыңызбен жағымды нәрселермен бөлісіңіз.
No2 әдіс Жалпыға ортақ сілтемені қалай алуға болады. Хабарландыру аймағындағы Яндекс дискінің белгішесінде контекстік мәзірге қоңырау шалыңыз. «Бөлісу > Файлды таңдау және жалпыға ортақ сілтемені алу...» опциясын таңдаңыз.
Компьютердегі кез келген файлды және т.б. таңдауға болатын терезе ашылады. Егер файл Яндекс дискінің қалтасында болмаса, бағдарлама оны сол жерге көшіріп, жалпыға ортақ сілтеме береді.
Егер сіз электрондық поштаңызды жазып алған болсаңыз, бұл адам хат алады, онда оның Яндекс дискісіне кіру сұралады. Егер оның тіркелгісі жоқ болса, оны жоюдан кейін барлық файлдар мезгіл-мезгіл босатылуы керек қоқыс жәшігіне қойылады.
Қалған функциялар интуитивті.
Yandex Disk қызметінен жүктеп алмай-ақ, суреттерді, PDF құжаттарын қарауға және дыбыстық файлдарды тыңдауға болады
Қорытынды
Яндекс дискі - ақпаратты сақтау қызметі ретінде ол өзінің жақсы жағын көрсетеді. Синхрондалған файлдардың бастапқы көлемі 10-11 ГБ құрайды, бұл Dropbox-тан (2-2,5 ГБ) әлдеқайда көп және Google Drive-тан (5 ГБ) екі есе көп. Виртуалды қатты дискіңізді достарыңызды 20 ГБ-қа дейін шақыру арқылы кеңейтуге болады, бұл сіздің бәсекелестеріңізді ұятқа қалдырады. Дегенмен, Dropbox-та тіркелмеген пайдаланушымен бүкіл қалтаны ортақ пайдалануға болады. Бұл функция Yandex дискісінде қол жетімді емес. Бұл тек бета нұсқасында деп үміттенейік.
Пікірден сұрақ
Неліктен мен 16 ГБ файлды Яндекс дискісіне жүктей алмаймын??? тегін 127 ГБ
Дискідегі ең үлкен файл өлшемі - 10 ГБ.
Біз қарайтын бейне Яндекс дискісін қалай пайдалану керек?
Барлығына қайырлы күн! Бүгін біз өз жұмысымда ұзақ уақыт бойы қолданып жүрген өте ыңғайлы қызмет туралы айтып отырмыз - Яндекс дискі. Бұл қандай «аң»? - деп сұрауыңыз мүмкін. Мен бұл туралы төмендегі мақалада егжей-тегжейлі айтатын боламын. Егер сізде сұрақтар болса, оларды түсініктемелерде қойыңыз, біз оны анықтап, жауап іздейміз! Осы арада танымал ресейлік Яндекс іздеу жүйесінің әзірлеушілерінің ең ыңғайлы файл қоймаларының бірімен танысайық.
1. Яндекс дискісі: бұл не
Yandex.Disk - бұл пайдаланушыларға әртүрлі ақпаратты (фотосуреттер, бейнелер, аудио, мәтіндер және басқа файлдар) «бұлтта» деп аталатын жерде сақтауға мүмкіндік беретін танымал бұлттық қойма. желідегі серверде. Yandex.Disk-те сақталған деректерді басқа пайдаланушылармен бөлісуге болады, сонымен қатар әртүрлі құрылғылардан - басқа компьютерлерден, планшеттерден және смартфондардан қол жеткізуге болады. Yandex.Disk-тің негізгі нұсқасы толығымен тегін және барлығына қол жетімді. 2012 жылы тіркеу тек шақыру арқылы болғаны есімде, мен баламалы Dropbox қызметін пайдаландым. Бірақ қазір мен толығымен Yandex Disk Cloud-қа ауыстым. Өйткені, тегін, тіпті кез келген жерден қол жетімді, 10 ГБ ешқашан артық болмайды.
2. Яндекс дискісі: пайдалану жолы - қадамдық нұсқаулар
Сонымен, мен сізді сендірдім және сіз компьютеріңізге Yandex Disk орнатуды шештіңіз. Енді Яндекс бұлтты (сондай-ақ Яндекс.Диск деп те аталады, себебі ол бұлтты деректер қоймасы) қалай пайдалану керектігін егжей-тегжейлі қарастырайық.
2.1. Яндекс дискісін қалай жасауға болады (Яндекс бұлтында тіркелу)
Yandex.Disk пайдалануды бастау үшін сізге қажет тіркеліп, Яндекстен пошта жәшігін жасаңыз(егер сізде бұрыннан бар болса, тікелей екінші нүктеге өтіңіз).
4. Смартфонға Yandex.Disk орнату. Тегін қолданбалар iOS және Android үшін қол жетімді, сондықтан оларды App Store және Google Play дүкендерінен оңай жүктеп алуға болады. IOS-қа арналған қосымшаның рейтингі өте жоғары емес, кейбір кемшіліктер бар, олардың барлығын шолулардан көруге болады.

2.3. Яндекс дискі: бос орын қанша?
Yandex.Disk-ті тіркеп, орнатқаннан кейін бірден қол жеткізуге болады 10 ГБ бос орынбұлтта. Бұл маған шамамен алты айға созылды. Орын жеткіліксіз болса не істеу керек?
- Достарды шақыру үшін қосымша тегін 10 ГБ. Сіз шақырған әрбір досыңыз үшін 512 МБ тегін бұлттық кеңістік ала аласыз. Мұнда өтіңіз - https://disk.yandex.ru/invites және сіз көшіріп, достарыңызға жіберуіңіз керек сілтеме сілтемесін көресіз. Әрбір пайдаланушы сіздің сілтемеңіз арқылы тіркелгеннен кейін сіз қосымша дискілік орын аласыз, ал шақырылған дос қосымша 1 ГБ алады.

- Қосымша Яндекс серіктестерінен сыйлық ретінде 250 ГБ дейін. Қосымша гигабайт бос орын алуға мүмкіндік беретін түрлі акциялар үнемі өткізіліп тұрады. Сіз осы бетте ағымдағы жарнамаларды бақылай аласыз.
Және, әрине, Яндекстен күткендей, қосымша орын сатып алуға болады. Дегенмен, рахат арзанға түспейді:

Бұлтта көп орын қажет болса, бірақ төлегіңіз келмесе, бірнеше пошта жәшіктерін жасап, олардың әрқайсысы үшін Yandex.Disk жасауға болады.
2.3. Яндекс дискісіне кіріңіз
Тіркеу аяқталды, бос орын сұрыпталды, сұрақ туындайды - ?
Жүктелген файлдарды бірнеше жолмен көруге болады:
1. Орнатқаннан кейін оны жоймаған болсаңыз, жұмыс үстелінде Yandex.Disk қалтасының таңбашасын ашыңыз.
2. Менің компьютерім қалтасында Yandex.Disk ашыңыз.
3. Экранның оң жақ шеткі бұрышында орналасқан тапсырмалар тақтасындағы Yandex.Disk белгішесін басыңыз.

4. Кез келген браузер арқылы Яндекс поштаңызға кіріңіз және жоғарғы жағында бұлтқа сілтеме болады:
6. Электрондық поштаңызға кірген кезде Яндекс негізгі бетіне өтіңіз. Жоғарғы оң жақ бұрышта Yandex.Disk сілтемесі болады:

2.4. Яндекс дискісіне файлдарды қалай жүктеуге болады - 7 оңай жол
Енді біз осы әрекеттердің барлығын қабылдаған ең маңызды мәселені қарастырайық. Тағы да, мұны істеудің бірнеше жолы бар:
1. Мәтінмәндік мәзір арқылы. Бұлтқа жүктеп салу қажет файлды таңдаңыз, оны тінтуірдің оң жақ түймешігімен нұқыңыз және элементті таңдаңыз: «Yandex.Disk: Жалпыға ортақ сілтемені көшіру»:

2. Файлды Yandex.Disk қалтасына көшіріңіз(Қалай енгізу керектігін жоғарыда жаздым). Әдепкі бойынша, бұл қалта автоматты түрде синхрондалады, сондықтан сол жерге көшірген кезде барлық файлдар дереу Дискіңізге қосылады.
3. Мобильді қолданба арқылы файлдарды жүктеп салыңыз iOS немесе Android. Түсініктемелерде осындай тілек қалдырсаңыз, мен бұл әдісті бөлек мақалада қарастыра аламын.
4. Файлды браузер арқылы бұлтқа жүктеп салыңыз. Ол үшін таңдалған файлдарды Yandex.Disk ашық тұрған браузер терезесіне сүйреп апарыңыз:

5. Басқа адамдардың файлдарын көшіру. Егер біреу сізбен Yandex.Disk-те сақталған файлдың сілтемесін бөліссе, оны бұлтқа оңай сақтауға болады. Ол үшін https://yadi.sk/*** сияқты жіберілген сілтеме бойынша өтіп, оң жақтағы «Яндекс.Дискке сақтау» түймесін басу керек.


Олар сондай-ақ жиі сұрайды - Яндекс дискісіне қалтаны қалай жүктеуге болады. Принцип файлдар бөлімінде жоғарыда айтылғанмен бірдей. Бірақ тағы бір артықшылығы бар - қалтаны Ортақ қатынасқа тағайындауға болады. Осылайша, сіз рұқсат берген басқа пайдаланушылар осы қалтадағы файлдарды көре және жүктей алады, сондай-ақ сол жерге өздерінің файлдарын жүктей алады.

Яндекс дискісіне бейнені қалай жүктеуге болады?– бұлт пайдаланушыларының өте танымал сұрағы. Бұл бейне файлдар әдетте үлкен болатындығына байланысты және көптеген адамдар олар жай «сәйкес келмейді» және ол жерде сақталуы мүмкін емес деп қорқады. Бұл дұрыс емес, бейне файлдар, фотосуреттер сияқты, Yandex.Disk-ке жүктеп салуға және сақтауға болады.
2.5. Яндекс дискі: файлдарды басқа пайдаланушыға қалай тасымалдауға болады

Сондай-ақ, тінтуірді басу және оны ӨШІРУ күйіне ауыстыру арқылы файлға кіруді жоюға болады.
Егер қандай да бір себептермен сізге Yandex.Disk-ті компьютерден жою қажет болса, онда сіз әдеттегі қолданбамен бірдей әрекет етуіңіз керек - стандартты операциялық жүйе құралдарын пайдаланыңыз.
Әрі қарай жүрейік: Бастау -> Басқару тақтасы -> Бағдарламалар мен мүмкіндіктер
Пайда болған терезеде Yandex.Disk таңдаңыз (әдетте ол тізімдегі соңғы болып табылады) және «Жою» түймесін басыңыз. Жүктелген файлдар тіркелгіңізде қалады, тек қолданба компьютерден жойылады.

Простовеб Яндекс қалай жұмыс істейтінін егжей-тегжейлі зерттеді. Диск, оған ақпаратты қалай жүктеуге болады, оның максималды сыйымдылығы қандай. Яндекс. Диск – ақпаратты сақтауға арналған қызмет. Кез келген адам өзіне қажетті ақпаратты қашықтағы Яндекс серверлеріне тегін орналастыра алады, қажет нәрсенің барлығын компьютеріне жүктей алады және барлық таңдалған пайдаланушыларға деректерге қол жеткізуді жылдам қамтамасыз ете алады.
Бұлттық деректер қоймалары дегеніміз не
Yandex.Disk - бұл компания деректерінің кең ауқымына арналған бұлттық қойма. Бұлтты сақтау - қашықтағы серверде барлығына бөлінген орын, онда фотосуреттерді, бейнелерді, қажетті құжаттарды, дистрибутивтерді (бағдарламаларды орнату файлдары) және т.б. орналастыруға болады. Іс жүзінде кез келген ақпаратты қашықтағы серверде сақтауға болады. Ең бастысы, жадқа қызмет ұсынғаннан көбірек деректерді жүктеуге тырыспаңыз.

Деректер қоймалары әдетте ақылы және ақысыз болып бөлінеді. Ақылы сақтау орындарының ақысызға қарағанда бірнеше артықшылығы бар, бірақ, жалпы алғанда, ақпаратты сақтау үшін ақша төлеудің қажеті жоқ. Ақысыз бұлтты сақтау бүгінгі күні ақпаратты сақтау және онымен ыңғайлы жұмыс істеу үшін жеткілікті мүмкіндіктерді ұсынады.
Әртүрлі деректерді сақтау қызметтерін компьютердің қатты дискілеріндегі орынды үнемдеу үшін ғана емес, сонымен қатар ыңғайлылық пен қауіпсіздік үшін пайдалану ыңғайлы. Қашықтағы серверде жеке дискілік кеңістік болған кезде, пайдаланушы қажетті ақпарат қатты дискіге немесе флэш-дискке сыймайды деп алаңдамауы керек. Сізге тек қажетті деректерді бұлттық қоймаға жүктеп салу керек, және сіз оны қауіпсіздік үшін қорықпай, қалаған кезде пайдалана аласыз. Мұндай қызметтердің маңызды артықшылығы - ғаламдық желіге қосылған кез келген құрылғыдан ақпаратыңызға қол жеткізу. Жұмыста болсын, сапарда болсын, кеште болсын - барлық жерде сіз қажетті деректерді еш қиындықсыз пайдалана аласыз.
Жеке мәселе - ақпаратты сақтаудың қауіпсіздігі. Шындығында, қашықтағы серверлерден деректердің жоғалу жағдайлары соншалықты сирек, оларды елемеу мүмкін. Пайдаланушы бұлттық қоймадағы деректерінің жеке компьютерге қарағанда қауіпсіз болатынына сенімді бола алады. Қатты дискілер мен операциялық жүйелер істен шығуы мүмкін, бірақ сақтау қызметіне жүктеп салынған ақпаратқа қол жеткізу әрқашан кез келген құрылғыдан қолжетімді болады.
Яндекс мүмкіндіктері. Диск
Яндекс. Диск - бұл пайдаланушыға ақпаратты сақтау үшін 3 ГБ бос орын беретін толығымен тегін қызмет. Деректер кеңістігін пайдаланушы 10 ГБ дейін оңай көбейте алады. Бұл деректер қоймасымен веб-интерфейс арқылы (Яндекс. Пошта қойындыларының бірінде) немесе әртүрлі операциялық жүйелерде (MacOS X, Windows) орнатуға арналған арнайы бағдарлама арқылы жұмыс істеуге болады.
Қызметті Android және iOS үшін әзірленген мобильді қосымшалар арқылы пайдалану мүмкіндігі іске асырылды, сіз сондай-ақ Яндексте орналастырылған деректермен жұмыс істей аласыз. Диск, WebDAV арқылы (қашықтағы деректерді сақтау серверінде орналасқан ақпаратпен жұмыс істеуге мүмкіндік беретін протокол). Яндекс қолданудың негізгі артықшылықтары. Дискілер мыналар:
Яндекспен жұмысты бастау. Диск
Біріншіден, пайдаланушы Яндекс-те есептік жазбаны (шотты) тіркеуі керек. Мұны қалай жасау керектігі туралы біз «» мақаласында жазғанбыз. Бұл процесс көп уақытты қажет етпейді. Жаңа тіркелгі жасалған болса немесе сізде ескі болса, http://disk.yandex.ru сайтына өтіп, сары «Кіру» түймесін басу керек. Содан кейін пайда болған авторизация терезесінде логин мен парольді енгізіңіз. «Файлдар» қойындысына ауысқаннан кейін пайдаланушыға жадтағы бос орын көлемін арттыру үшін 3 қадамды орындау ұсынылады. Бұл қадамдар міндетті емес. Яндекс сайтынан. Енді сіз дискімен жұмыс істей бастай аласыз. Сол жақ панельде «Менің дискім» тармағын тауып, сілтемені орындау керек. Ашылатын жаңа бетте сіз «Құжаттар» және «Музыка» қалталарын, сондай-ақ сақтауды бастау нұсқаулары бар файлды және бір мысал суретті көресіз. Файлдарды екі қалтаға да жүктеп салуды бастауға болады.

Жүктеп алуды бастау үшін таңдалған қалтаны тінтуірдің сол жақ түймешігімен екі рет басып, оны енгізу керек. «Бірінші файлды осында жүктеп салу» түймесін басқан кезде терезе ашылады, оған қажетті файлды апарып тастау керек. Осыдан кейін бірден файл бұрын таңдалған қалтада пайда болады. Файлдарды сүйреп апару әрқашан ыңғайлы болмағандықтан, жай ғана «Файлды таңдау» түймесін пайдалануға болады. Бұл жағдайда жүктеп алу үшін қажетті файлдарды таңдауға болатын терезе ашылады. Бұл репозиторийге ақпаратты жүктеп салудың тағы бір жолы бар. Қалталардың кез келгенінде («Менің дискім», «Құжаттар») сол жақтағы жоғарғы панельде «Жүктеу» сөздері бар көк көрсеткіні көре аласыз. Оны басқан кезде әртүрлі файлдарды таңдауға және жүктеп салуға көмектесетін терезе де пайда болады.

Ақпаратпен жұмыс
Қажетті файлдарды жүктеп алғаннан кейін сіз олармен жұмыс істей бастай аласыз. Файлда тінтуірдің сол жақ батырмасын бір рет басу арқылы төменгі жағында жаңа көмекші жолақ пайда болғанын көре аласыз. Оның көмегімен пайдаланушы файлды көре алады, оны өзінің қатты дискісіне жүктей алады, сондай-ақ «немесе...» сілтемесін басу арқылы файлды көшіруге, қалтаға жылжытуға, атын өзгертуге немесе жоюға болады. Бұл жолдың оң жағында «Жеке файл» түймесі орналасқан. Осы түймені бір рет басу арқылы пайдаланушы таңдалған файлға рұқсатты бөліседі, оған автоматты түрде сілтеме алады, оны достарына, таныстарына немесе туыстарына жіберуге болады.
Жоғарғы панельде басқа белгішелер бар («Жүктеу» көк көрсеткісінің жанында). Жүктеп алу белгішесі пайдаланушыға файлды компьютеріне жүктеп алуға мүмкіндік береді. Жою белгішесі таңдалған файлды қалтадан жояды, оны сол жақ тақтада Пошта тіркемелерінің дәл астында орналасқан Себетке жылжытады. Жойылған файлды қалпына келтіру үшін «Себетке» өтіп, қажетті файлды таңдап, «Қалпына келтіру» түймесін басыңыз. Файл дереу жойылған қалтаға жылжытылады. Келесі «Қатынасты конфигурациялау» белгішесі басқа жаһандық желі пайдаланушылары үшін файлдың қолжетімділігін жылдам және оңай анықтауға мүмкіндік береді, ал «Қалтаны жасау» белгішесі бар қалталардың кез келгенінде жаңасын жасауға мүмкіндік береді. Жаңа қалталарды жасау - пайдаланушыға барлық жүктелген ақпаратты жылдам каталогтауға мүмкіндік беретін өте ыңғайлы опция.

Басқа нәрселермен қатар, Яндекс қызметі. Диск бүкіл қалтаға кіруді ашу мүмкіндігін береді. Мұны жүзеге асыру үшін, мысалы, «Құжаттар» қалтасын таңдап, жоғарғы панельдегі «Ашық рұқсат» белгішесін таңдаңыз. Терезе пайда болады, онда сіз қалтаға рұқсат бергіңіз келетін пайдаланушының электрондық пошта мекенжайын енгізуіңіз керек, содан кейін оның кіру құқықтарын («тек қарау» немесе «толық рұқсат») таңдап, «Жариялау» түймесін басыңыз. түймесі. Таңдалған пайдаланушы көрсетілген электрондық поштаның кіріс жәшігіне шақыру хатын алады. Оны қабылдағаннан кейін ол ашық қол жетімді қалтада орналасқан барлық ақпаратты көре немесе өңдей алады.
Сол жақ тақтаға шолу
Сол жақ панельде «Менің дискім» қалтасының астында «Пошта тіркемелері» қойындысы бар. Ол барлық пайдаланушы хат-хабарларынан жиналған барлық пошта тіркемелеріне қол жеткізуді қамтамасыз етеді. Тіркемелерді сұрыптауға, жоюға, қатты дискіге сақтауға немесе досыңызға жіберуге болады. Басқа «Ортақ» қойындысы ортақ пайдаланылатын барлық қалталар мен файлдарды оңай көруге және қажет болған жағдайда таңдалғандарға кіруді блоктауға мүмкіндік береді. «Басқа қызметтер» қойындысында «Жылжыту» түймесі бар. Оның көмегімен сіз ақпаратты бір ұялы телефоннан екіншісіне өте жылдам тасымалдай аласыз. Жаңа терезе ашылады, онда пайдаланушыдан ескі және жаңа телефонды таңдау сұралады (қайдан және қайдан деректерді тасымалдау керек). Бұл қызмет телефонның жадында сақталған контактілердің бүкіл тізімін басқа ұялы телефонға жылдам және ыңғайлы тасымалдау үшін өте ыңғайлы.

Яндекс сақтаудың артықшылықтары. Диск өте көп. Бұл Интернетке қосылған кез келген құрылғыдан ақпаратқа жылдам қол жеткізу мүмкіндігін, қалталармен жұмыс істеудің ыңғайлылығын, жұмыс жылдамдығын және ақпаратты сақтаудың сенімділігін қамтиды. Мұның бәрін Яндекс қызметі жасайды. Диск көптеген пайдаланушылардың көз алдында тартымды ақпаратты сақтау құрылғысы болып табылады. Қашықтағы серверге кез келген ақпаратты тегін орналастыру қажет болса, Яндекс. Диск сізге қажет нәрсе.
Пайдалы видео
Prostobank TV электрондық әмияннан ақшаны алудың барлық мүмкін жолдары туралы айтады. Жазылу Youtube-тегі біздің арна, жеке және бизнес қаржысы туралы жаңа пайдалы бейнені жіберіп алмау үшін.
Барлығына сәлем! Бұл мақалада сіз Яндекс дискінің не екенін және оны қалай пайдалану керектігін білесіз. Және сіз пайдалы Yandex.Disk қызметін қалай пайдалану керектігі және оның не екендігі туралы ақпаратты таба аласыз.
Сонымен, Yandex Disk – бұл көптеген пайдалы қызметтерімен танымал Яндекс IT-компаниясы ұсынатын бұлттық сервис, мысалы, Пошта, браузер және т.б. Ол бізге бұлтты технологияларды (дәлірек айтқанда, меншігіндегі серверлерде) пайдалана отырып ақпаратты сақтауға мүмкіндік береді. компания бойынша).
Бұрын бұл қызметті тек арнайы шақыру алған адамдар ғана пайдалана алатын болса, қазіргі уақытта ол еркін қолжетімді.
Кез келген құрылғыдан дискіде сақталған деректерге қол жеткізу үшін сізге тек Интернет қосылымы қажет. Бірақ барлық құрылғыларыңыз синхрондалу керек екенін есте сақтаңыз.
Мұның бәрі мен үшін. Енді сіз Яндекс дискінің не екенін және оны қалай пайдалану керектігін білесіз деп үміттенемін. Егер сізде маған сұрақтарыңыз немесе ұсыныстарыңыз болса, бұл туралы түсініктемелерде жазыңыз, мен бәріне міндетті түрде жауап беремін. Барлығына тыныштық пен денсаулық!
УК-мен. Евгений Крыжановский
Блог сайтына қош келдіңіз! Бұл мақаладан сіз Яндекс дискінің не екенін және ол не үшін қажет екенін білесіз. Файлдарды сақтауға және онымен жұмыс істеуге арналған бұлтты қалай құру керектігін қарастырайық (файлдарды жүктеп салу, оларды жүктеп алуға қолжетімді ету).
Yandex Disk бұлты - бұл жеке пайдалану үшін жүктеп салу және басқа пайдаланушылармен ақпарат (фотосуреттер, бейнелер, аудио, құжаттар және т.б.) алмасу мүмкіндігін беретін виртуалды файлдар қоймасы. Деректер қашықтағы серверде орналастырылған және Интернетке кіру мүмкіндігі бар әлемнің кез келген жерінен жүктеп алуға болады.
Арнайы бағдарламаны орнатқаннан кейін файлдарды браузерден де, кез келген құрылғыдан да (компьютер немесе телефон) басқаруға болады. Яндекс дискі арқылы файлдарды басқа пайдаланушыға тасымалдау үшін алдымен оларды файлды орналастыру қызметіне жүктеп салу және жүктеу сілтемесін беру қажет.
Яндекс-те файлдарды сақтау үшін бұлтты жасау өте қарапайым - Яндекс-те пошта жәшігін тіркеп, осы қызметке қол жеткізіңіз.
Сізге Yandex Disk не үшін қажет?
Яндекс дискінің жадын не үшін пайдалануға болатынын қарастырайық:
- файлдарды басқа пайдаланушылармен бөлісу;
- файлдарды виртуалды серверде уақыт шектеусіз тегін сақтау үшін (10 ГБ дейін қамтамасыз етеді);
- әртүрлі файл пішімдерін онлайн режимінде көруге болады (құжаттар, суреттер, бейне, аудио);
- әртүрлі құрылғылардан және үшінші тұлғаларға арналған сілтеме арқылы бұлтқа жеке қол жеткізу;
- Яндекс дискісіне жүктеп қана қоймай, файлдарды қалталарға тарату мүмкіндігі;
- сақтық көшірме файлдарды сақтау.
Яндекс дискісіне қалай кіруге болады
Yandex Disk жүйесіне кіру және осы қызметті пайдалану үшін сізде Yandex поштасы тіркелген болуы керек. Ол барлық Яндекс қызметтеріне қол жеткізуді қамтамасыз етеді, мысалы.
Олар Яндекс дискісінде қанша орын тегін береді? Тіркелгеннен кейін сізге файлды орналастыру қызметінде ақпаратты сақтауға арналған 10 ГБ сақтау орны беріледі. Дискідегі орынды екі жолмен көбейтуге болады:
- 20 досыңызды шақыру арқылы +10 ГБ алыңыз.
- Көбірек сатып алыңыз.
Файлдарды сақтау үшін бірнеше пошта жәшіктерін тіркеуге ешкім тыйым салмайды.
Yandex Disk тарифтері үшін төмендегі скриншотты қараңыз:


Яндекс дискісін қалай пайдалануға болады
Жүйеге кіргеннен кейін экранда келесі элементтерді көресіз:

Сол жақта басқару элементтері бар мәзірді көресіз:
- Компьютерден жүктелетін файлдарды таңдау үшін «Жүктеу» түймесі;
- және қалта, құжат, кесте, презентация немесе альбом жасау үшін «Жасау» түймесін басыңыз.
Файлды бұлтқа қалай жүктеуге болады
Яндекс дискісіне файлды әртүрлі тәсілдермен жүктеп салуға болады.
«Жүктеу» түймесін пайдаланыңыз. Оны басыңыз және қатты дискідегі файлды таңдау үшін терезе ашылады. Қажетті файлды таңдап, «ашу» түймесін басыңыз. Бірнеше файлды бірден жүктеп салу үшін Ctrl пернесін басып тұрып, қалтадағы элементтерді таңдаңыз.

Файлды Яндекс дискісіне жүктеп салудың екінші жолы - өлшемі 2 ГБ дейінгі файлды компьютердегі қалтадан браузердегі ашық бұлты бар бетке тікелей апару.

Жүктеп алу аяқталғаннан кейін сіз Яндекс дискісінде осы файлға сілтеме жасай аласыз және оны жүктеп алу үшін басқа пайдаланушыға жібере аласыз.
Яндекс бұлтындағы келесі қалталарға назар аударыңыз:

- Жүктеулер – сізге электрондық пошта арқылы жіберілген файлдар немесе бұлтқа сақтау түймесін басқанда, сізге сілтеме арқылы жіберілген файл осы жерге өтіңіз.
- Скриншоттар – бұл қалтада компьютерде орнатылған Yandex.Disk бағдарламасының көмегімен жасалған скриншоттар бар. Оларды өңдеуге және басқа пайдаланушылар көру үшін орналастыруға болады.
- Камера – компьютерде орнатылған бағдарлама қолданбасында фотосуреттерді автоматты түрде жүктеп алуды конфигурациялауға болады.
- Ya.Pictures – Яндексте табылған суреттерді коллекцияңызға сақтаңыз.
Файлды қалай жоюға болады

«Жою» түймесін басқаннан кейін файл қоқыс жәшігіне жіберіледі және ол жерде орын алуды жалғастыра отырып, 30 күн сақталады. Элементті бұлттан біржола және біржола жою үшін себетке өтіңіз.
Яндекс дискісін компьютерге қалай орнатуға болады
Браузер арқылы бұлтқа кірген кезде, бағдарламаны компьютерге орнату ұсынылады. Сары түсті «Windows жүйесіне арналған дискіні жүктеп алу» түймесін басыңыз.
Орнату файлын компьютеріңізге сәтті жүктеп алғаннан кейін орнату процесін бастау үшін оны басыңыз. Орнату аяқталғаннан кейін жұмыс үстелінде таңбаша пайда болады.
yandex файлдарды орналастыру қызметіндегі файлдарға кіру компьютерден, телефондағы қолданбадан немесе браузер арқылы қолжетімді. Файл қоймасын ашу үшін электрондық поштаны және құпия сөзді енгізіңіз.
Компьютерде Yandex дискісін табу оңай. «Менің компьютерім» тармағын ашыңыз, сонымен қатар бөлек бұлт таңбашасы болады.
Қатты дискіден Яндекс дискісіне нысанды жүктеп салу үшін оны тінтуірдің оң жақ түймешігімен нұқыңыз және ашылатын мәзірде «Яндекс дискісі: жалпы сілтемені көшіру» таңдаңыз:
Яндекс дискісін қалай өшіруге болады? Экранның төменгі оң жақ бұрышында (сағат орналасқан жерде) бұлт белгішесін тінтуірдің оң жақ түймешігімен басып, мәзірден «Параметрлер» тармағын таңдаңыз:

Параметрлер терезесі ашылады, «Тіркелгі» бөліміне ауысып, «Компьютерді дискіден ажырату» түймесін басыңыз:

Улар кез келген басқа орнатылған бағдарлама сияқты компьютерден жойылады. «Бағдарламаларды қосу немесе жою» бөліміндегі басқару тақтасы арқылы.
Енді сіз Яндекс файлдарын сақтау үшін бұлтты құруды, оны пайдалануды, файлдарды жүктеп салуды және жүктеп алуды білесіз.