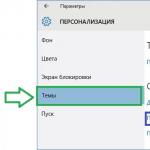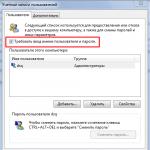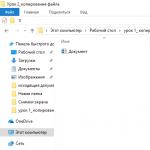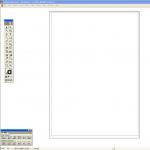Оның көптеген басқа да кемшіліктері бар болса да, көптеген пайдаланушылар өздерінің жұмыс үстелінде таныс «Менің компьютерім» таңбашасын көрсете алмайтындығына қатты ашуланады.
Шындығында, әдепкі бойынша ол шынымен жоқ - жаңа ОЖ шығарылғаннан кейін ол жай жоғалып кетті. Сондықтан көптеген адамдар оны жұмыс үстеліне қалай қайтару туралы ақпаратты Интернеттен іздейді.
Мұны істеудің тек екі жолы бар - стандартты жұмыс үстелінің сыртқы түрі параметрлері және тізілім редакторы арқылы. Олардың әрқайсысын толығырақ қарастырайық.
Жұмыс үстелі параметрлерін пайдалану
Шын мәнінде, «Менің компьютерім» таңбашасы бүкіл жүйеден жойылған жоқ, бірақ жұмыс үстелінде көрсетілмейді.
Тиісінше, оны жүйенің ең алыс бұрыштарынан жұмыс үстеліне апарып көрсету керек.
Айта кету керек, Windows 10-де әдепкі бойынша бізге таныс басқа таңбашалар жоқ, бірақ олардың барлығын жұмыс үстелінде дәл осылай көрсетуге болады.
Бұл әдіс келесі әрекеттер тізбегін орындаудан тұрады:
- Тінтуір курсорын төте жолдар жоқ кез келген жерге қойып, сол жерде тінтуірдің оң жақ түймешігімен басыңыз.
- Пайда болған қолжетімді пәрмендер тізімінен «Жекешелендіру» (1-суретте бөлектелген) таңдаңыз.
- Пайда болған терезеде сол жақта орналасқан бөлімдер жинағына назар аударыңыз. Бұл жиынтықта «Тақырыптар» тармағын таңдау керек (2-суретте жасыл түспен белгіленген). Бұл жай ғана басу арқылы жасалады.

- Осыдан кейін «Қатысты параметрлер» бөлімінде «Жұмыс үстелінің белгішесі параметрлері» тармағын тауып (2-суретте көк түспен белгіленген) және оны басыңыз.
- Сәйкес терезе ашылады. Онда стандартты Windows белгішелерін таңдауға арналған панельді көре аласыз. Ол «Жұмыс үстелінің белгішелері» деп аталады (3-суретте қызыл түспен белгіленген).
Бұл панельде жұмыс үстеліне орналастырылатын элементтердің жанындағы ұяшықтарды белгілеу жеткілікті.

- Барлық қажетті элементтерді таңдағаннан кейін «OK» түймесін басып, жұмыс үстелінің параметрлерінен шығу ғана қалады.
Ескерту: INWindows 10«Менің компьютерім» «Бұл компьютер» деп аталады. Бұл таңбаша дәл осындай функцияларды орындайды.
Бір қызығы, бізге қажет параметрлер мәзіріне кірудің бірнеше басқа жолдары бар, бұл бізге «Бұл компьютер» таңбашасын көрсетуге мүмкіндік береді.
«Жұмыс үстелінің белгішесі параметрлеріне» қалай жетуге болады
Мұны істеудің бірнеше басқа жолдары бар, атап айтқанда:
- «Басқару тақтасын» ашыңыз. Іздеу жолағында (4-суретте жасыл түспен белгіленген) «белгішелер» сөзін немесе біз іздеп жатқан терезенің атынан кез келген басқа сөзді («Жұмыс үстелінің белгішесі параметрлері») енгізіңіз.
Осыдан кейін іздеу нәтижелерінен «Жалпы жұмыс үстелі белгішелерін көрсету немесе жасыру» тармағын табыңыз (қызыл түспен белгіленген). Оны басыңыз.

- Пәрменді орындау терезесін ашу үшін пернетақтадағы Win+R пернелер тіркесімін басыңыз (плюс белгісінсіз). Енгізу жолына 5-суретте көрсетілгендей «Rundll32 shell32.dll,Control_RunDLL desk.cpl,5» деп жазыңыз.
Осыдан кейін пернетақтадағы Enter пернесін немесе сол терезеде «OK» түймесін басыңыз. Мұндай әрекеттер бізге қажет терезенің ашылуына әкеледі және біз «Бұл компьютер» таңбашасын қалпына келтіре аламыз.

Шындығында, бұл қарапайым әдіс жұмыс үстелінде қажетті белгішелерді қалпына келтіруге мүмкіндік береді. Бірақ одан да күрделі әдіс бар.
Ол қандай да бір себептермен жоғарыда сипатталған әдісті пайдаланып осы белгішелерді жасау мүмкін болмаған жағдайларға арналған.
Айтпақшы, сізді басқа мақалалар қызықтыруы мүмкін:
- Неліктен Windows 10 іске қосылмайды: тиімді шешімдер
Тіркеу редакторын пайдалану
Тіркеу редакторы арқылы «Бұл компьютер» белгішесін қалай қайтаруға болатынына келетін болсақ, бұл әдіс келесі әрекеттер тізбегін орындауды қамтиды:
- Win + R пернелер тіркесімін басыңыз. 5-суретте көрсетілгендей бірдей терезе ашылады. Бірақ енгізу жолында сол суретте пайда болатын пәрменді емес, «regedit» енгізу керек.
- Осыдан кейін, 6-суретте қызыл түспен белгіленген Explorer бағдарламасында «HKEY_CURRENT_USER» қалтасына, одан кейін «Бағдарламалық жасақтама», «Microsoft Windows», «CurrentVersion», «Explorer» және соңында Advanced тармағына өтіңіз. Дәл осы қалта төмендегі суретте ашылған.

- Осыдан кейін бізге қажет қалтаның мазмұны редактордың негізгі терезесінде ашылады. Онда сіз «HideIcons» деп аталатын файлды табуыңыз керек (6-суретте жасыл түспен белгіленген).
- Бұл файлды ашу керек. Бұл оны екі рет басу арқылы жасалады.
- Содан кейін 7-суретте көрсетілген терезе ашылады. «Мән» өрісіне сол суретте көрсетілгендей «0» енгізу керек.

- Енді «OK» түймесін басып, тізілім редакторынан шығып, компьютерді қайта іске қосу ғана қалады.
Ескерту:файлы бар жағдайлар бар.Белгішелерді жасыру" тізілім редакторында қол жетімді емес. Содан кейін оны құру керек. Мұны істеу үшін редактордағы бос орынды тінтуірдің оң жақ түймешігімен нұқыңыз және ашылмалы мәзір бір пәрменмен ашылады - «Жасау». Тінтуірді оның үстіне апарсаңыз, жасау мәзірі ашылады. «Опция» деп аталатын элементті таңдаңызDWORD32 бит» (No8 суретте көрсетілген). Осыдан кейін 7-суреттегідей дерлік терезе ашылады. «Параметр:» өрісіне оның атын енгізіңіз («Белгішелерді жасыру"), "Мән:" өрісінде - "0" және OK түймесін басыңыз. Енді компьютеріңізді де қайта іске қосыңыз.

Бірінші әдіс төмендегі бейнеде анық көрсетілген. Басқаларға келетін болсақ, көрінетін күрделілікке қарамастан, оларда күрделі ештеңе жоқ.
Windows 10: Жұмыс үстеліндегі Менің компьютерім белгішесі
Windows 10 жүйесінде жұмыс үстелінде Менің компьютерім белгішесін көрсетудің екі жолы.
Компьютеріңізді Windows 10 жүйесіне орнатқаннан немесе жаңартқаннан кейін жұмыс үстеліңізде (ДК) Менің компьютерім белгішесін көрмеуіңіз мүмкін. Жүйелік дискілерге, алынбалы дискілерге, виртуалды дискілерге және физикалық дискілерге тікелей қол жеткізу үшін Windows 10 жұмыс үстеліне Менің компьютерімді қалай қосу керек.
Параметрлер қолданбасында
Компьютерге белгішені қосудың ең оңай жолы - Параметрлер қолданбасын пайдалану.
Басқару тақтасында
Тіркеу редакторын пайдалану
Тіркеу редакторын пайдалану оңай әдіс емес, бірақ опциялардың ешқайсысы сізге сәйкес келмесе, оны пайдаланыңыз (тізілім редакторымен қалай жұмыс істеу керектігін «Windows 10 жүйесінде тізіліммен жұмыс» мақаласынан білуге болады).
Бейне
Бейнеде "Параметрлер" қолданбасы мен Басқару тақтасы арқылы белгішені қалай қайтаруға болатыны толығырақ түсіндіріледі.
Қорытынды
Менің компьютерім белгішесі амалдық жүйені қайта орнатқаннан немесе жаңартқаннан кейін қосылады. Мұны бірнеше жолмен жасауға болады: Тіркеу редакторында, Басқару тақтасында және ең жылдам әдіс - Параметрлер қолданбасында.
Windows 10 жүйесінде жұмыс үстеліндегі Менің компьютерім белгішесі әдепкі бойынша өшірілген. Таңбашаны орнына қайтарудың үш жолы бар: белгішелерді көрсету, «Тіркеу редакторы» және «Explorer» көмегімен таңбашаны тікелей жою.
Windows жүйесінің ескі нұсқаларында басқару тақтасы арқылы белгішелерді көрсетуді қосуға болады. Win10 үшін стандартты жол сәл өзгертілді.

Сондай-ақ, мұнда «Іске қосу» мәзірі арқылы тікелей жолмен өтуге болады. «Win+R» пернелерін бір уақытта басыңыз, содан кейін «Rundll32 shell32.dll,Control_RunDLL desk.cpl,5» жолын көшіріңіз. « өзгертулер мен тырнақшаларсыз «OK» түймесін басыңыз.

Бұл әдістерді бір минуттық бейнеден анық көруге болады.
Бейне - Windows 10 жұмыс үстеліне Менің компьютерім белгішесін қалай қосуға болады
Тіркеу редакторы арқылы өзгерту
Әкімшілік әуесқойлары үшін немесе алдыңғы апплетті ашуда өте нақты проблемалар туындаған жағдайда ғана қажет болуы мүмкін күрделі әдіс.
Маңызды!Тіркеу редакторындағы барлық әрекеттер өте мұқият және дәл орындалуы керек. Қате немесе қате орындалса, барлық жұмыс үстелі белгішелері, бағдарлама және файл таңбашалары жоғалып кетуі мүмкін. Түзету шараларын қолдану енді көмектеспейді.
Тіркеу жазбасын пайдаланып таңбаша жасау үшін мына қадамдарды орындаңыз:

Егер параметр жоқ болса, оны жасаңыз. Осыған:

Өзгерістерді аяқтағаннан кейін компьютерді қайта іске қосыңыз. Қайта жүктегеннен кейін барлық жасырын белгішелер жұмыс үстелінде көрсетіледі.
Таңбашаны қолмен жасау үшін File Explorer бағдарламасын пайдалану
Таңбашаны белсендірудің күрделі әдістерінен басқа, тізілімдегі күрделі пәрмендерді немесе жүйе параметрлерін өзгертуді қажет етпейтін тағы бір нәрсе бар.
1-қадам.«Бастау» түймесін тінтуірдің оң жақ түймешігімен басыңыз. Пайда болған контекстік мәзірде «Explorer» жолын таңдаңыз.

Ескертуде!Сонымен қатар, Explorer-ді «Іске қосу» мәзірі арқылы «зерттеуші» пәрмені арқылы ашуға болады. Немесе «Win+E» пернелер тіркесімі.

2-қадам.Сол жақтағы қалталар тізімінде «Менің компьютерім» (Windows 8 және одан төмен) немесе «Осы компьютер» (Windows 10) тармағын іздеңіз.

3-қадам.Оны тінтуірдің сол жақ түймешігімен жұмыс үстеліндегі бос орынға апарыңыз.

Жарлық немесе жүйелік қолданба – салыстыру
Осылайша жасалған таңбашаның жүйе белгішесінен айырмашылығы неде? Бірнеше елеулі айырмашылықтар бар.
Белгішені тінтуірдің оң жақ түймешігімен басып, ашылмалы жүйелік мәзірде «Сипаттар» тармағын таңдаған кезде:


Сонымен қатар, сіз таңбашаны ашу үшін өзіңіздің комбинацияңызды тағайындай аласыз. Бұл қажетті пернелер тіркесімі «Төте жол» жолында орнатылған сипаттарда орындалады.

Соңында, жасалған таңбашаны әдепкі ретінде іске қосуға болады, ал қолданба автоматты түрде ағымдағының құқықтарын тағайындайды. Бұл әкімші тіркелгісін пайдаланбасаңыз, күнделікті пайдалану кезінде бірнеше ондаған секунд уақытты үнемдей алады.
Таңбаша сипаттарындағы «Қосымша» түймесін басу арқылы «Әкімші ретінде іске қосу» құсбелгісін қойыңыз.


Бұл таңбашаны пайдаланатын кез келген адамға максималды құқықтарды автоматты түрде береді.
Бейне - Windows 10 жүйесінде жұмыс үстеліне Менің компьютерім белгішесін қалай қосуға болады
Қорытынды
Microsoft жұмыс үстеліне төте жолды орналастырудың бірнеше әдісін қосып, жүйе интерфейсін сәл өзгертті. Windows жүйесінің алдыңғы нұсқаларының тәжірибелі пайдаланушыларының тыныш наразылығына қарамастан, олар үшін «бәрі осылай жұмыс істеді», енді сіз төте жолды бірнеше тәуелсіз жолмен алып тастай аласыз.
«Бұл компьютерді» файл орындарына өтудің жылдам жолы ретінде ғана пайдаланатындар үшін «Explorer» бөліміне өту үшін өзіңіздің жылдам пернелер тіркесімімен төте жолды жасауды немесе стандартты «Win + E» пернелерін пайдалануды ұсынамыз. Бұл жұмыс үстелінің қирандыларынан белгішені іздеумен салыстырғанда уақытты айтарлықтай үнемдейді.
Егер сіз Windows 7 операциялық жүйесін пайдалануға дағдыланған болсаңыз, оған ауысқан кезде тіпті ең қарапайым операцияларды орындауда қиындықтар туындауы мүмкін. Өйткені, Windows 10-ның пайда болуымен көптеген стандартты әрекеттер сәл басқаша орындалады.
Мысалы, Windows 10 жүйесінде жұмыс үстелінен шақырылатын «Жекешелендіру» терезесі өзгерді. Осыған байланысты пайдаланушылар жұмыс үстеліне Менің компьютерім белгішесін қоса алмайды.
Бұл шағын мақалада біз бұл жағдайды талдаймыз. Енді сіз қалай қосу керектігін үйренесіз.
№1 қадам: Жұмыс үстеліндегі мәтінмәндік мәзірді пайдаланып Даралау терезесін ашыңыз.
Алдымен жұмыс үстелінде контекстік мәзірді ашу керек. Мұны істеу үшін жұмыс үстеліндегі бос орынды тінтуірдің оң жақ түймешігімен басыңыз. Мәтінмәндік мәзір пайда болғаннан кейін «Жекешелендіру» тармағын таңдау керек.
Қадам № 2. «Тақырыптар» бөліміне өтіп, «Жұмыс үстелінің белгішесі параметрлері» сілтемесін басыңыз.

№3 қадам: Жұмыс үстеліне Менің компьютерім белгішесін қосыңыз.
«Жұмыс үстелінің белгішелерінің параметрлері» терезесінде «Компьютер» жанындағы құсбелгіні қойып, «OK» түймесін басу арқылы параметрлерді сақтау керек.

Осыдан кейін жұмыс үстелінде «Бұл компьютер» белгішесі пайда болады. Бұл белгіше Windows жүйесінің ескі нұсқаларында қолданылған «Менің компьютерім» белгішесімен бірдей.
Сондай-ақ, «Жұмыс үстелінің белгішесі опциялары» терезесін пайдаланып, қоқыс жәшігіне, желіге және пайдаланушы файлдарына арналған белгішелерді жұмыс үстеліне қосуға болады.
Қосылды. Сондай-ақ, пәрменді пайдаланып Жұмыс үстелінің белгішесі опциялары терезесін ашуға болады. Ол үшін Windows-R пернелер тіркесімін басып, ашылған терезеде келесі пәрменді орындаңыз.
Компьютеріңізді Windows 10 жүйесіне орнатқаннан немесе жаңартқаннан кейін жұмыс үстеліңізде (ДК) Менің компьютерім белгішесін көрмеуіңіз мүмкін. Жүйелік дискілерге, алынбалы дискілерге, виртуалды дискілерге және физикалық дискілерге тікелей қол жеткізу үшін Windows 10 жұмыс үстеліне Менің компьютерімді қалай қосу керек.
Параметрлер қолданбасында
Компьютерге белгішені қосудың ең оңай жолы - Параметрлер қолданбасын пайдалану.
Басқару тақтасында
Тіркеу редакторын пайдалану
Тіркеу редакторын пайдалану оңай әдіс емес, бірақ опциялардың ешқайсысы сізге сәйкес келмесе, оны пайдаланыңыз (тізілім редакторымен қалай жұмыс істеу керектігін «» мақаласынан біле аласыз).
Бейне
Бейнеде "Параметрлер" қолданбасы мен Басқару тақтасы арқылы белгішені қалай қайтаруға болатыны толығырақ түсіндіріледі.
Қорытынды
Менің компьютерім белгішесі амалдық жүйені қайта орнатқаннан немесе жаңартқаннан кейін қосылады. Мұны бірнеше жолмен жасауға болады: Тіркеу редакторында, Басқару тақтасында және ең жылдам әдіс - Параметрлер қолданбасында.