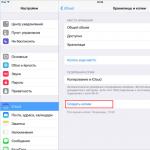Мақалалар мен лайфхактар
Apple мобильді құрылғыларын екінші қолмен сатуды ойлайтын барлық иелерін не біріктіреді? Олардың әрқайсысын анықтау керек болады iPhone-дан бәрін қалай жоюға болады. Біз барлық жеке ақпарат, контактілер, фотосуреттер, пайдаланушы орнатқан қолданбалар, жазбалар және т.б. туралы айтып отырмыз. Біздің мақалада құрылғыны қалай тазалау керектігі айтылады.
iPhone-дан бәрін қалай жоюға болады?
Егер бізде iOS жұмыс істейтін смартфон әлі болса, оны басқа пайдаланушыға сатпас немесе бермес бұрын, біз одан барлық жеке ақпаратты жойғанымызға көз жеткізуіміз керек. Алдымен біз үшін маңызды деректердің сақтық көшірмесін жасау туралы қамқорлық жасау ұсынылады. Осыдан кейін біз смартфонды зауыттық күйіне қайтаруға кірісеміз.
Негізгі iPhone параметрлері арқылы «Қалпына келтіру» тармағына өтіп, «Параметрлер мен мазмұнды өшіру» мәзірін таңдаңыз. Бұл бізге барлық жеке деректерді, соның ішінде банк карталары, электрондық әмияндар, әлеуметтік желілердегі құпия сөздер, контактілер, хабарламалар, фотосуреттер және т.б. деректерін жоюға көмектеседі. Бұл сонымен қатар әртүрлі қызметтерді (соның ішінде iCloud және iMessage) өшіреді.
Смартфонымызда iOS 7 немесе одан жоғары нұсқасы болса және iPhone-ды табу қызметін қосқан болсақ, бізден Apple идентификаторы мен құпия сөзді көрсету сұралады. Бұл құрылғыдағы барлық ақпаратты өшіруге, сондай-ақ құрылғының өзін біздің есептік жазбамыздан жоюға көмектеседі. Осыдан кейін смартфонның жаңа иесі оны оңай іске қоса алады.
Ақпараттың жойылуы iCloud-қа әсер етпейтініне көз жеткізгіміз келсе, біз бұл жадқа қосылған кезде ешбір жағдайда деректерді жоймауымыз керек. Сондай-ақ, барлық қызметтерді жаңа иесіне ауыстыруға көмектесетін ұялы байланыс операторына хабарласу ұсынылады. Орнату көмекшісі бұл процесті аяқтауға көмектеседі.
Көптеген пайдаланушылар жоғалған (немесе олардан ұрланған) iPhone-дан барлығын қалай жоюға болатынын қызықтырады. Ұялы байланыс операторлары нөмірлер мен SIM карталарды уақытша блоктау қызметін ұсынатыны анық. Бірақ смартфонның мазмұны туралы не деуге болады? Apple бұл туралы қамқорлық жасады.
Егер бізде ол болмаса, iPhone-дан бәрін жоюға болады ма және қалай?
Жоғарыда «Айфонымды табу» мүмкіндігі қосылған болса және iCloud-ты пайдаланатын болсақ, icloud.com/fin сайтына өту арқылы сол тіркелгіден қажеттінің барлығын жоя аламыз. Смартфонды таңдап, «Өшіру» түймесін басыңыз. Осыдан кейін «Тіркелгіден өшіру» опциясын таңдаңыз.
Құрылғыдан барлық ақпарат жойылғаннан кейін біз бір күн күтіп, жаңа құрылғыда iMessage белсендіруді жалғастырамыз.
Егер ештеңе жұмыс істемесе, Apple ID құпия сөзін өзгертуге болады. Бұл құрылғыдағы ақпараттың қауіпсіздігіне әсер етпейді, бірақ жаңа иесі оны iCloud-тан жоя алмайды.
Apple Pay қызметін пайдаланатын болсақ, iCloud.com сайтына кіріп, банк карталарымыз туралы ақпаратты жоюға болатынын қосамыз. «Параметрлер» бөлімін басып, осы қызметті пайдаланатын смартфондарды қараңыз. Мобильді құрылғыны таңдап, жою түймесін басыңыз.
Бұл қажет, себебі көптеген дискілерде әдеттегі жолмен жойылған деректерді қалпына келтіруге болады. Қарапайым жою әрқашан ақпаратты біржола өшірмейді.
USB флэш-дискілері, портативті дискілер және жад карталары
Деректердің толық жойылуы әсіресе USB дискілері мен портативті дискілері үшін өте маңызды, тіпті олар қатты күйдегі флэш-жадты пайдаланса да және толыққанды сыртқы SSD дискісі туралы айтсақ та. TRIM пәрмені USB интерфейсімен жұмыс істемейді, сондықтан басқа біреу жойылған USB дискісінен құпия деректерді қалпына келтіруі мүмкін.
Windows жүйесінде сыртқы дискідегі ақпаратты біржола өшіру үшін көптеген арнайы утилиталардың бірін пайдалануға болады. Ең оңай жолы - CCleaner тегін нұсқасын пайдалану. USB дискісін қосыңыз, бағдарламаны ашыңыз және «Құралдар > Диск тазалағыш» опциясын таңдаңыз.
Деректерді біржола өшіру дискінің қызмет ету мерзімін қысқартатынын есте ұстаған жөн, әсіресе ол арзан флэш-диск болса. Екінші жағынан, егер сіз бәрібір одан құтылғыңыз келсе, онда оның қандай айырмашылығы бар?

Mac жүйесінде өшіру үшін Disk Utility қолданбасын пайдалануға болады. Оны ашыңыз, тізімнен қажетті дискіні таңдап, «Өшіру» түймесін басыңыз. Содан кейін «Қауіпсіздік параметрлері» түймесін басып, дискіні бір реттік өшіруді таңдап, операцияны орындаңыз.

Ноутбуктер, компьютерлер және ішкі дискілер
Ноутбуктер мен компьютерлерде ішкі дискілерді гибридті немесе механикалық қатты дискілер болса ғана өшіру керек. Қатты күйдегі дискілерден файлдарды жойған кезде, олар TRIM пәрменінің арқасында өздігінен жойылады - шын мәнінде, сондықтан SSD тез жұмыс істейді.
Сонымен, қайталап көрейік: төменде сипатталған әдістер гибридті және механикалық қатты дискілерге ғана жарамды. Оларды SSD дискілерінде қолданбаңыз - олар уақытты ысырап етеді және SSD-нің қызмет ету мерзімін қажетсіз қысқартады.
Windows 8 және 8.1 жүйелерінде «Компьютерді қалпына келтіру» функциясын пайдаланыңыз, бұл процесс барысында дискіні қауіпсіз өшіруге мүмкіндік береді. «Дискіні толығымен тазалау» опциясы файлдардың кейін қалпына келтіру мүмкіндігінсіз жойылуын қамтамасыз етеді.

Егер сізде Windows 7, Linux немесе басқа операциялық жүйе болса, қатты дискідегі барлық файлдарды деректердің кездейсоқ жинағымен қайта жазатын қызметтік бағдарлама арқылы компьютерді жүктеуге болады (Мақаланы қараңыз). Мұндай өшіруден кейін, әрине, компьютерді қайта пайдалану үшін Windows немесе Linux жүйесін қайта орнату керек болады.
Дискіні бірнеше рет өшіру қажет емес екенін ескеріңіз - бір өту жеткілікті.

Механикалық қатты дискісі бар Mac жүйесінде қалпына келтіру режиміне жүктеліп, деректеріңізді толығымен өшіру үшін Disk Utility қолданбасын пайдаланыңыз, содан кейін OS X жүйесін қайта орнатыңыз.

Смартфондар мен планшеттер
Apple iPhone және iPad әдепкі бойынша шифрлауды пайдаланады, сондықтан «Барлық мазмұнды және параметрлерді өшіру» опциясын пайдаланып құрылғыны зауыттық параметрлерге қалпына келтіріңіз, содан кейін жеке деректерді қалпына келтіру мүмкін болмайды. Тіпті олардың кейбір фрагменттері құрылғыда қалса да, олар шифрланады және қалпына келтіргеннен кейін шифрын ашу мүмкін емес.

Android смартфондары мен планшеттерінде шифрлау әдепкі бойынша өшірілген, сондықтан зауыттық параметрлерге қарапайым қалпына келтіру көмектеспейді: құпия деректер ішкі дискіде сақталуы мүмкін.
Android жүйесінде ақпаратты біржола жою үшін алдымен параметрлерде құрылғы шифрлауын қосу керек, содан кейін ғана деректерді өшіріп, зауыттық параметрлерді қалпына келтіру керек. Қалпына келтіруді орындамас бұрын деректерді шифрлау қалған фрагменттерді қалпына келтіру мүмкін еместігін қамтамасыз етеді.

Проактивті шифрлау
Сіз тіпті дискіде толық шифрлауды алдын ала қоса аласыз. Шифрланған деректерді құпия фразасыз қалпына келтіру мүмкін емес, сондықтан кейбір файлдар жойылғаннан кейін дискіде қалса да, олардың шифрын шешу мүмкін емес. Бұл тіпті арнайы криминологиялық бағдарламалық қамтамасыз етудің көмегімен де мүмкін болмайды.
Мысалы, Chromebook құрылғыларында шифрлау әдепкі бойынша қосылады. Сондықтан деректерді біржола жою үшін құрылғыны зауыттық параметрлерге қайтару жеткілікті.
| Материалдар |
қамтамасыз ету мақсатында файлдарды толық жоюқатты дискіні пайдалану белгілі бір білімді қажет етеді, ал USB және SSD дискілерімен жұмыс істегенде, тұзаққа түсіп қалуыңыз мүмкін. Файл біржола жойылады деп ойлайсыз ба? Қалай болғанда да: сіз жақында өшірген құжаттардың көпшілігі сіздің дискіңізде қауіпсіз түрде бастапқы күйінде. Бұл мақалада мен сізге олардан мәңгілікке қалай құтылуға болатынын айтамын.
Сақтау құрылғысынан ақпаратты сенімді және сенімді түрде жою қажет болғанда, жай ғана «Жою» пернесін басу ғана емес, біраз нәрсені істеу керек.
Қатты дискіден файлдарды толығымен жою мәселесінің мәні келесідей: Windows операциялық жүйесі барлық файлдарды жою кезінде оларға өте сезімтал. Пайдаланушы қателігінен қорғау үшін пайдаланушы «Жою» пернесін басқаннан кейін операциялық жүйе жойылатын файлды Себетке жылжытады. Оны қоқыс жәшігінен қолмен өшіруге болады немесе ол толтырылғаннан кейін ең ескі файлдар алдымен автоматты түрде жойылады. Пайдаланушы жүйедегі әрбір қатты диск үшін себет өлшемін дербес орната алады. Тазалаудан кейін де, қоқыс жәшігін айналып өтетін файлды жойғаннан кейін де (пернелер тіркесімін пайдалану) «Shift+Delete») құжаттың мазмұны әлі де қатты дискіде қалады. Себебі қарапайым: файл қатты дискідегі аумақ басқа деректермен толтырылғаннан кейін ғана физикалық түрде жойылады.
Әлбетте, мұндай жою файлды жай көшіруге кететін уақытты қажет етеді. Сондықтан Windows өшірілген деректерге сәйкес негізгі файл кестесіндегі жазбаларды жойылған деп белгілейді. Бұл кесте қатты дискідегі физикалық блоктармен файл атауларын біріктіреді. Осылайша, операциялық жүйе бұл туралы «ұмытып кеткен» болса да, файлдың мазмұны қатты дискіде жазылған.
Тасымалдағышты пішімдеу кезінде де солай болады. Бұл жағдайда ОЖ негізгі файл кестесін және басқа файлдық жүйе метадеректерін таза нұсқалармен толығымен ауыстырады. Деректер аймағында барлық файлдар өзгеріссіз қалады. Қалыпты және жылдам пішімдеудің жалғыз айырмашылығы - соңғы жағдайда медиа физикалық қателер үшін тексерілмейді.
Неліктен Windows файлдарды толығымен жоймайды?
Windows жүйесі әрбір файл туралы ақпаратты Негізгі файл кестесінде сақтайды. Бұл операциялық жүйе ғана қол жеткізе алатын жасырын файл. Онда файл атаулары, сонымен қатар пайдаланушы аты және файлға арналған рұқсаттар сияқты метадеректер бар. Сонымен қатар, MFT әрбір файлдың қатты дискіде қай жерде сақталатынын және оның фрагменттелетінін (яғни дискінің әртүрлі секторларында бірнеше блоктарда орналасқанын) көрсетеді. Файлды өшірген кезде, ол жай ғана MFT-де жойылған деп белгіленеді. Бұл файлдың мазмұны қатты дискіде бастапқы күйінде қалады және қатты дискіні белгілі файл түрлерінің құрылымының бар-жоғын тексеретін арнайы утилиталар оны жоғалтпай қалпына келтіруге мүмкіндік береді. Сондықтан құпия деректерді жою ғана емес, сонымен қатар арнайы утилиталарды пайдаланып дискіні қайта жазу маңызды. Тек бұл қалпына келтіруді мүмкін емес етеді.
Бүгінгі таңда 1990 жылдары жасалған ақпаратты жою әдістері ескірген деп саналады. Олардың ішінде, мысалы, кездейсоқ және құрылымдық деректермен 35 есе қайта жазуды қамтитын Питер Гутман әдісі. Бұл алгоритм тіпті магниттік микроскоп қатты дискінің бастапқы полярлығының қалдықтарын анықтай алмайтындай етіп әрбір нүктеде магниттік тасымалдаушының полярлығының бірнеше рет өзгеруін қамтамасыз етуі керек. Бұл тамаша, бірақ бір терабайт сыйымдылығы бар HDD механикалық және электронды жүйелердің ресурстарын тұтына отырып, осылайша тазалауға бес күн кетеді.
2001 жылдан кейін шығарылған және сыйымдылығы 15 ГБ-тан асатын қатты дискілер үшін Питер Гутман ең сенімді әдіс ретінде кездейсоқ деректермен бір рет қайта жазуды ұсынады. Ғалым Крейг Райт өз зертханасында арнайы өлшеу құралдарының көмегімен магниттік пластиналардың бетінен көрсеткіштерді алып, сынақтар жүргізді. Эксперимент барысында ол қазіргі қатты дискілерде бос орынды нөлмен қайта жазу жойылған файлдарды қалпына келтіруге мүмкіндік бермейтінін білді. Ол бұрын белгілі позицияда жойылған биттің бастапқы мазмұнын 56 пайыздық ықтималдықпен анықтай алды. Мәтіндік құжаттағы байтты (яғни жеке әріпті) қалпына келтіру ықтималдығы 0,09% құрайды. Егер бит орны белгісіз болса және файл өлшемі үлкен болса, онда файлды қалпына келтіру ықтималдығы іс жүзінде нөлге тең болады.
Ықшам дискілер немесе DVD-RW сияқты оптикалық қайта жазылатын дискілерді жою алдында қатты дискілер сияқты өшіру керек, яғни олардағы бос орын кездейсоқ деректермен толтырылуы керек. Егер біз қайта жазылмайтын дискілер туралы айтатын болсақ, онда оларды жай ғана көптеген шағын бөліктерге бөлу керек (мысалы, кеңсе ұсақтағышты пайдалану). Егер оптикалық дискілерді жоюға арналған техникалық құралдар болмаса, онда жазулар жазылған дискінің жағын барынша мүмкін тереңдікке және бүкіл бетіне сызып тастауға болады. Лак қабатының астында жазылған ақпаратты қамтитын шағылыстыратын қабат бар және оның жойылуы деректерді оқуды мүмкін емес етеді.
Күнделікті пайдалану үшін сізге іс жүзінде файлдарды сенімді жоюды қамтамасыз ететін қарапайым утилита қажет. Eraser деп аталатын ашық бастапқы бағдарламаны әзірлеушілер дәл осындай құралды жасауға кірісті. Орнатқаннан кейін утилита Explorer контекстік мәзіріне біріктірілген. Қажетті файлды тінтуірдің оң жақ түймешігімен басу арқылы сіз «Өшіргіш | Өшіру», содан кейін файлдың мазмұны деректердің кездейсоқ жиынтығымен қайта жазылады. Файлды жою әдісін негізгі терезедегі Параметрлер мәзірінде таңдауға болады. «Жалған кездейсоқ деректер (1 өту)» деп аталатын жылдам әдіс өте сенімді, сондықтан тіпті барлау агенттіктері жойылған файлды қалпына келтіруді жеңе алмайды.
SSD және USB дискілері: ақпарат бөліктері қалады
Флэш-дискілердің жад ұяшықтарында қайта жазу циклдерінің шектеулі саны бар болғандықтан, өндірушілер деректер парағында көрсетілгеннен гөрі SSD қатты дискілеріне жадтың үлкен көлемін біріктіреді. Жұмыс кезінде контроллер ұяшықтарға қолжетімділікті таратады, осылайша олардың барлығы біркелкі пайдаланылады. Бұл Өшіргіш бағдарламасын жаңылыстырады, өйткені контроллер қажетті секторлардың орнына оған мүлдем басқа ұяшықтарды береді.
Негізінде, босатылған ұяшықтардың мазмұнын, егер сіз SSD дискісіне Кесу пәрменін қолмен бергенде ғана өшіруге болады. Бұл өндіруші ұсынған утилиталарды пайдаланған кезде ғана мүмкін болады. Бірақ бұл жағдайда да сіз процесті толығымен басқара алмайсыз. Осылайша, бір файлды толығымен жою үшін бүкіл SSD қатты дискісін тазалау керек. Бұл жағдайда деректер Windows көретін ұяшықтардан ғана емес, сонымен қатар бүкіл флэш-жадтан, соның ішінде сақтық көшірме аймақтарынан да жойылады. Мұны Intel SSD Toolbox немесе OCZs Firmware Update and Toolbox сияқты SSD қатты дискісінің өндірушісінің утилиталары арқылы жасауға болады.
Егер SSD дискісінде мұндай утилита жоқ болса, HDDErase деп аталатын DOS бағдарламасымен пәрмен жолын пайдаланып жаттыға аласыз. Мұны істеу үшін UNetboot бағдарламасын Free-DOS көмегімен жүктелетін USB флэш-дискісін жасаңыз және оған HDDErase.exe бағдарламасын көшіріңіз. Осыдан кейін, BIOS жүйесінде SATA контроллерін IDE үйлесімділік режиміне ауыстырыңыз және компьютерді өзіңіз жасаған жүктелетін сыртқы медиадан іске қосыңыз. Жүктелетін флэш-диск A дискісі ретінде анықталмайтынын ескеріңіз: - бұл дискінің әрпі C: болуы мүмкін (бірақ басқа нәрсе болуы мүмкін). HDDErase бағдарламасын іске қосқаннан кейін оған тазалау қажет дискінің дұрыс әрпін көрсету керек. SSD қатты дискіні өндірушісінің утилитасы да, HDDErase де SATA пәрмендерін ішкі SSD дискілеріне және қатты дискілерге жібереді, соның арқасында олардың контроллері барлық жадты толығымен және сенімді түрде қайта жазуға мүмкіндік береді. Бұл «төмен деңгейлі сүртудің» жанама әсері ескі SSD жылдамырақ жұмыс істейді. Егер сіздің SSD қатты дискіңіз жоғары өнімділікті қамтамасыз ететін технологиялармен жабдықталмаған болса (Трим немесе Қоқыс жинау командалары - пайдаланылмаған деректерді жинау және жою процедурасы), онда ұзақ жұмыс істегеннен кейін ол баяулай бастайды. Жад ұяшықтарын қайта жазу процедурасы дискіні жаңа деңгейге дейін жылдамдатуға мүмкіндік береді.
Орнатылған операциялық жүйені және (немесе) бағдарламаларды SSD дискісінде сақтағыңыз келсе, онда медианы тазалауды бастамас бұрын оның суретін жасау керек (оны жасау жолы сипатталған). Бұл үшін операциялық жүйеге көрінетін файлдарды ғана қабылдайтын қолданбаны пайдалану қажет екенін ескеріңіз. Мысалы, Acronis-тен True Image қолайлы.
Сонымен, SSD тазалағаннан кейін оған бұрын жасалған кескінді тасымалдаңыз және бұрынғыдай жұмыс істеңіз. SSD дискісінде жаңа амалдық жүйені орнатып жатсаңыз, құпия файлдар үшін шифрланған контейнерді дереу жасауды ұсынамыз - мысалы, TrueCrypt бағдарламасын пайдаланып.
Windows жүйесінде SSD дискін тазалау
Жойылған файлдардың бөліктерін SSD-де қалдырмау үшін қарапайым, бірақ техникалық себептер бойынша өте ұсынылмайтын әдіс бар. Бұл SSD қатты дискіңізде бүкіл дискіні алатын бір ғана бөлім болса және ол кемінде 10% бос болса ғана жарамды. Сонымен, алдымен «Shift+Delete» тіркесімін басу арқылы барлық файлдарды жойыңыз. Осыдан кейін Өшіргіш бағдарламасын іске қосыңыз және оның параметрлерінде бос орынды жоюдың әдепкі әдісін орнатыңыз, яғни үш өтуде. Содан кейін Explorer бағдарламасында SSD дискінің әрпін тінтуірдің оң жақ түймешігімен басып, «Өшіргіш | Бос орынды өшіру». Осыдан кейін бағдарлама жұмыс жады мен сақтық көшірме ұяшықтарын қоса, өшірілген қатты күйдегі дискіге кездейсоқ деректерді жазады. Осылайша, көптеген қосалқы ұяшықтар қайта жазылады. Жеке жад ұяшықтарында орналасқан қалған деректер, әрине, қалпына келтірілуі мүмкін, бірақ бұл процедураның нәтижесін мүлдем болжау мүмкін емес. Өйткені, файлды толығымен қалпына келтіру үшін, контроллер операциялық жүйеден мұқият жасыратын сақтық көшірме ұяшықтарын қоса, SSD дискінің бүкіл жады сыйымдылығын оқу қажет. Бұл әдісті жиі қолдануға болмайтынын бірден ескерткім келеді, өйткені ол ұяшықтардың толық қайта жазылуына байланысты қатты күйдегі дискінің қызмет ету мерзімін қысқартады.
NAS файлдарын жою және Windows жүйесінде жою мәселелері
Жоғарыда сипатталған тәуекелдермен қатар, файлдарды жою сенімділігіне байланысты басқа да мәселелер бар. Осылайша, сіз үй желісіне қосылған жадта (NAS) орнатылған қатты дискілерге тікелей емес, желі интерфейсі арқылы қол жеткізесіз, бұл ақпаратты өшіруге кепілдік беруді қиындатады. Мұндай қоймалардың файлдық жүйелері (Linux негізіндегі) арнайы деректерді қалпына келтіру журналдарымен ішінара жұмыс істейді. Осылайша, файлдарды жоюдың сенімділігіне толық сенімді болу үшін сатудан бұрын дискілерді сақтаудан шығарып, жоғарыда сипатталған әдістердің кез келгенін пайдаланып тазалап, содан кейін оларды қайта орнату керек.
Медиа түріне қарамастан, Windows амалдық жүйесі кейде кейбір файлдарды жоюдан бас тартады. Бұл жағдайда сақтық қажет, өйткені ОЖ «ереуілінің» себебі жүйенің өзінде осы файлдың қажеттілігі немесе жойылатын файлға қатынасатын жұмыс істеп тұрған бағдарлама болуы мүмкін. Windows 7 жүйесінде қате туралы хабар файлды қай қолданба ашқандығы туралы ақпаратты қамтиды. Бұл қызметтік бағдарлама жабылмаса немесе оның терезесі монитор экранынан жоғалып кетсе, жұмыс істеп тұрған процесті Тапсырмалар реттеушісінен («Ctrl+Shift+Esc» пернелер тіркесімі арқылы іске қосылған) іздеп, оны күштеп тоқтатыңыз. Егер бұл көмектеспесе, компьютерді қайта іске қосып, қайта іске қосқаннан кейін қате файлды жоюға тырысу керек. Өшіргіш утилитасында бұл үшін «Қайта іске қосу кезінде өшіру» деп аталатын сәйкес опция бар.
Сәтсіз болса, Unlocker утилитасын пайдаланыңыз. Жойылатын файлдың атын тінтуірдің оң жақ түймешігімен нұқыңыз және «Unlocker» мәзір элементін таңдаңыз. Бағдарлама жойылып жатқан файлды блоктайтын процесті көрсетеді. Оны бірден «өлтіруге» немесе ашылмалы тізімнен файлға қажетті әрекетті таңдауға болады (жою, атын өзгерту немесе жылжыту). Бұл әрекет «OK» түймесін басқаннан кейін бірден орындалады. Әдепкі бойынша, бұл утилита жойылатын файлды Себетке жылжытады, сондықтан оны Өшіргіш бағдарламасы арқылы босату керек.
USB флэш-дискісі арқылы файлдарды толығымен жою
Darik's Boot and Nuke утилитасы бағдарламалық құралдың ақаулығына байланысты енді қосылмайтын компьютердің қатты дискілерін тазалауға маманданған. Бағдарламалық құрал жұмысын тоқтатқанда, бұл утилита компьютердің қатты дискілерін тазалауға көмектеседі. Мұны істеу үшін мұрағатты жұмыс компьютеріндегі кез келген қалтаға ашыңыз және жүктелетін флэш-дискіні жасау үшін бағдарламаны іске қосыңыз - Universal USB Installer. Жоғарғы ашылмалы мәзірден DBAN 2.2.6 тармағын, ал төменнен бос USB дискінің әрпін таңдап, «Жасау» түймесін басыңыз. Осыдан кейін, компьютерді қосқаннан кейін «F8» немесе «F12» пернесін басу арқылы жасалған жүктелетін медиадан компьютерді іске қосыңыз. Егер бәрі сәтсіз болса, BIOS параметрлерінде бірінші жүктелетін медиа ретінде USB дискісін таңдау керек. Іске қосылғаннан кейін бірден мәзір пайда болады және жүйедегі барлық қатты дискілерді бірден тазалағыңыз келсе, autonuke пәрменін енгізіңіз, «Enter» түймесін басып, бағдарламаға өз жұмысын беріңіз. Бұл бірнеше сағатқа созылуы мүмкін.
Егер сізге тек белгілі бір қатты дискіні тазалау қажет болса, DBAN іске қосқаннан кейін «Enter» пернесін басыңыз. Деректерді толығымен өшіру керек қатты дискілерді таңдауға болатын интерактивті мәзір пайда болады.
Файлдың толық жойылуы тексерілуде
Файлды жоюдың белгілі бір әдісінің тиімділігін тексерудің ең жақсы жолы - жойылған ақпаратты қалпына келтіру әрекеті. Осы мақсатта көптеген түрлі утилиталар бар.
Жойылған файлдарға арналған бағдарлама
Бағдарламаны орнатыңыз Компьютер инспекторының файлдарын қалпына келтіру. Содан кейін «Shift+Delete» пернелер тіркесімін басу арқылы файлдарды медиадан жойыңыз (оның FAT немесе NTFS файлдық жүйесі болуы керек). Осыдан кейін PC Inspector File Recovery бағдарламасын іске қосыңыз. Пайда болған терезеде «Жоғалған деректерді іздеу» қойындысын таңдап, алдын ала орнатылған параметрлермен іздеу процедурасын бастаңыз. Осыдан кейін сіз жойылған қанша файлды қалпына келтіруге болатынын көргенде таң қаласыз. Аудит құжаттары «Жойылған» деп аталатын қалтада пайда болуы керек. Қажетті файлды қалпына келтіру оны тінтуірдің оң жақ түймешігімен басу арқылы жүзеге асырылады. Тестілеу барысында PC инспекторы бәсекелес NTFS Undelete сияқты пішімделген медиадан деректерді қалпына келтіре алмады.
DiskInternals NTFS Recovery деп аталатын басқа утилита пішімделген медиада бірнеше файлдарды тапты, бірақ олардың атауларын анықтаған жоқ. PC Inspector - бұл тегін бағдарлама, ал NTFS Undelete және DiskInternals NTFS Recovery ақылы.
Көптеген адамдар қатты дискіні оның жұмыс істемеуіне байланысты пайдалану мүмкін болмаса, бұл одан деректерді оқу мүмкін емес дегенді білдіреді. Бірақ бұл дұрыс емес, тіпті сынған қатты диск әлі де ақпараттық қауіпсіздікті бұзу үшін бос орын болып табылады.
Қатты диск операциялық жүйемен тікелей оқылмайтын секторлардан тұратын магниттік тақталар жиынтығынан тұрады. Файл жойылған кезде, амалдық жүйе шын мәнінде жадтағы оған көрсеткішті ғана жояды. Жойылған деректерді қамтитын аймақ бос орын ретінде белгіленеді, демек, сол орынға жаңа файл жазылғанша, деректерді оқуға болады. Жойылған деректерді қалпына келтіру және оқу үшін арнайы бағдарламалық қамтамасыз ету қолданылады. Оның көмегімен жойылған файлдардан кез келген деректерді қамтитын секторлар ізделеді, содан кейін олар қалпына келтіріледі. Мұны істеу өте қиын емес, сонымен қатар сіз деректерді қалпына келтіруге арналған ақысыз бағдарламалық жасақтаманы таба аласыз. Бұл жерде физикалық зақымдалған диск секторлары үшін деректерді қалпына келтіру бағдарламалық құралы жұмыс істемейтінін және бұл бағдарламалық құралды операциялық жүйесіз пайдалана алмайтынымызды ескеруіміз керек.
Диск бұзылған деп ойлаған кезде, шын мәнінде дискінің ішіндегі микросхемалардың немесе механикалық бөліктердің біреуі ғана ақаулы болатынын есте ұстауымыз керек. Барлық файлдар сақталатын тақтайшалар әлі де жұмыс істейді, себебі диск қатты қорапта және пластиналарда механикалық немесе электрлік бөлшектер жоқ. Сот сарапшылары бұзылған дискілердегі жойылған файлдарды қалпына келтіру үшін тек тақталарды пайдаланады. Бірақ егер қаласаңыз, тіпті тәжірибесі аз маман бұл жағдайда файлдарды қалпына келтіре алады, өйткені жойылған файлдарды қолмен қалпына келтіру процедураларының сипаттамасы Интернетте кең таралған.
Не істеу керек?
Пайдаланылған қатты дискіні бөлек немесе компьютермен бірге сатқысы келетін немесе сыйға тартқысы келетін немесе зақымдалған дискілерді тастағысы келетін пайдаланушылар мен компаниялар алдымен дискіні толығымен тазалауы керек. Дискілерден деректерді жою - оларда орналасқан деректерді біржола жою процесі. Қатты диск сүртулерінің екі түрі бар - физикалық деректерді өшіру және деректерді жою.
Физикалық тазалау
Ең жылдам нұсқа - дискіні магнитсіздандыру. Бұл әрекетті орындау үшін сақтау қауіпсіздігін қамтамасыз ету және ақпараттың ағып кетуін болдырмау үшін қызмет ету мерзімі аяқталғаннан кейін магниттік тасымалдағыштағы деректердің жойылуына кепілдік беретін арнайы құрылғыларды пайдалануға болады. Мысал ретінде украиналық Epos компаниясы шығарған Avalanche құрылғысын айта аламын.
Бұл құрылғы қуатты электромагниттік импульстің жетекке әсер етуіне негізделген деректерді жоюдың физикалық әдісін пайдаланады. Нәтижесінде тасымалдаушының барлық магниттік домендері қаныққан күйге дейін біркелкі магниттеледі. Бұл тасушыға жазылған ақпарат кодталған магниттік ауысулардың жоғалуына әкеледі. Осылайша, ортаның бастапқы магниттік құрылымының толық жойылуы онда сақталған барлық деректердің кепілдік берілген жойылуына әкеледі.
EPOS DiskMaster Portable автономды көп функционалды құрылғысы өндірушіге, үлгіге және сыйымдылыққа қарамастан PATA, SATA, eSATA интерфейстері бар барлық қатты дискілермен жұмыс істеуге мүмкіндік береді. Барлық әрекеттер дискі қолдайтын ең жоғары жылдамдықта орындалады (деректерді тасымалдау жылдамдығы 8 ГБ/мин дейін). Ұқсас функционалдығы бар бағдарламалық құралдан айырмашылығы, құрылғы HPA қатты дискілерінің жасырын аймағында (Host Protected Area), сондай-ақ беттерінде ақаулары бар қатты дискілердегі деректерді көшіруді және жоюды қамтамасыз етеді.
Мұндай ақпараттық жойғыштарды Detector жүйелері, Infosecure және т.б. шығарады.
Физикалық дискіні жою - деректерді қауіпсіз жою әдісі. Бұл басқа әдістер сәтсіз болғанда немесе қатты диск қатты зақымдалғанда деректерді жоюдың қолайлы әдісі. Қатты дискілерді физикалық жою деректерді қауіпсіз жоюдың ең жылдам және тиімді әдісі болып табылады, бірақ қатты дискінің өзі, әрине, болашақта енді қолданылмайды.
Бағдарламалық құрал деректерін тазалау
Бағдарламалық жасақтама деректерін өшіру – бұл деректерді жоюдың арнайы әдістерін пайдалана отырып, логикалық тұрғыдан бос орын деп саналатын аймақта сақталған деректерді біржола жою процесі. Процесс компьютер жүктелген кезде, бірақ операциялық жүйе жүктелгеннен кейін орын алады. Бұл дискіні сатуды, беруді немесе қайта пайдалануды жоспарласаңыз, ұсынылатын әдіс.
Міне, қатты дискіні тазалауға арналған ең жақсы үш бағдарламалық құрал:
- DBAN - жүктеуді тазалау бағдарламасы, көп платформалы, тегін;
- DiskWipe - орнатуды қажет етпейді, Windows жүйесін қолдайды (XP, Vista, 7), тегін;
- CCleaner, Windows жүйесін қолдайды (XP, Vista, 7), тегін.
Деректерді тазалау бағдарламалық құралы нашар секторлары жоқ дискілерде жақсы жұмыс істейді. Ол зақымдалған дискілердегі ақпаратты өшіре алмайды. Деректерді тиімді жою үшін деректерді өшіру процесін кемінде үш рет қайталау керек. Толық өшіру циклі дискінің сыйымдылығына байланысты бірнеше сағат немесе күн алуы мүмкін.
Darik's Boot and Nuke (DBAN)
Darik's Boot and Nuke (DBAN) бағдарламалық құралын осы жерден жүктеп алуға болады. Бұл жерден жүктеп алынатын ISO кескінін аласыз, оны кейін ықшам дискіге жазып, одан жүктегеннен кейін деректерді өшіретін қатты дискіні таңдауға болады. Одан кейін қатты дискілерін өшіргіңіз келетін компьютерді қосыңыз, оның ықшам дискіден жүктелетініне көз жеткізіңіз, содан кейін DBAN ықшам дискісін салыңыз.
1. Дұрыс жүктелсеңіз, сәлемдесу экраны мен жүктеуді көресіз: _ шақыру (экран 1).
1-экран: Darik's Boot және Nuke терезесі
2. Enter пернесін басып, DBAN интерактивті режиміне өтіңіз, 2-экранды қараңыз. Егер дискіңізде құпия ақпарат немесе бизнес үшін маңызды деректер болса, 3-қадамға өтіңіз, әйтпесе оны өткізіп жіберіп, 4-қадамға өтіңіз.

Экран 2. Дискілер және бөлімдер
3. Тазалау әдісін қолмен таңдау үшін M пернесін басып, Gutmann Wipe таңдаңыз, содан кейін Enter пернесін басыңыз. Бұл әдіс құпия деректерді жою үшін ұсынылады. Gutmann Wipe әдісі қатты дискіден 35 өту жасайды (3-экран).

3-экран: Gutmann сүртуді жою әдісін таңдау
4. Экрандағы кескін 4-экранда көрсетілгенге сәйкес келетініне көз жеткізіңіз.

Экран 4. Gutmann Wipe көмегімен деректерді өшіру үшін дискіні таңдау
5. Деректерді жою процесін бастау үшін экранға өту үшін Бос орын түймесін басыңыз (5-экран).

Экран 5. Деректерді жою процесін бастау үшін экран
6. Деректерді жою үшін қажетті дискіні (бөлімді) таңдағаныңызға көз жеткізіңіз. Егер бәрі жақсы болса, жою процесін бастау үшін F10 пернесін басыңыз (6-экран).

6-экран: Деректерді жою процесі
Деректерді жоюдың бүкіл процесі 12 сағатқа дейін созылуы мүмкін.
DiskWipe
Disk Wipe — орнатуды қажет етпейтін кепілдік берілген деректерді жоюға арналған тегін Windows қолданбасы. Дискіні тазалау утилитасын http://www.diskwipe.org/ сайтынан жүктеп алуға болады. Disk Wipe көмегімен сіз дискінің барлық мазмұнын өшіре аласыз және оны мүмкін емес ете аласыз. Disk Wipe Dod 5220-22.M, АҚШ армиясы, Питер Гуттман алгоритмдері арқылы бөлімнен де, қатты дискіден де деректерді жоюға мүмкіндік береді. Қолдау көрсетілетін интерфейстер: S-ATA (SATA), IDE (E-IDE), SCSI, FIREWIRE (экран 7).

7-сурет: Дискіні тазалау терезесі
CCleaner
CCleaner – барлық қажетсіз және уақытша файлдарды жоятын жүйені тазалау модулін және толық функционалды тізілімді тазалау модулін біріктіретін тегін компьютерді оңтайландыру бағдарламасы. CCleaner келесі жүйе құрамдастарын тазартады:
- Internet Explorer - уақытша кэш файлдары, шолу журналы, cookie файлдары, жасырын Index.dat файлдары, жүктеу тарихы.
- Себет.
- Алмасу буфері.
- Windows уақытша файлдары.
- Windows журналдары.
- Соңғы құжаттар тізімі (Бастау мәзірінде).
- Орындалған командалар тарихы (Бастау мәзірінде).
- Windows XP жүйесіндегі іздеу көмекшісінің тарихы.
- Windows XP жүйесінде ескірген Prefetch деректері.
- Windows жүйесі бұзылғаннан кейін жад жойылады.
- Chkdsk пәрмені іске қосылғаннан кейін қалған файл фрагменттері.
Қосымша функциялар тазалауға мүмкіндік береді:
- мәзір кезегі кэші;
- жүйелік науаның хабарлама кэші;
- Windows өлшемі және мекенжай кэші;
- пайдаланушыға көмек көрсету тарихы;
- IIS журнал файлдары;
- қосымша қалталар.
CCleaner ескі файлдарды және басқа деректерді стандартты Windows құрамдастарынан алып тастап қана қоймайды, сонымен қатар көптеген басқа бағдарламаларда уақытша файлдар мен соңғы құжаттардың тізімін тазалауға мүмкіндік береді: Opera, Safari, Media Player, eMule, Kazaa, Google Toolbar, Netscape, Microsoft, Nero, Adobe Acrobat Reader, WinRAR, WinAce, WinZip және т.б.
CCleaner жүйедегі әртүрлі мәселелер мен сәйкессіздіктерді анықтау үшін тізілім тазалау құралын пайдаланады. Ол файл кеңейтімдерін, ActiveX басқару элементтерін, ClassIDs, ProgIDs, жою құралын, жалпы DLL файлдарын, қаріптерді, анықтамалық файл сілтемелерін, қолданба жолдарын, белгішелерді, жарамсыз таңбашаларды тексереді.
Сонымен қатар, бірнеше қайта жазу циклдері бар файлдарды біржола жою функциясы қарастырылған, бұл оларды кез келген жолмен қалпына келтіруге мүмкіндік бермейді (8-сурет).
8-суретте көрсетілгендей, бос дискілік кеңістікті қауіпсіз жою үшін келесі алгоритмдерді пайдалануға болады:
- қарапайым өшіру (1 өту);
- DOD 5220.22-M (3 цикл);
- NSA (7 цикл);
- Гутман (35 цикл).

8-экран: CCleaner көмегімен біржола өшіру
Жылдамдық/қауіпсіздік талаптары негізінде бос орынды жоюдың оңтайлы алгоритмін таңдауға болады.
Біз операциялық жүйеден қалпына келтірілмейтін өшірудің кірістірілген құралдары туралы ұмытпауымыз керек. Команда
Cipher/W: каталог
таңдалған каталогтағы бос орынды қалпына келтірілмейтін өшіруді қамтамасыз етеді; ол Windows отбасында Windows 2000 жүйесінен бері бар. Дегенмен, бұл жағдайда жылдам өшіру орындалатынын ескеріңіз.
Шындығында, деректерді біржола жою қиын емес. Таңдалған жою тәсілінің (бағдарламалық құрал немесе аппараттық құрал) артықшылықтары мен кемшіліктерін түсіну маңызды. Жұмсақ өшіру дискілерді қайта пайдалануға мүмкіндік береді, бірақ ол көп уақытты қажет етеді және оны тек жұмыс істейтін қатты дискілерде пайдалануға болады. Аппараттық құрал әлдеқайда жылдам және жұмыс істемейтін (оқылмаған) дискілерді өңдеуге мүмкіндік береді. Дегенмен, жұмыс істейтін дискілерде пайдаланылған кезде, дискілердің мәңгілікке істен шығуына әкелетін тым күшті магниттік импульстің ықтималдығы әрқашан бар.
Пікір қалдырыңыз!
Apple құрылғылары қайталама нарықта жақсы сұранысқа ие. Apple корпорациясы iPhone, iPad, MacBook және оның басқа да өнімдерін бағдарламалық жасақтама деңгейінде бірнеше жыл бойы қолдап келеді, бұл бұрын қолданыста болған құрылғыны сатып алуды тартымды етеді. Мұқият пайдаланған кезде, сыртқы және ішкі Apple құрылғылары белсенді пайдалану жылдарында өзгерістерге ұшырамауы мүмкін. IPhone немесе iPad сатпас бұрын оны жинақталған ақпараттан толығымен тазалап, параметрлерін қалпына келтіру керек. Бұл мақала iPhone немесе iPad құрылғысынан барлық деректерді өшірудің үш әдісін қарастырады.
iTunes арқылы iPhone пішімдеу
iPhone немесе iPad құрылғысынан ақпаратты жоюдың ең жақсы жолы iTunes қолданбасын пайдалануды қамтиды. Себебі, компьютерге қосылған кезде пайдаланушы құрылғыны сүртпес бұрын оның толық сақтық көшірмесін алу мүмкіндігіне ие. Сақтық көшірме iPhone телефонындағы барлық ақпаратты қамтиды:
- Саусақ ізі ақпаратын (Touch ID), медициналық бағдарламалар деректерін, Apple Pay жүйесіндегі банк карталары туралы ақпаратты қоса, негізгі жүйелік қолданбаларға арналған жеке параметрлер;
- Құрылғыдағы iBooks қолданбасына жүктелген PDF файлдары;
- App Store дүкенінен қолданбалар;
- iTunes Store дүкеніндегі бейнелер, музыка және басқа мазмұн;
- iTunes-пен синхрондалған ақпарат: кітаптар, фотосуреттер, бейнелер, музыка және т.б.;
- Деректер iCloud ішінде сақталған.
ITunes-те сақтық көшірме жасау үшін iPhone-ды компьютерге қосу, синхрондау және бағдарлама мәзіріндегі сәйкес элементті таңдау керек. Кейінірек, сақтық көшірмені қалыпты пайдалану үшін бірден орнату үшін басқа iPhone құрылғысында пайдалануға болады.

Сақтық көшірме жасалғаннан кейін құрылғыны ондағы ақпараттан тазартуға және параметрлерді қалпына келтіруге болады. IPhone-ды толығымен өшіру үшін сізге қажет:

Маңызды: IPhone-ды қалпына келтіру кезінде сымды құрылғыдан шығармау керек, әйтпесе қателерді тудыратын бағдарламалық құрал ақауы орын алуы мүмкін.
Сондай-ақ, барлық деректерді жойсаңыз, бағдарламалық құралдың бұрынғы нұсқаларына оралуға болады.
Қашықтан iPhone немесе iPad-тан барлық деректерді қалай жоюға болады
Apple қызметтері Apple ID идентификаторыңызды білсеңіз, құрылғылармен қашықтан әрекеттесуге мүмкіндік береді. Егер сіз iPhone немесе iPad құрылғыңыздағы барлық деректерді өшіргіңіз келсе, оны iCloud арқылы келесідей орындауға болады:

Осылайша, құрылғы өшірілген болса да, барлық ақпаратты жоюға болады. Сигнал iCloud арқылы жіберіледі және ол iPhone немесе iPad қосылып, Интернетке қосылған сәтте жұмыс істейді.
iPhone немесе iPad құрылғысынан барлығын қалай өшіруге болады
Apple құрылғысын ақпараттан толығымен тазалау компьютерге немесе iCloud арқылы қашықтан басқару құралына қосылмай-ақ мүмкін болады. Толық пішімдеуді орындау үшін сізге қажет:

Ескерту:Құрылғыдағы жалпы жад көлеміне, смартфон үлгісіне, микробағдарлама нұсқасына және басқа параметрлерге байланысты пішімдеу процедурасы бірнеше минуттан жарты сағатқа дейін немесе одан да көп уақыт алуы мүмкін. Смартфонның осы сәтте зарядсызданбауы маңызды, әйтпесе оны кейін қалпына келтіруге тура келеді