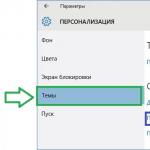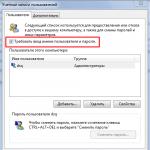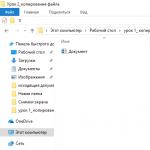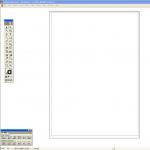Құпия сөз кез келген жүйенің қауіпсіздігінің негізі болып табылады және оны пайдаланғысы келетін үшінші тұлғалардан компьютеріңізді құлыптауға көмектеседі. Қауіпсіздікті елемеу арқылы сіз өз әрекеттеріңіздің барлық ықтимал салдарын саналы түрде өз мойныңызға аласыз. Құпия сөзді енгізу тым тітіркендіретін жағдайлар жиі кездеседі, әсіресе сіз компьютердің жалғыз иесі болсаңыз. Сонымен, Windows 7 жүйесіне кіру кезінде құпия сөзді қалай жоюға болады?
Оны алып тастамас бұрын, мұндай жүйенің артықшылықтарын қарастырайық.
Қажетті нәтижеге қол жеткізу үшін тіркелгіңізге орнатылған құпия сөзді алып тастаудың қажеті жоқ, жаңа тіркелгі жасау мүмкіндігі бар.
Осы әрекеттердің арқасында сіз:
- Компьютерді қажетсіз пайдаланудан қорғаңыз;
- Қауіпсіз тіркелгіге кіру;
- ДК-ны қажетті қол жеткізу деңгейінсіз орындалмайтын кейбір вирустардың зиянды әрекеттерінен қорғаңыз.
Мұндай балама бар және бұл мақалада біз оны келесі басылымда толығырақ қарастырамыз; Бірақ алдымен біз мақаланың тікелей тақырыбына қатысты әрекеттерді орындаймыз. Қажетті нәтижеге қол жеткізу үшін сізге әкімші ретінде кіру және, әрине, процедура кезінде жазу үшін құпия сөз қажет болады.
Windows 7 жүйесіне кіру құпия сөзін талап етуді өшіріңіз
1. «Іске қосу» жолын ашыңыз, бұл жерде әкімші құқықтары пайдалы, оларсыз сіз қол жеткізе алмайсыз, Win + R пернелерін басыңыз;
3. Сіз «Пайдаланушы тіркелгілері» терезесіне өтесіз, төменде барлық бұрын жасалған пайдаланушы тіркелгілері берілген, қажет біреуін таңдап, «Пайдаланушы аты мен құпия сөзді талап ету» құсбелгісін алып тастаңыз;
 4. Осыдан кейін көрсетілген өзгертулерді қолданыңыз, осы әрекеттерді растау үшін сізден ескі құпия сөзді енгізу сұралады.
4. Осыдан кейін көрсетілген өзгертулерді қолданыңыз, осы әрекеттерді растау үшін сізден ескі құпия сөзді енгізу сұралады.
Тағы бір әдіс бар, ол алдыңғы әдіспен дерлік бірдей, тек ол тіркелгі параметрлері терезесін табу үшін пәрмен жолын пайдалануды қажет етпейді.
Әдіс сонымен қатар жүйені іске қоспас бұрын құпия сөзді енгізу талабын жоймайсыз, бірақ құпия сөзді алып тастаңыз, осылайша оны сұрау қажеттілігін жоясыз.
Құпия сөзді қалай жоюға болады?
Бастапқы талаптар бірдей, әкімші тіркелгісіне кіру және қалаған тіркелгі үшін құпия сөз.
1. Қажетті мәзірге жетудің ең қолжетімді жолы - аватарыңызды көрсететін суретті басу. Бұл әрекетті орындау үшін ағымдағы тіркелгіңізде «Бастау» тармағын ашып, суретті басыңыз, тікелей 3-қадамға өтіңіз;
 2. Бұл нүктенің өмір сүруге құқығы бар, өйткені үшінші тарап әзірлеушілері пайдаланатын тақырыптардың кейбір нұсқаларында мұндай терезе жоқ, басқа жолмен жүру керек:
2. Бұл нүктенің өмір сүруге құқығы бар, өйткені үшінші тарап әзірлеушілері пайдаланатын тақырыптардың кейбір нұсқаларында мұндай терезе жоқ, басқа жолмен жүру керек:
- Төменгі сол жақ бұрыштағы Windows белгісін басыңыз, «Бастау» ашылады, «Басқару тақтасы» опциясын таңдаңыз;
- Көбінесе төменгі жағында «Пайдаланушы тіркелгілері» тармағын тауып, оны басыңыз.
 3. «Құпия сөзді жою» қойындысына өтіңіз;
3. «Құпия сөзді жою» қойындысына өтіңіз;
 4. Оны бос жолға енгізіп, «Құпия сөзді жою» түймесін басыңыз;
4. Оны бос жолға енгізіп, «Құпия сөзді жою» түймесін басыңыз;
 Осыған ұқсас тағы бір нұсқа болуы мүмкін: кодты жоюдың орнына (3-тармақ), «Құпия сөзді өзгерту» бөліміне өтіңіз, ескірген құпия сөзді енгізіңіз және жаңасына бос орын қалдырыңыз, сондықтан құпия сөз болмайды.
Осыған ұқсас тағы бір нұсқа болуы мүмкін: кодты жоюдың орнына (3-тармақ), «Құпия сөзді өзгерту» бөліміне өтіңіз, ескірген құпия сөзді енгізіңіз және жаңасына бос орын қалдырыңыз, сондықтан құпия сөз болмайды.
 Кейде бұл опция толығымен жұмыс істемейді, жүйеге кірген кезде компьютер әлі де құпия сөзді сұрайды, бірақ құпия сөзсіз Enter пернесін басу арқылы тіркелгіңізге кіруге мүмкіндік береді; Егер сізде мұндай мәселе болса, жүйеге кіру кезінде құпия сөзді қажет ететін Windows мүмкіндігін өшіру арқылы бірінші әдісті пайдаланыңыз.
Кейде бұл опция толығымен жұмыс істемейді, жүйеге кірген кезде компьютер әлі де құпия сөзді сұрайды, бірақ құпия сөзсіз Enter пернесін басу арқылы тіркелгіңізге кіруге мүмкіндік береді; Егер сізде мұндай мәселе болса, жүйеге кіру кезінде құпия сөзді қажет ететін Windows мүмкіндігін өшіру арқылы бірінші әдісті пайдаланыңыз.
Windows 7 тіркелгісін жасау
1. Біз жасағандай тіркелгі параметрлері мәзірін ашыңыз және «Басқа тіркелгіні басқару» түймесін басыңыз;
2. Сіз бұрыннан бар тіркелгілері бар терезені көресіз, ал төменгі жағында «Тіркелгі жасау» түймесі бар, бұл сізге қажет;
 3. 2 параметр қажет: аты мен түрі, тұрақты немесе әкімші рұқсаты;
3. 2 параметр қажет: аты мен түрі, тұрақты немесе әкімші рұқсаты;
 4. Барлығынан кейін «Тіркелгі жасау» түймесін басыңыз және сіз оны пайдалана аласыз.
4. Барлығынан кейін «Тіркелгі жасау» түймесін басыңыз және сіз оны пайдалана аласыз.
 Енді «Бастау» мәзіріндегі «Өшіру» түймесінің сәл сол жағында орналасқан түймені бассаңыз, сіз «Пайдаланушыны өзгерту» түймесін басып, жүйені тоқтатудың ықтимал опцияларының тізімін көресіз; қажет болған жағдайда оларды. Компьютерді іске қосқан кезде сіз жаңадан жасалған жазбаға тікелей өте аласыз.
Енді «Бастау» мәзіріндегі «Өшіру» түймесінің сәл сол жағында орналасқан түймені бассаңыз, сіз «Пайдаланушыны өзгерту» түймесін басып, жүйені тоқтатудың ықтимал опцияларының тізімін көресіз; қажет болған жағдайда оларды. Компьютерді іске қосқан кезде сіз жаңадан жасалған жазбаға тікелей өте аласыз.
Біздің веб-сайтта бізде пайдаланушы үшін өзекті және пайдалы көптеген функциялардың сипаттамасы бар, соның негізінде біз бұл туралы тоқталмаймыз, бірақ барлық әдістер арасындағы айырмашылықтарды түсіну маңызды. Бірінші жағдайда сіз құпия сөзді толығымен алып тастайсыз, екіншісінде бос парольді орнатасыз, үшіншіде құпия сөзсіз жаңа тіркелгі жасайсыз және Әкімшіні қорғауда қалдырасыз.
Жүйенің ең маңызды командалары тек Әкімші атынан орындалатынын түсінуіңіз керек.
Дегенмен, сіз әкімші құқықтарымен басқа тіркелгі жасай аласыз, осылайша олардың мазмұнға қатынасу және өңдеу құқықтары тең болады. Сақ болыңыз және оларға сенімділік деңгейінсіз бермеңіз, өйткені бұл сіздің компьютеріңізді осал етеді.
Егер сізде әлі де сұрақтарыңыз болса, «Кіру кезінде парольді қалай жоюға боладыWindows7?», содан кейін сіз оларды түсініктемелерде сұрай аласыз
егер(функция_бар("рейтингтер")) ( the_ratings(); ) ?>
Көптеген алдын ала орнатылған амалдық жүйелерде авторизация үшін құпия сөз әдепкі бойынша орнатылады. Әкімші құпия сөзі деректер мен параметрлерді компьютердің басқа пайдаланушыларынан қорғауға арналған. Ол кейде балалардың кіруіне жол бермеу үшін қолданылады. Дегенмен, құрылғыны сізден басқа ешкім пайдаланбаса немесе оны тек сенімді адамдар пайдаланса, Windows құпия сөзі тек жолға түседі. Бұл мақала Windows 7 операциялық жүйесінде жұмыс істейтін компьютерден құпия сөзді қалай жоюға болатынын білгісі келетін адамдарға пайдалы болады.
Тіркелгі құпия сөзі жойылуда
Тіркелгіңіздің құпия сөзін жою үшін келесі қарапайым қадамдарды орындау қажет:
- Win түймесін немесе экрандағы сәйкес белгішені пайдаланып Бастау мәзірін ашыңыз;
- Windows басқару тақтасын ашыңыз;
- «Пайдаланушы тіркелгілері» санатын тауып, ашыңыз;
- «Құпия сөзді жою» таңдаңыз;
- Құпия сөзді енгізіп, OK түймесін басыңыз.
Осы манипуляциялардан кейін Windows жүйеге кіру кезінде құпия сөзді сұрамайды.
Әкімші құпия сөзі
Тек бір тіркелгіні (көбінесе әкімші) пайдаланатын кейбір пайдаланушылар құпия сөзді ұмытып, жүйеге кіре алмаған кезде мәселеге тап болады. Windows жүйесінің бұрынғы нұсқаларында бұл мәселені қауіпсіз режим арқылы шешуге болады, бірақ Windows 7 жүйесінде Microsoft бұл осалдықты түзетеді.
Енді құпия сөзді жою үшін орнату дискісі немесе жүктелетін USB флэш-дискісі қажет болады. Лицензияланған нұсқаның иесі болсаңыз, сізде жүйелік кескіні бар DVD болуы мүмкін. Олай болмаса, ISO кескінін желіде жүктеп алып, USB дискісіне орналастыруға болады. Бұл пәрмен жолы немесе арнайы утилиталар арқылы жасалады, мысалы, UNetBootIn. Мұны қалай жасау керектігі туралы арнайы бағдарламаларға арналған нұсқаулықтарды оқыған дұрыс.
Дайындық жұмысы аяқталғаннан кейін сіз әкімші құпия сөзіне ауыса аласыз:
- Алдымен USB флэш-дискісін компьютер портына салып, оны қосу керек;
- Енді сіз BIOS параметрлеріне кіріп, портативті құрылғыдан жүктеуді таңдауыңыз керек;
- Дискідегі немесе флэш-дисктегі деректер жүктелген кезде Windows орнату экраны пайда болады;
- Тілді (орыс) таңдап, «Келесі» түймесін басыңыз;
- Терезенің төменгі жағында сіз жазуды көресіз «Жүйені қалпына келтіру»- оны басыңыз;
- Құрылғыда бірнеше операциялық жүйе орнатылған болса, қажет біреуін таңдаңыз;
- Келесі, өтіңіз «Пәрмен жолы»;
- Оған «regedit» пәрменін енгізіп, Enter пернесін басыңыз;
- Ашылған терезеде «HkeyLocalMachine» таңдаңыз;
- Жоғарғы жағындағы мәзірде «Файл» тармағын ашу керек және онда «Бұтаны жүктеу»;
- Жолды көрсетіңіз: "C:\\Windows\System32\config\System"(егер сіздің жүйелік дискіңіз басқа болса, оны көрсетіңіз);
- Кез келген бөлім атауын енгізіңіз, мысалда біз оны «195» деп атаймыз;
- Ашық "HkeyLocalMachine\195\Орнату";
- «Cmd жолын» екі рет басып, мәнді «Cmd.exe» етіп орнатыңыз;
- «SetupType» параметрінде дәл осылай «2» енгізіңіз;
- «195» бөлімін бөлектеңіз, «Файл» ашыңыз және басыңыз «Бұтаны түсіру»;
- Барлық терезелерді жауып, құрылғыны қайта іске қосыңыз.
Компьютерде құпия сөзді орнату ондағы ақпараттың сенімдірек қауіпсіздігін қамтамасыз етуге арналған. Бірақ кейде кодты қорғауды орнатқаннан кейін оған қажеттілік жоғалады. Мысалы, бұл пайдаланушы дербес компьютердің рұқсат етілмеген адамдар үшін қол жетімді емес екеніне көз жеткізгендіктен орын алуы мүмкін. Әрине, содан кейін пайдаланушы компьютерді іске қосу кезінде кілт өрнекті енгізу өте ыңғайлы емес деп шешуі мүмкін, әсіресе мұндай қорғау қажеттілігі іс жүзінде жойылды. Немесе әкімші пайдаланушылардың кең ауқымына компьютерге қол жеткізуді әдейі шешетін жағдайлар бар. Бұл жағдайларда сұрақ анық болады: құпия сөзді қалай жою керек. Windows 7 жүйесінде қойылған мәселені шешу үшін әрекеттер алгоритмін қарастырайық.
Құпия сөзді қалпына келтіру, сондай-ақ оны орнату тегін кіру үшін кімнің тіркелгісін ашқыңыз келетініне байланысты екі жолмен жүзеге асырылады: ағымдағы профиль немесе басқа пайдаланушының профилі. Бұған қоса, код өрнегін толығымен жоймайтын, бірақ жүйеге кіру кезінде оны енгізуді талап етпейтін қосымша әдіс бар. Осы нұсқалардың әрқайсысын егжей-тегжейлі зерттейік.
1-әдіс: ағымдағы профильден құпия сөзді жою
Біріншіден, ағымдағы тіркелгіден парольді жою опциясын қарастырайық, яғни қазіргі уақытта жүйеге атымен кірген профиль. Бұл тапсырманы орындау үшін пайдаланушыға әкімші құқықтарының болуы қажет емес.


2-әдіс: Басқа профильден құпия сөзді жою
Енді құпия сөзді басқа пайдаланушыдан, яғни сіз қазір жүйеде манипуляциялар жасап жатқан басқа профильден алып тастау мәселесіне көшейік. Бұл әрекетті орындау үшін сізде әкімшілік құқықтар болуы керек.
- Бөлімге өтіңіз «Басқару тақталары»деп аталады «Пайдаланушы тіркелгілері және қауіпсіздік». Бұл тапсырманы қалай орындау керектігі бірінші әдісте талқыланды. Атын басыңыз «Пайдаланушы тіркелгілері».
- Ашылған терезеде элементті басыңыз «Басқа есептік жазбаны басқару».
- Терезе осы компьютерде тіркелген барлық профильдердің логотиптері бар тізімімен ашылады. Кодты қорғауды алып тастағыңыз келетін біреудің атын басыңыз.
- Жаңа терезеде ашылатын әрекеттер тізімінде элементті басыңыз «Құпия сөзді жою».
- Құпия сөзді жою терезесі ашылады. Мұнда бірінші әдістегідей негізгі өрнектің өзін енгізудің қажеті жоқ. Себебі басқа тіркелгідегі кез келген әрекетті тек әкімші орындай алады. Сонымен қатар, оның басқа пайдаланушы өз профиліне орнатқан кілтті білуі немесе білмеуі маңызды емес, өйткені оның компьютерде кез келген әрекетті орындауға құқығы бар. Сондықтан таңдалған пайдаланушы үшін жүйені іске қосу кезінде кілт өрнекті енгізу қажеттілігін жою үшін әкімші түймені басу жеткілікті. «Құпия сөзді жою».
- Осы манипуляцияны орындағаннан кейін код сөзі қалпына келтіріледі, бұл сәйкес пайдаланушының белгішесі астында оның болуын көрсететін күйдің жоқтығымен дәлелденеді.






3-әдіс: Жүйеге кіру кезінде құпия фразаны енгізу қажеттілігін өшіру
Жоғарыда талқыланған екі әдіске қосымша, жүйеге кіру кезінде код сөзін толығымен жоймай енгізу қажеттілігін өшіру мүмкіндігі бар. Бұл опцияны іске асыру үшін сізде әкімші құқықтары болуы керек.

Windows 7 жүйесінде құпия сөзді жоюдың екі әдісі бар: өзіңіздің тіркелгіңіз үшін және басқа пайдаланушының тіркелгісі үшін. Бірінші жағдайда, әкімшілік өкілеттіктердің болуы міндетті емес, екіншіде, қажет. Сонымен қатар, осы екі әдіс бойынша әрекеттер алгоритмі өте ұқсас. Бұған қоса, кілтті толығымен алып тастамайтын, бірақ оны енгізбей-ақ автоматты түрде кіруге мүмкіндік беретін қосымша әдіс бар. Соңғы әдісті пайдалану үшін компьютерде әкімшілік құқықтар да болуы керек.
Windows 7, алдыңғы нұсқалары сияқты, пайдаланушы ақпаратының құпиялылығын және сақталуын қамтамасыз ету үшін операциялық жүйеге кіру кезінде пайдаланушылардан құпия сөзді енгізуді талап ете алады. Бұл шешім үлкен кеңседе жұмыс істегенде немесе рұқсатсыз адамдар сіздің компьютеріңізге қол жеткізе алатын болса орынды. Бірақ бұл үй құрылғысы болса және құпия сөзді үнемі енгізу сізге қолайсыздық тудырса, не істеу керек. Сондықтан Windows 7 жүйесінде парольді міндетті түрде енгізуді қалай жоюға болады?
Бұл іс жүзінде өте оңай және жылдам! Бұл үшін бірнеше нұсқалар бар
Бірінші нұсқа:Бастау - Басқару тақтасы - Пайдаланушы тіркелгілері - Қажетті пайдаланушыны таңдаңыз - Ағымдағы құпия сөзді енгізіңіз - Құпия сөзді жою түймесін басыңыз.


Екінші нұсқа:Бастау - Іске қосу - «қолданушы құпия сөздерін2 басқару» тармағын енгізіңіз - Ашық терезеде «Пайдаланушы аты мен құпия сөздерді талап ету» құсбелгісін алып тастаңыз.

Үшінші нұсқа:Бастау - Іздеу жолағына «құпия сөз» сөзін енгізіңіз - Сұрауда Windows құпия сөзін өзгертуді таңдаңыз - қажетті пайдаланушыны таңдаңыз - Ағымдағы құпия сөзді енгізіңіз - Құпия сөзді жою түймесін басыңыз.

Сонымен, біз Windows 7 жүйесінде құпия сөзді жоюдың көптеген жылдам нұсқалары бар екенін көреміз, бірақ әлі де сіздің жеке деректеріңіздің қауіпсіздігінің жоқтығы үшін бірнеше секунд уақытыңыз жеткілікті баға екеніне көз жеткізіңіз.
Сіз пәрменді пайдалана аласыз netplwiz, «Іске қосу» қызметтік бағдарламасының жолында жазылған. Ол жерге тікелей кіру үшін» пернелер тіркесімін басыңыз Win+F.
Баршаңызға сәлем, блогта Windows 7 ОЖ орнатқан кезде қатеңізді түзету туралы тақырып бар. Иә, солай ойлаймын, өйткені кейде білместікпен өмірімізді қиындатып жібереміз. Windows жүйесін орнату кезінде құпия сөзді тағайындау сияқты.
Сондықтан біз келесі жолмен жүруіміз керек: Бастау - іске қосужәне жоғарыдағы пәрменді енгізіп, OK түймесін басыңыз. Бірақ кейбір windows 7 құрастыруларында оны табу оңай емес, бірақ одан әрі Бастау түймесін басу керек: Барлық бағдарламалар - Стандартты - Іске қосу - netplwiz.
Жұмыс үстелінде осындай терезе пайда болуы керек: 
Енді қайта жүктегеннен кейін, жүйеге кірген кезде, компьютер енді құпия сөзді енгізуді талап етпейді. Бірақ пернелер тіркесімін пайдаланып бір нәрсе үшін пернетақтаны құлыптасаңыз Win+L, нәтижесінде құпия сөзді қайта есте сақтауға және оны кіру жолына енгізуге тура келеді.
Сондықтан мұндай «геморройдан» аулақ болу үшін оны толығымен алып тастаңыз. Ол үшін біз келесі жолды ұстанамыз: Бастау - Басқару тақтасы - Пайдаланушы тіркелгілері - Тіркелгі құпия сөзін жою (өзгерту).
«Құпия сөзді жою» тармағын таңдау арқылы біз келесі терезеде ағымдағы құпия сөзді жойғымыз келетінін растаймыз. 
Барлық, Windows 7 құпия сөзі жойылдыжәне енді сізді алаңдатпайды, ең бастысы, операциялық жүйе екі есе жылдам жүктеледі.
Егер бұл сіздікі екенін байқасаңыз, сілтемені басу арқылы сіз бұл қатені қалай түзетуге болатынын білесіз.