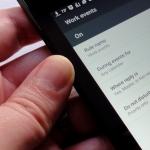Қазіргі уақытта навигатор сияқты құрылғысыз бұл қолсыз болғанмен бірдей. Бұл нұсқаулықтың артықшылықтары туралы көп айтылды. Түрлі модельдер арасында отандық Navitel навигаторлары кеңінен қолданылады. Әрине, уақыт өте келе кез келген құрылғыны жаңарту қажет. Бұл навигаторларға, дәлірек айтқанда, оларда орнатылған карталарға да қатысты.
Орнату
Navitel карталарын орнату қиын емес. Оларды қолмен немесе автоматты түрде орнатуға немесе жаңартуға болатынын атап өткен жөн. Егер сіз Navitel карталарын өзіңіз орнатсаңыз, сізге міндетті түрде ноутбук немесе компьютер және Интернетке кіру қажет болады.
Алдымен өндірушінің веб-сайтына өту керек. Сіз кез келген басқа трекерді пайдалана аласыз, өйткені пайдаланушылар осы ресурсқа көптеген сілтемелер мен файлдарды орналастырады. Біраз ескірген үшінші нұсқадағы Navitel карталары навигатордың жаңартылған бесінші нұсқасына сәйкес келмейтінін есте ұстаған жөн. Бұл жаңа нұсқалардың салмағы әлдеқайда жоғары болғандықтан (олардағы ақпараттың көп мөлшеріне байланысты).
Сонымен, келесіде сізге қажетті карталарды таңдау керек: бүкіл Ресей үшін немесе жекелеген аймақтар үшін. Жаңа опциялар Navitel навигаторы жұмыс істейтін барлық операциялық жүйелерге жарамды: Android, Symbian, Windows Mobile. Карталары бар қалта барлық жүйелерде бірдей орналасқан.

Егер олар мұрағатта жүктелген болса, келесі қадам - оларды кез келген орынға шығару. Мұны істеу үшін құрылғыны компьютерге немесе ноутбукке қосу керек. Explorer арқылы арнайы қалтаны табу керек, ол NavitelContent/Maps деп аталады. Бұрын жүктелген барлық карталарды осы каталогқа көшіру керек. Қажет болса, оларды бөлек қалталарға сұрыптауға болады.
Параметрлер
Қажетті файлдарды жүктеп алғаннан кейін бағдарламаны іске қосу керек. Ең дұрысы, ол карталарды өз бетінше тауып, атлас құрастырады. Егер бұл болмаса, «Мәзір» - «Параметрлер» - «Карталар» - «Атласты ашу» тармағына өту керек. Мұнда сізге қажет опцияларды таңдап, «Атлас жасау» түймесін басу керек.

Нәтижелер
Navitel карталарын орнату тек навигаторларда ғана емес, сонымен қатар GPS навигация функциясы бар басқа құрылғыларда да орындалуы керек. Өйткені, бейтаныс қалада жүргізуші ғана емес, қарапайым жаяу жүргінші де адасып қалуы мүмкін. Сондықтан смартфонда барлық ықтимал нұсқалар орнатылғанына көз жеткізген жөн. Өйткені, Navitel картасын орнату көп уақытты қажет етпейді, бұл процесс өте қарапайым; Ал кейінірек жаңартулар автоматты түрде орындалуы мүмкін, бұл одан да оңай.
Навигаторлар көптеген автокөлік жүргізушілеріне қолайлылық береді, оңтайлы бағытты табу міндетін жеңілдетеді және осылайша уақытты үнемдейді. Дегенмен, карталар ескірген немесе жеткілікті дәл емес болуы мүмкін. Бұл жағдайда оларды заманауи үлгілерге ауыстыру қажеттілігі туындайды.
Карталарды қайдан алуға болады?
Бұл жағдайда ең қарапайым шешім лицензиялық карталарды сатып алу немесе оларды ресми веб-сайттан орнату болады. Бірақ сіз үшінші тарап ресурстарынан жүктеп алу арқылы өз жолыңызбен жүре аласыз.
Карталарды навигаторға жүктеп салмас бұрын, мәселенің барлық жағын өлшеп алу керек. Өйткені, лицензиясы жоқ картаны орнатқаннан кейін қызмет көрсету орталығынан кепілдік беру кезінде проблемалар туындауы мүмкін.
Таңдалған әдістердің кез келгенін пайдалана отырып, сіз бүкіл орнату файлды көшіруге болатынын білуіңіз керек. Ал егер навигатор файлдарды автоматты түрде анықтамаса, оларға жолды өзіңіз табуыңыз керек.
Мәселені шешуге арналған қосымша құралдар
Garmin навигаторының пайдаланушылары дискідегі MapSource бағдарламасын пайдаланып карталарды жаңарта немесе орната алады. Бірақ Linux жүйесімен жұмыс істеу үшін QLandkarteGT бағдарламасын пайдалану қарастырылған, бірақ нәтиже әртүрлі болуы мүмкін.
Garmin навигаторына карталарды жүктеп салу ретін қарастырайық.
Алдымен MapSource бағдарламасын жүктеп алып, MSMAIN.msi файлын қаптамадан шығарып, іске қосу керек. Жүктеп алу аяқталғаннан кейін орнатуды аяқтау үшін Setup.exe файлын іске қосу керек.
Жұмыс бағдарламасына ие бола отырып, біз карталарды қалай жүктеуге болады деген сұраққа көшеміз. Навигаторда, жаңадан бастағандар үшін? қалаған аймақтың карталарын тікелей таңдап, мұрағатты ашу керек. Орамнан шығарылған файлдардың ішінен install.but файлын тауып, оны іске қосамыз, бірақ процесті бастамас бұрын Garmin Maps Source қолданбасын өшіру керек.
Garmin Maps Source көмегімен тікелей жұмыс құрылғыны компьютерге USB арқылы қосуды қамтиды. Бағдарламаны пайдалана отырып, қажетті картаға жолды көрсету керек, файлды «Картаны таңдау» құралымен белгілеп, навигаторға жүктеп салу түймесін басыңыз.
Айта кету керек, орнатылған аймақ картасының алдыңғы нұсқасы автоматты түрде жойылады.
Қиын жағдайларда жаңарту

Prestigio навигаторларының көпшілігінде сатып алу кезінде навигациялық жүйенің өте ескі нұсқасы бар. Карталарды навигаторға жүктеп салмас бұрын, алдымен веб-сайттан бағдарламалық құралды орнату және оны құрылғыны жаңарту үшін пайдалану арқылы жүйені жаңарту ұсынылады.
Жаңарту кезінде бағдарлама навигаторға карталарды жүктеп салу сияқты қызметті ұсынады. Prestigio негізінен Navitel бағдарламасымен жұмыс істейді, оның үшінші тарап карталарына қатысты өте қатаң саясаты бар.
Prestigio-ға карталарды жүктегенде, білуіңіз керек бірнеше мәліметтер бар. Навигаторда флэш-диск болмаса, орнату орны құрылғы жадындағы Карталар қалтасы болуы керек. Егер сізде флэш-диск болса, жол Карталар бөліміндегі жад картасына өзгереді. Егер мұндай бөлімдер болмаса, құрылғыны қайта іске қосу керек, ал навигатор өзі қажетті каталогтарды жасайды.
Құрылғы картаны автоматты түрде анықтамаса, оны кез келген қалтаға жүктеп салу керек. Жүктеп алғаннан кейін «атлас» навигатор функциясын пайдаланып, қалтаға жолды көрсетіңіз. Құрылғы қалтада табылған барлық файлдардан атласты дербес жасайды. Айта кету керек, навигатор барлық карталарды индекстейді, сондықтан қалталарды аймақ бойынша бөлген дұрыс.
Шешім қызықты болуы мүмкін
Навигаторға карталарды жүктеп салудың ең түпнұсқа жолы - оларды өзіңіз жасау. Қызықты аймақ туралы ақпарат болмаған жағдайда, карталарды навигаторға қалай жүктеуге болады деген сұрақ туындайды. Explay немесе басқа брендтің құрылғысы jpeg кескін пішімін қолдайды, яғни қағаз картасын сканерлеуге болады.

Біріншіден, бізге солтүстік бағдары бар таңдалған картаны жоғары сапалы сканерлеу қажет. Әрі қарай, картадағы негізгі нүктелерді таңдау керек, жақсырақ бірнеше. Әрбір таңдалған нүктенің ені мен бойлығын біліп, жасалған мәтіндік файлға деректерді енгізіңіз. Файлды HTM пішімінде сақтау керек.
Құрылғыда қалтаны жасағаннан кейін координаттары бар мәтіндік құжатты және аймақтың сканерленген картасын көшіріңіз. Навигаторға картаның орнын көрсету арқылы алынған кескіннің функционалдығы мен сапасына көз жеткізіңіз.
Білу жақсы

- Карталарды навигаторға USB арқылы жүктеп алу үшін навигаторды өшіру керек, тек кабельді ажыратқаннан кейін оны қосуға болады.
- Карталардың ескі нұсқалары жаңалары жүктелген кезде әрқашан дерлік өздігінен шешіледі.
- Тексерілмеген карталарды орнатпас бұрын әрқашан сақтық көшірмелерді жасаңыз.
- Навигаторды сатып алғанда, оған қосымша қажетті картаны алу әрдайым мүмкін емес.
- Үшінші тарап көзінен карталарды орнату арқылы кепілдікті жою қаупі бар.
- Сәйкес картаны ресми сайттардан таба аласыз.
Егер сізге Garmin навигаторында карталарды орнату қажет болса, сіз дұрыс жерге келдіңіз. Төменде біз мұны істеудің бірнеше жолдарын қарастырамыз. Айтпақшы, шағын көмек - карталарды толтыру бойынша нұсқаулық.
Map Source бағдарламасы арқылы картаны Garmin навигаторына қалай жүктеуге болады (пайдалану нұсқаулары)
Бұл ең қарапайым және ең дұрыс жол. Бұл жағдайда нұсқаулар келесідей:
Талаптар:
Оны навигаторға орнату үшін MapSource бағдарламасы қажет. Linux үшін QLandkarteGT пайдалануыңызға болады, бірақ нәтижелер әртүрлі болуы мүмкін.
Содан кейін MapSource бағдарламасын орнатыңыз.
- Мұрағатты қажет картамен жүктеп алыңыз, мысалы.
- Біз оны архиватормен ашамыз.
- install.bat файлын іске қосыңыз.
- MapSource іске қосыңыз және қажет карталарды таңдаңыз (Құралды қосу" Карталарды таңдау" құралдар тақтасында).
- Навигатордағы карталарды жоғалтқыңыз келмесе, оларды MapSource қызметіне жүктеп алып, сақтаңыз.
- Алынған карталар жинағын құрылғыға жіберіңіз (" түймесін басыңыз Құрылғыға жіберу" құралдар тақтасында), оны бұрын компьютерге қосқаннан кейін.
- Біз пайдаланамыз.
====================================
Сізге бұл қажет және пайдалы болуы мүмкін Garmin жүйесінде карталарды орнату нұсқаулары:
Garmin GPS Navigator құлпын ашу
Бұл әдіс Garmin навигаторларының барлық нұсқалары үшін жұмыс істейді, соңғы жағдайда жүйенің компьютер нұсқаларын қоспағанда, ақаулар болуы мүмкін; Алдымен навигатордың құлпын ашу керек. Ол үшін құрылғының идентификаторын білу керек. Жай ғана Garmin қосыңыз, Құралдар тармағын таңдаңыз, содан кейін "Параметрлер" бөліміне өтіңіз, содан кейін Жүйені таңдаңыз. Жоғарғы өріс ID және көп таңбалы нөмірді көрсетеді. Оны компьютерге көшіріңіз (мысалы, блокнотқа).
Содан кейін KeyGen 1.5 жүктеп алыңыз(Garmin үшін блоктан шығару) арқылы бұлнемесе бұлсілтеме.
Қолданбаны жүктеп алғаннан кейін оны ашып, жоғарғы өріске идентификаторыңызды (тек сандарды) енгізіңіз. Амалдық жүйеге байланысты амалдық жүйе түрін енгізіңіз - Garmin Mobile XT немесе Garmin, содан кейін түймесін басыңыз Жасау
.
Кодты өріске көшіріңіз Бағдарламалық құралдың құлпын ашу коды
.
Қалта терезесінің параметрлерінде файл кеңейтімдерінің дисплейін конфигурациялаңыз, бұл болашақта пайдалы болады.
Содан кейін блокнотты ашып, алынған кодты бағдарлама терезесіне қойыңыз. Алынған файлды келесідей сақтаңыз sw.unl
. Егер файл сияқты жасалса sw.unl.txt
содан кейін артықты жойыңыз (F2).
Алынған файлды Garmin қалтасына қою керек. (қалта X:/Garmin/
)
Гарминді ажыратып, қайта қосыңыз. Енді біз карталарды орнатуға дайынбыз.

Garmin жүйесінде карталарды орнату
Навигатордың өзі төрт навигациялық картамен жұмыс істей алады. Әрбір картаның атын мына принципке сәйкес өзгерту керек:
Gmapbmap.img – әдетте негізгі карта.
- Gmapsupp.img - сіздің картаңыз,
- Gmapsup2.img - сіздің екінші картаңыз
- Gmaprom.img - сіздің үшінші картаңыз.
Бұл шолуда біз бір картаны орнатамыз. Бастау үшін Garmin құрылғысын деректерді тасымалдау режиміне қосыңыз. Карталарды бірнеше нұсқалар түрінде еркін таратуға болады:
1. EXE файлы ретінде
2. FID нөмірі бар IMG файлы түрінде.
3. Әмбебап кодпен өңделген IMG файлы түрінде. Картаны жоғарыда сипатталған принципке сәйкес өзгерту керек.
EXE типті карталарды орнату
Әдетте карталар C:\Program Files\Garmin қалтасында автоматты түрде орнатылады. Әдепкі бойынша, ол REG файлдарын қамтуы мүмкін, олар да құрылғыдағы осы қалтаға қолмен тасымалдануы және REG файлын іске қосу керек. Тіркеу файлын іске қосу MapSource бағдарламасын пайдаланып жүйеде картаны тану үшін қажет. Кез келген жағдайда - бұл өздігінен ашылатын мұрағат немесе файлдар тобы - оны тасымалдау және құрылғыдағы REG файлын ашу керек.
FID нөмірі бар IMG карталарын орнату
IMG кеңейтімі бар карталар үшін оның FID нөмірін білу керек. Әдетте ол файлдық хостинг қызметтеріндегі картаның атауында көрсетіледі. Бұл карта үшін құлыпты ашу жасау керек. Жоғарыда сипатталған принципке сәйкес картаның атын өзгерту - Gmapsupp.img қажет болуы керек, егер сізге екіншісі қажет болса - Gmapsup2.img, үшінші - Gmapprom.img. Жұмыс істегіңіз келетін карталардың барлық FID нөмірлерін сақтаңыз.
1. KeyGen іске қосыңыз (жүктелген мұрағатта).
2. Элементті таңдаңыз.
3. Өзіңізді енгізіңіз FID карталары
.
4. Төменгі түймені басыңыз Жасау
.
5. Алынған кодты картаға арналған файлды шақырып, блокноттағы файлға сақтаңыз Gmapsupp.img
Қалай GMAPSUPP.UNL
(GMAPSUPP.UNL.TXT алсаңыз, .TXT атауын өзгертіңіз және жойыңыз). Егер сіз мұны екінші карта үшін жасасаңыз, сәйкесінше жұп болуы керек Gmapsup2.img
Және Gmapsup2.UNL
, үшінші карта үшін - жұп Gmaprom.img
Және Gmaprom.UNL
.
Алынған карталарды құрылғыдағы Garmin каталогына импорттаңыз.
Garmin навигаторында карталарды конфигурациялау және өлшемін өзгерту
Garmin іске қосыңыз, біз орнатқан карталар тізімін көргенше қолданбаны ашыңыз. Біз қалаған картаны іске қосамыз, содан кейін картаны құрылғының бүкіл экранында көргенше масштабтау (ZOOM) функциясын қолданамыз. Содан кейін басыңыз Карта құралы , картаның бізге қажет аймақтарын таңдаңыз (әдетте бұл кеңістікті үнемдеу үшін жасалады). Таңдалған аймақтар қызғылт түске боялады. Содан кейін элементті басыңыз Құрылғыға жіберу , компьютерге қосылған навигатормен. Бұл жағдайда құрылғы GMAPSUPP.UNL ауыстырады, сондықтан өзгертілген карта үшін жаңа UNL құру немесе негізгі картаның атын өзгерту қажет болады.
Navitel жерсерігінен навигация бағдарламасына операциялық жүйелердің бірімен кез келген құрылғы қолдау көрсетеді: Windows Mobile, Windows Phone, iOS, Android, BlackBerry. Егер сіздің навигаторыңызда немесе кез келген басқа коммуникаторда аталған қабықшалардың біреуінің негізінде жұмыс істейтін картаны тану сенсоры болса, онда сіз бұл қызметтік бағдарламаны жүктей аласыз. Мұнда Навителді навигаторға қалай орнату керектігін қарастырамыз.
Бағдарламаны қайдан табуға болады
Қолданбаны Google Play дүкенінен жүктеп алуға болады. Ол үшін браузердің іздеу жүйесіне қызмет атауын енгізу жеткілікті.
Орнату көліктегі навигаторға орнатылатын болса, сақталған файлды алдымен флэш-дискке орналастыруға болады, содан кейін оған USB дискісін салу арқылы құрылғының өзіне қолмен жүктеуге болады. Бағдарламаны орнату үшін навигаторды компьютерге тікелей қосуға болады. Ашылатын дискідегі түбірлік бөлімде карталар үшін қалтаны жасау жеткілікті.
Google құралдарынан басқа, бағдарламаның кез келген нұсқасын ресми веб-сайттан бірден жүктеп алуға болады. Олар сынақ нұсқасын береді.
Орнату процесі
Қалта жасалған кезде атласты навигатордан тауып, ашу керек. Онда басқа қалта жасаңыз. Қалқымалы терезеде жай ғана «Атлас жасау» түймесін басу арқылы жаңа картаға жолды көрсетіңіз.
Navitel бағдарламасын навигаторға орнату, егер оның лицензиясы болса, өте қарапайым болады. Сізге бірнеше түймені басу жеткілікті және қадамдық орнату басталады, ол өте жылдам өтеді.
Бағдарламаны телефоныңызға да орнатуға болады. Егер сіз Google-дан қолданбаны жүктеп алсаңыз, жүктеу кезінде бәрі мүмкіндігінше тез орындалады.
Ресми нұсқаның артықшылықтары
Бағдарлама орнатылған кезде оны ресми сайтта тіркеу керек. Бұл қолданбаның ортақ бағдарламалық құралының күйі бар. Сайтта сәтті тіркелгеннен кейін ақылы, жетілдірілген нұсқалар қол жетімді болады, олар әрқашан жаңартылатын болады. Ресми ақылы бағдарлама пайдаланушы жүктеп алған барлық карталарды қолдайды. Сонымен қатар, ол үнемі жаңартылып отырады. Оның құны төмен, шамамен 600 рубль.

Бағдарламаны ресми веб-сайттан орнату үшін жүктеу параметрлерінде құрылғы түрі мен операциялық жүйені көрсету керек. Қолданбаны жүктеп алғаннан кейін оны іске қосу жеткілікті және ол өздігінен жұмыс істей бастайды.
Құрылғы түріне байланысты орнату процесі әртүрлі болуы мүмкін. Толығырақ нұсқауларды ресми сайттан табуға болады.
Тегін орнату нұсқаулары
Navitel қолданбасын навигаторға құрылғы қолдайтын жад картасы арқылы тегін орнатуға болады. Мұны істеу үшін сізге қажет:
- Мұрағатты операциялық жүйе қолдайтын бағдарлама нұсқасымен жүктеп алыңыз.
- Картаны пішімдеңіз, оған «Navitel» қалтасын жасаңыз және сол жерде мұрағатты ашыңыз.
- Осыдан кейін USB флэш-дискісін навигаторға салыңыз, GPS сілтемесін орындаңыз және NAVI түймесін басыңыз.

Жүйе сізден іске қосылатын бағдарламаны көрсетуді сұрайды. Онда сіз Navitel жүктеп алу файлын таңдауыңыз керек. Бағдарлама орнатылған кезде карталарды Интернетте де табуға болатын Карталар қалтасына жүктеу керек. Ол үшін жад құрылғысын алып, компьютерге қосу керек.
Флэш-диск қайта салынған кезде бәрі жұмыс істеуі керек. Дәл осылай Navitel бағдарламасын Explay навигаторына орнатуға болады.
Карталарды орнату туралы қосымша ақпаратты ресми веб-сайттан оқыңыз
Navitel карталарын навигаторға орнату үшін navitel.ru сайтында тіркелу қажет. «Жеке кабинетте» құрылғыны қосу керек: атын және лицензия кілтін енгізіңіз. Егер соңғысы жоқ болса, оны тікелей веб-сайттан сатып алуға болады. Осыдан кейін кілтті іске қосу керек. Ол үшін белсендіру түрін (бағдарлама арқылы), құрылғының атын, сериялық нөмірін және Navitel лицензиясын таңдау керек, оны тікелей сол жерден сатып алуға болады.
Сайт беретін нұсқауларға сәйкес барлық қадамдарды орындағаннан кейін, картаны және одан әрі нұсқауларды белсендіру үшін лицензия кілті бар электрондық поштаны алғанша сәл күту керек.

Жұмыс аяқталғаннан кейін тіркелген навигатор «Менің құрылғыларым» қойындысында пайда болады. Тек содан кейін белсендіру файлын жүктеп алу мүмкін болады. Ол үшін сайттың тақырыбында орналасқан сәйкес «Келесі» түймесін басып, «Карталар» сөзін басу керек.
Кеңес ретінде тек елдің емес, бүкіл әлемнің карталарын жүктеп алу керек. Бұл ұзақ сапар кезінде шетел қалаларында адаспауға көмектеседі. Карталар Ресейге ғана емес, бүкіл Еуропаға таратылады. Олар Интернет арқылы үнемі жаңартылып отырады.
Қалай жаңартуға болады
Навителді навигаторға қалай орнату керектігін қарастырдық. Бағдарлама мен карталарды үнемі жаңартып отыру қажет. Мұны істеу үшін «Менің құрылғыларым» бөліміндегі «Жеке кабинетте» қол жетімді жаңартулар бар сілтеме бар. Навигатор модельдерінің толық тізімі бар, олардың ішінде сіз өзіңіздікін таңдауыңыз керек, содан кейін бағдарламаның соңғы нұсқасын жүктеп алуға болады. Оның салмағы шамамен 30 мегабайт.
Сондай-ақ автоматты жаңартуларды орнатуға болады. Ол үшін навигаторға қосымша Navigation Updater утилитасын жүктеп алу керек. Ол тек Windows операциялық жүйесі бар компьютерлерде жұмыс істейді. Mac иелері тек қолмен жаңартуларды пайдалана алады. Мұны істеу үшін ескі файлдарды өшіріп, жаңаларын жазу керек. Карталар жойылып, қайта жүктелуі немесе уақытша басқа орынға ауыстырылуы керек.

Ең бастысы - жеткілікті жадты бөлу. Навителді навигаторға орнатпас бұрын нұсқауларды мұқият оқып шығу керек. Көбінесе бағдарлама картада бос орын болмаған кезде қатені көрсетеді. Жағдайдан шығу жолы - барлық ақпаратты үлкенірек флэш-дискке тасымалдау.
Мұнда файлдарды көшіріп қана қоймай, бірқатар қосымша әрекеттерді орындау маңызды, әйтпесе бағдарлама ешқандай картаны танымайды.
Не істеу керек:
- Жеке кабинеттегі кілтті өшіріңіз.
- Жоғарыдағы барлық қадамдарды қайталаңыз.
Кілтті тек бір рет өшіруге болатынын ескеру керек, яғни флэш-дискіні таңдағанда абай болу керек.
Сонымен, біз Navitel-ді навигаторға қалай орнату керектігін қарастырдық. Процесс өте қарапайым, бірақ сізге үнемі жаңартылған ақпарат қажет болса, одан әрі ыңғайлы болу үшін оған біраз уақыт пен шыдамдылық қажет болуы мүмкін.
Әдетте, навигаторға арналған карта CD, DVD немесе Micro SD жад карталарында және т.б. сатылады. Бірақ мұнда бәрі сізде өте қарапайым автомобиль навигаторы бар-жоғына байланысты, мысалы, навигатор немесе GPS қолдауы бар коммуникаторда, ноутбукта немесе планшетте карталар қажет пе.
Мәселе мынада, жетілдірілген құрылғыларда (бұл қарапайым навигаторлар емес) карталарды картографиялық өнімдерді өндірушілердің ресми веб-сайттарынан оңай жүктеп алуға болады. Карталарды және жалпы навигацияны басқаруға арналған бағдарламалар да бар (Интернет арқылы да төлеуге болады). Мұның бәрі «қосымша» құрылғының ROM-да орнатылған, содан кейін оны пайдалануға болады.
Дискілерге жазылған GPS навигаторларына арналған карталар арнайы бағдарламалық құралдың көмегімен компьютерде орнатылады (мысалы, Garmin навигаторлары үшін бұл Map Source бағдарламасы). Содан кейін олар компьютерден GPS навигаторына жіберіледі. Мысалы, навигатордың навигаторына арналған Navitel картасын компьютерге жүктеп алуға болады, содан кейін оны USB кабелі арқылы навигаторға жүктеп салуға болады. Дәл осылай BECKER немесе кез келген басқа қытайлық емес навигатордың GPS карталары жаңартылады.
Жад картасын GPS навигаторына салу жеткілікті. Оның қазірдің өзінде картамен жұмыс істеуге мүмкіндік беретін операциялық жүйесі бар. Осылайша, қаласаңыз, картаны дербес орнатуға болады.
Бірнеше картаны орнату
Мүмкін тағы бір мүмкіндікті атап өткен жөн шығар (жаңадан бастаушыларға сұрақтар аз болуы үшін). Сіз навигаторға бірнеше картаны қалай қою керектігін білесіз бе және ол не үшін қажет? Біріншіден, бір навигация бағдарламасының ішінде бірнеше карталарды пайдалануға және оларды параметрлерде ауыстыруға болады (мысалы, әртүрлі аймақтар үшін немесе тіпті бір аймақ үшін). Екіншіден, тіпті қарапайым навигаторлар бірнеше навигациялық бағдарламаларға бір уақытта қолдау көрсете отырып жасалған (навигаторды іске қосқан кезде сізге қажет бағдарламаны таңдайсыз) және олардың әрқайсысы үшін өз карталарыңызды орнатуға болады. Және, әрине, егер сізде жетілдірілген құрылғылар (ноутбук, коммуникатор және т.б.) болса, олар үшін қалағаныңызша көптеген бағдарламалар мен карталарды орнатуға болады. Мұның бәрі бір себеппен қажет - барлық карталардың күшті және әлсіз жақтары бар. Бір жерде қалалар жақсырақ сызылған, бір жерде қала сыртындағы жолдар, бір жерде үйлер дұрыс нөмірленбеген және т.б.
Енді не болады?
Картаны орнатқаннан кейін сіз оны өндірушіден арнайы құлыпты ашу кодын алуыңыз керек. Кодты тек бір рет және тек бір құрылғы үшін таңдалған бір аймақтың картасын ашу үшін ғана пайдалануға болады. Бұл карта құнының негізгі бөлігін құрайтын осы кодтың құны.
Ресми катаны сатып алу арқылы, әдетте, сіз жылына бірнеше рет болатын және жаңа жолдардың пайда болуын, жөндеуге арналған жолдарды жабуды және навигация үшін маңызды басқа өзгерістерді ескере отырып, тегін жаңарту мүмкіндігіне ие боласыз.
Сіз тегін таратылатын және навигатор үлгісіне сәйкес келетін карталарды жүктей аласыз, бірақ олар әрқашан ресми карталарға қарағанда сапасы жағынан төмен.