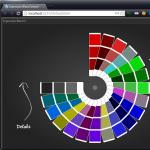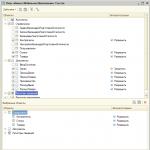1С 8.3 жүйесінде кіру құқықтарын қалай конфигурациялауға болады?
Бұл мақалада біз 1C Accounting 8.3 жүйесінде пайдаланушылармен қалай жұмыс істеу керектігін қарастырамыз:
- жаңа пайдаланушы жасау
- құқықтарды конфигурациялаңыз - профильдер, рөлдер және кіру топтары
- 1С 8.3 жүйесінде рекордтық деңгейде құқықтарды шектеуді (RLS) қалай конфигурациялауға болады - мысалы, ұйым бойынша
Нұсқаулар тек бухгалтерлік есеп бағдарламасына ғана емес, сонымен қатар BSP 2.x негізінде жасалған көптеген басқаларға да жарамды: 1C Trade Management 11, Жалақы және персоналды басқару 3.0, ERP 2.0, Шағын фирмаларды басқару және т.б.
1С бағдарламасының интерфейсінде пайдаланушыны басқару «Әкімшілік» бөлімінде, «Пайдаланушылар мен құқықтарды орнату» тармағында жүзеге асырылады:
1С жүйесінде жаңа пайдаланушыны қалай құруға болады
1C Accounting 3.0 жүйесінде жаңа пайдаланушы құру және оған белгілі бір кіру құқықтарын беру үшін «Басқару» мәзірінде «Пайдаланушы және құқықтар параметрлері» тармағы бар. Онда барайық:

Пайдаланушылар тізімі «Пайдаланушылар» бөлімінде басқарылады. Мұнда сіз жаңа пайдаланушыны (немесе пайдаланушылар тобын) жасай аласыз немесе бар пайдаланушыны өңдей аласыз. Әкімшілік құқықтары бар пайдаланушы ғана пайдаланушылар тізімін басқара алады.
«Бухгалтерлік есеп» деп аталатын пайдаланушылар тобын құрайық, онда екі пайдаланушы болады: «Бухгалтер 1» және «Бухгалтер 2».

Топты құру үшін жоғарыдағы суретте белгіленген түймені басып, атауды енгізіңіз. Ақпараттық базада есепші рөліне сәйкес келетін басқа пайдаланушылар болса, оларды дереу топқа қосуға болады. Біздің мысалда олар жоқ, сондықтан біз «Сақтау және жабу» түймесін басыңыз.
Енді пайдаланушыларды жасайық. Курсорды біздің топқа қойып, «Жасау» түймесін басыңыз:

Толық атауда біз «Бухгалтер 1» енгіземіз, логин атауы «Бухгалтер1» болып орнатылады (бағдарламаға кірген кезде бұл көрсетіледі). Құпия сөз «1» болады.
«Бағдарламаға кіруге рұқсат етілген» және «Таңдау тізімінде көрсету» құсбелгілері қойылғанына көз жеткізіңіз, әйтпесе авторизация кезінде пайдаланушы өзін көрмейді.
«Іске қосу режимін» «Авто» ретінде қалдырыңыз.
Қол жеткізу құқықтарын орнату - рөлдер, профильдер
Енді осы пайдаланушы үшін «Қатынас құқықтарын» көрсету керек. Бірақ алдымен оны жазып алу керек, әйтпесе жоғарыдағы суретте көрсетілгендей ескерту терезесі пайда болады. «Жазу», содан кейін «Кіру құқықтары» түймесін басыңыз:

Бухгалтер профилін таңдаңыз. Бұл профиль стандартты болып табылады және бухгалтер талап ететін негізгі құқықтармен конфигурацияланады. «Жазу» түймесін басып, терезені жабыңыз.
«Пайдаланушы (жасау)» терезесінде «Сақтау және жабу» түймесін басыңыз. Сондай-ақ біз екінші есепші құрып жатырмыз. Біз пайдаланушылардың қосылғанына және жұмыс істей алатынына көз жеткіземіз:

Айта кету керек, бір пайдаланушы бірнеше топқа жатуы мүмкін.
Біз бағдарламаға әдепкі бойынша енгізілгендердің ішінен бухгалтерлерге кіру құқығын таңдадық. Бірақ кейбір құқықтарды қосу немесе алып тастау қажет болатын жағдайлар бар. Мұны істеу үшін қажетті кіру құқықтарының жиынтығымен жеке профильді жасауға болады.
«Топ профильдеріне қол жеткізу» бөліміне өтейік.
Біз бухгалтерлерімізге журнал жазбасын қарауға рұқсат беруіміз керек делік.
Профильді нөлден жасау өте көп еңбекті қажет етеді, сондықтан «Бухгалтер» профилін көшіріп алайық:

Оған қажетті өзгерістерді енгізейік - «Журналды қарау» рөлін қосыңыз:

Жаңа профильге басқа ат берейік. Мысалы, «Қосымшалары бар бухгалтер». «Тіркеу журналын қарау» құсбелгісін қойыңыз.
Енді біз бұрын жасаған пайдаланушылардың профилін өзгертуіміз керек.
1С 8.3 (RLS) жүйесінде жазу деңгейіндегі құқықтарды шектеу
Құқықтарды рекордтық деңгейде немесе олар оны 1С - RLS (Record Level Security) деп атайтындай шектеудің нені білдіретінін анықтайық. Бұл мүмкіндікті алу үшін тиісті ұяшықты белгілеу керек:

Бағдарлама әрекетті растауды талап етеді және мұндай параметрлер жүйені айтарлықтай баяулатуы мүмкін екенін хабарлайды. Кейбір пайдаланушылардың белгілі бір ұйымдардың құжаттарын көрмеуі жиі қажет. Дәл осындай жағдайлар үшін рекордтық деңгейде қол жеткізу параметрі бар.
Біз қайтадан профильді басқару бөліміне барамыз, «Қосымшалары бар бухгалтер» профилін екі рет басып, «Қатынас шектеулері» қойындысына өтіңіз:

«Кіру түрі» «Ұйымдар» таңдаңыз, «Кіру мәндері» «Барлығына рұқсат етілген, ерекшеліктер кіру топтарында тағайындалады» таңдаңыз. «Сақтау және жабу» түймесін басыңыз.
Енді біз «Пайдаланушылар» бөліміне ораламыз және мысалы, «Бухгалтер 1» пайдаланушысын таңдаймыз. «Кіру құқықтары» түймесін басыңыз:
«Қосу» түймесін пайдаланып, деректерін «1-бухгалтер» көретін ұйымды таңдаңыз.
Назар аударыңыз! Жазба деңгейінде құқықтарды бөлу механизмін пайдалану жалпы бағдарламаның жұмысына әсер етуі мүмкін. Бағдарламалаушы үшін ескертпе: RLS мәні мынада: 1С жүйесі әрбір сұрауға қосымша шарт қосады, пайдаланушыға осы ақпаратты оқуға рұқсат етілгені туралы ақпаратты сұрайды.
Басқа параметрлер
«Көшіру параметрлері» және «Параметрлерді тазалау» бөлімдері олардың атаулары үшін ешқандай сұрақ тудырмайды; Бұл бағдарлама мен есептердің сыртқы көрінісіне арналған параметрлер. Мысалы, «Номенклатура» каталогының әдемі көрінісін орнатқан болсаңыз, оны басқа пайдаланушыларға көшіруге болады.
«Пайдаланушы параметрлері» бөлімінде бағдарламаның сыртқы түрін өзгертуге және пайдалануға ыңғайлы болу үшін қосымша параметрлерді орнатуға болады.
«Сыртқы пайдаланушыларға рұқсат беру» құсбелгісі сыртқы пайдаланушыларды қосуға және конфигурациялауға мүмкіндік береді. Мысалы, сіз 1С негізінде интернет-дүкен ұйымдастырғыңыз келеді. Дүкеннің клиенттері сыртқы пайдаланушылар болады. Қол жеткізу құқықтары қалыпты пайдаланушылар сияқты конфигурацияланады.
Programmist1s.ru сайтындағы материалдар негізінде
Осы мақаланың аясында біз жасайтын пайдаланушы құқықтарының барлық параметрлері 1С 8.3 «Әкімшілік» - «Пайдаланушы және құқықтар параметрлері» бөлімінде орналасқан. Бұл алгоритм басқарылатын пішіндердегі конфигурациялардың көпшілігінде ұқсас. Мысал ретінде 1С Бухгалтерлік бағдарламасы пайдаланылады, бірақ басқа бағдарламаларда (1C UT 11, 1C ZUP 3, 1C ERP) құқықтарды орнату дәл осылай жасалады.
Параметрлер терезесінің «Пайдаланушылар» бөліміне өтейік. Мұнда біз екі гиперсілтемені көреміз: «Пайдаланушылар» және «Кіру параметрлері». Олардың біріншісі осы ақпараттық базаны пайдаланушылар тізіміне тікелей өтуге мүмкіндік береді. Жаңа пайдаланушыны жасамас бұрын ықтимал кіру параметрлерін қарастырайық (оң жақта гиперсілтеме).

Бұл параметрлер пішінінде құпия сөздің күрделілігін (кем дегенде 7 таңба, әр түрлі таңбалардың міндетті мазмұны және т.б.) конфигурациялауға болады. Сондай-ақ, құпия сөздің ұзақтығын, оның жарамдылық мерзімін көрсетуге және пайдаланушылардың белгілі бір уақыт ішінде белсенді болмаған жағдайда бағдарламаға кіруіне тыйым салуға болады.

Енді сіз 1С-ге жаңа пайдаланушыны қосуға тікелей кірісе аласыз. Мұны төмендегі суретте көрсетілгендей «Жасау» түймесін басу арқылы жасауға болады.

Ең алдымен, біз толық аты-жөнін көрсетеміз - «Дмитрий Петрович Антонов» және сәйкес каталогтан жеке тұлғаны таңдаймыз. Мұнда сіз біздің қызметкер жұмыс істейтін бөлімді де көрсете аласыз.
«АнтоновДП» логин атауы «Дмитрий Петрович Антонов» толық атының аббревиатурасы ретінде автоматты түрде ауыстырылды. 1С Enterprise үшін пароль мен аутентификацияны орнатайық. Мұнда сіз бұл пайдаланушының құпия сөзін дербес өзгерте алатынын да көрсете аласыз.

Осы ақпараттық базаны іске қосу кезінде Дмитрий Петрович Антоновтың таңдау тізімінде болуын қалаймыз делік. Ол үшін «Таңдау тізімінде көрсету» тармағында құсбелгіні қою керек. Нәтижесінде бағдарламаны іске қосқан кезде авторизация терезесі төмендегі суретте көрсетілгендей болады.

Пайдаланушы каталогындағы тағы бір маңызды параметрге назар аударайық - «Бағдарламаға кіруге рұқсат етілген». Егер кешігу орнатылмаса, пайдаланушы бұл ақпарат базасына кіре алмайды.


Рұқсат құқығы
Пайдаланушы картасындағы барлық деректерді толтырғаннан кейін - Дмитрий Петрович Антонов, біз оларды жазып алып, төмендегі суретте көрсетілгендей қол жеткізу құқықтарын орнатуға көшеміз.

Бағдарламаға бұрын енгізілген кіру профильдерінің тізімі біздің алдымызда ашылды. Қажетті ұяшықтарды тексеріңіз.

Топ профильдеріне қол жеткізіңіз
Қатынас тобының профильдерін негізгі пайдаланушы және құқықтарды орнату пішінінен конфигурациялауға болады. «Топтарға кіру» бөліміне өтіп, «Топ профиліне кіру» гиперсілтемесін басыңыз.

Ашылған тізім пішінінен жаңа топ құрайық. «Рұқсат етілген әрекеттер (рөлдер)» қойындысындағы кестелік бөлімде біз жасап жатқан топқа енгізілген пайдаланушылардың кіру құқықтарына әсер ететін рөлдерге құсбелгі қойыңыз. Барлық осы рөлдер конфигураторда жасалады және конфигурацияланады. Оларды өзгерту немесе пайдаланушы режимінен жаңасын жасау мүмкін емес. Сіз тек бар тізімнен таңдай аласыз.

RLS: Жазба деңгейіне қол жеткізуге шектеу
Белгілі бір аймақтардағы бағдарлама деректеріне қол жеткізуді икемді түрде конфигурациялауға мүмкіндік береді. Оны белсендіру үшін пайдаланушы және құқықтар параметрлері пішініндегі аттас құсбелгіні қойыңыз.

Бұл параметрді қосу жүйе өнімділігіне кері әсер етуі мүмкін екенін ескеріңіз. Мәселе мынада, RLS механизмі белгіленген шектеулерге байланысты барлық сұрауларды өзгертеді.
Біз бұрын жасаған «Сынақ тобы» кіру тобының профиліне барайық. Төмендегі суретте жазба деңгейінде кіру шектеулерін қосқаннан кейін қосымша «Қатынас шектеулері» қойындысы пайда болғанын көрсетеді.
Сынақ тобына тағайындалған пайдаланушылардың профильде көрсетілгендерден басқа, осы ақпараттық базадағы барлық ұйымдардың деректеріне қол жеткізуін қалаймыз делік.
Жоғарғы кестелік бөлікте ұйым бойынша кіруге шектеулер орнатамыз. Төменгі бөлікте біз «Roga LLC» ұйымы үшін деректерге (құжаттар, анықтамалықтар және т.б.) қол жетімділік берілмейтінін түсіндіреміз.

Каталогтың енгізу деңгейінде қол жеткізуді орнату.
Бұл параметр конфигурацияға жақында енгізілген жоқ, менің ойымша, бұл параметр өте пайдалы.
Бұл параметр осы каталогтың элементтері бойынша каталогқа кіруді шектеуді қажет ететіндерге қажет. Мысалы, менеджер тек тұтынушыларды, сондай-ақ есептерді және құжат журналдарын тек өзіне кіруге рұқсат берілген контрагенттер үшін ғана көруі керек, ал бухгалтер каталогтың барлық элементтеріне толық рұқсат алуы керек, мысалы, «Контрагенттер. »
Мен жұмсақ стартер конфигурациясының мысалын пайдаланып мысалды қарастыруды ұсынамын.
- Бұл кезеңде пайдаланушы топтарының жиынтығын анықтау қажет.
Әкімшілер;
сату менеджерлері;
Сатып алу менеджерлері;
- Екінші кезеңде каталогқа кіру топтары анықталады.
Сатып алушылар;
Жабдықтаушылар;
Әдетте, топтардың жоғарыда сипатталған тізімдері басшылықпен талқыланып, содан кейін ғана бағдарламаға енгізіледі.
Енді 1С-де орындалуы қажет нақты параметрлерді сипаттау қажет.
- «Жазба деңгейінде шектеулі қатынасты» қосайық. Сервис – пайдаланушы және қатынасты басқару – Жазба деңгейінде қол жеткізу параметрлері. Суретті қараңыз. 1.
«Жазба деңгейіндегі параметрлерге қол жеткізу» өңдеу пішімі ашылады, суретті қараңыз. 2.

Бұл пішінде «Нысан түрі бойынша жазба деңгейінде қол жеткізуді шектеу» жалаушасы жауап беретін шектеуді нақты қосу керек және шектеу қолданылатын каталогтарды таңдау керек. Бұл мақалада тек «Контрагенттер» каталогы қарастырылады.
- Әрі қарай, бізге мақаланың басында анықталған пайдаланушылар мен контрагенттер топтары қажет болады.
Мердігер топтары «Пайдаланушы топтары» каталогына енгізілген, суретті қараңыз. 3.
![]()
«Пайдаланушы топтары» каталог элементінің пішіні ашылады, суретті қараңыз. 4.

Терезенің сол жағында кіру нысаны көрсетілген (біз үшін бұл «қарсы тараптар»), оң жақта топ мүшелері болып табылатын пайдаланушылар, бұл мысалда бұл «Әкімшілер».
Сіз анықтаған әрбір пайдаланушы тобы үшін осы параметрді аяқтауыңыз керек, ол топтың мүшесі болып табылмайтын бірде-бір пайдаланушы қалмауы керек.
- Үшінші қадамда сіз «қарсы тарапқа кіру топтарын» енгізуіңіз керек, бұл үшін «Контрагенттік кіру топтары» каталогы жауап береді. Суретті қараңыз. 5.
![]()
Біздің мысал үшін олар: Сатып алушылар, Жабдықтаушылар, Басқалар. Суретті қараңыз. 6.

- Бұл кезеңде «қарсы тараптар» каталогының әрбір элементіне кіру тобын тағайындау керек. Суретті қараңыз. 7.

Қарсы тарапқа кіру тобы «басқа» қойындысында тағайындалады. Мен әдетте топтарға деректерді тағайындау үшін қосалқы стандартты өңдеуді қолданамын. «Анықтамалар мен құжаттарды топтық өңдеу» бұл егжей-тегжейге қажетті топты жаппай орнатуға мүмкіндік береді.
- Бұл кезең шарықтау кезеңі болып табылады. Бұл кезеңде «пайдаланушы топтарының» «қарсы тараптың қол жеткізу топтарына» қатынасы конфигурацияланады, ол «Жазба деңгейінде қол жеткізу құқықтарын орнату» өңдеуі арқылы конфигурацияланады, суретті қараңыз. 8.

Пайдаланушы топтарының контрагент қатынас топтарына қатынасы қызыл түспен бөлектелген. «Сатып алу менеджерлері» және «Сату менеджерлері» топтары үшін қарым-қатынастар дәл осылай конфигурацияланады, тек қатынасу нысандары олар қол жеткізуге тиіс нысандар ретінде көрсетіледі, мысалы, тек «Жабдықтаушылар» немесе тек «Сатып алушылар». Жалаушалар, мысалы, «Тізімдегі көріну» «Кіру нысанының» құқықтары болып табылады. Атауынан бұл құқықтардың функционалдығы түсінікті деп ойлаймын.
Жоғарыда аталған манипуляциялардан кейін сізде «Контрагенттер» каталогына кіру мүмкіндігі шектеулі болуы керек.
Қалған каталогтар ұқсас конфигурацияланған.
Маңызды:
Шектеулі рұқсат «Толық құқықтар» рөліне қолданылмайды;
Пайдаланушы рөлдерінің жиынында «Пайдаланушы» рөлі болуы керек;
Егер сіздің жеке рөлдеріңіз болса, онда сіз рөліңізге «Контрагенттер» каталогына қатысты «Пайдаланушы» рөліндегідей үлгілер мен шектеулерді енгізуіңіз керек (контрагенттер каталогын басу арқылы Пайдаланушы рөліндегі кодты қараңыз).
1С жүйесінде кіру құқығының кіріктірілген жүйесі бар (бұл жүйе 1С рөлдері деп аталады). Бұл жүйе статикалық болып табылады - әкімші 1С құқықтарын қалай берді, солай болады.
Сонымен қатар, қол жеткізу құқықтарының динамикалық жүйесі бар (RLS 1C деп аталады). Онда 1С құқықтары пайдаланушы көрсетілген параметрлер негізінде жұмыс істеген кезде динамикалық түрде есептеледі.
Әртүрлі бағдарламалардағы ең көп таралған қауіпсіздік параметрлерінің бірі - пайдаланушы топтары үшін оқу/жазу рұқсаттарының жинағы, содан кейін пайдаланушыны топтарға қосу немесе шығару. Мысалы, ұқсас жүйе Windows AD (Active Directory) жүйесінде қолданылады.
1С жүйесіндегі мұндай қауіпсіздік жүйесі 1С рөлдері деп аталады. 1C рөлдері Жалпы/Рөлдер тармағындағы конфигурацияда орналасқан. 1С рөлдері 1С құқықтары тағайындалған топтар ретінде әрекет етеді. Содан кейін пайдаланушы осы топқа қосылады немесе шығарылады.
1С рөлінің атауын екі рет басу арқылы 1С рөлінің құқықтар редакторы ашылады. Сол жақта 1С объектілерінің тізімі. Кез келген біреуін таңдаңыз, сонда кіру құқықтарының опциялары оң жақта көрсетіледі (кем дегенде: оқу, қосу, өзгерту, жою).

Жоғарғы филиал үшін (ағымдағы конфигурацияның атауы) 1С әкімшілік құқықтары мен әртүрлі опцияларды іске қосуға рұқсат орнатылған.
Барлық 1С құқықтары екі топқа бөлінеді - «қарапайым» құқық және «интерактивті» қосылған бірдей құқық. Бұл нені білдіреді?

Пайдаланушы пішінді ашқанда (мысалы, өңдеу) және ондағы түймені басқанда, кірістірілген 1С тіліндегі бағдарлама белгілі бір әрекеттерді орындайды, мысалы, құжаттарды жою. Бұл әрекеттерге (бағдарламалық түрде орындалады) рұқсат беруге «жай» 1С құқықтары жауапты.
Пайдаланушы журналды ашып, пернетақтаны пайдаланып бірдеңе жасай бастағанда (мысалы, жаңа құжаттарды енгізу), бұл «интерактивті» 1С құқықтары.
Пайдаланушы бірнеше рөлдерге қол жеткізе алады, бұл жағдайда рұқсаттар жинақталады.

Рөлдерді пайдаланып қол жеткізу құқықтарын орнату мүмкіндіктерін бөлу – 1С нысаны. Яғни, каталогқа кіруді қосуға немесе оны өшіруге болады. Сіз оны аздап қосуға болмайды.
Осы мақсатта 1С RLS деп аталатын 1С рөлдік жүйесінің кеңейтімі бар. Бұл қол жеткізуді ішінара шектеуге мүмкіндік беретін динамикалық қол жеткізу құқығы жүйесі. Мысалы, пайдаланушы белгілі бір қойма мен ұйымның құжаттарын ғана көреді, ал қалғанын көрмейді.
Абайлаңыз! Шатастырылған RLS 1C схемасын пайдаланған кезде, әртүрлі пайдаланушылар әртүрлі пайдаланушылардан жасалған бір есепті салыстыруға тырысқанда, әртүрлі пайдаланушыларда сұрақтар туындауы мүмкін.
Сіз белгілі бір каталогты (мысалы, ұйымдар) және белгілі бір құқықты (мысалы, оқу) аласыз. Сіз 1С рөлін оқуға рұқсат етесіз. Деректерге қол жеткізуді шектеу тақтасында параметрлерге байланысты ШЫН немесе ЖАЛҒАН қайтаратын сұрау мәтінін орнатасыз. Параметрлер әдетте ақпарат тізілімінде сақталады (мысалы, конфигурациялық ақпарат тізілімі Accounting and User Access Rights Settings).
Бұл сұрау әрбір каталог жазбасы үшін динамикалық түрде орындалады (оқуды жүзеге асыру әрекеті кезінде). Осылайша, қауіпсіздік сұрауы TRUE мәнін қайтарған жазбалар үшін пайдаланушы оны көреді, бірақ қалғандары көрмейді.
RLS 1C шектеулеріне жататын 1С құқықтары сұр түспен бөлектелген.

Бірдей RLS 1C параметрлерін көшіру үлгілер арқылы орындалады. Үлгі жасайсыз, оны (мысалы) MyTemplate деп атаңыз және ондағы қауіпсіздік сұрауын көрсетіңіз. Әрі қарай, 1С қол жеткізу құқықтарының параметрлерінде үлгі атауын келесідей көрсетіңіз: «#Менің Үлгім».

Пайдаланушы 1С Enterprise режимінде жұмыс істегенде, RLS 1C іске қосылғанда, ол «Құқықтар жеткіліксіз» қате туралы хабарды алуы мүмкін (мысалы, Xxxx каталогын оқу үшін).
Бұл RLS 1C бірнеше жазбаларды оқуға тыйым салғанын білдіреді.
Мұндай хабарламаның пайда болуын болдырмау үшін кірістірілген 1С тілінде сұрау мәтінінде РҰҚСАТ БЕРІЛГЕН () сөзін пайдалану қажет.
Мысалы:
1C: Enterprise платформасының сегізінші нұсқасы (бүгінгі күні 8.3) «жетіге» қатысты көптеген өзгерістерді енгізді, олардың арасында рекордтық деңгейде қол жеткізу құқықтарын шектеу механизмі ерекше атап өтілді. Теориялық тұрғыдан онсыз жасауға болатынына қарамастан, тек рөлдерді пайдалана отырып, RLS сізге неғұрлым егжей-тегжейлі қол жеткізу параметрлеріне қол жеткізуге мүмкіндік береді. Бірақ бұл механизмді дұрыс пайдалану үшін сіз оның мәнін нақты түсінуіңіз керек және 1С әзірлеуде жеткілікті тәжірибеңіз болуы керек.
RLS дегеніміз не?
Бұл функцияның мәні әзірлеушінің белгілі бір пайдаланушының немесе пайдаланушылар тобының кестелерге немесе деректер қоры кестелерінің өрістеріне қол жеткізуін болдырмау мүмкіндігі болып табылады. Әдетте, шектеулер 1С пайдаланушыларының құпия, құпия ақпаратты көруіне және өңдеуіне жол бермеу үшін қолданылады, мысалы, топқа кіретін компания қызметкерлерін тек олардың ұйымы үшін құжаттарды қараумен шектейді. Сондай-ақ, интерфейстен қажет емес ақпаратты жою үшін жазба деңгейінде қол жеткізу құқықтарын шектеу механизмін пайдалануға болады.
RLS шектеулеріне арналған сұрауларды жаза алу үшін рөл жасау немесе бар рөлді алу қажет. 1С 8.3 жүйесінде RLS орнату келесі пайдаланушы әрекеттері үшін пайдаланылуы мүмкін:
- Қосу;
- Оқу;
- Жою;
- Өзгерту.
Қол жеткізуді теңшеудің кең мүмкіндіктерінен басқа, RLS кемшіліктері де бар:
- Әзірлеушінің біліктілігіне қойылатын талаптар, өйткені сұраныс синтаксистік ережелерді ескере отырып, кіріктірілген тілде жазылуы керек;
- Жағдайларды тез түзету мүмкіндігінің болмауы;
- Логиканы сипаттаудың шектеулі мүмкіндіктері: құжаттардың модульдерінде және анықтамалықтарда тым күрделі шарттар әлі де жазылуы керек;
- Дерекқордың клиент-сервер нұсқасында сұрауға енгізілген кестелердің жасырын өсуі мүмкін. Оның үстіне бұл процесті қадағалау өте қиын;
- Ресурстарға қойылатын талаптар. RLS шектеулері клиенттік машина мен серверде көп қуатты тұтынады;
- Шағын құжаттама тегін қол жетімді.
1C RLS орнатқаннан кейін туындауы мүмкін басқа мәселе есептер болуы мүмкін. Әзірлеушілер RLS мүмкін шектеулерін қамтамасыз етеді және есептерді тек рұқсат етілген деректерді көрсететіндей етіп жасайды. Пайдаланушыларда конфигурацияланған әртүрлі RLS шектеулері болса, сол параметрлерге арналған есептегі деректер әртүрлі болуы мүмкін. Бұл сұрақтар тудыруы мүмкін, сондықтан есептерді құрастыру немесе RLS жүйесінде сұрауларды жазу кезінде осы жағдайларды ескеру қажет.
RLS шектеуін жасаңыз
RLS шектеуін қосу үшін қажетті рөлді тауып, оны екі рет басу арқылы ашу керек.
Ашылған терезеде 2 қойынды бар: «Құқықтар» және «Шектеу үлгілері». Белгілі бір әрекетке белгілі бір шектеулер қою үшін оны таңдап, төменгі оң жақ бөлігіндегі жасыл плюс түймесін басу керек. 1С жүйесіне енгізілген тілде 1C RLS шектеулерін орнатуға болатын жол пайда болады.

Егер сіз 1С синтаксисін білсеңіз (қолыңыздың артқы жағы сияқты), онда сіз тікелей «Қатынастарды шектеу» өрісіне жаза аласыз. 1C әзірлеушілері қандай шектеулер қоюға болатынын көрсететін сұрау конструкторын ашу мүмкіндігін берді. Оны ашу үшін үш нүкте (Таңдау) немесе F4 түймесі бар түймені басу керек және «Сұраныс құрастырушы...» түймесі бар терезе пайда болады.

Пайда болған терезеде шектеулерді тек осы каталог үшін ғана емес, сонымен қатар басқа жүйелік объектілер үшін де конфигурациялауға болады. Мұны істеу үшін оларды «Кестелер мен өрістер» қойындысына қосу керек. Біз «Номенклатура» каталогының өрістеріне шектеулерді тіркейміз және «ОК» түймесін басыңыз. Айнымалылар атауларына қатысты сақ болыңыз: RLS параметрлері пайдаланушы сеансының басында орнатылады және метадеректер нысанында болуы керек.

«Шектеу үлгілері» қойындысында сіз бірдей RLS параметрлерін 1С 8.3 нұсқасына көшіру кезінде қажет сұрауларды көрсетесіз. Үлгіңізді қосқаннан кейін оның атын кіру құқығы параметрлерінде пайдалануға болады.
Сондай-ақ, бір уақытта бірнеше рөлдерге шектеулер қосуға болады. Мұны істеу үшін конфигурация ағашында «Рөлдер» бөлімін тінтуірдің оң жақ түймешігімен басып, «Барлық рөлдер» тармағын таңдау керек.

Қорытындылай келе, бұл мақала 1С кеңесшісін әзірлеушілерге арналғанын және ең алдымен 1С: Enterprise жүйесінде әзірлеу тәжірибесі бар адамдарға көмектесетінін атап өткім келеді. Көрінетін қарапайымдылығына қарамастан, семантиканы білу және құқықтарды дұрыс бөлу үшін өз кәсіпорнының немесе тапсырыс беруші ұйымының бизнес-процестерінің құрылымын түсіну белгілі бір білім мен тәжірибе деңгейін талап етеді.