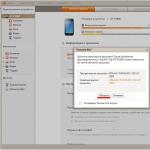Құрметті Mac OS X параметрлерінің конфигурациясын және орнатылған және дұрыс конфигурацияланған бағдарламалар жинағын жоғалтпау үшін мезгіл-мезгіл амалдық жүйенің сақтық көшірмелерін жасау керек.
Сенімділік пен тұрақтылыққа қарамастан, MAC OS Xпайдаланушының қате әрекеттеріне байланысты әлі де «құлап қалуы» мүмкін. Және ең қолайсыз сәтте. Бірақ ешкім өзінің жеке басын жоғалтқысы келмейді, сондықтан параметрлер конфигурациясын және орнатылған және дұрыс конфигурацияланған бағдарламалар жиынтығын ұнатады...
Мұндай жағдайға тап болмас үшін, операциялық жүйенің сақтық көшірмелерін мезгіл-мезгіл жасап тұру қажет.
Тірі тіршілік иелерін клондаумен байланысты көптеген қиындықтар мен тыйымдардан айырмашылығы, ешкім сізді басқа аппараттық құралда Mac OS X нұсқасының дәл көшірмесін жасау үшін алаңдатпайды.
Жануарларды клондау қиын, көп уақытты қажет етеді және заңсыз, бірақ операциялық жүйелер қарапайым, жылдам және белгілі бір мағынада тіпті міндетті.
Ендеше, Долли атты «алма» қойын жасайық.
Уақыт машинасы
Көптеген жолдар бар. Жүйенің сақтық көшірмесін жасаудың бірінші нұсқасы 10.5 және одан кейінгі нұсқасынан бастап MAC OS X жүйесінде орнатылған. Бұл Time Machine.

Time Machine жүйенің және барлық маңызды файлдардың сақтық көшірмесін сыртқы қатты дискіге автоматты түрде жасайды және жүйелік файлдарды қажет уақытта бастапқы күйіне қайтару үшін «уақытқа оралуы» керек. Жүйе теңшелімдерінде Time Machine қолданбасын қоссаңыз, ол «сақтық көшірмелерді» (қосалқы көшірмелер) жасауды ұсынады және оларды сақтау үшін каталогты сұрайды.

Бірақ Time Machine-тің бірнеше кемшіліктері бар. Олардың біріншісі - ол дискілік кеңістікті өте тез жейді. Толық болмаса да. Бірінші сақтық көшірме жасалғаннан кейін Time Machine тек өзгертілген файлдарды сақтауды жалғастырады.
Екінші мәселе, автоматты көшіру өздігінен басталып, қалыпты жұмыс істеуге кедергі келтіреді.
Мұны кем дегенде қандай да бір деңгейде түзету үшін Time Machine-тің өзін конфигурациялауға мүмкіндік беретін қосымша қолданбаға жүгінейік.
Бұл TimeMachineEditor. Сіз оны жүктей аласыз. TimeMachineEditor сізге процедуралар кестесін икемді түрде теңшеуге мүмкіндік береді. Мысалы, дүйсенбіде сағат сайын, жұмыстан кейін күн сайын және т.б.

Бұл қызметтік бағдарламаны пайдалана отырып, біз Time Machine-тің «уақыттың секірулері», «тәбетін тежеу» аралықтарын көбейтеміз және оның сақтық көшірме сеанстарын бізге ыңғайлы кестеге реттейміз.
Осылайша, Time Machine әртүрлі сәтсіздіктер кезінде жүйенің сақтық көшірмесін жасау және «артқа айналдыру» мүмкіндігіне ие, бірақ бұл қиын және бұл мақсат үшін өте ыңғайлы емес. Соның ішінде «сақтық көшірме» дискісі жүктелмейді және қалпына келтіру үшін Mac Os X орнату дискісінен бастауды қажет етеді.
Диск утилитасы
«Клондық қойларды» «өсірудің» тағы бір жолы - стандартты диск утилитасын пайдалану. Әдепкі бойынша, ол Applications/Utilites қалтасында орналасқан.
Біз бұл қолданбаны іске қосамыз және сол жақтағы мәзірден жүйелік дискінің атын таңдаймыз, мысалы, X. Енді іске қосу дискінің (X) белгішесін «Көз» жолының терезесіне апарыңыз және диск белгішесін Клоныңызды сақтайтын «Тағайындалған орын» жолы, мысалы, Сақтық көшірме. Бұл сыртқы FireWire немесе USB дискісі, сондай-ақ ішкі қатты диск немесе жеткілікті сыйымдылықтағы флэш-диск болуы мүмкін.

Бұл каталогты алдын ала пішімдеу қажет болса, Өшіруге ауысыңыз. Сыртқы медиа үшін пішім маңызды емес (әдетте Mac OS Extended Journaled), бірақ Intel процессоры бар Mac жүйесіндегі қатты диск үшін «GUID бөлім кестесін» таңдаған дұрыс.

Енді «Қалпына келтіру» түймесін басып, құпия сөзіңізді енгізіңіз. Бар.
Біраз уақыттан кейін тағы бір «Долли Қой» пайда болады - сіздің жүйелік дискіңіздің абсолютті көшірмесі.
Енді Mac OS X өлімге әкеліп соқтырса және ешбір «емдеу» көмектеспесе, бүлінген жүйені сақталған көшірмемен ауыстыра отырып, бұл процедураны керісінше қайталауға болады.
Мұны істеу үшін сақтық көшірме жүйесінің өзінен «бастау» керек: опция пернесін басып тұрып Mac компьютеріңізді қосыңыз, содан кейін жүктелетін ретінде дайын клоны бар дискіні таңдаңыз (біздің мысалда, Сақтық көшірме) және қалпына келтіруді орындаңыз. процедура кері тәртіпте.
Бірақ мұны жасамас бұрын, дәл сол «Диск утилитасы» арқылы зақымдалған жүйені «емдеуге» тырысу керек.
Сол жақ мәзірден «зақымданған» дискіні таңдаңыз (біздің мысалда ол X болып табылады және «Алғашқы көмек» бөлімінде келесі процедураларды орындаңыз: «Диск рұқсатын тексеру» және қажет болса, «Қатынас құқықтарын қалпына келтіру» (Диск рұқсатын жөндеу) ) және сәйкесінше «Дискіні тексеру» - «Дискіні жөндеу».
Таныс OnyX бағдарламасы да бұл жерде таптырмас көмек көрсете алады.
Disk Utility көмегімен клондаудың қарапайымдылығына қарамастан, бұл әдістің бір кемшілігі бар. Мүлдем барлық ақпарат, ерекшеліксіз көшіріледі. Егер біз шағын қосалқы диск немесе тіпті флэш-диск туралы айтатын болсақ ше? Файлдар оларға сәйкес келмеуі мүмкін.
Таңдау қандай?
Долли Қойыңызды клондаудың көптеген нұсқалары бар. Apple компаниясының нұсқауларына сәйкес пәрмен жолын пайдалануға дейін. «Қарапайым адамдар» SuperDuper!, Clone X, Tri-BACKUP немесе MacTuneUp сияқты басқа утилиталарды қолжетімдірек табуы мүмкін. Менің ойымша, олардың ішіндегі ең озық, ыңғайлы және сонымен бірге мүлдем тегін, Carbon Copy Cloner деп аталады.
Carbon Copy Cloner Bombich Software компаниясы шығарған. Сіз оны жүктей аласыз. Әзірлеушілерге ерікті қайырымдылықтар (Қайырымдылық) қабылданады.

Осы тамаша бағдарламаны жасаушы Майк Бомбич танымал американдық веб-сайтқа берген сұхбатында оның миының «ерекше сәттерін» атап өтті: клондау процесінің жылдамдығы, деректерді таңдап беру мүмкіндігі және кездейсоқ әрекеттерден қосымша қорғаныс. олардың идентификаторы (бірегей идентификатор) сұрауы бар барлық ықтимал кандидат дискілерінің арнайы тізімінің нысаны.
Carbon Copy Cloner жүйеңіздің толық немесе ішінара клонын жасауға, оны басқа дискіге жылжытуға немесе .dmg (диск кескіні) ретінде сақтауға мүмкіндік береді. Snow Leopard жүйесіне бағытталған Carbon Copy Cloner бағдарламасының соңғы нұсқалары HFS+ файлдық жүйесінде қысуды қолдайды, ондық жүйеде қалталар мен дискілердің өлшемдерін көрсету айтарлықтай ыңғайлы болды, көшіру жылдамдығы артты және Time Machine дерекқорлары олар әлдеқашан жасалған болса, еленбейді.
Carbon Copy Cloner жүйелік дискіні жаңартқанда және оны сыйымдырақ дискімен ауыстырғанда өте пайдалы болуы мүмкін. Бұрын қабылданбаған жүйені жаңа дискіге көшіру жеткілікті.
Жүйенің сақтық көшірмесін жасауды бастамас бұрын, алдымен OnyX утилитасының көмегімен жүйеде жинақталған барлық «қоқыстарды» тазалап, оны ретке келтірген дұрыс.
Carbon Copy Cloner орнатыңыз және оны іске қосыңыз. Жұмыс кезінде қажет болса, әдеттегі құпия сөзді енгізіп, төменгі сол жақтағы «құлыпты» ашыңыз.
Source Disk мәзірінің жоғарғы сол жағында жүйеңіз клондалатын біреуін таңдаңыз (біздің мысалда бұл X дискісі).
Жоғарғы оң жақтағы Мақсатты дискіде MAC OS X жүйесінің «егізі» сақталатын дискіні таңдаңыз (біздің жағдайда, X2. Бұл утилитаның жүйені .dmg файлында жазу мүмкіндігі бар екенін ескерген жөн. пішімдеуге және тіпті желі арқылы қашықтағы компьютерге.
Енді Carbon Copy Cloner бағдарламасының тағы бір мүмкіндігін қарастырайық: кейбір файлдарды кеңейтіміне негізделген клоннан шығаруға мүмкіндік беретін арнайы сүзгілер жасаңыз, мысалы, .mkv немесе .avi, содан кейін осы форматтағы фильмдер клондалмайды. Бұл кеңістікті үнемдеуге көмектеседі.
Өміріңізді қиындатпау үшін қосалқы жүйені жеңілдету және клондау процесін жылдамдату үшін кейбір алдын ала процедураларды қолмен орындауға тырысайық.
Бүкіл медиа кітапханаңызды жүйелік сақтық көшірмеге сақтау қажет емес: сандық фотосуреттер, музыка, фильмдер, қосымша құжаттама және т.б. Сондай-ақ салмағы бір гигабайттан асатын жұмыс файлдары. Сондай-ақ сақтық көшірме дискісінде орын жеткіліксіз болса, «ауыр бағдарламалардан» бас тартуға болады.
Сол жақ терезеде көшірілетін элементтерді тауып, қажет емес файлдардың жанындағы кейбір құсбелгілерді алып тастап, мұқият қараңыз. Егер олар дискіңізде кездейсоқ сақталмаса, олар Users/macuser (сіздің пайдаланушы атыңыз) каталогтарында болуы мүмкін. Мысалы, бұл конфигурацияда біз Calibrie кітапханасын және ондағы кітаптарды өшіреміз. Өйткені, олар қазірдің өзінде бөлек DVD-ге жазылған.
Содан кейін оң жақтағы бөлімде Клондау опциялары (Клондау режимі) таңдалған элементтердің қосымша сақтық көшірмелерін таңдаңыз (таңдалған элементтердің қосымша «сақтық көшірмесі») бұл динамикалық режим қосалқы нұсқаны келесі рет жаңартқан кезде тек өзгертілген деректерді тасымалдауға мүмкіндік береді. жүйесі. Синхрондау режимінде көзде жоқ элементтерді жою астындағы құсбелгіні қою ұзақ уақыт бойы пайдаланбаған ескі бағдарламаларды және басқа файлдарды «өзіңізбен бірге алып кетпейді».
Мақсаттағы түбірлік деңгейдегі элементтерді қорғау, егер сіз біреу болсаңыз, сізді суперпайдаланушы режимінде сақтайды. Соңында, өзгертілген және жойылған элементтерді мұрағаттау өзгертілген және жойылған файлдардың жеке мұрағатын жасауға мүмкіндік береді. Менің ойымша, уақытты босқа өткізбеу үшін осыны өшірген дұрыс.
Егер Carbon Copy Cloner «жалғастырса» - Бұл том жүктелетін болады, - бұл бос дискіде немесе флэш-дискіде жеткілікті орын бар екенін білдіреді және бұл том жүктелетін болады, сіз бастауға болады.
Дискіңізді Time Machine сияқты белгілі бір кестеде клондауды жоспарласаңыз, Тапсырманы сақтау түймесін бассаңыз, жасалған кез келген алдын ала орнатулар сақталады. Бірақ бұл Mac OS X сақтық көшірмесін жасау үшін пайдалы емес.
Клондау түймесін басыңыз.
Жүйелік дискіде қанша файл сақталады? Ондаған мың болып шығады. сондықтан процесс біраз уақыт алуы мүмкін: он бес минуттан бір немесе екі сағатқа дейін. Бұл ақпараттың көлеміне байланысты.
Сөйтіп аяқталды. Енді бізде екі «Dolly sheep» бар - айналанған Mac OS X. Және сіз ең сәтсіз сәтте ештеңе қалмайтыныңызға сенімді бола аласыз.
Қолдану Супер дупер! Mac қатты дискісін басқа дискіге тамаша клондауға көмектеседі. Mac компьютерінің сақтық көшірмесін жасаған кезде, барлық қолданбалар, файлдар және басқа нәрселермен бірге бүкіл операциялық жүйе көшіріледі. Бұл OS X кірістірілген уақыт машинасы сияқты басқа сақтық көшірме шешімдерімен салыстырғанда бірнеше артықшылықтарды ұсынады.
Бұл нұсқаулықта мен SuperDuper пайдалануды қалай бастау керектігін көрсетемін! сақтық көшірмелер үшін, қажет болса, сол көшірмелерге қалай қол жеткізуге болады және оларды қалай қалпына келтіруге болады.
Сізге сақтық көшірме қажет болмайынша қажет емес
Сақтық көшірме жасау Кале жеудің цифрлық баламасы болып табылады - бұл сіз үшін пайдалы екенін бәрі біледі, барлық сарапшылар бұл туралы мақтайды және оны ешкім жасамайды.
Мәселе мынада, қазіргі заманғы компьютерлер соншалықты жақсы, олар жылдар бойы онсыз оңай жұмыс істей алады қажеттілікРезервтік көшірме; Сіз байқаусызда жойылған файлды жоғалтуыңыз мүмкін, бірақ көп жағдайда жаман ештеңе болмайды.
Ауа-райы қолайсыз болса, ол жасаған жұмыстарыңызға, түсірген фотоларыңызға және жүктеп алған фильмдеріңізге әсер етіп, оларды бір сәтте жояды. Бәрін қайта бастауға тура келеді.
Мұның бәрін сақтық көшірме жасау стратегиясы арқылы болдырмауға болады. Tuts+ авторы Мариус туралы тамаша сабақ жазды. Бір байтты да жоғалтқыңыз келмесе, оның оқулығын мұқият оқып шығыңыз.
Клондау түсіндірілді
OS X жүйесінде тамаша кірістірілген сақтық көшірме қызметі бар - Time Machine. Оның шын мәнінде жақсы жағы - ол тіпті файлдар мен қолданбалардың нұсқаларының көшірмелерін сақтайды. Қолданбаны жаңарту кезінде бірдеңе дұрыс болмаса немесе файлды байқаусызда жылжытсаңыз, мәселені анықтау үшін бір апта, күн немесе сағат бұрын Time Machine сақтық көшірмесін оңай пайдалануға болады.
Уақыт машинасы, өкінішке орай, операциялық жүйе файлдарының сақтық көшірмесін жасамайды. Қиындық жалғыз келмейтіндіктен және компьютерді толығымен қалпына келтіру қажет болғандықтан, Time Machine қолданбасынан қажеттінің барлығын қалпына келтірмес бұрын бес гигабайт жүктеп алуды қамтитын OS X жүйесін қайта орнату қажет.
Мен мұны бір рет орындауға тура келді және бұл процесс 128 ГБ MacBook Air үшін түні бойы созылды; Мен көп терабайттық дискілері бар компьютер үшін ұқсас нәрсе жасауды елестете аламын. SuperDuper көмегімен! клонда операциялық жүйе пайдаланушының файлдарымен бірге көшіріледі. Қалпына келтіруді орындау үшін сізге клондау процедурасын кері қайтару және сақтық көшірмеден барлық деректерді Mac компьютеріне көшіру жеткілікті.
Time Machine көмегімен жасалған файлдарға қол жеткізе алсаңыз да, оларды басқа біреудің Mac жүйесінде пайдалансаңыз, олардың дұрыс қолданбалары немесе файлдарыңызға кіруге дұрыс рұқсаттары болмаса, қиындықтарға тап болуыңыз мүмкін.
SuperDuper көмегімен! сіз тіпті сақтық көшірмеден тікелей жүктей аласыз. Сіз бос тұрған Mac компьютеріңіздің тамаша көшірмесіне қол жеткізу үшін терминал ретінде басқа біреудің Mac компьютерін пайдаланып жатырсыз.
Сақтық көшірме дискісін дайындау
Сақтық көшірме жасау үшін сізге екінші қатты диск қажет болады. Егер сіз кем дегенде ескі Mac Pro пайдалансаңыз немесе өзіңіздің Hackintosh құрылғыңызды жасаған болсаңыз, бұл сыртқы диск болуы мүмкін. Ол кем дегенде Mac компьютеріңіздің негізгі дискісімен бірдей болуы керек; Кез келген кішігірім клонды орналастыра алмауы мүмкін.
- Сыртқы дискіні Mac жүйесіне қосыңыз және ашыңыз Диск утилитасы. Ол қалтада БасқаВ Қолданбалар.
- Сол жақ бүйірлік тақтада сақтық көшірме дискісін таңдап, қойындыға өтіңіз Бөлімдерге бөліңіз.
- Ашылмалы тізімде Бөлу схемасытаңдаңыз 1 бөлім. Ашылмалы тізімнен дискінің атауын беріңіз Форматтаңдаңыз Mac OS кеңейтілген (журналда).
- басыңыз Қолданужәне SuperDuper үшін бірнеше секунд күтіңіз! Жұмысыңды істе.
Сақтық көшірме дискісі енді конфигурацияланды.
Диск клонын жасау
Супер дупер! бұл тегін қолданба, дегенмен сіз бір реттік 27,95 доллар төлей отырып, кейбір пайдалы, қосымша мүмкіндіктердің құлпын аша аласыз.
OS X дискінің сақтық көшірмесі жасалуда.- SuperDuper көшірмесін жүктеп алыңыз!
- Лицензия шарттарымен келісіңіз, SuperDuper сүйреңіз! қалтаға Қолданбаларжәне оны іске қосыңыз.
- Клон жасау үшін бірінші ашылмалы мәзірде негізгі қатты дискіні, екіншісінде сақтық көшірме дискісін және Сақтық көшірме – барлық файлдарүшіншіде.
- басыңыз Қазір көшіружәне SuperDuper болсын! жұмысыңды істе.
SuperDuper ретінде! барлық файлдарды көшіреді, сізде Mac қатты дискінің тамаша клоны болады. Сақтық көшірме дискісін Mac жүйесіне қосу арқылы барлық файлдарға қол жеткізуге болады - файлдық жүйе таныс болып көрінуі керек.
Барлық файлдар бастапқы дискідегідей қалта құрылымына ие болады.
Менің таныс файлдық жүйесі бар сақтық көшірме дискі.Қосымша опциялар
Супер дупер! Бұл қуатты қолданба, өйткені сіз тегін нұсқада Mac компьютеріңіздің тамаша клонын жасай аласыз, бірақ төлегеннен кейін қосымша мүмкіндіктерге қол жеткізесіз. Ең маңызды екі қосымша параметр болып табылады ақылды жаңарту(смарт жаңартулар) және жоспарлау(жоспарлау).
Сіз клондық дискіні жасаған кезде байқағаныңыздай, ол USB арқылы көшіру кезінде бірнеше жүз гигабайт деректерді алды. Smart жаңарту әлдеқайда жылдам - SuperDuper кезінде сақтық көшірме жасаған сайын нөлден жаңа клон жасаудың орнына! бұл смарт жаңартуды жасайды, ол тек өзгертілген файлдарды көшіреді. Бірнеше жүздің орнына бірнеше гигабайт.
Орындау үшін ақылды жаңарту, тарауда Опциялар...таңдаңыз Ақылды жаңартуашылмалы тізімнен Көшіру кезіндеорнына мәзір Өшіріңіз, содан кейін көшіріңіз.
Сақтық көшірме оны жаңартпайынша өте пайдалы емес. SuperDuper көмегімен! сақтық көшірме кестесін орнатуға болады. Диалогты қолданыңыз Кесте... SuperDuper автоматты түрде іске қосылу уақытын орнату үшін.
Егер Mac компьютеріңізді бір түнде қосулы қалдырсаңыз, көшірме жасау үшін бұл тамаша уақыт. Әйтпесе, сіз мұны түскі үзіліс кезінде немесе күнді жоспарлағанда таңертең жасайтын бірінші ісіңізде жасай аласыз. Әртүрлі уақытта және күнде бірнеше жоспарланған сақтық көшірмеге ие бола аласыз.
SuperDuper артықшылығы! Клондау, басқа шешімдерден жоғары, қатты дискіде орналасқан Mac компьютерінің жұмыс істейтін, жүктелетін көшірмесі болуы. Жаңартқаннан, жаңа қолданбаны немесе тіпті Mac компьютерін орнатқаннан кейін OS X тұрақсыз болып қалса, клондалған дискіні қосып, оны жүйенің тұрақты екенін білетін нұсқасына жүктеу үшін пайдалануға болады.
Клондалған қатты дискіден жүктеу үшін тек өзіңіздің ғана емес, кез келген Mac компьютерін пайдалануға болады. Егер сіздің Mac толығымен жойылса, сіз оны ауыстырғанша, досыңыздың немесе отбасыңыздың Mac компьютерін өзіңіздікі сияқты қолданбалардың толық ұясымен пайдалана аласыз.
Егер сізде тек Time Machine сақтық көшірмесі болса, сізде әлі де барлық файлдар болады, бірақ достарыңызда сіз сияқты қолданбалар болмаса, олармен көп нәрсе істей алмайсыз.
Клоннан жүктеу үшін:
- Компьютерді өшіріп, Mac компьютеріне сыртқы клондық дискіні қосыңыз
- Mac компьютеріңізді қосыңыз және іске қосу дыбысын естіген бойда пернені басып тұрыңыз Опция Apple логотипі экранда пайда болғанша. Бұл жүктеуді басқару элементтерін белсендіреді, онда сіз жүктегіңіз келетін құрылғыны таңдай аласыз
- Клондық дискіні таңдап, басыңыз Қайту
Жүйе енді жүктеледі. Егер сіз SSD дискісінде Mac компьютеріне үйреніп алсаңыз, бұл өте баяу болады, өйткені деректер тек айналдыру дискісінен алынбайды, бірақ USB арқылы тасымалданады. Қарамастан, ол жүктеледі және сіз клондалған Mac жүйесінде жұмыс істейсіз.
Егер сіз басқа біреудің Mac компьютеріндегі клондалған дискіден жүктесеңіз, кейбір оғаш әрекеттер мен параметрлердің қалпына келтірілгенін байқауыңыз мүмкін. Бұл қалыпты жағдай - SuperDuper! оны қауіпсіз орындауға болатын параметрлерді ғана көшіреді. Кейбір параметрлер Mac компьютерінің аппараттық құралы сияқты нәрселерге байланысты, сондықтан жаңа Mac оларды пайдалануға әрекеттенсе, оларды қайта жасау немесе әдепкіге қалпына келтіру қажет.
Клоннан қалпына келтіру
Егер апат орын алса және сізге SuperDuper сақтық көшірмесінен бүкіл жүйені қалпына келтіру қажет болса, клондау дискісінен жүктеу үшін Mac пайдаланыңыз. SuperDuper іске қосыңыз! Ашылмалы тізімнен сақтық көшірме дискісін таңдаңыз Көшіружәне ашылмалы тізімдегі негізгі қатты диск қайда). таңдаңыз Қалпына келтіру – барлық файлдарсодан кейін басыңыз Қазір көшіру.
SuperDuper-ден кейін! Mac компьютеріңізді қайта іске қосады, басыңыз ОпцияБастау менеджеріне жүктеп салу үшін. Жаңа қалпына келтірілген негізгі дискіні таңдап, аяқтадыңыз.
Қорытынды
Бұл оқулықта мен қатты дискінің толық клонын жасау үшін SuperDuper көмегімен сақтық көшірме жүйесін қалай жақсарту керектігін көрсеттім. Клон сізге әдеттегі сақтық көшірмеге қарағанда көбірек опцияларды береді, себебі сіз бүкіл операциялық жүйені сақтайсыз. Супер дупер! Бұл таңғажайып қолданба және оны сақтық көшірме жасау қажеттіліктері үшін пайдалануды қарастырған жөн.
Бұл клондарды жасайтын жалғыз қолданба емес. Менің әріптесім Адам жазды
SuperDuper туралы сұрақтарыңыз болса! немесе оны Carbon Copy Cloner емес таңдағаным үшін пұтқа табынушымын деп ойлаймын, түсініктемелерде маған хабарлаңыз.
Windows жүйесіндегідей, Mac OS жүйесі жаңа пайдаланушыны жасаған кезде оған арнайы қалталарды тағайындайды: Құжаттар, Жүктеулер, Суреттер, Музыка, Фильмдер және басқалар, әртүрлі деректерді сақтау үшін. Windows пайдаланушыларынан айырмашылығы, Mac пайдаланушылары барлық ақпаратты бір бөлімде сақтай отырып, қатты дискіні бірнеше бөлімдерге сирек бөледі.
Бірақ ешкім қиындықтардан иммунитетке ие емес және OS X операциялық жүйесі бұзылып, белгілі бір уақытта жүктеуді тоқтатуы мүмкін немесе сіз MacOS жүйесінің жаңа бета нұсқаларын орнатумен жиі тәжірибе жасайсыз. Әрине, жүйеңіздің сақтық көшірмесін Time Machine көмегімен үнемі жасасаңыз, алаңдайтын ештеңе жоқ, сіз әрқашан соңғы сақтық көшірмеден қалпына келтіре аласыз, бірақ мұны жасамасаңыз, пайдаланушы қалтасын көшірген дұрыс. бөлек диск: ол басқа диск бөлімі немесе басқа физикалық диск - ішкі немесе сыртқы. Сіз үшін маңызды, жылдар бойы жинақталған ақпарат жоғалып кетуі мүмкін деп ойламау үшін.
Mac OS X жүйесіндегі пайдаланушы қалтасын басқа дискіге қалай жылжытуға болады
Пайдаланушы қалтаны жылжыту өте қарапайым, жүйелік дискіде қалатын Бағдарламалар қалтасынан басқа барлық құжаттар, жүктеп алынғандар, фотосуреттер, музыка және iTunes бейнелері тасымалданады.
1-қадам Жүйе теңшелімдері бағдарламасын ашып, бөлімді таңдаңыз Пайдаланушылар мен топтар

2-қадам Өзгерістер енгізу үшін төменгі сол жақ бұрыштағы суретті басыңыз. Әкімші құпия сөзін енгізіп, «Қорғауды жою» түймесін басыңыз

3-қадам Қалтасын тасымалдағыңыз келетін пайдаланушыны таңдаңыз. Оны тінтуірдің оң жақ түймешігімен басып, таңдаңыз Қосымша опциялар

4-қадам Пайда болған терезеде Таңдау түймесін басып, пайдаланушы қалтасын жылжытқыңыз келетін жолды көрсетіңіз


5-қадам Өзгерістердің күшіне енуі үшін OK түймесін басыңыз, жүйеден шығып, қайта кіріңіз.

Кейбір параметрлерді қайта конфигурациялау қажет болуы мүмкін.
Енді сіздің пайдаланушы қалтаңыз, соның ішінде Бағдарламалардан басқа барлық ішкі қалталар Mac OS дискісінде емес, жаңа орында сақталады және жүйені қайта орнатқыңыз келсе немесе OS X жүйесінің басқа нұсқасын орнатқыңыз келсе, деректеріңіз бұзылмаған болады. Сізге тек сақталған пайдаланушы қалтасына () жолды көрсету қажет, содан кейін барлық деректер, соның ішінде параметрлер қалпына келтіріледі.
Ақпарат ең заманауи ноутбуктердің иелері үшін пайдалы болмайтынын бірден атап өтейік, өйткені, біріншіден, олар тек алдын ала орнатылған қатты күйдегі дискілермен келеді, ал екіншіден, орнатылған дискілер дәстүрлі емес пішін факторы мен интерфейсіне ие.
Бірақ 2,5 дюймдік пішін факторы және SATA интерфейсі бар ноутбуктердің иелері үшін ұсынылған нұсқаулар ноутбуктың жұмысын айтарлықтай шығындарсыз жақсартуға көмектеседі.
Сіз, әрине, Apple ресми қызмет көрсету орталығында дискіні ауыстыруды сұрай аласыз, бірақ қызмет өте қымбат болуы мүмкін, сонымен қатар сізге Solit-State Drive жинағының қандай да бір түрі ұсынылуы мүмкін - «ресми, өндіруші», оның бағасы, жұмсақ тілмен айтқанда, өнімділікке сәйкес келмейді.
Біз, өз кезегінде, HDD-ді өзіңіз тамаша SSD-ге ауыстыруға шақырамыз және беруге дайынбыз.
Төмендегі фотосуреттерде сіз SanDisk SSD көре аласыз. Дәл осы мақаланы жазу кезінде біздің зертханада аяқталған қатты күйдегі диск болды. Бұл SSD данасы басқа қатты күйдегі дискілерде өзін дәлелдеген SandForse SF-2281 контроллеріне негізделген. Олар жоғары оқу/жазу жылдамдығымен және ақауларға төзімділіктің жоғарылауымен ерекшеленеді.
Сонда бізге не керек?
Бұл процедура сізге тіпті 30 минутты қажет етпейді, бірақ ноутбуктың өнімділігі айтарлықтай артады - операциялық жүйе мен қолданбалар бірден дерлік жүктеледі және тұтастай алғанда ноутбук сіздің сұраныстарыңызға тезірек «жауап береді». Өйткені жүйе деректерге жылдам қол жеткізе алады және бұл жұмыс жылдамдығын арттыру үшін қажет.
Сонымен қатар, ол деректермен белсенді жұмыс істегенде де дыбыс шығармайды, сондықтан MacBook одан да тыныш болады.
Сонымен қатар, кез келген 2,5 дюймдік HDD-мен салыстырғанда, SSD дискілерінің қуатты тұтынуы айтарлықтай төмен болғандықтан, MacBook бір аккумулятор зарядымен біраз ұзағырақ жұмыс істей алады - бұл ноутбуктерде қатты күйдегі дискілерді пайдаланудың тағы бір даусыз артықшылығы.
Сіздікі жоғалтатын жалғыз нәрсе - бірнеше грамм салмақ, өйткені SSD қатты дискіге қарағанда біршама жеңіл.
Жұмыс немесе үй компьютерін өзгерту бірнеше жыл сайын болатын сөзсіз процесс.
Apple әзірлеушілері деректерді мүмкіндігінше жылдам және ыңғайлы тасымалдау үшін қолдан келгеннің бәрін жасады.
Ескі Mac компьютерінен жаңасына деректерді тасымалдау үшін бірнеше қарапайым қадамдарды орындау қажет.
Қандай талаптар қойылады
Деректерді бір Mac жүйесінен екіншісіне сәтті тасымалдау үшін сізге қажет:
1. Компьютерлер жұмыс істеуі керек OS X Snow Leopard 10.6.8немесе жүйенің жаңарақ нұсқасы.
2. Тасымалдау жүзеге асырылатын компьютерге атау берілуі керек ( Жүйе теңшелімдері – Ортақ пайдалану – Компьютер атауы).
3. Екі компьютер де желіге және қуат көзіне қосылған болуы керек.
Деректерді қалай тасымалдауға болады

1. Егер Mac екеуі де болса OS X El Capitanнемесе жаңарақ болса, екі құрылғыны бір Wi-Fi желісіне қосу жеткілікті болады.
Әйтпесе, ескі Mac жаңасына FireWire, Thunderbolt немесе USB Type-C арқылы қосылуы керек. Қолдану арқылы деректерді тасымалдауға болады сыртқы қатты диск режимі.
2. Содан кейін утилитаны жаңа компьютерде іске қосу керек Көші-қон көмекшісіжәне элементті таңдаңыз . Утилита алдын ала орнатылған және қораптан шыққан әрбір Mac жүйесіне кіреді.
3. Ескі Mac жүйесінде қызметтік бағдарламаны дәл осылай іске қосыңыз Көші-қон көмекшісіжәне элементті таңдаңыз Басқа Mac жүйесінде.
Ескі Mac сыртқы диск режимінде қосылған болса, оған ештеңе істеудің қажеті жоқ, жаңа компьютердегі Migration Assistant қосылған іске қосу дискісін автоматты түрде таниды және одан деректерді тасымалдауды ұсынады.
Процестің аяқталуын күту ғана қалады.
Time Machine арқылы деректерді қалай тасымалдауға болады

Ескі Mac компьютерін жаңасына тікелей қосу мүмкін болмаса немесе ол екінші құрылғыны сатып алмас бұрын сатылып жатқанда, деректерді тасымалдау үшін сақтық көшірме жасау утилитасын пайдалануға болады.
1. Ескі Mac жүйесінде сақтық көшірмені қолмен немесе автоматты түрде жасау керек. Көшірмені желілік дискіде немесе алынбалы жад құрылғысында сақтауға болады.
2. Жаңа Mac жүйесінде қызметтік бағдарламаны іске қосу керек Көшіру көмекшісіжәне элементті таңдаңыз Mac компьютерінен, Time Machine сақтық көшірмесінен немесе іске қосу дискісінен.

3. Келесі қадам Time Machine бағдарламасынан көшірмені таңдау және тасымалдау қажет деректерді таңдау болып табылады. Құжаттарды, қолданбаларды, тіркелгі ақпаратын және параметрлерді көшіруге болады. Утилита деректердің кез келген түрін көшірмеуге мүмкіндік береді.
Егер жаңа Mac жүйесінде бұрыннан бірдей атпен тіркелгі болса, жүйе ескі компьютердегі деректерді жаңасындағы деректердің үстінен жазып, оның атын өзгертуді немесе ауыстыруды сұрайды.
Тасымалдау процедурасын аяқтағаннан кейін сіз барлық параметрлері, параметрлері және бағдарламалары бар таныс жұмыс ортасын аласыз.