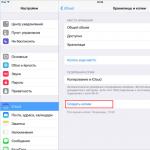Windows пайдаланушылары Интернетке қосылу кезінде жиі қиындықтарға тап болады. Желі қосылымын диагностикалау кезінде «Желі адаптерінде жарамды IP параметрлері жоқ» қатесі пайда болады. Бұл мәселені қалай шешуге болады, осы мақалада оқыңыз.
Бұл қандай қателік?
Аталмыш хабарландыру Windows желілерін диагностикалаудан кейін желі параметрлері бұзылған немесе дұрыс конфигурацияланбаған жағдайда пайда болады.
Ақаулықтарды жою
Windows жүйесін және маршрутизаторды қайта жүктеген және ол мәселені шешпеген бөлігін өткізіп жіберейік.
Желі параметрлері
Алдымен желі картасына қандай IP мекенжайы тағайындалғанын қараңыз. Мұны істеу үшін:
- «Бастау» түймесін тінтуірдің оң жақ түймешігімен басып, «Желілік қосылымдар» таңдаңыз.
- Желі және ортақ пайдалану орталығы → Адаптер параметрлерін өзгерту тармағына өтіңіз.

- Қосылған желі қосылымын тінтуірдің оң жақ түймешігімен басып, «Күй» тармағын таңдаңыз.

- Мәліметтерді ашыңыз.

«IPv4 мекенжайына» назар аударыңыз - бұл өріс бос болмауы керек. Сондай-ақ, желі 169.254.Y.Y сияқты мекенжаймен толтырылған болса, желіге кіру мүмкін болмауы мүмкін. Әдепкі шлюз және DNS сервері өрістерін қараңыз.
Маршрутизатор арқылы Интернетке қосылған болсаңыз, оларда мәндер де болуы керек. Мәндер көрсетілмесе, DHCP сервері сәтсіз болуы мүмкін. Мұны түзету үшін осы өрістердің мәндерін қолмен енгізіңіз:

Маршрутизатор арқылы қосылу кезінде IP-ді құрылғының өзінде (төменгі немесе артқы) жапсырмадан табуға болады. Бұл мекенжай «Негізгі шлюз» және «DNS мекенжайы» мәні болады. «IP мекенжайын» негізгі шлюз сияқты дәл көрсетіңіз, тек соңғы сандағы айырмашылықпен (мысалы, 10). Ішкі желі маскасы автоматты түрде реттеледі, оның мәні 255.255.255.0.
Егер сіз Интернет провайдеріне Ethernet кабелі арқылы тікелей қосылған болсаңыз, желі адаптері қатесі толығымен Интернет провайдерінің жабдығы жағында болуы ықтималдығы жоғары. Сондықтан соларға хабарласыңыз. қолдау көрсету.
Маршруттау кестесін, DNS кэшін және WInsock-ты тазалау
Бірінші әдіс көмектеспесе, Windows жүйесіндегі желілік қосылымдарға қатысты барлық алдыңғы ақпаратты өшіріп көріңіз. Ол үшін динамикалық маршруттау кестесін, DNS кэшін тазалау және WinSock спецификациясының параметрлерін қалпына келтіру қажет.
Тазалау үшін:
- «Бастау» түймесін тінтуірдің оң жақ түймешігімен басып, «Пәрмен жолы (әкімші)» таңдаңыз.
- Пәрмендерді бір-бірден орындаңыз:
- Маршруттау кестесін тазалау: маршрут -f
- DNS клиентінің кэшін тазалау: ipconfig /flushdns
- TCP/IP протоколының параметрлерін қалпына келтіру: netsh int ip reset netsh int ipv4 ысыру netsh int tcp қалпына келтіру
- Winsock параметрлерін қалпына келтіру: netsh winsock қалпына келтіру
Осы қадамдардан кейін Windows жүйесін қайта іске қосыңыз.
Желілік драйверді қайта орнату
Бұл қате желілік карта драйверлерін автоматты түрде немесе қолмен жаңартқаннан кейін орын алуы мүмкін. Желілік карта (аналық плата) немесе ноутбук өндірушісінің веб-сайтында соңғы ағымдағы ресми драйверлерді тауып, оларды орнатыңыз. Құрылғы менеджері ағымдағы орнатылған драйверді жоюға көмектеседі. 
Қауіпсіздік жүйелерін орнату
Антивирустар мен желіаралық қалқандар жүйені рұқсатсыз кіруден қорғау құралы болып табылады. Олар өз жұмысын жақсы орындайды, өйткені олар жүйелік параметрлерге негізделген. Кейбіреулер өздерінің қауіпсіздік функцияларын өте жақсы орындайды, сондықтан олар пайдаланушыға Интернетке кіруге мүмкіндік бермейді (мұндай ғажайыптарды Avast пайдаланушылары жиі байқаған). Антивирус пен желіаралық қалқан желіңіздің істен шығуына әкелмейтініне көз жеткізу үшін оларды уақытша өшіріңіз.
Антивирусты параметрлердің өзінде өшіруге болады. Брандмауэр қорғанысын өшіру үшін:

Желі жұмысын тексеріңіз.
Windows жүйесін іске қосу элементтерінсіз іске қосу
Желінің дұрыс жұмыс істеуіне тек антивирустар ғана кедергі келтіруі мүмкін емес. Windows жүйесінде орнатылған бағдарламалық құрал желі параметрлеріне түзетулер енгізе алады. Бағдарламалық құралдың әсерін жою үшін Windows жүйесін таза жүктеуді орындаңыз:

Егер мәселе шешілмесе, мәселе провайдерде болуы мүмкін. Бұған сенімді болу үшін желіге басқа компьютерді қосып, желі параметрлерінде қателердің бар-жоғын тексеріңіз.
Сұрақтарыңыз бар ма немесе қатені жою қиынға соғып жатыр ма? Сайт пайдаланушылары сізге көмектесуі үшін өз сұрағыңызды түсініктемелерде қалдырыңыз.
Жақында осы жолдардың авторы жағымсыз жағдайға тап болды - бұрын жақсы жұмыс істеген компьютерлердің бірі сымды қосылым арқылы жаңа орындағы маршрутизаторға қосылған. Бірнеше құрылғылар осы маршрутизатордан Интернетті тұрақты түрде алады, бірақ жаңадан келген адамның өзі жұмыс істеуден бас тартып, қате жіберді: «Желілік адаптерде жарамды IP параметрлері жоқ».
Яғни, Ethernet кабелі деп те аталатын патч сымы Интернетпен жүйелі түрде ызылдаған жүйелік блокты тамаша қамтамасыз етеді және ұзақ уақыт бойы жұмыс істейтін жүйелік блокқа қосылған кезде, соңғысы қосылған Интернетті елемейді.
Бұл қате дегеніміз не және одан қалай құтылуға болады - оны бірге анықтайық.
Біз оны өшіріп, қосуға тырысамыз
Менің жағдайымда ескі әдіс маған көмектескенін бірден мойындаймын. Мен жай ғана маршрутизатордың қуатын өшірдім, содан кейін оны электр желісіне қайта қостым, бәрі өздігінен жұмыс істеді. Дегенмен, мен бұл ғажайып әдісті қолданбас бұрын, мәселені мұқият зерттеуім керек болды.
Сондықтан, ең алдымен, проблемалық құрылғыны «өшіруге, содан кейін қайта қосуға» тырысыңыз, сонымен қатар маршрутизаторды қайта жүктеңіз. Ал, егер ол маған шынымен көмектессе ше?
Сондай-ақ интернет қосылымын қолмен қосуға немесе өшіруге болады. Мұны істеу үшін «Адаптер параметрлерін өзгерту» мәзіріне өтіңіз. Сіз оны келесі жолмен таба аласыз:
Қосылым белгішесін тінтуірдің оң жақ түймешігімен басып, «Басқару орталығы..» таңдаңыз.

Сондай-ақ келесі әдісті пайдалануға болады: пернетақтада басыңыз Жеңіс + Р, теріңіз ncpa.cplжәне кілтпен енгізуіңізді растаңыз Енгізіңіз.
Ашылған терезеде қосылымды таңдап, өшіру түймесін басыңыз, содан кейін тінтуірдің оң жақ түймешігімен бірдей жолмен қосу түймесін басыңыз.

Қосылымды тексеру. Көмектеспеді ме? Әрі қарай жүрейік.
IP мекенжайын жаңартыңыз
Біз IP мекенжайын автоматты түрде жаңартуға тырысамыз. Ол үшін пәрмен жолын қолданамыз.
Пәрмен жолын іске қосыңыз және келесі кодты енгізіңіз:
ipconfig /шығару
ipconfig /жаңарту

Бұл әдіс ең қауіпсіз және ең пайдасыз.
TCP/IP протоколын қалпына келтіру
Желі параметрлерін қалпына келтіріп көрейік. Мұны істеу үшін пәрмен жолын қайта пайдаланып, келесі сұрауларды енгізіңіз:
netsh int ip қалпына келтіру
netsh int tcp қалпына келтіру
netsh winsock қалпына келтіру

Содан кейін біз компьютерді қайта іске қосамыз. Тағы қате болды ма? Төмендегілерді қолданып көрейік.
Біз қатені шешудің басқа жолдарын қолданамыз: «Желі адаптерінде жарамды IP параметрлері жоқ»
- Антивирусты немесе үшінші тарап брандмауэрін өшіріп көріңіз.
- Жою Желілік адаптерВ Құрылғы менеджері, және қайта жүктеңіз. Мұндай орындаудан кейін драйверлер автоматты түрде қайта орнатылады. Бұл болмаса, драйверлерді өндірушінің ресми веб-сайтынан жүктеп алып көріңіз.
- Бағдарламаны жойыңыз Бонжур Apple компаниясынан, егер сізде ол орнатылған болса, кейде ол апатқа әкеледі.
- Желілік картаның BIOS жүйесінде өшірілгенін тексеріңіз.
Сіздің мәселеңіз менің жағдайдағыдай оңай және ауыртпалықсыз шешіледі деп үміттенемін. Қалай болғанда да, кабель мен желі адаптерінің дұрыс жұмыс істеп тұрғанын тексерген жөн. Кабельді ажыратып, қайта қосып көріңіз. Драйверлер мен операциялық жүйені жаңартыңыз. Егер ол көмектеспесе, мүмкін оған тұрарлық
Интернетке қосылу әрекеті кезінде қате туралы хабар пайда болса және кірістірілген диагностикалық утилита адаптерде жарамды IP параметрлері жоқ екенін көрсетсе, мәселені параметрлерді қалпына келтіру, параметрлерді шығарып алу немесе оларды енгізу арқылы шешуге болады. қолмен.
Желіге қайта қосылуда
Қатенің себептерін тереңірек зерттеуді бастамас бұрын, Интернет байланысын өшіріп, қайта қосып көріңіз.

Ажыратылғаннан кейін бірден қосылымды қайта қосыңыз. Wi-Fi қосылымын пайдаланған кезде, маршрутизаторды өшіріп, қосыңыз.
IP параметрлерін алу
Дұрыс жұмыс істемейтін қосылым мекенжайды автоматты түрде алса, деректерді жаңарту мәселені шешуі мүмкін.

Пәрмен жолын жауып, қосылымды қайталап көріңіз. Егер қате қайталанса, параметрлерге тереңірек өтуге тура келеді.
TCP/IP протоколын қалпына келтіру
Параметрлерді шығарып алғаннан кейінгі келесі қадам TCP/IP протоколының параметрлерін қалпына келтіру болып табылады. Әкімші бақылайтын корпоративтік желіде болсаңыз, бұл қадамдарды орындамаңыз, әйтпесе кез келген арнайы параметрлерді қалпына келтіру қаупі бар. Егер мәселе үйдегі компьютерде орын алса, қосымша қиындықтар туындамайды. 
Жоғары пәрмен жолын іске қосыңыз. Үш команданы ретімен орындаңыз:
- netsh int ip қалпына келтіру.
- nets int tcp қалпына келтіру.
- netsh winsock қалпына келтіру.
Соңғы сұрауды орындағаннан кейін компьютерді қайта іске қосыңыз. Windows 10 жүйесінде бірдей әрекетті кірістірілген желіні қалпына келтіру утилитасын пайдаланып пәрмен жолынсыз орындауға болады:

Сондай-ақ, Microsoft веб-сайтында https://support.microsoft.com/ru-ru/kb/299357 қол жетімді NetShell утилитасын пайдаланып TCP/IP параметрлерін қалпына келтіруге болады. Утилита Windows 7 және 8.1 жүйелерінде жұмыс істейді, ол жоғарыда сипатталған кірістірілген құрал түрінде ұсынылған.
Параметрлерді қолмен енгізу
Ақаулықты жоюдың тағы бір жолы - TCP/IP параметрлерін тексеру және қолмен енгізу.

Интернетке Wi-Fi арқылы қосылсаңыз, IP мекенжайын қолмен тіркеп көріңіз. Маршрутизатормен бірдей мекенжайды пайдаланыңыз, бірақ соңғы сан өзгертілген. Оның қасында болуына жол бермеуге тырысыңыз. Мысалы, маршрутизатордың мекенжайы 192.168.1.1 болса, IP 192.168.1.7 енгізіңіз. Ішкі желі маскасы автоматты түрде орнатылады, ал негізгі шлюз маршрутизатор мекенжайының өзі болады. 
Бұған қоса, қосылым сипаттарында IP 6-нұсқасын өшіріп көруге болады, әр әрекетті орындағаннан кейін желі күйін тексеруді ұмытпаңыз - мүмкін бұл манипуляциялар оң нәтижеге әкеледі.
Басқа ықтимал себептер
Жоғарыда аталған әдістердің ешқайсысы мәселені шешуге көмектеспесе, келесі факторларға назар аударыңыз:
- Компьютерде Bonjour қолжетімділігі, iTunes немесе iCloud көмегімен орнатылған Apple бағдарламалық құралының бөлігі. Bonjour өшіріп көріңіз.
- Үшінші тарап антивирусын немесе брандмауэрді пайдалану. Антивирусты/брандмауэрді өшіріп көріңіз және интернет жұмыс істеп тұрғанын тексеріңіз. Бұл мәселені шешсе, қауіпсіздік бағдарламалық құралын алып тастап, ұқсас функциялары бар басқа бағдарламаларды орнатыңыз.
Кейбір жағдайларда адаптерді жай ғана қайта орнату көмектеседі. Құрылғы менеджерінде желілік жабдықты жойып, конфигурацияны жаңартыңыз. Жаңарту кезінде жүйе адаптерді тауып, қайта орнатады.
Бір қызығы, жетінші және одан жоғары нұсқасынан бастап Windows операциялық жүйелерінің көптеген пайдаланушылары жергілікті желіге немесе Интернетке қосылу мәселесіне жиі тап болады, сонымен бірге диагностикалық утилита нәтижелерде « Ethernet модулінде жарамды IP параметрлері жоқ » Жағдай апатты емес және мәселені төменде қарастыру үшін ұсынылған бірнеше әдістерді қолдану арқылы жоюға болады.
Адаптерде жарамды IP параметрлері жоқ: мәселе неде?
Бұл жағдай ағымдағы қосылым дұрыс конфигурацияланбаған кезде (Wi-Fi қатынасы немесе сымды Ethernet қосылымы пайдаланылғаны маңызды емес) немесе провайдер тарапынан мәселелер туындаған кезде орын алуы мүмкін.
Екі жағдайда да қосылымда жарамды IP жоқ екені хабарланады.
Таңдалған желідегі RMB мәзірінен желілік қосылымдар бөлімін тексеру үшін жаңа терезеде мәліметтер түймесін таңдап, басу керек. Содан кейін IP мекенжайы, шлюз және DHCP және DNS сервер өрістері толтырылғанын көруіңіз керек.
Егер IP мекенжайында 192.168 және одан жоғары комбинация болса (мысалы, 169.254 және т.б.), мұндай қосылым жұмыс істемейді және мәселе терминалдың өзінде хаттаманың дұрыс конфигурацияланбағанында. Көрсетілген серверлер үшін мәндер болмаса, проблемалар провайдер тарапынан болды деп болжауға болады («DHCP сервері бұзылды»).

Желіде жарамды IP параметрлері жоқ: алдымен не істеу керек?
Байланыс мәселесі уақытша болуы мүмкін. Сондықтан, Интернетте жарамды IP параметрлері жоқ деп хабарланғанда, жай ғана желіден ажыратып, содан кейін қайта қосылу арқылы бастауға болады.

Бұл жүйелік науадағы қосылым белгішесін басу немесе контекстік мәзірден ажырату сызығы таңдалған ncpa.cpl пәрменімен сәйкес бөлімге қоңырау шалу арқылы орындалады, содан кейін қайта қосыңыз.
Wi-Fi желісін пайдаланып жатсаңыз, қосымша шара ретінде маршрутизаторды қуат көзінен шамамен 10 секунд ажыратып, қайта қосып, толық жүктелуін күту арқылы толық қайта жүктеуді пайдалануға болады.
IP параметрлерін шығарып алу
Дегенмен, мәселе қате конфигурацияланған желі параметрлеріне де байланысты болуы мүмкін. Жүйе адаптерде (немесе желіде) жарамды IP параметрлері жоқ деп хабарлағанда, бұл ең жиі кездесетін жағдай.
Сәтсіздікті шешу үшін IP параметрлерін шығарып алу тактикасын қолдануға болады. Мұны істеу үшін сізге әкімші құқығы бар пәрмен консолін іске қосу керек, содан кейін төмендегі суретте көрсетілгендей оған екі пәрменді енгізу керек.

Содан кейін консольді жауып, қосылуға тырысу арқылы немесе сол диагностикалық құралды пайдалану арқылы қосылымды тексеру керек. Желілік модульде жарамды IP параметрлері жоқ хабар бұдан былай көрсетілмеуі мүмкін.
Параметрлерді қолмен орнату
Бірақ бұл көмектеспеуі мүмкін, атап айтқанда автоматты түрде IP алу ағымдағы хаттаманың параметрлерінде орнатылған кезде. Мәселенің сипаттамасында адаптердің жарамды IP мекенжайлары жоқ деген сілтеме қайтадан пайда болуы мүмкін.

Бұл жағдайдан шығудың жолы - дұрыс мәндерді қолмен орнату. Бұл әрекеттерді орындау үшін желілік қосылымдар бөліміне кіріп, сипаттар жолағын пайдаланып, протокол параметрлеріне (әдетте IPv4) өту керек. Мұнда IP мекенжайын (соңғы нөмір өзгертілген маршрутизатордың мекенжайы), шлюзді (мән сымсыз желі жағдайында маршрутизатордың мекенжайына сәйкес келуі керек) және DNS серверлері үшін енгізуіңіз керек. төрт сегіздік немесе екі сегіздік және екі төрттік мәндерін орнатыңыз.
Желі параметрлерін қалпына келтіру
Кейбір жағдайларда алдыңғы операция қажет болмауы мүмкін. Желі қосылымында жарамды IP параметрлері болмаса, кейде зауыттық параметрлерді қалпына келтіруді пайдалануға болады.
Бұл жағдайда пәрмен жолына қайтадан қоңырау шалу керек және суреттерде көрсетілгендей сәйкес пәрмендерді енгізу арқылы келесі қадамдарды орындау керек.

Барлық пәрмендерді орындағаннан кейін желі күйін қайтадан тексеруге болады. Кейде бұл әдісті қолдану арқылы ақаулықты еш қиындықсыз шешуге болады.
Таза жүктеу жүйесі
Көбінесе желілік модульде жарамды IP параметрлері жоқ екендігі туралы хабарламаның пайда болуымен жағдайды түзетуге жүйенің таза іске қосылуы, яғни қажетсіз қызметтерді максималды өшіру арқылы жүктеу көмектеседі.

Мұндай жүктеуді орындау үшін жалпы параметрлер қойындысында таңдаулы іске қосу жолын белсенді күйге орнатып, («Іске қосу» консоліндегі msconfig пәрменін) енгізу керек және автоматты іске қосу элементтерін жүктеу жолындағы құсбелгіні алып тастау керек.

Әрі қарай, сол бөлімде қызметтер қойындысына өтіп, төменгі сол жақта орналасқан Microsoft қызметтерін жасыру үшін құсбелгіні қойыңыз, қалғанының барлығы үшін төменгі оң жақтағы өшіру түймесін («Барлығын өшіру») пайдаланыңыз. Әдетте, жүйе қайта іске қосылғанда (айтпақшы, бұл міндетті түрде орындалуы керек) мәселе жойылады.
Антивирус, брандмауэр, үшінші тарап бағдарламалары және драйверлер
Дегенмен, қиындықтар мұнымен аяқталмауы мүмкін. Кейбір антивирустар, кірістірілген Windows брандмауэрі және орнатылған қолданбалар да қосылым мәселелерін тудыруы мүмкін.

Бұл жағдайда алдымен антивирустық қорғанысты біраз уақытқа өшіру керек. Бұған қоса, firewall.cpl пәрменін пайдаланып брандмауэр параметрлерін ашып, желіаралық қалқанды қорғауды өшіру үшін жолдарды белсендіруге болады, бірақ бұл ұсынылмайды.
Соңында орнатылған бағдарламалардың тізімін тексеру керек. Мысалы, егер пайдаланушы iTunes-ті орнатқан болса, онымен бірге Bonjour утилитасы орнатылған, бұл да көптеген проблемаларды тудыруы мүмкін. Мүмкін, оны толығымен жою мәселені шешеді.

Ең соңғы жағдайда, ештеңе көмектеспесе, алдымен өндірушінің веб-сайтынан соңғы нұсқасын жүктеп алып, желілік адаптер драйверін толығымен алып тастауға және оны қайтадан орнатуға болады. Оны жою үшін «Құрылғы менеджерін» пайдаланыңыз және драйверді, мысалы, басқа компьютерден жүктеп алуға болады, содан кейін оны алынбалы құралға көшіру арқылы терминалға тасымалдауға болады.
Егер бұл нәтиже бермесе, сіз Microsoft корпорациясының NetShell утилитасын пайдалана аласыз, оны компанияның ресми веб-сайтынан жүктеп алуға болады.
Қорытынды
Қорытындылай келе, ұсынылған әдістердің кем дегенде біреуі мәселені әлі де шеше алатынын қосу керек. Мұның бәрі сәтсіздіктің түпкі себебі не болғанына байланысты. Бірақ көп жағдайда IP параметрлерін жаңарту немесе протокол параметрлерінде дұрыс мәндерді қолмен орнату көмектеседі.
Әрине, сәйкес емес жабдық немесе дұрыс орнатылмаған драйверлер, кейбір қажет емес қосымшалар, антивирустар (көбінесе тегін Avast) және кірістірілген Windows қауіпсіздік жүйесі де қосылымдардың күйіне теріс әсер етуі мүмкін, бірақ егер бәрі бұрын жұмыс істеп, содан кейін тоқтап қалса, мәселе осында емес сияқты.
Себептер вирустардың әсерін көрсетпеді, бұл да осындай сәтсіздіктерге әкелуі мүмкін. Бұл әр пайдаланушы, былайша айтқанда, әдепкі бойынша өз жүйесін өзі бақылап, қауіп-қатерлерді тексеруі керек екеніне байланысты, өйткені тіпті ең қуатты қорғаныс құралдары зиянды кодтарды немесе жаңадан пайда болған бағдарламалық модульдерді өткізе алады, және дерекқорлар Әзірге антивирустар жоқ.
Ethernet желісінде жарамды IP конфигурация қатесі жоқ,себебі DHCP желілік интерфейс картасынан жарамды IP мекенжайын ала алмайды. Динамикалық IP конфигурациясы әдепкі бойынша қосылады, сондықтан пайдаланушыға DHCP сервері бар желіге қосылу үшін кез келген параметрлерді қолмен енгізу қажет емес. Бірақ Ethernet желісінде жоқ болғандықтан, сіз Интернетке кіре алмайсыз және қате туралы хабарды алуыңыз мүмкін. Шектеулі байланыс немесе интернетке кіру мүмкіндігі жоқ».
Желі адаптерінде жарамды IP параметрлері жоқ - Түзету:
1-әдіс: TCP/IP параметрлерін қалпына келтіру.
2-әдіс: желілік адаптерді (NIC) өшіріңіз және қосыңыз

3-әдіс: желілік адаптер параметрлерін өзгерту.
4-әдіс: Ethernet драйверлерін жою

5-әдіс: драйверлерді жаңартыңыз.

6-әдіс Антивирусты жойыңыз
Антивирусты жоймас бұрын, оны қалпына келтіріп көріңіз. Avast антивирусын мысал ретінде пайдаланып, параметрлерде «Ақаулықтарды жою» бөліміне өтіп, «Әдепкі мәндерді қалпына келтіру» қойындысында «Қалпына келтіру» түймесін басыңыз. «Иә» түймесін басу арқылы растаңыз.
Компьютеріңізді қайта іске қосыңыз.
Сонымен, егер сізде бұл қате болса және Avast орнатылған болса, оны жойып көріңіз.
Бірақ антивируссыз бұл өте жақсы емес. Интернет жұмыс істесе де.
Сондықтан Avast қолданбасын ресми веб-сайттан қайта жүктеп алып, оны қайта орнатып көріңіз. Тек орнату процесінде барлық қажет емес компоненттерді өшіріңіз. Шындығында, олар ешкімге қажет емес, олар тек жүйені жүктейді. Және осы құрамдастардың біріне байланысты Интернет жұмысын тоқтатуы мүмкін.
Дегенмен, мәселе «Веб-экран» компонентіне байланысты болуы мүмкін.
Басқа нұсқа.Қосылым сипаттарында (Сымсыз желі немесе Ethernet) Avast антивирусының құрамдас бөліктерінің бар-жоғын тексереміз.
Міне, сіз қатені сәтті түзеттіңіз деп үміттенемін - «Ethernet-те жарамды IP конфигурация қатесі жоқ». Егер сізде осы жазбаға қатысты сұрақтарыңыз болса, түсініктемелерде сұраңыз.