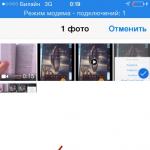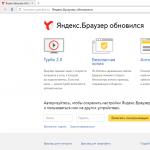2014 жылы Apple өнімдерін пайдаланушылар iOS 8 жүйесі бар iPhone және iPad құрылғыларында фотосуреттерді жасыруға болатыны туралы жаңалыққа құлшыныспен қарады - бірақ олардың қуанышы тез арада көңілсіздікке жол берді. IOS жүйесіндегі бұл функция Windows-қа арналған компьютерге қарағанда мүлдем басқаша жұмыс істейтіні белгілі болды - жасырын фотосуреттер әлі де бейтаныс көздерге қолжетімді.
Пайдаланушы iPhone-да фотосуреттерді жасырған кезде, олар барлық санаттардан жоғалады (« Жылдар», « Сәттер», « Жинақтар") және "деп аталатын бөлек қалтаға аяқталады. Жасырын" Бұл қалта шифрланбаған немесе құпия сөзбен қорғалмаған, сондықтан телефонды «жару» мүмкіндігіне ие болған кез келген адам оның мазмұнын көре алады.
iOS 8 жүйесіндегі фотосуреттер келесідей жасырылады:
1-қадам. Кірістірілген қолданбаны іске қосыңыз » Фото"iPhone-да.
2-қадам. басыңыз Таңдау» экранның жоғарғы оң жақ бұрышындағы түймесін басып, жасырғыңыз келетін барлық фотосуреттер мен бейнелер үшін құсбелгілерді қойыңыз.
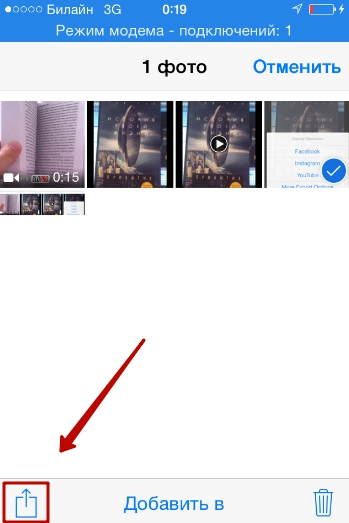
4-қадам. Екі жол пайда болады - төменгі жағында « опциясын табыңыз Жасыру» (« Жасыру»).
5-қадам. Суреттерді жасырғыңыз келетінін растаңыз - » түймесін басыңыз. Фотосуретті жасыру» (« Жасыру Фотосуреттер»).

қалта" Жасырын» (« Жасырын") альбомдар тізімінде пайда болады және ол пайдаланушының ең жақын суреттерін қамтиды. Бұл қалтаны iPhone-да жасырудың жолы жоқ.
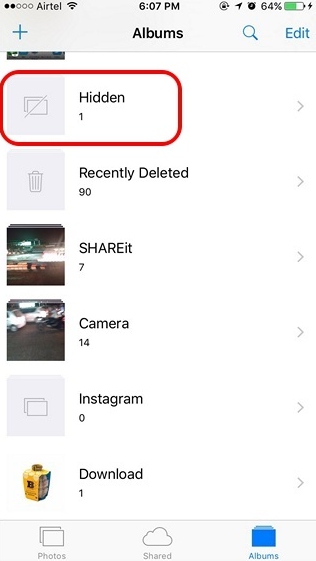
iPhone-да фотосуреттерді жасырудың бұл әдісі өте күмәнді. Суреттерді аты назар аударатын каталогқа орналастырғаннан гөрі оларды жасырмаған дұрыс. Егер гаджет зұлымдардың қолына түссе, папка » Жасырын«, ең алдымен, тексеріледі - ақыр соңында, бұл компромат дәлелдеуге уәде береді.
Қандай қолданбалар iPhone-да фотосуреттерді жасыруға мүмкіндік береді?
AppStore дүкеніндегі мобильді қолданбаларды пайдаланып iPhone телефонындағы фотосуреттерді сенімді түрде жасыруға болады. Қазір Apple дүкенінде көптеген ұқсас бағдарламалар бар. Олардың көпшілігінің қастандық деңгейі бар - олар калькулятор ретінде жасырады. Фотосуреттерді калькуляторда жасыруға болады деп кім ойлайды?
Деректерді жасыруға арналған тамаша утилита Құпия калькулятор+, Қытай бағдарламашыларының «ми баласы». Бұл қолданба тегін және пайдалану өте оңай. Орнатқаннан кейін ол атаумен жұмыс үстелінде болады Калькулятор+.

Бұл бағдарламаны пайдаланып фотосуреттерді келесідей жасыруға болады:
1-қадам. Қолданбаны іске қосыңыз және құпия сөзді орнатыңыз. Құпия сөз ұзақтығына ешқандай шектеулер жоқ сияқты. Біз 20 таңбаға тоқталуды жөн көрдік.
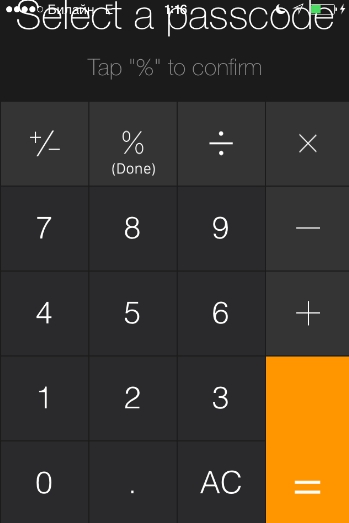
Енгізуді аяқтаған кезде % пернесін басыңыз.

Содан кейін құпия сөзді қайтадан енгізіңіз, сонымен қатар пайыз белгісі бар түймені нүктені қойыңыз. Құпия сөзді орнату сәтті болса, экранда келесі терезе пайда болады:
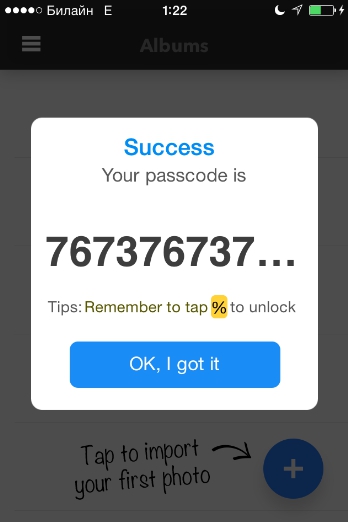
басыңыз Жарайды, түсіндім».
2-қадам. Алдымен жаңа альбомды бастау керек. Экранның төменгі жағындағы «+» түймесін басыңыз.


3-қадам. «+» түймесін пайдаланып, бейтаныс адамдардан жасырғыңыз келетін фотосуреттерді қосыңыз.

4-қадам. Өтінімге өтіңіз» Фото» түймесін басып, одан жасырын суреттерді жойыңыз.
Осыдан кейін қолданбаға оралуға болады Құпия калькулятор+және фотосуреттердің бар екеніне көз жеткізіңіз. Егер сіз үш көлденең сызықпен пернені бассаңыз, сіз көресіз: бағдарлама тек фотосуреттер мен бейнелерді ғана емес, сонымен қатар Интернет ресурстарындағы жазбаларды, контактілерді және құпия сөздерді сақтауға қабілетті.
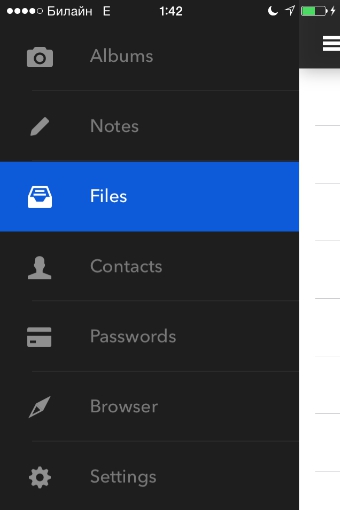
Word, Excel, Power Point файлдарын сақтау қолданбаның толық нұсқасымен мүмкін болады. iPhone иелері оны 229 рубльге сатып ала алады.
Secret Calculator+ пайдаланушысы үшін ең бастысы - ақылды масканың құрбаны болмау және қолданбаны байқаусызда жоймау. Бағдарламамен бірге ол сақталған барлық фотосуреттер қайтарымсыз жойылады.
Secret Calculator+ бағдарламасына лайықты балама қолданба болып табылады Жеке камера. Бұл бағдарламаның жұмыс принципі басқаша. Ол калькулятордың артына фотосуреттерді жасырмайды, бірақ оның интерфейсінен тікелей фотосуреттер түсіруге мүмкіндік береді. Бұл суреттер өтінімде көрсетілмеген » Фото", дегенмен, қажет болған жағдайда, оларды сол жерде жүктеп салуға (экспорттауға) болады.

Бағдарлама құпия сөзбен тек өзіңіздің камераңыздағы фотосуреттерді ғана емес, сонымен қатар бұрын түсірілген, Фото қолданбасындағы альбомдардан көшірілген суреттерді сақтауға мүмкіндік береді.
Apple жабдықтарының иелері фотосуреттерді жасыруға арналған қосымшалардың осалдығын атап өтеді - суреттер құпия сөзбен қорғалғанына қарамастан, оларға әлі де қол жеткізуге болады. мүмкін. Арнайы бағдарламалық жасақтамасы бар компьютерді пайдалану жеткілікті. Мысалы, iTools утилитасы iPhone-ның барлық мазмұнын көруге мүмкіндік береді - ол жасырын немесе жасырын емес.
Фотосуреттердің құпиялылығына 100% кепілдік іздейтін пайдаланушы үшін фотосуреттерді сақтауға арналған арнайы қолданбаларды пайдалану опциясы жарамайды. Оның келесі әдіске жүгінгені жақсы.
Фотосуреттерді жасырудың ең сенімді жолы
iPhone пайдаланушылары өздерінің ең жақын фотосессияларын AES-256 шифрлауын қолдайтын бағдарламаларда сақтауы керек. AES-256 шифрлау алгоритмі ең сенімділерінің бірі болып табылады; Оны банк құрылымдары мен мемлекеттік ұйымдар кеңінен қолданады. AES-256 қосылған қолданбалар фотосуреттерді (және басқа деректерді) жинайды контейнерлер –арнайы шифрланған файлдар. iTools және ұқсас бағдарламаларда контейнерлердің мазмұны көрінбейді. Мазмұнға қол жеткізудің бір ғана жолы бар - құпия сөзді енгізу.
Деректерді шифрлай алатын мобильді қолданбаларға мыналар жатады:
1Password сияқты функцияларды орындаған uPassword бағдарламасы енді AppStore арқылы таратылмайды.
Қорытынды
IPhone-ның жеке құралдары арқылы фотосуреттерді жасыру - бұл «соншалықты» әдіс. Жасырылуы керек фотосуреттер бір қалтаға жиналады, оларға кіру ешқандай жолмен қорғалмаған. Құпия сөз астындағы суреттерді орналастыру үшін үшінші тарап қолданбаларының бірін пайдалану керек - мысалы, Secret Calculator+.
AES шифрлауын қолдайтын бағдарламалар ақпарат қауіпсіздігіне 100% кепілдік бере алады. Мұндай қолданбалар фотосуреттерді мазмұнын арнайы бағдарламалық жасақтамамен танымайтын контейнерлерге орналастырады.
iPhone немесе iPad құрылғысының негізгі экранында бір немесе бірнеше қолданбаларды жасырғыңыз келе ме? Немесе App Store дүкенінен жүктелген барлық қолданбалар тек әдепкі бойынша келетіндерін қалдыра ма? Немесе, керісінше, Safari немесе iTunes сияқты iOS-пен бірге келетін қолданбаларды жасырғыңыз келе ме? Жоғарыда айтылғандардың барлығын біздің кеңестеріміз арқылы жасауға болады.
Біз бірнеше түрлі әдістерді қарастырамыз. Осы әрекеттердің кез келгенін орындаған кезде бағдарламалар жойылмайтынын ескеріңіз, олар жай ғана көрінбейді.
iPhone және iPad құрылғыларындағы әдепкі қолданбаларды жасырыңыз
Мұны Safari, Camera, FaceTime және iTunes қолданбаларын жасыру үшін пайдалануға болады:
- Келесі «Шектеулер» және «Шектеулерді қосу» түймесін басыңыз, егер әлі жасамаған болсаңыз, шектеулер үшін құпия сөзді орнатыңыз.
- «Рұқсат ету:» бөлімінде сәйкес қолданбаның жанындағы қосқышты басу арқылы жасырғыңыз келетін қолданбаларды өшіріңіз.
- Аяқтаған кезде шектеулер параметрлерінен шығыңыз
 Негізгі экранға оралғаннан кейін өшірілген қолданбалардың енді көрінбейтінін көресіз. Олар әлі де құрылғыда орнатылған, бірақ оларды қайтару үшін қолданбаларды шектеу параметрлерінде қайта қосыңыз;
Негізгі экранға оралғаннан кейін өшірілген қолданбалардың енді көрінбейтінін көресіз. Олар әлі де құрылғыда орнатылған, бірақ оларды қайтару үшін қолданбаларды шектеу параметрлерінде қайта қосыңыз;
Өкінішке орай, бұл әдіс арқылы барлық әдепкі қолданбаларды жасыруға болмайды, бірақ бұл iOS жүйесінің болашақ нұсқаларында өзгеруі мүмкін. Әзірге барлық қолданбаларды жасыру үшін сізге бірнеше трюктерді қолдануға тура келеді, олар туралы келесіде айтатын боламыз.
Барлық жүктелген қолданбаларды iOS негізгі экранынан жасырыңыз
Бұл iOS жүйесіне App Store дүкенінен жүктелген әрбір қолданбаны негізгі экраннан жасырудың оңай жолы:
- Параметрлерді ашып, «Жалпы» бөліміне өтіңіз
- Келесі «Шектеулер» және оларға рұқсат етілгеніне көз жеткізіңіз
- «Рұқсат етілген мазмұн» бөліміне өтіңіз; «Бағдарламалар»
- Жүктеп алынған барлық қолданбаларды бірден жасыру үшін «Бағдарламалық құралды блоктау» түймесін басыңыз
 Негізгі экранға оралыңыз және сіз App Store дүкенінен жүктеп алған барлық қолданбалардың, тіпті Apple дүкенінен де жоқ екенін көресіз. Тағы да, олар iPhone немесе iPad құрылғысынан жойылмайды, бірақ олардағы шектеулерді алып тастамайынша, көрінбейтін болады. Бұл әдіс біреуге iOS құрылғыңызды пайдалануға рұқсат бергіңіз келсе қолайлы, бірақ сонымен бірге бұл біреу кейбір қолданбаларда қамтылған жеке деректеріңізге қол жеткізе алмайды. Сондай-ақ, құрылғыңызды балаға беріп жатсаңыз, жас шектеулерін қойған дұрыс.
Негізгі экранға оралыңыз және сіз App Store дүкенінен жүктеп алған барлық қолданбалардың, тіпті Apple дүкенінен де жоқ екенін көресіз. Тағы да, олар iPhone немесе iPad құрылғысынан жойылмайды, бірақ олардағы шектеулерді алып тастамайынша, көрінбейтін болады. Бұл әдіс біреуге iOS құрылғыңызды пайдалануға рұқсат бергіңіз келсе қолайлы, бірақ сонымен бірге бұл біреу кейбір қолданбаларда қамтылған жеке деректеріңізге қол жеткізе алмайды. Сондай-ақ, құрылғыңызды балаға беріп жатсаңыз, жас шектеулерін қойған дұрыс.
Қалтадағы қолданбаларды жасырыңыз
Бұл ескі әдіс, ол қалталар ойлап табылғалы бері бар. Бірақ сонымен бірге бұл сіздің құрылғыңыздың экранына тәртіпті келтірудің ең жақсы жолы болуы мүмкін. Және, әрине, бұл шешім көп жағдайда өте қарапайым:
- Кез келген қолданба белгішесін ол дірілдей бастағанша басып тұрыңыз
- Қалта жасау үшін жасырғыңыз келетін қолданбаның белгішесін басқа қолданбаға сүйреңіз; Қалта атауын қалауыңызша өзгертуге болады
- Қажет болса, басқа қолданбаларды осы қалтаға жылжытыңыз
 Қалтаға орналастырылған қолданба тек негізгі экранда жасырылған; ол енді басқа контейнерде орналасқан. Бұл виртуалды шкафқа бірдеңені салып, қажет кезде оны алып кету сияқты.
Қалтаға орналастырылған қолданба тек негізгі экранда жасырылған; ол енді басқа контейнерде орналасқан. Бұл виртуалды шкафқа бірдеңені салып, қажет кезде оны алып кету сияқты.
Бұл өзгерістердің барлығы үшінші тарап бағдарламаларын пайдаланбай немесе iOS жүйесін бұзусыз жасалды, біз жүйенің қауіпсіздігі мен тұрақтылығына теріс әсер ететін әдістерді қолдамаймыз;
Кейде пайдаланушыға iPhone немесе iPad құрылғысындағы фотосуретті бейтаныс көздерден жасыру қажет. Мұны істеу үшін мен сенімділік пен ыңғайлылықтың әртүрлі дәрежесімен ерекшеленетін кем дегенде төрт әдісті білемін.
1-әдіс. Күлкілі
iOS 8-де стандартты Photos қолданбасында енді фотосуреттерді жасыру мүмкіндігі бар. Бірақ іске асыру мені күлдіреді.
IOS 8 жүйесінде фотосуретті қалай жасыруға болады?
Альбомдар бөлімінде фотосуретті тауып, саусағыңызды басып тұрыңыз. «Жасыру» опциясы бар ішкі мәзір пайда болады. Оны басыңыз.
Фотосуреттің белгілі бір көріністерден жасырылатыны, бірақ Альбомдарда көрінетіні туралы хабарлама пайда болады.

Неге, кім үшін жасырдық? Мен iOS бағдарламашылары мен дизайнерлерінің басына түспеймін, бірақ бұл суреттерді басқа адамдарға көрсетуге ыңғайлы болу үшін жасырылған деп болжауға болады. Туыстарыңның алдында осылай отырып, фотоальбомды парақтап отырсың...
Шын мәнінде, функция пайдасыз болып көрінеді. Суреттер арнайы Жасырын қалтада аяқталады, ол жерден оларды дәл сол жолмен «Альбомдарға» қайтаруға болады.

2-әдіс. Ақылсыз дәлел
App Store дүкенінде фотосуреттерді, бейнелерді және басқа файлдарды жасыруға арналған көптеген бағдарламалар бар.

Бұл бағдарламалар қалай жұмыс істейді:
- Олар суреттерді өздеріне сақтайды. Кейбіреулерінде тіпті кірістірілген камера бар, сондықтан бағдарламада жеке фотосурет дереу түсіріледі.
- Қолданбаларда әртүрлі дәрежедегі құпия сөз қорғанысы бар.
- Кейбір қолданбаларда адамдарды алдау үшін жалған құпия сөз бар. Оны енгізген кезде басқа пайдаланушылар «сол жақ» файлдарды көреді.
Бірақ бұл бағдарламалардың барлығы Олар бір нәрсені білмейді: суреттерді қауіпсіз сақтау. Басқа біреуге мұндай қолданбалардан фотосуреттерді алу өте оңай:
a) iTools (немесе аналогтары) бағдарламасына қосылып, мазмұнды табыңыз.
б) Немесе тіпті iTunes арқылы Бағдарламалар->Ортақ файлдар бөлімінде.
Әрине, сізге iPad немесе iPhone және мүмкін компьютерге қол жеткізу қажет. Бірақ бұл қол жетімді болса ше? Егер тапсырма сіздің планшетіңізді кейде дәл осылай пайдаланатын туыстарыңыздан фотосуреттерді жасыру болса ше?
3-әдіс. Ең сенімді
Фотосуреттерді шифрлауды қолдайтын бағдарламаларда сақтау. Фотосуреттерді жасырудың тамаша тәсілі.
Мұның мәні неде?
- файлдар бағдарламаның ішінде сақталады
- қолданба фотосуреттерді анық мәтінде сақтамайды, бірақ оларды контейнерде шифрлайды (арнайы шифрланған файл немесе файлдар). Бұл файлға құпия сөзді білсеңіз ғана қолданба арқылы кіруге болады.
Мұны қандай қолданбалар қолдайды? Олардың көпшілігі бар, бірақ мұнда бірнеше:
uPassword App Store сілтемесі.
1Пароль— құпия сөздерді сақтауға арналған AES-256 шифрлауы. Қарау.
Екі бағдарламаның да фотосуреттерді сақтау мүмкіндігі бар.
Қалтада— AES-256 шифрлауы, құжаттарды қауіпсіз сақтауға арналған. Құжаттарды сақтауға болатын жерде суреттерді де сақтауға болады. Қарау
Түсініктеме: AES-256 шифрлауы ең сенімділердің бірі болып саналады. Банктер, мемлекеттік ұйымдар және т.б.
4-әдіс. Суреттерді бұлтта сақтау
Сондай-ақ бұлттық қоймада суреттерді бейтаныс көздерден жасыруға болады. Өкінішке орай, барлық iOS қолданбалары PIN кодымен қорғауды қолдамайды.
Mail.ru сайтынан бұлт - қолдайды.
Yandex.Disk қолдамайды.
Dropbox - қолдайды.
Сондықтан кодтық қорғаныс бар жерде суреттерді жасыру теориялық түрде мүмкін. Суреттердің одан әрі тағдыры бұлтқа арналған құпия сөздің беріктігіне және бұлттың сенімділігіне байланысты.
Бұлтта кез келген нәрсені сақтау қауіпсіздіктің бірінші бұзылуы болып табылады деген пікір бар. Бірақ, егер сізде паранойя белгілері болса, фотосуреттерді Zip мұрағатында қосымша мұрағаттауға және мұрағат үшін құпия сөз орнатуға болады. Бірақ бұл мүлдем басқа әңгіме.
Бұл iPad және iPhone құрылғыларында суреттерді жасырудың 4 негізгі жолы. Бұл шағын нұсқаулық біреуге көмектеседі деп үміттенемін. Егер сізде сұрақтар туындаса, түсініктемелерде сұраудан тартынбаңыз.
Бейтаныс адамдар оны көрмеу үшін iPhone-да фотосуретті немесе қалтаны қалай жасыруға болатынын қарастырайық. Біз iOS және үшінші тарап бағдарламаларының кірістірілген мүмкіндіктерін қолданамыз.
Бұл мақала iOS 12 операциялық жүйесі бар барлық iPhone Xs/Xr/X/8/7/6/5 және Plus үлгілері үшін жарамды. Ескі нұсқаларда мақалада тізімделген мәзір элементтері мен аппараттық қолдау әртүрлі немесе жоқ болуы мүмкін.
Кірістірілген iPhone мүмкіндіктері
iOS 12+ нұсқасы iPhone телефонындағы фотосуреттерді «Жинақтар», «Жылдар» және «Сәттер» альбомдарында жасыру мүмкіндігін береді. Пайдаланушылар енді фотосуреттерді, бейнелерді және медиа қалталарды жасырып, оларды тек өздерінің Жасырын альбомында көре алады.
Арттыру
Mac компьютеріндегі фотосуреттерді жасырыңыз
- Фото бағдарламасын іске қосыңыз.
- Жасыру үшін фотосуретті таңдаңыз.
- Басқару пернесін басып тұрып фотосуретті басыңыз, содан кейін Жасыру түймесін басыңыз. Сондай-ақ жолдағы «Сурет» бөлімін, содан кейін «Фотосуретті жасыру» тармағын таңдау арқылы фотосуретті жасыруға болады. Сондай-ақ фотосуретті жасыру үшін Command - L түймесін басуға болады.
- Фотосуретті жасыру керек екенін растаймыз.
iCloud Photo Library қолданбасымен жұмыс істегенде, бір гаджетте жасырған фотосуреттер басқа құрылғыларда жасырылады.
Жасырын фотосуреттерді көрсету
«Жинақтар», «Жылдар» және «Сәттер» альбомдарында жасырын фотосуреттерді қайтадан көрсету қажет болса, келесі қадамдарды орындаңыз.
iPod touch, iPad немесе iPhone гаджеттері үшін:
Mac компьютерінде:
- «Фотосуреттер» қолданбасын ашыңыз, мәзір жолағында «Көру» тармағын, содан кейін «Жасырын фото альбомын көрсету» тармағын таңдаңыз.
- «Альбомдар» көрінісін ашыңыз, содан кейін «Жасырын» альбомды ашыңыз.
- Көрсетілетін фотосуретті таңдаңыз.
- Басқару пернесін басып тұрып фотосуретті басыңыз.
- «Фотосуретті көрсету» түймесін басыңыз.
Үшінші тарап бағдарламалары
Үшінші тарап бағдарламаларын пайдаланып iOS 11 жүйесінде фотосуреттер мен фото қалталарды жасыруға болады. Олардың ең функционалды және кең таралғанын қарастырайық.
Фото және бейне блокаторы

Арттыру
Утилита фотосуреттер мен бейнелерді ыңғайлы және қауіпсіз түрде жасыруға мүмкіндік береді, оны App Store дүкенінен жүктеп алуға болады. Фотосуреттер құлыпталады және оларды көру үшін құпия PIN кодын енгізу қажет болады.
Қолданба мүмкіндіктері:
- Шифрлау. Жасырын қалталар мен фотосуреттер гаджетте құпия жерде орналасып қана қоймайды, сонымен қатар 128 биттік AES шифрлау жүйесі арқылы шифрланады.
- Жасырын фотосуреттерді екі жағынан бұруға болады.
- Жасырын фотосуреттерді кішірейтіңіз және үлкейтіңіз.
- Қолданбаға кіруді блоктау. Пайдаланушы қызметтік бағдарламадан шығуды ұмытып қалса, iPhone ұйқы режиміне өткеннен кейін қолданба блокталады.
- ITunes импорттау арқылы компьютерден суреттерді импорттаңыз.
Құлып: фотосуреттерді жасырыңыз

Арттыру
Қолданбада фотосуреттерді ғана емес, сонымен қатар саусақ ізімен қорғалған бейнелерді, қолданбаларды және файлдарды жасыру мүмкіндігі бар. Locker қолданбасын App Store дүкенінен жүктеп алуға болады.
Фотосуреттерді жасыру үшін олар өз кітапханаңызда емес, тікелей қолданбада сақталуы керек. Маңызды сәт - фотосуреттерге қол жеткізу үшін PIN коды. TouchID орнатпасаңыз және PIN кодын жоғалтсаңыз, Loker жүйесіне кіре алмайсыз.
Қалтада: әмиян, құжаттар

Джейлбрейк қажет емес.
Белгіленген мақалалар «ЧИП» iOS, OS X және Apple гаджеттерінде аз белгілі функцияларды іске қосудың қысқа рецептерін қамтиды. Егер сіз бұл туралы бұрыннан білетінсіз– біз сізге виртуалды «озық пайдаланушы» медалін сыйлағанымызды мақтан тұтамыз. Басқа оқырмандарға осындай сыйлық алу мүмкіндігін берейік;)
Кез келген iOS құрылғысында қарапайым пайдаланушы үшін функционалдығы даулы болып қалатын қолданбалар бар. Әмиян, еске салғыштар, ойын орталығы, подкасттар, кеңестер, компас, сағат– Мұның бәрін бәрі бірдей пайдалана бермейді. Бірақ Apple iOS операциялық жүйесінің архитектурасына кедергі келтіруімізге үзілді-кесілді қарсы және «өмірлік маңызды бағдарламалық қамтамасыз етудің» осы көптігін жою мүмкін емес.
Сіз оны жоя алмайсыз, бірақ жасыруға боладыкөзден таса. Қалай болғанда да, бұл опция бөлек «Қалаусыз» қалтасын жасау үшін қолайлы.
Пайдаланылмаған қолданбалардың белгішелерін жасыру үшін келесі әрекеттерді орындаңыз (біз қолданбаны жасырамыз Әмиян):






- Жасырғыңыз келетін белгішені түртіп, барғанша саусағыңызды басып тұрыңыз Өңдеу режимі(белгішелерді шайқау).
- Саусағыңызды жібермей, белгішені кез келген басқасына сүйреңіз, осылайша жаңа қалта жасаңыз. Бұл кезде саусағыңызды босатыңыз қалтаның ішінде.
- Жасыратын қолданбаны қайтадан түртіп, оны қалта ішіндегі көрші бос бетке сүйреңіз. Саусағыңызды босатыңыз.
- Белгішені қайтадан түртіңіз де, оны бірнеше секунд ішінде оның шекарасынан шығып, қалтаның оң жақ шетіне сүйреңіз.
- Содан кейін, саусағыңызды жібермей, белгішені дереу қалтаның ортасына жылжытып, басыңыз Үй кілті. Қолданба жоғарғы сол жақ бұрышқа сырғып, ізсіз жоғалады. Назар аударыңыз: Басты пернесін басқан кезде қолданбаны қалтаның ортасында ұстап тұрған саусағыңызды жібермеңіз.
Үшін жоюжасырын қолданба жай ғана өтіңіз Параметрлер – Жалпы – Сақтау және iCloud – Басқару(Сақтау санатында) және қажетті қолданбаны ашып, түймесін басыңыз Бағдарламаны жойыңыз.

Ескерту:Жасырын қолданбаларды іске қосу үшін Spotlight іздеуін пайдаланыңыз (трамплин экранының ортасынан төмен сырғытыңыз). Барлығын өз орнына қайтару және «жоғалған» қолданбаларды қайтадан көру үшін жай ғана iOS құрылғысын қайта жүктеңіз.
Тақырып бойынша тағы бірнеше кеңестер: