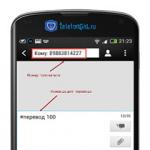Пайдаланушылар жиі iPhone телефонындағы дыбыс жоғалып кететін жағдайға шағымданады. Ал сізде қандай модель бар екені маңызды емес. Бұл мәселе әлі де ең мұқият және үнемді адамды алаңдатуы мүмкін. Шынымды айтсам, мұнда оқиғаларды дамытудың көптеген нұсқалары бар. Бірақ біз оларды толық түсінуге тырысамыз. Неліктен бір немесе басқа жағдайда iPhone-да? Мұның бәрі қазір талқыланады.
Төмен режим
Біздің мәселеміздің бірінші себебі параметрлерді қалпына келтіру болуы мүмкін. Яғни, сізде iPhone 4 бар екенін байқасаңыз, бірден үрейленбеуіңіз керек. Параметрлермен бәрі дұрыс екенін тексеріңіз.
Сірә, сіз үнсіз режимде екеніңізді байқайсыз. Оны кез келген басқасына өзгерту жеткілікті және мәселе өздігінен жойылады. Негізінде бұл өте жиі кездесетін жағдай. Өкінішке орай, егер жағдай басқа сипатта болса, жазылушылар проблема туралы жиі ойлайды. Сонымен, бұл тағы не болуы мүмкін? Неліктен iPhone-да?
Зақымдалған динамиктер
Келесі себеп - құрылғыдағы динамиктердің зақымдалуы. Бұл да өте жиі кездесетін жағдай. Дәл осы жағдай пайдаланушыларға көптеген қолайсыздықтар әкеледі. Өйткені, мұндай қорытындылар жасамас бұрын, сіз барлық басқа нұсқаларды алып тастауыңыз керек.
Егер сіз iPhone дыбысын жоғалтқанын немесе қазір үнсіз екенін байқасаңыз, динамиктердің тұтастығын тексеру уақыты келді. Құрылғыны қызмет көрсету орталығына апарған дұрыс. Олар сізге мәселенің нақты не екенін айтады. Егер құрылғыдағы динамиктер шынымен зақымдалған болса және жұмыс істеуден бас тартса, мұнда тек бір нәрсе көмектеседі - оларды толығымен ауыстыру. Соңғы шара ретінде - жөндеу. Бірақ мұны өз бетіңізше жасамауыңыз керек. Қайтадан қызмет көрсету орталықтарына хабарласуға тура келеді. Басқа жол жоқ.
Ылғалдың түсуі
Егер iPhone-да дыбыс болмаса не істеу керек? Мұның бәрі жағдайға байланысты. Кейде бұл мәселенің себебі - құрылғыға ылғалдың түсуі. Жаңбырлы ауа райында смартфонмен сөйлесесіз бе? Олар оны суға тастады ма? Содан кейін мәселеге таң қалмаңыз! Кез келген телефон суға тиген кезде «ақау» бастайды. Айтпақшы, бөлмедегі жоғары ылғалдылық та дыбыстың жоғалуына әкелуі мүмкін.

Мұнда барлығын оңай шешуге болады. Құрылғыға ылғалдың түсуіне байланысты iPhone телефонындағы дыбыс жоғалып кетсе (немесе ол толығымен жоғалса), оны кептіру керек. Телефонды мүмкіндігінше бөлшектеңіз, содан кейін әрбір компонентті сүлгімен сүртіңіз. Барлық бөліктерді шаш кептіргішпен ақырын құрғатыңыз. Мұны неғұрлым тезірек жасасаңыз, соғұрлым жақсы.
Ары қарай не? Смартфон толығымен құрғағаннан кейін оны қайта жинап, оның жұмысын тексеруге болады. Тәжірибе көрсеткендей, ол әдетте жоғалады. Сіз өзіңізді тек осы жағдайлармен шектемеуіңіз керек. Кейде iPhone-дағы дыбыс басқа себептермен жоғалады. Олардың кейбіреулерін түзету өте оңай. Ал кейбіреулерін мүлде реттеу мүмкін емес.
Жүйе ақаулығы
Айтпақшы, сіз өте күрделі трюкті қолданып көре аласыз. Бұл телефонның өзінде бәрі жақсы болған кезде көмектеседі. Ақыр соңында, егер сіздің iPhone-да дыбыс болмаса, жүйелік жүйенің ақаулығы туралы шағымдануға болады. Мұндай құбылыстар әртүрлі себептермен кез келген телефонда болуы мүмкін.
Әдетте жағдайды оңай түзетуге болады. Біріншіден, сіз жүйені пайдалана аласыз - бұл барлық параметрлерді қалыпты жағдайға қайтаруға және тіпті кішігірім ақауларды жоюға көмектеседі. Бұл менің сүйікті техникам емес.
Жазылушылар жиі бір трюкті пайдаланады: егер сіз iPhone-да дыбыс жоғалса, оны біраз уақытқа қосыңыз, содан кейін гарнитураны ажыратыңыз. Құлаққап - бұл жағдайды жеңуге көмектесетін нәрсе. Бұл әдіс өте жақсы көмектеседі. Қалай болғанда да, iPhone иелерінің көпшілігі осылай дейді.

Барлығын қалпына келтіріңіз
Дыбыстың бұзылуы мен жоғалу себебін ұзақ уақыт іздегіңіз келмей ме? Содан кейін онсыз жасауға тырысуға болады. Барлық iPhone параметрлерін бастапқы қалпына келтіру жеткілікті. Егер себеп құрылғының операциялық жүйесінде немесе қандай да бір ақаулықта болса, ол жойылады. Сіз қашан өз бақытыңызды сынай аласыз? Мысалы, егер сіз iPhone-да құлыптау дыбысын жоғалтсаңыз.
Сіздің идеяңызды қалай жүзеге асыруға болады? Смартфон параметрлеріне өтіңіз. Онда «Негізгі» - «Қалпына келтіру» қойындысын таңдау керек. Жүйе сізге ұсынатын барлық нүктелерді мұқият қарастырыңыз. Мұнда «Барлық параметрлерді қалпына келтіру» түймесін басыңыз. Енді біраз күту керек. Сұранысыңызды өңдегеннен кейін iPhone дереу қайта жүктелсе, алаңдамаңыз. Бұл қалыпты жағдай.
Не болғанын көруге болады. Тәжірибе көрсеткендей, параметрлерді бастапқы қалпына келтіру дыбысты қайтарып қана қоймайды, сонымен қатар смартфонның операциялық жүйесінің жұмысын жақсартады. Рас, қоңырау шалуын қайта орнату үшін көп уақыт қажет. Телефондағы дыбыстың жоғалып кетуімен салыстырғанда бұл үлкен мәселе емес.

«Қарақшы»
Бірақ одан да жағымсыз сәттер бар. Мысалы, егер біз iPhone телефонының пираттық көшірмесі туралы айтатын болсақ. Сатып алушылар осы гаджеттердің жұмысындағы тұрақты проблемалар туралы жиі шағымданады. Және олардағы дыбыс өте жиі жоғалады.
Не істеуге болады? Алдымен, барлық ұсынылған шешу әдістерін қолданып көріңіз. Олар көмектеспейді. Екіншіден, егер iPhone көшірмесі әлі де кепілдікте болса, сіз оның артықшылығын пайдалана аласыз. Тек телефоныңызды жаңасына ауыстырыңыз. Бірден айта кету керек, бұл құбылыс сирек байқалады. Көбінесе жалған сатып алушылар ештеңесіз қалады.
Сонда сіз тек жанашырлық таныта аласыз. Және болашақта жалған гаджеттерді қолданбауды ұсыныңыз. Не iPhone-мен дыбыссыз жұмыс істеуді үйреніңіз немесе телефоныңызды толығымен өзгертіңіз. Бірақ енді қарақшы сияқты емес. Басқа жол жоқ.
Неке
Сіз жаңа құрылғы сатып алып, iPhone-да дыбыс жоқ екенін байқадыңыз ба? Мұның себебі некеде болса керек. Еш ойланбаңыз, дәл қалай?
Гаджетті сатып алған дүкенге хабарласыңыз. Түбіртекті көрсетіңіз және шағымыңыздың мәнін түсіндіріңіз. iPhone сараптамаға жіберілуі керек. Олар мәселенің нақты не екенін анықтайды. Егер дыбыс ақауға немесе өндірістік қатеге байланысты жоғалып кетсе, ақшаңызды қайтарып аласыз немесе ескісін ауыстыру үшін жаңа көшірме ұсынылады. Бірақ сіз мұны смартфоныңызда кепілдік болғанша, сондай-ақ сатып алған күннен бастап 14 күн өткенге дейін жасай аласыз.

Кепілдік мерзімі бітті ме? iPhone-ды жөндеуге алыңыз немесе оны толығымен өзгертіңіз. Көріп отырғаныңыздай, дыбыстың жоғалып кеткен жағдайлары жеткілікті. Әрқашан дүрбелеңге түсудің қажеті жоқ. Көбінесе сіз барлық қиындықтарды өзіңіз жеңе аласыз. Қате «диагноз» қоюдан қорқатын болсаңыз, жақын жердегі қызмет көрсету орталығына хабарласыңыз. Бұл сізді қажетсіз бас ауруларынан құтқарады.
Егер кіріс қоңыраудың немесе хабарламалардың дыбысы сіздің iPhone-да ойнауды тоқтатса, бұл қызмет көрсету орталығына бару уақыты келді дегенді білдірмейді. Сіз сирек кездесетін, бірақ оқшауланбаған қатені кездестіру мүмкіндігіңіз бар. Қарапайым қайта жүктеу немесе дыбыссыз режим қосқышын қосу/өшіру көмектеспеуі мүмкін, сондықтан біздің нұсқауларды пайдаланып көріңіз.
Байланыста
iPhone телефонында кіріс қоңырауының дыбысы болмаса (жоғалып кетсе) не істеу керек
iPhone өте сенімді нәрсе болғанына қарамастан, кейде пайдаланушылар қоңырау кезінде әуеннің кенеттен жоғалып кетуін сезінеді. Кіріс қоңырау бар, бірақ дыбыстық сигнал жоқ, не істеуім керек? Төменде біз сізге бұл мәселені қалай шешуге болатынын айтамыз.
Сіздің iPhone дыбысы өшірілген болуы мүмкін
Көп жағдайда қоңырау үні ойнауды тоқтатады, себебі iPhone дыбыссыз (үнсіз) режимге қойылған. Әрине, бұл түсініктеме өте қарапайым, бірақ көбінесе бұл ең дұрысы, әсіресе мүлдем «жаңа» гаджет иелері үшін.
ОСЫ ТАҚЫРЫП БОЙЫНША: .
Бұл мәселені шешу үшін iPhone телефонының сол жағындағы дыбыс деңгейін қосқышты тексеріңіз. Егер қосқыш дыбыссыз режимде болса, оны жай ғана сырғытыңыз және кіріс қоңырау болған кезде музыка қайта ойнатылады.

iPhone қайта іске қосылуы керек
Дыбыс деңгейін ауыстырғыш дұрыс күйде болса, бірақ қоңырау үні әлі де шықпаса, құрылғыны қайта жүктеу қажет болуы мүмкін. Мәжбүрлі қайта жүктеу рингтонның жоғалуына әкелуі мүмкін бағдарламалық құрал қателерін түзетеді. iPhone-ды қалай қайта жүктеуге болады (4 әдіс).
iPhone телефонында кіріс қоңырауы естілмейді - Мазаламау режимі қосылды
Егер iPhone қоңырау үні шырылдауды тоқтатса, Мазаламау режимінің қосулы екенін тексеріңіз. Пайдаланушылар бұл режимді байқамай қателесіп жиі қосады. Экранның жоғарғы жағында жарты ай тәрізді белгішені көрсеңіз, сізде барлық дыбыстық хабарландыруларды өшіретін Мазаламау режимі қосылған.
Бұл мәселені шешу алмұрт қабығы сияқты оңай. Экранның төменгі жағынан жоғары сырғытыңыз, Басқару орталығын ашыңыз және режимді өшіріңіз. Енді дыбыстық сигнал қайтадан пайда болуы керек.


Аудио параметрлерін тексеріңіз
Қоңырау үніне қатысты мәселелер дұрыс емес дыбыс параметрлеріне байланысты туындауы мүмкін. Параметрлерді ашыңыз, Дыбыстар тармағын таңдаңыз және қажеттіліктеріңізге сай қоңырау үні мен хабарландыру дыбыс деңгейін орнатыңыз. Мұнда сіз iPhone телефонының сол жағындағы дыбыс деңгейі түймесін пайдаланып қоңырау үнінің дыбыс деңгейін реттеуге мүмкіндік беретін түймені өзгертуді қосуға болады.

iPhone телефонында кіріс қоңырауы болған кезде дыбыс жоқ - гарнитура режимі қате қосылған
Егер сіз жоғарыда аталған әдістердің барлығын қолданып көрген болсаңыз, бірақ олардың ешқайсысы көмектеспесе, мәселе біршама күрделірек. Мысалы, iPhone қателікпен гарнитура режимінде қалдырылған болуы мүмкін. Мұны «Музыка» қолданбасында немесе Басқару орталығында оңай тексеруге болады. құрылғылар».

Құлақаспапты бірнеше рет қосып, ажыратып көріңіз, аудио/Lightning қосқышын тіс тазалағышпен мұқият тазалап, iPhone құрылғысын қайта іске қосыңыз.
AssistiveTouch көмегімен ақауларды жою
1. Мәзірді ашыңыз Параметрлер → Жалпы → Арнайы мүмкіндіктер.

2. Бөлімге өтіп, осы функцияны сәйкес ауыстырып қосқыш арқылы іске қосыңыз. Экранда қосымша мәзірлері бар нүкте пайда болады, оны дисплейдің кез келген жеріне қоюға болады.

3. Мәзірді түртіңіз AssistiveTouchжәне « Аппарат».

4. Оң жақта белгішесі болуы керек « Дыбысты өшіру" сызылған қоңыраумен (егер жоқ болса, бұл функцияны осы орынға жылжытыңыз) және сол жақта " Қаттыраққоңыраудың дыбыс деңгейін арттыру үшін.

5. Өшіру AssistiveTouchқажетсіз ретінде.
Дыбыс жоғалған iPhone шын мәнінде өз функцияларының көпшілігін жоғалтады - оны музыка ойнатқышы ретінде де, байланыс құралы ретінде де пайдалану мүмкін емес. Сондықтан мұндай ақаулыққа тап болған пайдаланушы оны жоюға дереу қатысуға мәжбүр.
iPhone иесіне ең нашар жағдайға бірден дайындалудың қажеті жоқ — қызмет көрсетуге және қымбат жөндеуге шақыру. Құрылғы механикалық тұрғыдан дұрыс болса, пайдаланушы мәселені өз бетімен шеше алады.
Сөйлесу кезінде қоңырау дыбысының немесе дыбысының iPhone-да жиі жоғалуының себептерін бөлуге болады: бағдарламалық қамтамасыз етуЖәне аппараттық құрал.
Бағдарламалық құрал қателері
Бағдарламалық құралдың дыбыс жоғалуының жалпы себептеріне мыналар жатады:
- Сәтсіз джейлбрейк. Жүйені бұзу iOS кодындағы қатеге әкелуі мүмкін.
- Бейресми бағдарламалық жасақтаманы орнату. Сіз тек Cydia-дан тақырыптық порталдардағы сарапшылар сынаған және ұсынған түзетулерді жүктеп алуыңыз керек.
- Операциялық жүйе қатып қалады.
- Дұрыс емес iPhone параметрлері.
Аппараттық мәселелер
Қоңыраулар кезінде және динамиктегі дыбыстың жоғалуына әкелетін аппараттық ақаулар төмендегідей:
- Құю. Корпустың астына сұйықтық түсуіне байланысты құлаққап ұясының микросұлбалары тотығады. Осыған байланысты iPhone үнемі оған гарнитура қосылған деп «ойлайды», бірақ 3,5-джек қосқышы шынымен бос. Су басқан iPhone-ды қызмет көрсету орталығында «емдеу» жақсы, бірақ сіз гаджетке «алғашқы көмек» көрсетуіңіз керек. Біздің мақалада iPhone суға түсіп кетсе не істеу керектігі айтылады.
- Динамик немесе құлақаспап кірісі бітеліп қалған. Көбінесе бұл мәселе iPhone телефондарын қорғаныс қаптарын пайдаланбай-ақ қалтасында алып жүруді қалайтын адамдарға әсер етеді. Динамик торы мен 3,5 қосқышы кішкене қоқыс пен шаңмен міндетті түрде бітеліп қалады.
- Динамиктің механикалық зақымдануы. Үндеткіштің істен шығуы мобильді құрылғыға физикалық әсер етудің салдары болып табылады. Бұл жағдайда динамикті немесе кем дегенде жұмыс істемейтін микросхеманы ауыстыру қажет. Ауыстыруды iPhone-ды бөлшектеуді білетін және дәнекерлеу табаны бар адам жасай алады.
Егер iPhone-да дыбыс болмаса не істеу керек?
Орташа пайдаланушы дыбыстың жоғалу себебін дәл анықтай алмайды. Сондықтан жоюға бағытталған шараларды қабылдау қажет болады әр түрлі себептер– ең қарапайымынан бастап.
Сіз бұл алгоритмді орындауыңыз керек:
1-қадам.Гаджетті визуалды тексеруді орындаңыз. Дыбыстың болмауының себебі «бетінде» жатуы мүмкін және мысалы, динамик пленкамен немесе қақпақпен жабылған болуы мүмкін.
2-қадам. Гаджетіңізді қайта жүктеңіз. Қайта іске қосу нәтижесінде кэш тазаланады, уақытша файлдар жойылады және iOS қайтадан жұмыс істей бастайды. Қайта жүктеу арқылы сіз осындай себепті жоя аласыз операциялық жүйе қатып қалады. Егер iPhone іске қосылғаннан кейін әлі де дыбыс шықпаса, бұл себепті ықтимал себептер тізімінен алып тастап, әрі қарай жалғастыру керек.
3-қадам. Параметрлерді қалпына келтіру. Бұл әрекетті қолдана отырып, сіз мобильді құрылғының барлық параметрлерін бастапқы конфигурацияға келтіресіз. жолымен жүріңіз» Параметрлер» — « Негізгі» — « Қалпына келтіру", " түймесін басыңыз Барлық параметрлерді қалпына келтіріңіз", содан кейін құпия сөзді екі рет енгізіңіз.
Қалпына келтірудің бұл түрі пайдаланушының жеке деректерін жоймайды, сондықтан бұл әрекетке дейін сақтық көшірме жасау қажет емес.
4-қадам. Қолданбаларды жою. Сіздің әрекеттеріңіздің қайсысы дыбыстың жоғалуынан бұрын болғанын есте сақтаңыз. Мүмкін сіз Cydia-дан түзетуді орнатып, мәселені бірден анықтадыңыз ба? Жақында жүктеп алған қолданбалар мен түзетулерді «жойыңыз», құрылғыны қайта жүктеңіз және дыбысты тексеріңіз.
5-қадам. Кез келген жолмен деректердің сақтық көшірмесін жасаңыз. Келесі операция iPhone-дағы ақпаратты жоюға әкеледі.
6-қадам. DFU режимін пайдаланып гаджетіңізді қалпына келтіріңіз. iPhone-ды компьютерге кабель арқылы қосыңыз, iTunes-ті ашыңыз және Apple құрылғысын DFU MODE режимінде енгізіңіз. DFU режимін қалай іске қосу керектігі біздің веб-сайтта сипатталған. Гаджетті қалпына келтіру туралы сұрақ iTunes-те пайда болғанда, оған оң жауап беріңіз.

Жоғарыда көрсетілген шаралардың ешқайсысы нәтиже бермесе, бағдарламалық құрал қателері жоқ - мәселе аппараттық құрал деңгейінде. Бұл жағдайда пайдаланушы жасай алатын барлық нәрсе өз қолымен– құлақаспап ұясы мен динамикті тазалаңыз.
Бұл жұмыс мүмкіндігінше мұқият орындалуы керек! Металл құралдарды (мысалы, ине) пайдаланбаңыз, әйтпесе контактілерді сызып алу қаупі бар. 3,5 мм ұяшықтағы кірді тіс тазалағыш немесе мақта ұшы бар жұқа тампон арқылы кетіруге болады.
Қайырлы күн.
Жеке тәжірибеге негізделген бұл мақала компьютердің дыбысты жоғалтуы мүмкін себептердің бір түрі болып табылады. Айтпақшы, себептердің көпшілігін өзіңіз оңай жоюға болады! Бастау үшін, дыбыс бағдарламалық және аппараттық себептерге байланысты жоғалып кетуі мүмкін екенін ажырату керек. Мысалы, динамиктердің жұмысын басқа компьютерде немесе аудио/бейне жабдығында тексеруге болады. Егер олар жұмыс істеп тұрса және дыбыс болса, компьютердің бағдарламалық бөлігі туралы сұрақтар туындауы мүмкін (бұл туралы толығырақ).
Ендеше, бастайық...
Дыбыс шықпауының 6 себебі
1. Жұмыс істемейтін динамиктер (сымдар жиі майысып, үзіледі)
Бұл компьютерде дыбыс пен динамиктерді орнату кезінде бірінші істеу керек! Ал кейде, білесің бе, мұндай оқиғалар болады: сіз адамға дыбыс мәселесін шешуге көмектесуге келесіз, бірақ ол сымдарды ұмытып кеткен екен...
Бұған қоса, сіз оларды қате кіріске қосқан болуыңыз мүмкін. Компьютердің дыбыстық картасында бірнеше шығыс бар: микрофон үшін, динамиктер (құлаққаптар) үшін. Әдетте микрофон шығысы қызғылт, ал динамик шығысы жасыл болады. Осыған назар аударыңыз! Сондай-ақ, мұнда бұл мәселе толығырақ қарастырылғаны туралы қысқаша мақала бар.

Күріш. 1. Динамиктерді қосуға арналған сым.
Кейде кірістер өте тозған және оларды аздап реттеу керек: шығарып алып, қайта салыңыз. Сонымен қатар, бір уақытта компьютерді шаңнан тазалауға болады.
Сондай-ақ динамиктердің өздері қосылған-қосылғанына назар аударыңыз. Көптеген құрылғылардың алдыңғы жағында динамиктердің компьютерге қосылғанын білдіретін шағын жарық диоды байқайсыз.

Күріш. 2. Құрылғыдағы жасыл жарық диоды қосулы болғандықтан, бұл динамиктер қосулы.
Айтпақшы, егер сіз динамиктердің дыбысын максималды деңгейге дейін арттырсаңыз, сіз тән «сылау» естисіз. Осының бәріне назар аударыңыз. Қарапайымдылығына қарамастан, көп жағдайда дәл осыған байланысты мәселелер туындайды...
2. Параметрлерде дыбыс өшірілген
Сізге қажет екінші нәрсе - компьютер параметрлеріне сәйкес келетінін тексеру, мүмкін Windows жүйесінде дыбыс бағдарламалық түрде минимумға дейін төмендетілген немесе дыбыс құрылғыларының басқару тақтасында өшірілген. Мүмкін, ол жай ғана минимумға дейін төмендетілген болса, дыбыс бар - ол өте әлсіз ойнайды және сіз оны жай естімейсіз.
Мысал ретінде Windows 10 көмегімен орнатуды көрсетейік (Windows 7, 8-де бәрі ұқсас болады).
1) Ашық басқару панелі, содан кейін « бөліміне өтіңіз жабдықтар мен дыбыстар«.
3) «Дыбыс» қойындысында компьютерге қосылған аудио құрылғылар (соның ішінде динамиктер, құлақаспаптар) көрсетілуі керек. Қажетті динамиктерді таңдап, олардың қасиеттерін басыңыз (4-суретті қараңыз).
4) Сіздің алдыңызда ашылатын бірінші қойындыда («жалпы») екі нәрсені мұқият қарау керек:
- - құрылғы анықталды ма?, егер жоқ болса, ол үшін драйверлер қажет. Егер олар жоқ болса, утилиталардың бірін пайдаланыңыз, утилита қажетті драйверді қай жерден жүктеп алуды ұсынады;
- - құрылғының қосулы екенін білу үшін терезенің төменгі жағына қараңыз. Олай болмаса, оны қосуды ұмытпаңыз.
5) Терезені жаппастан, «деңгейлерге» кіріңіз. Дыбыс деңгейін қараңыз, ол 80-90% -дан жоғары болуы керек. Кем дегенде дыбыс шыққанша, содан кейін реттеуге болады (6-суретті қараңыз).
Күріш. 6. Дыбыс деңгейі
6) «Қосымша» қойындысында дыбысты тексеруге арналған арнайы түйме бар - оны басқан кезде қысқа әуен ойнауы керек (5-6 секунд). Егер сіз оны естімесеңіз, параметрлерді сақтай отырып, келесі қадамға өтіңіз.
Күріш. 7. Дыбысты тексеру
7) Айтпақшы, сіз « басқару тақтасы/аппараттық құрал және дыбыстар«және ашу» дыбыс деңгейі параметрлері«, суретте көрсетілгендей. 8.
Бұл жерде біз дыбыстың минимумға дейін төмендегені туралы қызықтырамыз. Айтпақшы, бұл қойындыда сіз тіпті белгілі бір түрдегі дыбысты өшіре аласыз, мысалы, Firefox шолғышында естілгеннің барлығы.
8) Соңында.
Төменгі оң жақ бұрышта (сағаттың жанында) дыбыс деңгейінің параметрлері де бар. Төмендегі суреттегідей дыбыс деңгейінің қалыпты екенін және динамиктің өшірілгенін тексеріңіз. Егер бәрі жақсы болса, 3-қадамға өтуге болады.
Күріш. 10. Компьютерде дыбыс деңгейін реттеу.
Маңызды! Windows параметрлерінен басқа, динамиктердің дыбыс деңгейіне назар аударыңыз. Мүмкін реттеуші минимумға орнатылған шығар!
3. Дыбыс картасына арналған драйвер жоқ
Көбінесе компьютерде бейне және дыбыс карталарына арналған драйверлермен проблемалар туындайды ... Сондықтан дыбысты қалпына келтірудің үшінші қадамы драйверлерді тексеру болып табылады. Сіз бұл мәселені алдыңғы қадамда анықтаған боларсыз...
Оларда бәрі жақсы екенін анықтау үшін мына мекенжайға өтіңіз құрылғы менеджері. Мұны істеу үшін ашыңыз басқару панелі, содан кейін қойындысын ашыңыз « Жабдық және дыбыс", сосын жүгір құрылғы менеджері. Бұл ең жылдам жол (11-суретті қараңыз).
Құрылғы менеджерінде бізді қызықтыратын « Дыбыс, ойын және бейне құрылғылары«. Егер сізде дыбыс картасы болса және ол қосылған болса: ол осы жерде көрсетілуі керек.
1) Құрылғы көрсетілсе және оның жанында сары (немесе қызыл) леп белгісі болса, бұл драйвер дұрыс жұмыс істемейді немесе мүлде орнатылмағанын білдіреді. Бұл жағдайда драйвердің қажетті нұсқасын жүктеп алу керек. Айтпақшы, маған бағдарламаны пайдалану ұнайды - ол сіздің картаңыздың құрылғы үлгісін ғана емес, сонымен қатар оған қажетті драйверлерді қай жерден жүктеп алу керектігін де көрсетеді.
Драйверлерді жаңартудың және тексерудің тамаша тәсілі - компьютердегі кез келген жабдықтың драйверлерін автоматты түрде жаңарту және іздеу үшін утилиталарды пайдалану:. Өте ұсынылады!
2) Дыбыс картасы болса, бірақ Windows оны көрмесе... Бұл жерде бәрі болуы мүмкін. Құрылғы ақаулы болуы мүмкін немесе сіз оны нашар қосқансыз. Кірістірілген дыбыс картасы болмаса, алдымен компьютерді шаңнан тазалап, ұяшықты үрлеп алуды ұсынамын. Тұтастай алғанда, бұл жағдайда мәселе компьютердің аппараттық құралында болуы мүмкін (немесе құрылғы BIOS-та өшірілген; мақалада Bos сәл төменірек қараңыз).

Күріш. 12. Құрылғы менеджері
Сондай-ақ драйверлерді жаңарту немесе басқа нұсқаның драйверлерін орнату мағынасы бар: ескі немесе жаңарақ. Көбінесе әзірлеушілер компьютердің барлық ықтимал конфигурацияларын қамтамасыз ете алмайды және жүйеңіздегі кейбір драйверлер бір-бірімен қайшы келуі мүмкін.
4. Аудио/бейне үшін кодектер жоқ
Егер компьютерді қосқанда дыбыс болса (мысалы, Windows сәлемдесуін ести аласыз) және кейбір бейнені қосқанда (AVI, MP4, Divx, WMV, т.б.) - мәселе бейнеде. ойнатқышта немесе кодектерде немесе файлдың өзінде (ол бүлінген болуы мүмкін, басқа бейне файлды ашып көріңіз).
1) Мәселе бейне ойнатқышта болса, басқасын орнатып, көріңіз. Мысалы, ойыншы тамаша нәтижелер береді. Оның жұмыс істеуі үшін оңтайландырылған кірістірілген кодектер бар, сондықтан ол көптеген бейне файлдарды аша алады.
2) Егер мәселе кодектерде болса, мен сізге екі нәрсені істеуге кеңес беремін. Бірінші нәрсе - ескі кодектерді жүйеден толығымен алып тастау.
Екіншіден, кодектердің толық жинағын орнатыңыз - K-Lite Codec Pack. Біріншіден, бұл пакетте тамаша және жылдам Media Player бар, екіншіден, барлық ең танымал бейне және аудио форматтарын ашатын барлық танымал кодектер орнатылады.
K-Lite Codec Pack кодектері және оларды дұрыс орнату туралы мақала:
Айтпақшы, оларды орнату ғана емес, оларды дұрыс орнату маңызды, яғни. толық жиынтығы. Мұны істеу үшін толық жинақты жүктеп алыңыз және орнату кезінде «Көп заттар» режимін таңдаңыз (бұл туралы толығырақ кодектер туралы мақалада - сілтеме дәл жоғарыда).

Күріш. 13. Кодектерді орнату
5. Қате конфигурацияланған BIOS
Егер сізде кірістірілген дыбыс картасы болса, BIOS параметрлерін тексеріңіз. Параметрлерде дыбыс құрылғысы өшірілген болса, оны Windows жүйесінде жұмыс істей алуыңыз екіталай. Шынымды айтсам, бұл мәселе әдетте сирек кездеседі, өйткені... BIOS параметрлерінде әдепкі бойынша дыбыс картасы қосылған.
Бұл параметрлерге қол жеткізу үшін компьютерді қосқанда F2 немесе Del (компьютеріңізге байланысты) түймесін басыңыз. Егер кіре алмасаңыз, оны қосқан кезде компьютердің жүктелу экранын мұқият қарап көріңіз. Әдетте Bios-қа кіру үшін әрқашан түйме бар.
Мысалы, ACER компьютері қосылады - DEL түймесі төменгі жағында жазылған - Bios-қа кіру үшін (14-суретті қараңыз).

Күріш. 14. Bios енгізу түймесі
Bios жүйесінде «сөзінен тұратын жолды іздеу керек. Біріктірілген«.

Күріш. 15. Біріктірілген перифериялық құрылғылар
Тізімде аудио құрылғыңызды тауып, оның қосылғанын көруіңіз керек. 16-суретте (төменде) ол қосылған; егер сіз қарама-қарсы жерде «Ажыратылған» болса, оны «Қосулы» немесе «Авто» күйіне өзгертіңіз.

Күріш. 16. AC97 Audio қосыңыз
Осыдан кейін сіз BIOS-тан шығып, параметрлерді сақтай аласыз.
6. Вирустар және жарнамалық бағдарламалар
Вирустарсыз біз қайдамыз... Оның үстіне олардың көптігі сонша, олардың нені көрсете алатыны да белгісіз.
Біріншіден, жалпы компьютердің жұмысына назар аударыңыз. Егер антивирустық белсендірулер жиі орын алса, «тежегіштер» көктен шығады. Мүмкін сіз вирусты жұқтырған боларсыз және біреуден көп.
Ең жақсы нұсқа жаңартылған дерекқорлары бар кейбір заманауи антивирустың көмегімен компьютеріңізді вирустарға тексеру болады. Бұрынғы мақалалардың бірінде мен 2016 жылдың басында ең жақсысын келтірдім:
Айтпақшы, антивирус жақсы нәтиже береді; оны орнатудың қажеті жоқ. Тек жүктеп алып, тексеріңіз.
Екіншіден, мен компьютерді флэш-дискіні (Live CD деп аталатын) пайдаланып тексеруді ұсынамын. Мұны ешқашан кездестірмегендер үшін айтамын: сіз антивирусы бар дайын операциялық жүйені ықшам дискіден (флэш-диск) жүктеп жатқан сияқтысыз. Айтпақшы, сіз оның ішінде дыбыс алуыңыз мүмкін. Егер солай болса, сізде Windows жүйесінде проблемалар болуы мүмкін және...
7. Егер бәрі орындалмаса, дыбысты қалпына келтіру
Мұнда мен сізге көмектесетін бірнеше кеңес беремін.
1) Егер сізде бұрын дыбыс болса, бірақ қазір жоқ болса, аппараттық қақтығыс тудырған кейбір бағдарламаларды немесе драйверлерді орнатқан болуыңыз мүмкін. Бұл опцияны қолданып көру мағынасы бар.
2) Егер сізде басқа дыбыс картасы немесе басқа динамиктер болса, оларды компьютерге қосып, оларға арналған драйверлерді қайта орнатып көріңіз (жүйеден өшірген ескі құрылғылардың драйверлерін алып тастаған кезде).
3) Алдыңғы барлық тармақтар көмектеспесе, тәуекелге баруға болады. Әрі қарай, дыбыс драйверлерін дереу орнатыңыз және кенеттен дыбыс шықса, әрбір орнатылған бағдарламадан кейін оны мұқият қадағалаңыз. Сіз кінәліні бірден байқайсыз: драйвер немесе бұрын қайшылық болған бағдарлама...
4) Немесе динамиктердің орнына құлақаспаптарды қосыңыз (құлаққаптың орнына динамик). Маманға хабарласқан жөн болар...
Егер iPhone-дағы дыбыс жұмыс істемесе, смартфонды қалыпты пайдалану мүмкін емес. Қоңырауды ести алмайсыз, таңертең дабыл соғылмайды, ойындар мен бейнелерде аудио жоқ, музыка ойнатуды айтпағанда.
Ақаулық дереу жоюды талап етеді, бірақ алдымен iPhone-да дыбыстың неге жоғалып кеткенін түсіну керек.
Мәселенің себептерін бағдарламалық және аппараттық құралдарға бөлуге болады. Пайдаланушы біріншісін өзі шеше алады, бірақ соңғысы көбінесе қызмет көрсету орталығына баруды талап етеді.
Бағдарламалық құрал қателері
Бағдарламалық құрал қателерін түзетуді немесе аппараттық ақауларды жоюды бастамас бұрын дыбыс деңгейінің қолайлы деңгейде орнатылғанына көз жеткізіңіз. Ағымдағы дыбыс профиліне назар аударыңыз. Дыбысты ойнату оның параметрлерінде өшірілген болуы мүмкін.

Егер дыбыс мезгіл-мезгіл тоқтаса, iPhone-ды қайта іске қосыңыз. Проблемалар қашан пайда болғанын және олардың алдында не болғанын есте сақтауға тырысыңыз. Кейде жақында орнатылған қолданбаларды жою көмектеседі. Телефоныңыз джейлбрейкпен жабылған болса және түзетулер орнатылған болса, өзгертулерді кері қайтару ұсынылады. Қате түрме, бейресми бағдарламалық жасақтаманы орнату - мұның бәрі iOS-пен проблемаларға, соның ішінде дыбыстың жоғалуына әкелуі мүмкін. Параметрлерді қалпына келтіру бағдарламалық құрал ақауымен күресуге көмектеседі: Параметрлерді ашыңыз, «Жалпы» бөлімі. «Қалпына келтіру» бөліміне өтіңіз. «Барлық параметрлерді қалпына келтіру» таңдаңыз. Зауыттық параметрлерді қалпына келтіру мазмұнды жоймайды, сондықтан сақтық көшірме жасаудың қажеті жоқ.

Зауыттық параметрлерге қалпына келтіру көмектеспесе, параметрлерді және мазмұнды өшіріп көріңіз. Бұл әрекетті орындағаннан кейін телефон «таза» болады, яғни одан барлық пайдаланушы деректері жойылады. Сондықтан сақтық көшірмені жасау жойылған ақпаратты кейіннен қалпына келтірудің міндетті шарты болып табылады.

Параметрлерді қалпына келтірудің орнына құрылғыны қайта жарқылдауға болады. Микробағдарламаны орындамас бұрын, сақтық көшірме жасауды ұмытпаңыз. Егер дыбыстардың болмауының себептері бағдарламалық жасақтама болса, онда аталған әрекеттер iPhone-ды қалыпты жұмыс күйіне қайтарып, оларды жоюы керек.
Аппараттық мәселелер
Егер дыбыс жаңа iPhone-да жұмыс істемесе және бағдарламалық құрал қателері байқалмаса, дереу қызмет көрсету орталығына хабарласқан дұрыс. Кейбір әрекеттерді дербес орындауға болатынына қарамастан. Ақаулықтың ықтимал себептері: Динамиктің механикалық зақымдануы немесе ластануы. Соққы, құлау немесе қатты шайқау динамикті зақымдауы мүмкін. Шешім - зақымдалған бөлікті қызмет көрсету орталығында ауыстыру. Дыбыс ойнатуға жауап беретін дәнекерлеу чипі. Динамик зақымдалмаса да, ақаулы микросхема дыбыстың жоғалуына әкеледі. Шешім ұқсас - кәсіби жөндеу. Ылғалдың түсуі. Сұйықтықтың әсерінен микросұлбалардың тотығуы орын алуы мүмкін, бұл iPhone жұмысында әртүрлі ақауларға әкеледі. Құлаққапта ғана дыбыс болмаса, қосқышты тексеріңіз, ол да бітеліп қалуы мүмкін. iPhone 7-де жеке кіріс жоқ; құлаққаптар Lightning қосқышына адаптер арқылы қосылған, сондықтан оны да тексеру керек. Қосқышты қызмет көрсету орталығына бармай-ақ мұқият тазалауға болады, бірақ басқа аппараттық ақаулар үшін маманның көмегіне жүгіну ұсынылады. Бейне түсіру кезінде камерада дыбыс болмаса, қорғаныш пленкасы немесе корпус жұмыс істейтін микрофонды блоктамайтынына көз жеткізіңіз. Ол артқы қақпақта жарқыл мен камераның арасында орналасқан. Оны қақпақпен жауып қойсаңыз, дыбыс жазылмайды. Микрофонның қалыпты жұмыс істеуіне ештеңе кедергі болмаса, қызмет көрсету орталығына хабарласыңыз. Дабыл дыбыс деңгейін орнату Көптеген пайдаланушылар дабыл дыбысын өзгертуде қиындықтарға тап болады. Бұл жұмыс істеуі мүмкін, бірақ ол соншалықты тыныш естіледі, ол сізді оятпайды, бірақ ұйқының фонына айналады. Оятқыш iPhone-ның жалпы көлеміне байланысты емес, бұл жақсы. Әйтпесе, дыбыссыз режимді қосқанда дабыл да өшеді. Дабылды қолайлы дыбыс деңгейіне орнату үшін, Параметрлерді ашып, Дыбыстар тармағына өтіңіз. Қоңырау және еске салғыш жүгірткісін пайдаланып дыбыс деңгейін реттеңіз. Бұл әдіс 5S, 6 немесе 7 моделі болсын, барлық заманауи iPhone телефондарында жұмыс істейді.