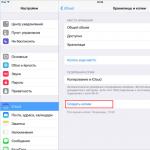Кейде тек пернетақтаны пайдаланып редакторлардың бірінде мәтінмен жұмыс істеуге тура келетін жағдайлар болады. Тінтуір бұзылды делік, бірақ құжатты басып шығаруды дереу аяқтау керек, дүкенге баруға уақыт жоқ. Сонымен қатар, жеке жағдайларда пернетақта арқылы кез келген әрекеттерді әлдеқайда жылдам орындауға болады. Көптеген бағдарламаларды өндірушілер оларға жылдам пернелер деп аталатын функцияны қосатыны бекер емес. Бұл мақалада біз пернетақта арқылы мәтінді қалай таңдауға болатынын, сондай-ақ тінтуірді пайдаланбай компьютерде жұмыс істеудің жалпы жолдарын қарастырамыз.
Ноутбукте пернетақта арқылы тест таңдау
Жұмыс үшін ноутбук немесе нетбук пайдалансаңыз, пернелерді пайдаланып мәтінді келесі жолдармен таңдауға болады:
- Курсорды таңдауды қажет ететін фрагменттің басына қою керек. Мұны саусақты сенсорлы тақтада сырғыту арқылы жасауға болады. Содан кейін Shift пернесін басып тұрып, курсорды фрагменттің соңына жылжыту керек.
- Сондай-ақ, сенсорлық тақтадағы сол жақ түймені басып тұрып, оны фрагменттің соңына жылжыту арқылы курсорды мәтіннің басына қоюға болады.
Компьютерде жұмыс істегенде пернетақта арқылы мәтінді қалай ерекшелеуге болады
Егер сіз компьютерде жұмыс жасасаңыз, мәтінді тінтуірді пайдаланбай таңдау да оңай. Ол үшін көрсеткілерді пайдаланып курсорды фрагменттің басына жылжыту керек. Содан кейін Shift пернесін басып тұрыңыз. Оны жібермей, сол көрсеткілерді пайдаланып мәтінді таңдаңыз. Бұл жағдайда «оңға» немесе «солға» басқанда, таңдау аймағы «төмен» немесе «жоғары» түймесін басқанда бір таңбаны жылжытады; Бір сөзді таңдау үшін курсорды оның алдына қойып, Ctrl+Shift+оң жақ көрсеткі тіркесімін пайдаланыңыз.

Параграфтарды қалай ерекшелеуге болады
Курсордың үстіндегі абзацты таңдау үшін Ctrl+Shift + жоғары көрсеткі тіркесімін пайдаланыңыз. Содан кейін абзац курсордың қай жерде, соңында немесе ортасында орналасқанына қарамастан, ең басына дейін бөлектеледі. Абзацты соңына дейін таңдау үшін Ctrl+Shift+төмен көрсеткі пернелер тіркесімін басыңыз.
Бірден беттерді және барлық мәтінді қалай таңдауға болады
Бүкіл бетті бірден таңдау үшін курсор оның төменгі жағында болса, Shift+pgUp тіркесімін пайдалану керек. Егер ол беттің жоғарғы жағында орналасса, Shift+pgDown тіркесімін пайдалану керек.
Енді бірден пернетақтадан көрейік. Мұны істеу өте оңай. Ctrl+A пернелерін басу керек. Содан кейін басып шығарылғанның барлығын жоюға, ортаға қоюға, көшіруге немесе басқа ұқсас әрекетті жасауға болады. Төменде тінтуірді қолданбай-ақ мұны қалай жасауға болатынын қарастырамыз.

Курсордың ағымдағы орнынан Ctrl+Shift+Home пернелер тіркесімін басу арқылы құжаттың ең басына дейінгі мәтінді таңдауға болады. Соңына дейін - Ctrl+Shift+End.
таңдалған фрагмент
Енді сіз пернетақта арқылы мәтінді қалай таңдау керектігін білесіз. Бұл жай ғана жасалады. Әдетте фрагменттерді жою немесе мәтіннің басқа бөлігіне жылжыту үшін бөлектеледі. Бірінші жағдайда, фрагментті көшіру үшін Del пернесін басу жеткілікті - Ctrl+C. Оны қажетті орынға қою үшін (бір редакторда немесе басқада маңызды емес) Ctrl+V тіркесімін пайдалану керек. Ctrl+X пернелер тіркесімін пайдаланып мәтін бөлігін қиып алуға болады.
Редактор мәзірін тінтуірсіз қалай шарлауға болады
Сонымен, егер тінтуір бұзылған болса, пернетақта арқылы мәтінді қалай таңдау керектігін анықтадық. Бірақ редактор мәзірімен қалай жұмыс істейсіз? Ноутбукпен бәрі қарапайым. Бұл жағдайда бірдей ыңғайлы сенсорлы тақта көмектеседі. Компьютерде белгілі бір нұсқаларды қолдануға тура келеді, белгілі Word бағдарламасының мысалын қарастырайық.
Word бағдарламасын іске қосу және терезенің монитордағы орнын өзгерту жолы
Мәтінді таңдау тек пернетақта арқылы орындалатын жалғыз тапсырма емес. Көрсеткілерді пайдаланып төте жолдар арасында жай ғана жылжу арқылы редакторды жұмыс үстелінен іске қосуға болады. Бұл «Бастау» мәзірінен бағдарламаны ашуға да қатысты. Ол пернетақтадағы жалауша белгішесін басқаннан кейін көрсетіледі. Сондай-ақ, мәзір Ctrl+Esc пернесін пайдаланғанда ашылады.
Өңдеуші терезесін кішірейту үшін Alt+Space пернелер тіркесімін басып, жоғары немесе төмен көрсеткілерді пайдаланып ашылмалы мәзірден «Жиыру» таңдаңыз. Бағдарламаны жылжыту үшін «Жылжыту» жолын басыңыз. Осыдан кейін өңдегіш терезесін монитордағы кез келген орынға жылжыту үшін көрсеткілерді пайдалануға болады. Alt+Spacebar тіркесімін басқаннан кейін пайда болатын мәзірді жабу үшін Esc пернесін басу жеткілікті.

Файлды ашу немесе жаңа құжатты құру жолы
Word редакторымен жиі жұмыс істейтіндер үшін мәтіннің бір бөлігін немесе оның барлығын тінтуірді пайдаланбай таңдауды ғана емес, сонымен қатар файлды ашу немесе жаңа құжатты жасауды білу пайдалы болады. Бірінші жағдайда Ctrl+O тіркесімін пайдалану керек. Осыдан кейін Explorer ашылады, онда сіз қажетті файлды таба аласыз. Зерттеушіде шарлау үшін Tab пернесін (қалталардан оларда орналасқан файлдарға шеңбер бойымен жылжыту, «Ашу» түймесі, «Болдырмау» түймесі және т.б.) және көрсеткілерді пайдаланыңыз. Жаңа құжат жасау үшін Ctrl+N пернелер тіркесімін басыңыз.
Тінтуірді қолданбай мәтіннің сыртқы түрін қалай өзгертуге болады

Кейде пайдаланушылар арасында пернетақтадағы мәтінді қалай бөлектеу керек деген сұрақ оны қою, астын сызу және т.б. қажет болғандықтан туындайды. Бұл жағдайда пернелер тіркесімін де қолдануға болады. Ctrl+I таңдауды курсивке өзгертеді. Ctrl+B пернелерінің көмегімен мәтінді қалың етіп жасауға болады, ал Ctrl+U көмегімен астын сызуға болады.
Кейбір басқа танымал пернелер тіркесімдері үшін кестені қараңыз.
Қаріпті үлкейту |
|
Оң жаққа туралау |
|
Қаріпті азайту |
|
Ctrl+тең белгісі | Индекске түрлендіру (төменгі) |
Фрагментті парақтың сол жақ шетіне туралау |
|
Ctrl+Shift+ қосу белгісі | Индекске түрлендіру (жоғарғы) |
Мәтінді ортаға туралау |
|
Ені туралау |
|
Соңғы әрекетті болдырмау |
Таңдалған фрагменттен пішімдеуді жою үшін Ctrl+Бос орын пернелерін басыңыз.
Пішімдеуді қалай көшіруге болады
Word бағдарламасында пернетақтаны пайдаланып, басқа нәрселермен қатар аяқталған пішімдеуді көшіруге болады. Ол үшін қажетті дизайнмен фрагментті таңдап, Ctrl+Shift+C пернелер тіркесімін басыңыз. Пішімдеуді қолдану үшін өзгертілетін аумақты таңдап, Ctrl+Shift+V пернелерін біріктіру керек.
Мәтінді тінтуірсіз шарлау
Құжаттың ең басына өту үшін, оның өлшеміне қарамастан, Ctrl+Home тіркесімін пайдалану керек. Ctrl+End тіркесімін пайдаланып басып шығарылған мәтіннің соңына өтуге болады. Көрсеткілер сызықтар бойымен көлденең немесе тігінен жылжу үшін қолданылады.

Тінтуірді қолданбай кестені қалай шарлауға болады
Кесте жолындағы келесі ұяшыққа өту үшін Tab пернесін басыңыз. Shift+Tab тіркесімін пайдаланып алдыңғы ұяшыққа өтуге болады. Қажет болса, жылдам пернелерді пайдалану арқылы соңғы (Alt+End), сондай-ақ бірінші ұяшыққа (Alt+Home) жылдам жетуге болады. Бағанда Alt+Page Up тіркесімін пайдаланып бірінші ұяшыққа және Alt+Page Down пернелер тіркесімін пайдаланып ең соңғы ұяшыққа өтесіз. Кәдімгі көрсеткілерді пайдаланып, жоғарыдағы және астындағы іргелес сызықтарға өтуге болады. Alt+Shift+төмен көрсеткі тіркесімін немесе сол пернелерді және жоғары көрсеткіні пайдалану арқылы мәтінді сызықпен бірге жоғары немесе төмен жылжытуға болады.
Мәтіннің тік блогы: бөлектеу
Word бағдарламасында пернетақта арқылы мәтінді таңдау тік күйде де мүмкін. Оны осылай орындау үшін Ctrl+Shift+F8 пернелерін басу керек, содан кейін блокты көрсеткілермен шектеу керек. Енді таңдалған фрагменттегі әріптерді қою, көлбеу, астын сызу және т.б. жасауға болады. Сондай-ақ блокты түспен ерекшелеуге немесе әріптердің түсін өзгертуге болады. Рас, сіз мәтіннің бұл бөлігін көшіре алмайсыз.

Терілген мәтінді сақтау және бағдарламадан шығу жолы
Басып шығарылған құжатты компьютерге сақтау үшін Ctrl+S пернелер тіркесімін басыңыз. Файлды басып шығару үшін Ctrl+P тіркесімін пайдалану керек. Көрсетілген тілқатысу терезесінде Tab пернесін және көрсеткі пернелерді пайдаланып шарлауға болады. Құжатты жабу үшін Ctrl+W пернелер тіркесімін басу керек. Сондай-ақ Ctrl+F4 тіркесімін пайдаланып Word бағдарламасын тоқтатуға болады.
Осылайша, біз бүкіл мәтінді, оның жеке бөліктерін көлденең немесе тігінен таңдау үшін пернетақтаны қалай пайдалану керектігін анықтадық. Көріп отырғаныңыздай, мұны істеу қиын емес. Сонымен, егер тінтуір бұзылса, енді сіз бастаған құжатты басып шығаруды оңай аяқтай аласыз.
Сәлем, құрметті Soft & Apps оқырмандары!
Бүгінгі қысқаша сабақта мен сендерді бірнеше тақырыппен таныстырамын белгілеу тәсілдері.
Көбінесе адамдар (әсіресе жаңадан бастағандар) тек біреуін біледі файлдарды таңдау тәсілі(тінтуірдің көмегімен).
Бірақ бұл өте әмбебап емес, мұндай таңдау ыңғайсыз болатын кездер болады, сондықтан мен сізге тағы бірнеше жолды көрсеткім келеді.
Жалпы, бұл элементті бағаламау керек, егер сіз файлдарды қалай дұрыс таңдау керектігін білсеңіз, кейде көп уақытты үнемдей аласыз! Ал уақыт, олар айтқандай, ақша.
Файлдар мен қалталарды таңдау тәсілдері
Алдымен, не үшін файлдарды таңдау керек екенін анықтайық?
Тек үш негізгі себеп ойға келеді: және ақпарат!
Әрине, бірнеше файлды көшіру/жылжыту қажет болғанда, таңдау жай ғана қажет. Өйткені, барлығын бөлек көшіргеннен гөрі бірден көшіру оңайырақ.
Таңдау ақпарат алу үшін де пайдалы, мысалы, белгілі бір файлдар тобының қанша орын алатынын білуге болады.
Енді іске кірісейік!
Мен мысал ретінде осы қалталарды қолданатын барлық әдістерді көрсетемін:

№1 әдіс. Тікбұрышты тінтуірді таңдау
Бұл бәріне таныс әдіс. Тінтуірдің сол жақ батырмасын бос аймақта басып, оны жібермей, тікбұрышты аймақты созыңыз.

Осы аймаққа түсетін барлық файлдар таңдалады.
№2 әдіс. Таңдамалы таңдау
Менің ойымша, бұл әдіс ең әмбебап! Сіз кез келген нәрсені және кез келген ретпен таңдай аласыз. Мысалы, осылай :)

Мұны істеу үшін пернені басып тұру керек "Ctrl"(ол пернетақтаның төменгі сол жақ бұрышында орналасқан) және қажетті файлдарды басыңыз.
Егер сіз кездейсоқ қате файлды таңдасаңыз, оны қайтадан басыңыз және таңдау жойылады, әрине кілт "Ctrl"басу керек (әйтпесе таңдау барлық файлдардан жойылады).
Басулар арасында, "Ctrl"жібере аласыз, яғни. Бірнеше файлды таңдағаннан кейін сіз босатуға болады "Ctrl"және терезені айналдырыңыз (онда қандай басқа файлдар бар екенін қараңыз), содан кейін қайтадан басыңыз "Ctrl"және таңдауды жалғастырыңыз.
№3 әдіс. Тізбекті таңдау
Таңдау қалталар/файлдар арасында орын алады.

Алдымен бастапқы қалтаны таңдау үшін тінтуірдің сол жақ түймешігін басыңыз, пернені басып тұрыңыз «Ауысу», тағайындалған қалтаны тінтуірдің сол жақ түймешігімен басыңыз.
Бұл көрсетілген қалталарды және олардың арасындағы барлығын таңдайды.
Бұл сіздің өміріңізді жеңілдететін қарапайым әдістер :)
Жағдайға байланысты оларды біріктіруге де болады.
Мысалы, мұнда таңдау:

Мен төртбұрышты таңдау арқылы алғашқы үш жолды таңдадым, содан кейін пернені басып тұрдым "Ctrl"және тағы бірнеше қалтаны кездейсоқ таңдады.
Мұны басқа жолмен жасауға болады: барлығын тіктөртбұрышпен таңдаңыз, пернені басып тұрыңыз "Ctrl"және қажет емес файлдарды жойыңыз.
Толық таңдау
Кейде терезедегі барлық нәрсені таңдауға тура келеді. Тағы да, мұны әртүрлі жолдармен жасауға болады.
1. Жоғарыда аталған әдістердің кез келгенін қолдану.
2. Терезедегі құралдар тақтасындағы түймені басыңыз «Орындау», содан кейін таңдаңыз «Барлығын таңдау».

3. Терезедегі бірінші файлды таңдап, пернелер тіркесімін басыңыз «Ауысу» + «Соңы»(түймені басып тұрыңыз «Ауысу»және оны жібермей, басыңыз «Соңы»).
4. Терезедегі соңғы файлды таңдап, пернелер тіркесімін басыңыз «Ауысу» + «Үй».
Кілттің орналасуы (үлкейту үшін суретті басыңыз)

Менің айтқым келгені осы ғана сияқты. Келесі сабақтарда кездескенше!
Бұл ақпаратты пайдалы деп тапсаңыз, оны әлеуметтік желілердегі достарыңызбен бөлісіңіз! Егер сізде сұрақтар болса, оларды түсініктемелерде қоюды ұмытпаңыз!
Windows жиі бір функцияны орындаудың бірнеше жолдарын ұсынады. Мысалы, көшіру немесе жылжыту үшін файлдар мен қалталарды таңдау үшін біз 5 түрлі жолды таптық. Бұл файлдарды таңдау тәсілдері: тінтуірдің көмегімен таңдау өрісін орнату, тінтуірдің және арнайы пернелердің көмегімен қалтадағы файлдарды таңдау, пернелер тіркесімдері мен құсбелгілерді пайдалану арқылы файлдар мен қалталарды таңдау.
1. Тінтуірдің көмегімен таңдау жолағын орнатыңыз
Файлдар тобын таңдау керек пе?
Қажетті файлдары бар қалтаны ашыңыз. Бұл әдіс файлдар тақта режимінде көрсетілсе, қолдануға ыңғайлы. Бұл басқа режимдерде де жұмыс істейді. Тақта режимінде файлдар белгішелер ретінде көрсетіледі.
Бірнеше көршілес файлдарды таңдау үшін бірінші файлдың жанындағы бос аймақты тінтуірдің сол жақ түймешігімен басып, түймені жібермей, тінтуірді төмен және оңға сүйреңіз.
Сіз созылған резеңке тіктөртбұрыштың бір түрі пайда болғанын көресіз. Басқа файлдарды таңдау үшін осы төртбұрышты сүйреңіз.
Немесе келесідей:

2. Пернетақтадағы қызмет көрсету түймелерінің көмегімен тінтуірдің көмегімен файлдар тобын қалай таңдауға болады
Бір қол тінтуірде, екіншісі пернетақтада. Пернелерді пайдаланып, басып тұруға болады Ctrl, файлдарды бір-бірден қосыңыз немесе басып тұрыңыз Shift, бірден бірнеше файлдар тобын таңдаңыз.
Файлдар қатарын таңдау үшін бір файлды немесе белгішені таңдаңыз. Содан кейін, ұстап тұрғанда Shift, оны және арасындағы барлық нәрсені таңдау үшін сол қалтадағы басқа белгішені басыңыз.
Бірнеше элементті таңдау үшін басып тұрыңыз Ctrl, оларды таңдау немесе таңдаудан алу үшін бірнеше файлдарды немесе қалталарды басыңыз.
Сіз пайдалана аласыз Ctrlтаңдалған нысандар жиынын өзгерту үшін. Қалтадағы алғашқы бес файлды таңдау үшін Shift немесе таңдау жолағын пайдалансаңыз, ұстап тұруға болады Ctrl, бастапқы бөлінген элементтерді жоғалтпай қосымша файлдарды бөліңіз.
Абайлаңыз: файлдарды басқан кезде сүйреу кезінде Ctrlсіз барлық файлдарды көшіресіз.
3. Пернетақта арқылы файлдарды таңдау жолы
Ұстап тұрғанда Ctrl, жоғары және төмен көрсеткі түймелерін пайдаланып файлдарды шарлаңыз. Түсті төртбұрыш қажет файлды қоршап тұрғанда, оны бөлектеу үшін Бос орын пернесін басыңыз.
Немесе бірнеше файлдарды қатарынан таңдау үшін, бірінші файлды табу үшін көрсеткі түймелерін пайдаланыңыз, содан кейін басып тұрыңыз Shift, көрсеткі түймелерді пайдаланып таңдауды кеңейтіңіз. Осыдан кейін сіз тіпті пайдалана аласыз Ctrlжеке файлдарды таңдау және таңдаудан алу.
Пернелер тіркесімі Ctrl+Aбарлық файлдарды таңдайды.
4. Үлгі немесе маска арқылы файлдарды таңдаңыз
Терезенің жоғарғы оң жақ бұрышындағы Іздеу терезесінде ДирижерТізімді сүзу және оған сәйкес келетін файлдарды ғана көрсету үшін таңдау үлгісін енгізіңіз.
Файл үлгілері әдетте арнайы таңбалармен бірге тұрақты таңбаларды (әріптер мен сандар) қамтиды. Мысалы, сұрақ белгісі (?) кез келген жалғыз таңбаны білдіреді. Ал жұлдызша (*) сәйкесінше таңбалардың кез келген саны болып табылады.
Мысалы, тек .txt немесе v?? кеңейтімі бар файлдарды көрсету үшін *.txt енгізіңіз. аттары v әрпінен басталатын және файл атауында үш әріптен тұратын кез келген түрдегі файлдарды көрсету.
Explorer тек енгізілген үлгіге сәйкес файлдарды көрсетеді.
Бұл, әдетте, файлдарды қолмен бөлектеуге қарағанда әлдеқайда жылдамырақ - дәлірек айтпағанда.
Windows 7 жүйесіндегі шаблондар
Windows 7 жүйесінде іздеу сипаттамалары әлдеқайда көп. мысалы, қарапайым болды:
- Кез келген ретпен әртүрлі критерийлері бар файлдарды табыңыз - Explorer ішіндегі іздеу жолағына енгізіңіз ананас шырыны
- Нақты фразаны қамтитын файлдарды табыңыз - бұл фразаны тырнақшаға енгізіңіз " ананас шырыны«
- Іздеу критерийлерінің кем дегенде біреуі бар файлдарды табыңыз: ананас НЕМЕСЕ апельсин НЕМЕСЕ пісте
- Іздеу сөзін алып тастаңыз ананас банан ЕМЕС
- Біріккен операторлар (ананастар НЕМЕСЕ пісте) ЖӘНЕ (бадам немесе фундук) кешью ЕМЕС
- Файл мазмұнын емес, тек файл атауларын іздеңіз: аты: жарқыраған
- Файл атауы кеңейтімі бойынша іздеу: *.jpg
Total Commander бағдарламасында файл үлгілерін пайдалану туралы бірнеше сөз. «Білмейтіндер» үшін бұл ақылы болса да, өте танымал баламалы файл менеджері екенін айтайын. Мен оның мүмкіндіктерін мұнда сипаттамаймын - бұл тұтас кітап болар еді! Мен сізге файлдардың белгілі бір түрлерін іздеудің және бөлектеудің бір ыңғайлы әдісі туралы айтып беремін.

Қандай таңдау әдістері бар екенін көру үшін скриншотты қараңыз:
Белгіленген үлгі бойынша таңдау
Сандық тақтадағы + пернесін басыңыз (ол оң жақта). Ол сондай-ақ Gray+ немесе Num+ деп белгіленеді. Немесе мәзірден таңдау пәрмендерінің бірін таңдаңыз (Топты таңдау / Топты таңдауды жою). Таңдау. Содан кейін пайда болған диалогтық терезеде қажет файл түрін енгізіңіз (мысалы, *.жазу). Сондай-ақ бөлектелетін бірнеше файл түрлерін, тіпті бөлектеуді қажет етпейтін файл түрлерін де көрсетуге болады! Оларды «|» тік жолақ белгісімен бөлу керек.
1-мысал:w*.*|*.bak *.ескі — w әрпінен басталатын және .bak немесе .old әрпімен аяқталмайтын барлық файлдарды таңдаңыз.
2-мысал: |*.exe- бағдарламалардан басқа барлық файлдарды таңдаңыз.
Кеңейтім бойынша таңдаңыз
Қажетті кеңейтімі бар файлды таңдағаннан кейін пернелер тіркесімін басыңыз Alt+Num+(немесе Alt+Num –) ағымдағы панельде бірдей кеңейтімі бар барлық файлдарды таңдау үшін немесе сәйкесінше бұл файлдарды таңдаудан бас тарту үшін.
5. Windows 7 жүйесінде құсбелгілері бар файлдарды таңдау
Егер сіз жолда бір қолыңызбен ноутбук ұстасаңыз, файлдарды таңдау өте қиын. Explorer бағдарламасында ашылмалы түймені басыңыз Орналастыру, таңдаңыз Қалта және іздеу опцияларысодан кейін опцияны қосыңыз Элементтерді таңдау үшін құсбелгілерді пайдаланыңыз.
OK түймесін басыңыз, енді қалтадағы барлық файлдарда құсбелгілер болады. Енді файлды таңдау үшін құсбелгіні қойыңыз. 
Файлдарды таңдаудың осы әдісі туралы толығырақ оқыңыз.
Ал, сіз өзіңіз үшін жаңа нәрсе таптыңыз ба? Немесе файлдарды таңдаудың басқа жолдарын білесіз бе? Пікірлерде бөлісіңіз!
Қазіргі уақытта біз үнемі компьютермен жұмыс істеуге, жұмысқа байланысты және қарапайым мәселелерді шешуге мәжбүрміз. ДК-мен жұмыстың барлығы сол немесе басқа формадағы файлдармен өзара әрекеттесуге негізделген. Әрбір пайдаланушы қалтадағы элементтердің үлкен көлемін жылдам таңдау қажеттілігі туындаған жағдайға тап болды. Бұл мақалада біз қалтадағы немесе бірнеше файлдағы барлық файлдарды бір уақытта қалай таңдауға болатынын анықтаймыз. Бастайық. Барайық!
Бірінші әдіс - әдеттегі бөлектеу жолағын пайдалану. Пайдаланушылар бұл опцияға жиі жүгінеді. Тінтуірдің сол жақ батырмасын басып тұрып, төртбұрышты өрісті белгілеңіз. Бұл тез және оңай, бірақ көп элементтерді таңдау қажет болса, өте тиімсіз.
Екінші нұсқа каталог бойынша шашыраңқы бірнеше жеке элементтерді белгілеу үшін пайдалы болады. Пернетақтадағы Ctrl пернесін басып тұрып, әрбір элементті жеке белгілеңіз. Файлдар блоктарын таңдау үшін Shift пернесін пайдалану өте ыңғайлы. Оны басып тұрып, қалтадағы файлды басыңыз. Осыдан кейін таңдалған элементтің алдындағы барлық қалталар таңдалады. Бұл әдіс объектілердің айтарлықтай санын жылдам түсіруге мүмкіндік береді. Сүйреу кезінде Ctrl және Shift пернелерін басып тұрудың қажеті жоқ екенін ескеріңіз.
Үшінші тәсіл тек пернетақтаны пайдаланып, тінтуірді мүлдесіз орындауға мүмкіндік береді. Бұл жағдайда бұрыннан таныс Ctrl және Shift пернелері де көмектеседі. Ctrl түймесін басып тұрып, пернетақтадағы көрсеткі пернелерді пайдаланып каталог нысандары бойынша шарлаңыз. Немесе қажетті элементке көшкеннен кейін Shift пернесін басыңыз. Нәтиже жоғарыда талқыланған әдіске ұқсас болады. Каталогтағы барлық нысандарды жылдам белгілеу үшін Ctrl+A пернелер тіркесімін пайдаланыңыз.

Төртінші әдіс біршама күрделірек, дегенмен ол өзінің қолданылуын да таба алады. Терезенің жоғарғы оң жағында таңдау үшін параметрлерді енгізуге болатын арнайы іздеу өрісі бар. Мысалы, «.doc» пішіміндегі барлық файлдарды көру үшін «*.doc» енгізіңіз. «A» әрпінен басталатын және төрт әріптен тұратын барлық элементтерді көрсеткіңіз келсе, «A???» енгізіңіз. Explorer барлық нысандарды сіз көрсеткен сүзгілерге сәйкес көрсеткеннен кейін Ctrl+A тіркесімін пайдаланыңыз. Windows операциялық жүйесінің жаңа нұсқаларында іздеу мүмкіндіктері айтарлықтай кеңейтілді. Windows 10 жүйесінде тіпті құжаттағы сөз тіркесін іздеуге болады. Сондай-ақ, мұндай сүзгілеу үшін жоғарыда талқыланғандардан басқа келесі пернелерді пайдалануға болады:
- «НЕМЕСЕ». Көрсетілген шарттардың біріне сәйкес келетін элементтерді көрсету үшін. Мысалы, есеп НЕМЕСЕ тексеру НЕМЕСЕ тізімін.
- «ЖОҚ». Көрсетілген сөзді қамтымағанның барлығын көрсетуге мүмкіндік береді. (Есеп ЕМЕС).
Бір жолда кілттерді бір-бірімен біріктіруге болатынын ескеріңіз, осылайша ең дәл таңдауды орындай аласыз.
Бұл мақалада пернетақтаны пайдаланып бірнеше фотосуретті қалай таңдауға болатыны айтылады.
Шетелде ұмытылмас демалыста болдыңыз ба, не курортта, әлде жай ғана табиғат аясында достарыңызбен демалдыңыз ба? Әрине, өмірдің осындай сәттерін суретке түсіргіңіз келеді.
Мүмкін болатын бірде-бір жақсы кадрды жіберіп алмау үшін сіз телефонды басып, оның жадын сыйымдылығына дейін толтырасыз. Енді сіз демалыстан оралдыңыз және сандық камераңызда немесе ұялы телефоныңызда компьютеріңізде көруге болатын көптеген фотокарталар бар.
Енді сіз барлық файлдарды компьютеріңізге сәтті тасымалдадыңыз және, әрине, қазір қызық басталады - жоғары сапалы фотосуреттерді таңдау. Әрине, мұндай таңдау ең жылдам нәрсе емес, бірақ бұл тұрарлық. Мәселе мынада, сіз тінтуірдің жұмыс істемейтінін анықтадыңыз, бірақ сіз әлі де фотосуреттерді шұғыл түрде сұрыптағыңыз келеді.
1-әдіс. Ctrl және көрсеткілер
Қалтада көптеген фотосуреттер болған кезде және оларды таңдау керек болса, онда, әрине, Ctrl+A тіркесімін пайдалану ыңғайлы болады. Бірақ сізге барлық файлдар қажет болмаса және оның үстіне шашыраңқы фотосуреттер қажет болса ше? Осы мақсатта Ctrl пернесін пайдаланып таңдау бар.
Ctrl пернесін басып тұрып, көрсеткі түймелерді пайдаланып солға, оңға, жоғары, төмен жылжыту арқылы бірнеше опцияны таңдауға болады.
- Ctrl пернесін басып тұрыңыз.
- Түсті төртбұрышты фотосуреттеріңізде жылжыту үшін көрсеткілерді пайдаланыңыз.
- Тіктөртбұрыш қажет фотосуретті қоршап тұрғанда, Бос орын пернесін басыңыз.
- Көрсеткі пернелермен қозғалуды жалғастырыңыз және 2-қадамды қайталаңыз.
- Таңдауды аяқтағаннан кейін Ctrl пернесін босатыңыз.

Осылайша, сіз белгілі бір фотосуреттерді, шашыраңқы фотосуреттерді, бір уақытта бір фотосуретті және т.б.
2-әдіс. Shift және көрсеткілер
Әрине, барлық фотосуреттерді бірден немесе бөлек бөліктерде таңдауға болатын кезде ыңғайлы. Бірақ егер мәселе қатарда орналасқан көптеген фотосуреттерді қалай бөлектеу керек болса ше? Бұл жағдайда ең жақсы шешім Shift пернесін пайдалану болып табылады.
Shift пернесін басып тұрып, көрсеткі түймелерді пайдаланып солға, оңға, жоғары, төмен жылжыту арқылы бірнеше фотосуретті таңдауға болады.
- Таңдауды бастайтын фотосуретті таңдаңыз.
- Shift пернесін басып тұрыңыз.
- Фотосуреттеріңіздегі түс таңдауын кеңейту үшін көрсеткілерді пайдаланыңыз.
- Таңдауды аяқтаған кезде Shift пернесін босатыңыз.

Осылайша бірінен соң бірі орналасқан бірнеше фотосуреттерді таңдауға болады.
Сондай-ақ таңдау процесін жылдамдату және таңдалған аймақтарға жеке фотосуреттерді қосу үшін 1 және 2 әдістерін біріктіруге болады.
Барлық фотосуреттерді таңдау үшін Ctrl+A пернелер тіркесімін пайдаланыңыз.

- Егер сіз бірнеше фотосуреттерді қоспағанда, барлық дерлік фотосуреттерді таңдағыңыз келсе, Ctrl + A пернелер тіркесімін пайдаланып барлық фотосуреттерді таңдаған дұрыс, Ctrl пернесін басып тұрыңыз, түрлі-түсті тіктөртбұрышты қажетсізге жылжыту үшін көрсеткілерді пайдаланыңыз. файлдарды таңдап, бос орын пернесін басып, фотосуреттің таңдауын алып тастаңыз.
- Егер сізге фотосуреттердің бірнеше сол немесе оң жақ бағандары және басқа жолдан бірнеше фотосурет қажет болса, Shift және көрсеткілерді пайдаланып қажетті бағанды таңдаған дұрыс, Ctrl пернесін басып тұрыңыз, түсті тіктөртбұрышты қажетті файлдарға жылжыту үшін көрсеткілерді пайдаланыңыз. , қалған қажетті фотосуреттерді таңдау үшін бос орын түймесін басыңыз.
Енді сіз пернетақтаны пайдаланып бірнеше фотосуретті қалай таңдау керектігін білесіз. Мұндай жағдайларда басты ыңғайлылық - тіпті тінтуірді қолданбай-ақ фотосуреттерді таңдауға болады. Жағдайлар жиі тінтуір уақытша жоқ болғанда немесе ол мүлде жоқ болғанда немесе кенеттен бұзылғанда пайда болады.
Мұндай жағдайларда пернетақта ғана қалады және оның мүмкіндіктерін білу компьютерді басқаруды айтарлықтай жеңілдетеді. Енді сіз бірнеше фотосуреттерді еш қиындықсыз таңдай аласыз.