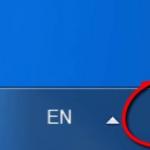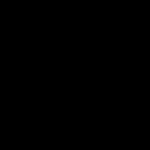Компьютер әкімшісі ретінде желі тәуелді болатын барлық құрамдастарды жоспарлауға, ұйымдастыруға және басқаруға тура келеді. Тапсырмаларыңызды адал орындап қана қоймай, оны қалай тез және тиімді орындау керектігін де біліңіз. Windows көптеген мүмкіндіктерді береді пәрмен жолы құралдары, осындай мәселелерді шешуге көмектесу үшін және бұл мақала күнделікті жүйелерді басқарудың кейбір маңызды құралдарына, атап айтқанда жүйе ақпаратын зерттеуге бағытталған.
Көбінесе пайдаланушының компьютерімен немесе қашықтағы сервермен жұмыс істеу кезінде жүйе туралы негізгі ақпаратты алу қажеттілігі туындайды, мысалы, онда тіркелген пайдаланушының аты, ағымдағы жүйе уақыты немесе белгілі бір файлдың орны.
Жүйе туралы негізгі ақпаратты жинауға мүмкіндік беретін пәрмендер төменде берілген:
- DRIVERQUERY- Барлық орнатылған құрылғы драйверлерін және олардың қасиеттерін, соның ішінде модуль атауын, көрсетілетін атауды, драйвер түрін және драйвер сілтеме күнін тізімдейді. Барлық ақпаратты көрсету (/V) режимі драйвердің күйі мен күйін, іске қосу режимін, жадты пайдалану туралы ақпаратты және файлдық жүйенің жолын хабарлайды. /V опциясы қол қойылмаған барлық драйверлер туралы толық ақпаратты қосады.
- SYSTEMINFO- операциялық жүйенің нұсқасы, түрі және өндірушісі, процессор, BIOS нұсқасы, жад көлемі, аймақтық стандарттар, уақыт белдеуі және желілік адаптер конфигурациясы туралы ақпаратты қамтитын жүйе конфигурациясы туралы толық ақпаратты береді.
- NLSINFO- Әдепкі тілді, Windows код бетін, уақыт пен нөмірді көрсету пішімдерін, уақыт белдеуін және орнатылған код беттерін қоса, егжей-тегжейлі аймақтық ақпаратты көрсетеді. Бұл пәрмен тек Windows Server 2003 ресурстар жинағында қол жетімді.
DRIVERQUERY, SYSTEMINFO, NLSINFO командаларын қолдану
Бұл пәрмендерді жергілікті компьютерде пайдалану үшін пәрмен қабықшасының терезесіне қажетті пәрменнің атын теріп, Enter пернесін басыңыз. DRIVERQUERY пәрменінде /V параметрі барлық ақпаратты көрсетуді тудырады, ал /Si параметрі тек қол қойылған драйверлердің сипаттарын көрсетеді, мысалы: driverquery /v /si DRIVERQUERY және SYSTEMINFO пәрмендері арқылы қашықтан басқару құралын да көрсетуге болады. сұралатын компьютер және Басқаша іске қосу рұқсаттары. Мұны істеу үшін келесі параметрлерді қамтитын кеңейтілген синтаксисті пайдаланыңыз: /S Computer /U [Домен\]Пайдаланушы мұндағы Компьютер — қашықтағы компьютердің аты немесе IP мекенжайы, Домен — пайдаланушы тіркелгісі орналасқан доменнің қосымша атауы. орналасқан. Пайдаланушы - рұқсаттарын пайдаланғыңыз келетін пайдаланушы тіркелгінің аты, ал Құпия сөз - тіркелгі үшін қосымша құпия сөз. Ешбір домен көрсетілмесе, ағымдағы домен қабылданады. Ал тіркелгі құпия сөзін орнатпасаңыз, сізден құпия сөз сұралады.
Қайырлы күн.
Компьютерде (ноутбукта) жұмыс істегенде, кейбір жағдайларда белгілі бір жабдықтың нақты сипаттамаларын білу қажет.
Мысалы, драйверлерді табу және жаңарту қажет болғанда, қатты дискінің немесе процессордың, видеокартаның температурасын, компьютер қатып немесе баяулай бастағанда және т.б.
Бұл зиянсыз жағдайларда да қажет: мысалы, қажет болғанда немесе.
Қажетті затты сатып алу үшін аппараттық құралдың сипаттамаларын білу керек (әйтпесе ақшаны босқа жұмсау қаупі бар😢).
Бұл мақалада мен сіздің жүйеңіз бен аппараттық құралыңыз туралы БАРЛЫҒЫН айта алатын ең жақсы (менің ойымша) утилиталарды ұсынамын. Мен сізге Windows жүйесіндегі сипаттамаларды қараудың бірнеше нұсқасын беремін. (қосымша бағдарламаларды орнатусыз!).
Арнайы көмегімен утилиталар (AIDA, Speccy және т.б.)
Маман. компьютер сипаттамаларын көруге арналған утилиталар - бұл компьютерде (ноутбукта) орнатылған аппараттық және бағдарламалық құрал туралы БАРЛЫҒЫН және БАРЛЫҒЫН білудің ең оңай және жылдам жолы.
Әдетте, мұндай утилиталар орнатуды қажет етпейді, яғни олар USB дискісіне жазылады және кез келген компьютерде жұмыс істей алады, ол туралы барлық ақпаратты дереу үйренеді.
№1 кесте: ДК сипаттамаларын көруге арналған утилиталар
| № | Әзірлеушінің аты/веб-сайты | Бағдарламаның сипаттамасы, скриншоттар | |||
|---|---|---|---|---|---|
| 1 |
|
Ең жақсы бағдарламалардың бірі ДК-ге қосылған кез келген жабдықтың сипаттамаларын көру үшін(ЖЖҚ, қатты диск, процессор, Wi-Fi адаптері, тінтуір, пернетақта және т.б. - толық тізімнен бәрін егжей-тегжейлі білуге болады). Аппараттық құралдардан басқа, сіз бағдарламалық жасақтама туралы ақпаратты таба аласыз: Windows нұсқасы, DirectX нұсқасы, іске қосуда не бар, орнатылған бағдарламалық құрал және т.б. Өте жақсы енгізілген сенсорлар: яғни негізгі компоненттердің температурасын нақты уақытта бақылауға болады: қатты диск, аналық плата, процессор, т.б. Төмендегі скриншоттарды қараңыз. Ескерту: бағдарламаның портативті нұсқасы бар (орнатуды қажет етпейді). Датчиктер (температураны бақылау) - Жүйе туралы ақпарат (барлығы) - |
|||
| 2 | HWMONITOR | Бұл нақты уақыт режимінде кернеудің күйін, температураны, салқындатқыштардың айналу жылдамдығын, батареяны және т.б. бақылауға мүмкіндік беретін өте кішкентай утилита. Тікелей сипаттамаларға келетін болсақ: процессордың, дискінің, ноутбуктің (аналық платаның) нақты моделін білуге болады. |
|||
| 3 | Speccy
|
Орнатылған жабдық пен Windows ОЖ туралы ақпаратты көруге арналған шағын, бірақ өте қуатты утилита.
Бұл қызметтік бағдарлама шығаратын кейбір параметрлерді басқа бағдарламалық жасақтамада табу қиын (немесе тіпті мүмкін емес): мысалы, жад слоттарының саны, пайдаланылған және бос слоттардың (RAM), уақытты және т.б. Бағдарламаны пайдалану өте оңай, іске қосқаннан кейін сіз терезені көресіз: оң жақта ақпарат, сол жақта бөлімдерге сілтемелер:
Бағдарлама сонымен қатар ДК-нің негізгі компоненттерінің температурасы туралы ақпаратты қамтиды: қатты диск, процессор және т.б. |
Компьютердің әртүрлі сипаттамалары мен параметрлерін көруге, диагностикалауға, ақауларды табуға және ақауларды жоюға арналған утилита. Алынған ақпараттың тізімі өте кең:
|
Орнатуды қажет етпейтін шағын утилита, ол сізге процессор туралы толық ақпарат береді:
Утилита 32/64 биттік жүйелерде жұмыс істейді. Ескерту: процессор туралы ақпараттан басқа, сіз RAM, аналық плата және бейне карта туралы біле аласыз. |
Компьютерлік диагностикаға арналған утилита және бағдарламалық және аппараттық құралдар туралы толық ақпарат. Атауға қарамастан, утилита x32 және x64 жүйелерінде жұмыс істейді (Windows жүйесінің барлық нұсқаларына қолдау көрсетіледі: XP, 7, 8, 10). Тау ақпарат береді (Аида 64 немесе Эверестпен салыстыруға болады):
Жалпы алғанда, бұл бір утилита басқа аналогтардың бүкіл компаниясын алмастыра алады. Сонымен қатар, бағдарлама өте қарапайым «салмағы» бар: 2-3 МБ және портативті нұсқасы қол жетімді (яғни орнату қажет емес). Ноутбуктің BIOS параметрлері (суреттерде) - Төменде фотосуретте Asus ноутбукінің UEFI-де қандай ақпаратты табуға болатынын көресіз. Дегенмен, барлық негіз бар: процессор, жад, диск, бейне карта, ажыратымдылық, жүктеу басымдығы, салқындатқыш күй және т.б.
Негізгі қойындыда BIOS бар ескі ноутбуктерде («Негізгі» немесе «Ақпарат») Сондай-ақ көптеген пайдалы ақпарат ұсынылған (төмендегі мысал).
BIOS-тағы ноутбук туралы ақпарат: процессор, қатты диск, BIOS нұсқасы, құрылғы үлгісі, сериялық нөмір және т.б. |
Қайырлы күн! Бұл блогта компьютерде әртүрлі Android қолданбаларын іске қосуға көмектесетін көптеген жазбалар бар. Ең танымал сұрақ жүйелік талаптарға қатысты - көпшілігі компьютердің сипаттамаларына қалай қарау керектігін және оларды эмулятор талаптарының кестесімен салыстыруды білмейді. Бүгінгі постта біз білімдегі осы олқылықтардың барлығын талдаймыз және «Компьютердің жүйелік талаптарын қалай білуге болады» деген өзекті сұраққа жауап береміз.
Көбінесе темір досыңыздың (компьютер немесе ноутбук) ішінде не бар екенін білу қажет, бірақ оны бөлшектеп, қарау керек. сауытерекше тілек жоқ. Әрине, компьютерді ашып, құрамдас бөліктерде жазылғандарды қарау - ең сенімді әдіс, бірақ бұл бәріне жарамайды және біз оны қарастырмаймыз - бағдарламалық қамтамасыз ету әдістерін қолданамыз.
Компьютердің немесе ноутбуктің сипаттамаларын оны бөлшектемей қалай білуге болады? - өте қарапайым, жүйе әкімшілері мен Windows қайта орнату мамандары сізді басқаша қалай сендірсе де. Бүгін біз стандартты Windows құралдарын қолданатын опцияларды қарастырамыз, дегенмен бейне картадағы ақпарат әрқашан толық емес, сондықтан компьютеріңіздің параметрлерін анықтау үшін оны үшінші тарап бағдарламалық жасақтамасымен аздап сұйылтамыз.
Стандартты құралдарды пайдаланып компьютердің сипаттамаларын қалай білуге болады
Біз кірістірілген утилиталар мен құралдармен Windows жүйесінің кез келген нұсқасында компьютердің сипаттамаларын қарай аламыз. Бұл нұсқалар жақсы, өйткені олар үшінші тарап бағдарламаларын орнатуды қажет етпейді және жалпы ақпаратты көрсетеді (көп жағдайда бұл жеткілікті болады).
1-әдіс. Ақпаратты «Компьютер қасиеттерінен» аламыз.
Компьютердің жалпы тактикалық және техникалық сипаттамаларын білудің ең оңай жолы - «Компьютер» белгішесін тінтуірдің оң жақ түймешігімен басу арқылы ашылатын «Сипаттар» терезесі.
Бұл терезе операциялық жүйенің нұсқасы және оның бит тереңдігі туралы ақпаратты көрсетеді. Бізді «Жүйе» блогы қызықтырады, онда жүйеде қандай процессор орнатылғаны және кездейсоқ қол жетімді жадының (RAM) көлемі, өкінішке орай, бейне адаптер туралы ақпарат мұнда көрсетілмейді; Дегенмен, көптеген пайдаланушылар үшін мұнда ұсынылған ақпарат жеткілікті болады.

Көбінесе қол жетімді және пайдаланылған ЖЖҚ көлемі сәйкес келмейтін жағдай туындайды (мысалы, сіз 4 ГБ ЖЖҚ-ның тек 3,25-і пайдалануға болатынын атап өттіңіз - бұл туралы ЖЖҚ туралы егжей-тегжейлі жазбада жазамын)
2-әдіс: DirectX жүйесіндегі компьютерлік ақпарат
Менің ойымша, барлығы DirectX-пен таныс - бұл бағдарламалауға арналған API жиынтығы. Қарапайым тілмен айтқанда, DirectX компьютерлік ойындардың басым көпшілігі үшін қажет, ол Windows жүйесінің бөлігі болып табылады және компьютеріміз туралы ақпаратты білуге мүмкіндік береді.
Ескі күндерде оны бағдарлама қалтасынан іске қосуға болады (мысалы, Windows 98 және сол сияқты), бірақ қазір «DirectX диагностикалық құралы» «Іске қосу» терезесіндегі пәрмен арқылы шақырылады. «Win + R» пернесін басып, dxdiag пәрменін енгізіңіз

Ашылған терезеде біз процессорды және компьютерде орнатылған ЖЖҚ көлемін көре аламыз. Алдыңғы әдіске ұқсас - орнатылған Windows жүйесі және оның биттік сыйымдылығы туралы ақпарат осы жерде көрсетіледі. (Сондай-ақ DirectX нұсқасын қарауға болады - бұл мәселе көпшілікті алаңдатады)

Әдіс 3. Құрылғы менеджері - көптеген пайдалы ақпарат
Тапсырма менеджері компьютеріңіздің немесе ноутбуктің ішкі бөліктері туралы көп нәрсе айта алады (бірақ, өкінішке орай, жүйедегі ЖЖҚ көлемі туралы ақпарат бермейді), төменде мен құрылғы менеджерінің скриншотын тіркедім және ең маңызды нәрселерді бөлектеп бердім. сандар - Енді мен әрбір тармақ туралы егжей-тегжейлі сөйлесемін:
- «Бейне адаптерлер» бөлімінде біздің бейне картамыз бар (сізде олардың бірнешеуі болуы мүмкін, мысалы, процессорға және дискретті біріктірілген), менің жағдайда бұл AMD Radeon HD 5800 сериясы (серия ол болуы мүмкін дегенді білдіреді) 5850 немесе 5870 - бұл біздің жауабымыз оны қанағаттандырмайды, бірақ мысалы, мұндай ақпарат драйверлерді орнату үшін жеткілікті)
- Диск құрылғылары. Бұл бөлімде жүйеде орнатылған дискілер туралы ақпарат бар. Оның жүйелік талаптарға қатысы шамалы, бірақ жалпы көптеген адамдар сіздің фотосуреттеріңізді, бейнелеріңізді және басқа да көптеген ақпаратты жылдар бойы сақтайтын құрылғылар туралы білгісі келеді.
- Процессорлар. Бұл орын сіздің орталық процессорыңыз туралы ақпаратты жинайды - олардың саны ағындардың санын білдіреді, бірақ ядро емес (әдетте ядролар саны ағындар санына сәйкес келеді)
Құрылғы менеджері жүйеде орнатылған барлық құрылғыларды көруге мүмкіндік береді - бұл әрбір пайдаланушы үшін таптырмас көмекші және оны елемеу ақымақтық болар еді.

Осылайша, біз компьютеріміздің сипаттамаларын білдік, бірақ біз әлі де видеокарта туралы нақты ақпаратты таба алмадық. Темірді анықтаудың тағы бірнеше жолы бар, бірақ әдетте олар жоғарыда айтылғандарды қайталайды және мен олар туралы айтудың қажеті жоқ.
Үшінші тарап бағдарламалары арқылы компьютер параметрлерін қалай білуге болады
Стандартты құралдар барлығына жарайды, бірақ кейде бұл тітіркендіргіш - мұнда бір нәрсені қараңыз, басқасын қараңыз ... Ноутбуктің немесе компьютердің сипаттамалары туралы барлық ақпаратты жинайтын арнайы қосымшалардың пайда болғанына таң қалмаймын. Енді біз олар туралы қысқаша айтып, олардың негізгі функционалдығын қарастырамыз.
1-әдіс. AIDA64 көмегімен компьютер параметрлерін қарастырамыз
Сіз AIDA64 сияқты құбыжықтың көмегімен компьютеріңіздің сипаттамаларын біле аласыз. Бұл қолданба сіздің жүйеңіз туралы пайдалы ақпараттың үлкен көлемін береді - біз мұны өз пайдамызға пайдалана аламыз (әрине, алдымен бағдарламаны жүктеп алу керек)
Қолданба ақшаны талап етеді, бірақ бір айға сынақ нұсқасы бар - бізде компьютерде не орнатылғанын білуге уақыт болады. Бізді «Компьютер» бөліміндегі «Жиынтық ақпарат» қызықтырады. Мұнда сізде процессор да, жедел жады да бар. Аналық плата моделі туралы ақпарат бар және ең бастысы, 3D үдеткіш желісінде ATI Radeon HD 5870 үшін дәл сәйкестік бар - бұл мен орнатқан видеокарта.

Жалпы даму үшін мен сізге осы бағдарламамен толығырақ танысуды ұсынамын - процессордың температурасын немесе желдеткіш жылдамдығын қалай білуге болатынын білмейсіз бе? AIDA64 сізге бәрін егжей-тегжейлі айтып береді... қолданбаны жүйені бақылау және компьютеріңіздің тұрақтылығын бағалау үшін стресс-тестілеуді орындау үшін пайдалануға болады – бұл барлығына МІНДЕТТІ!
Оқудың қажеті жоқ!Мен бұл бөлімде әдепсіз аз жаздым; сәйкестендірупроцессор. Уақытыңыз болса, AIDA64-пен толығырақ танысуды ұмытпаңыз - көңіліңіз қалмайды... үшінші тарап қолданбасы жүйе туралы соншалықты көп ақпаратты бермеуі мүмкін.
2-әдіс. CPU-Z – үлкен мүмкіндіктері бар шағын бағдарлама
Менің сүйікті бағдарламаларымның бірі, орталық процессор туралы ақпаратты ұсыну үшін жасалған, бірақ шын мәнінде ол сіздің компьютеріңіз туралы барлығын дерлік және тағы басқаларды айта алады. (оларда ДК шебері бағдарламасы бар - компьютердің ішіндегі компоненттер туралы білудің лайықты нұсқасы, бірақ ол Windows 10 жүйесінде жұмыс істемейді және өте ұзақ уақыт бойы жаңартылмаған). Ағымдағы нұсқаны әрқашан бағдарламаның ресми сайтынан жүктеп алуға болады:
Бағдарлама орнатуды қажет етпейді, жеңіл, сонымен қатар ақысыз - біз оны іске қосып, қажетті ақпаратты іздеу үшін қойындыларды шолуымыз керек. Бағдарламаларға қойылатын жүйелік талаптарда әдетте не жазылады? - Дұрыс, процессор мен жедел жад...
- CPU қойындысы. Атау жолында жүйеде орнатылған процессордың атауы бар (менің жағдайда, Intel Core i5 3470). Мұнда біз оның технологиясын біле аламыз. процесс, кэш жадының көлемі және процессор туралы көптеген басқа пайдалы ақпарат.
- Жад қойындысы. Жалпы, бұл жерде айтатын ештеңе жоқ. Түр сызығы - ЖЖҚ түрі, ал өлшем - өлшем... бұл қарапайым болуы мүмкін емес!
Осылайша, біз барлық қосымшалардағы өнімділікке әсер ететін компьютердің негізгі параметрлерін білдік - бірақ ақпарат толық емес, сондықтан біз жалғастырамыз.

Жүйені қайта орнату кезінде құрылғының осы түріне драйверлердің соңғы нұсқаларын жүктеп алу үшін аналық плата мен бейне картаның үлгісін білу өте маңызды. Бұл шағын бағдарлама мұнымен де жақсы жұмыс істейді, сондықтан мысықты сөзсіз жағдайға апармай, басқа қойындыларды қарастырайық:
- Негізгі тақта қойындысы. Аналық плата туралы жеткілікті толық ақпарат - менің жағдайда менде ASUS P8H67 бар екені анық (сіз оны Google-дан қауіпсіз түрде іздеп, жүктеп алу үшін ресми веб-сайтқа кіре аласыз)
- Графикалық қойынды. Бейне карта туралы егжей-тегжейлі ақпарат емес, бірақ DirectX диагностикалық құралынан айырмашылығы, графикалық жадтың көлемі өте дұрыс анықталды.
CPU-Z-де өте пайдалы функция бар, ол RAM ұяшықтары бойынша бөлінген (яғни қай модульдің қай ұяға салынғанын көре аласыз) - бұл компьютер немесе ноутбук үшін жаңартқанда және таңдаған кезде өте пайдалы.

Көріп отырғаныңыздай, CPU-Z-де Windows 10 жүйесінде компьютердің сипаттамаларын қарауда қиындықтар жоқ. Біз ең жақсы бағдарламаларды немесе «джентльмендік бағдарламалық жасақтама жиынтығын» қосуды сенімді түрде ұсынамыз.
3-әдіс. Piriform Speccy - аты аңызға айналған CCleaner әзірлеушілерінен
Компьютердің сипаттамаларын көруге арналған ең жақсы бағдарлама - танымал Ccleaner утилитасының авторлары Piriform Spessy. Қолданбаны ресми веб-сайттан жүктеп алуға болады - мен ақылы нұсқаны пайдаланбадым, тегін нұсқасы компьютердің параметрлерін білуге мүмкіндік береді, бірақ бізге артық ештеңе қажет емес...
Бағдарлама жасай алатын барлық нәрсе - біздің компьютер туралы ақпаратты жинау және оны сізге оқуға оңай пішінде көрсету. Операциялық жүйе, орталық процессор, аналық плата - мұның бәрі ыңғайлы түрде жасалған және дұрыс элементті табуда қиындықтар болмайды. Бұл жоғары мамандандырылған бағдарламаны білдіреді - артық ештеңе жоқ, бәрі қатаң тақырыпта (тіпті аналық платаның ұясы да көрсетеді).

Жалпы алғанда, қатты дискінің SMART немесе басқалары сияқты көптеген байланысты ақпарат бар. CPU процесі. Speccy сізге байлар туралы мүмкіндігінше егжей-тегжейлі айтып береді ішкі әлемсіздің компьютеріңіз... бір жағынан, бұл өте жақсы, бірақ екінші жағынан, сіз жай ғана ақпараттың үлкен ағынымен және бейтаныс терминдермен бомбаланасыз, олардың мағынасы өзіңіз туралы ақпаратты іздеуге тура келеді.
Компьютер параметрлері. Нәтижелер.
Менің ойымша, оны баяу аяқтаған жөн - ақпарат жеткілікті және кейбір қорытындылар жасауға болады. Біз компьютердің сипаттамаларын бірнеше жолмен көруді үйрендік:
- Кірістірілген утилиталар
- Үшінші тарап бағдарламалары
Біз олардың артықшылықтары мен кемшіліктері қандай екенін білдік және сіз өзіңізге қандай әдіс қолайлы екенін өзіңіз шеше аласыз. Жалпы алғанда, компьютер туралы ақпаратты Windows көмегімен жинауға болады, бірақ сіз мамандандырылған бағдарламалық қамтамасыз етудің ыңғайлы және функционалды екеніне келісуіңіз керек...
P.S.Сіз әрқашан компьютерді бөлшектеуге және компоненттердегі белгілерді қарауға болады, бірақ мен тәжірибесіз пайдаланушыға мұны ұсынбаймын. Компьютеріңіздің сипаттамаларын қауіпсіз және аз деструктивті жолдармен біле аласыз.
Менің компьютерімнің параметрлері:Процессор – Intel Core i5 3470 / 24 гигабайт жедел жады / жүйеге арналған 120 гигабайт SSD сақтау орны / ATI Radeon HD 5870 1 ГБ бейне картасы
Әрбір пайдаланушыда өзінің дербес компьютерінің аппараттық құралдарының (аппараттық құралдарының) сипаттамалары туралы белгілі бір түсінік болады. Дегенмен, ойындарды немесе кейбір мамандандырылған бағдарламалық өнімдерді орнату үшін сіз нақты параметр мәндерін, тақтаның немесе чиптің өндірушісі мен моделі туралы ақпаратты білуіңіз керек.
Толық ақпаратты анықтау үшін келесі стандартты әдістерді пайдалануды ұсынамыз:
- «Жүйе» ақпарат терезесі.
- PowerShell утилитасы Msinfo32.
- Құрылғы менеджері.
- Командалық процессор (командалық жол).
- PowerShell dxdiag утилитасы.
Ең танымал үшінші тарап бағдарламалық жасақтамасы:
- Эверест;
- CPU-z.
1-қадам.Ақпараттық терезені іске қосу үшін дербес компьютердегі кез келген каталогты, мысалы, «Суреттер» қалтасын кеңейтіңіз.

2-қадам.Анықтамалық терезенің оң жағында «Бұл компьютер» сілтемесі бар. Оны тінтуірдің оң жақ түймешігімен басу немесе «Мәзір» жүйелік пәрмен пернесін пайдалану арқылы контекстік мәзірді ашыңыз. Тізімнен «Сипаттар» тармағын таңдаңыз.

Ескертуде!Ақпараттық терезені ашу үшін « пернелер тіркесімін де пайдалануға болады.Жеңіс"+"Кідірту/«Үзіліс»Үзіліс»).
3-қадам.Ашылатын ақпарат терезесі компьютердің аппараттық бөліктерінің көрсеткіштерін қамтиды:
- Орталық процессорды өндіруші.
- Орталық процессордың атауы.
- CPU жұмыс жиілігі.
- ЖЖҚ мөлшері.
Қызметтік бағдарламаларды орнату мүмкіндігін анықтау үшін көрсетілген деректер жеткілікті.

Құрылғы менеджері арқылы аппараттық мәліметтерді анықтау
1-қадам.Алдыңғы әдістің біріншіден үшке дейінгі қадамдарын қайталаңыз. Сол жақтағы жақтауда «Құрылғы менеджері» сілтемесін басыңыз.

2-қадам.Ашылған ақпарат терезесінде сізді қызықтыратын компьютер құрылғыларының бөлімін табыңыз. Мысал ретінде «Процессорлар» тізімі таңдалған.

3-қадам.Әрбір элементке қол жеткізу үшін тізімді кеңейтіңіз. Орталық процессордың атауы, оның генерациясы және жұмыс жиілігі экранда көрсетіледі.

4-қадам.Толық ақпарат алу үшін сізді қызықтыратын бөлімде тінтуірдің сол жақ түймешігімен екі рет басыңыз.

5-қадам.Құрылғы сипаттары терезесінде Мәліметтер қойындысына ауысыңыз.

6-қадам.Ашылмалы тізімде сізді қызықтыратын аппараттық бөлік туралы толығырақ ақпаратты таба аласыз.

PowerShellMsinfo32
1-қадам.

2-қадам.Сұрау жолында «msinfo32» пәрменін енгізу керек және оны орындау үшін «Enter» (пернетақтада) немесе «OK» («Орындау» терезесінде) пайдаланыңыз.

3-қадам.Аппараттық құрал туралы ақпарат тізімдерде жинақталған. Оларды ашу арқылы сіз қажетті деректерге қол жеткізе аласыз.

Маңызды!Бұл бағдарламалық жасақтама ортасы үлкен. Мысалы, бастапқы бет аналық плата, орталық процессор блогы (немесе бірнеше, егер біреуден көп болса) туралы ақпаратты жинауға мүмкіндік береді. Бейне контроллерінің қысқаша мазмұнын «Компоненттер» тізімінің «Дисплей» бөлімінде көруге болады. Желілік адаптер туралы ақпарат «Желі» бөлімінде және сәйкес ішкі каталогта орналасқан.
Команда өңдеушісі арқылы аппараттық мәліметтерді анықтау
1-қадам.Бағдарламалық құрал ортасына қосылу үшін «Win+R» пернелер тіркесімін пайдаланыңыз.

2-қадам.Сұрау жолында «cmd» пәрменін жазу керек және оны орындау үшін «Enter» (пернетақтада) немесе «OK» («Орындау» терезесінде) пайдаланыңыз.

3-қадам.Командалық процессор «systeminfo» пернесін енгізу және «Enter» пернесін басу арқылы сіздің дербес компьютеріңіздің аппараттық құралдары туралы ақпаратты береді.


4-қадам.Қажетті ақпаратты бере алатын тағы бір пәрмен бар - «winsat cpu –v». «-v» қосқышы ең егжей-тегжейлі ақпаратты көрсетуге мүмкіндік береді, соның ішінде:

Ескертуде!Сол пәрменді ішінде қолдануға боладыWindowsКомандалық процессордың орнына PowerShell. Бұл мүмкіндік операциялық жүйеде ғана пайда болдыWindows 8 және одан келесіге көштіWindows 10
Утилита арқылы аппараттық мәліметтерді анықтауPowerShelldxdiag
1-қадам.Утилитаны іске қосу үшін «Win + R» пернелер тіркесімін пайдаланыңыз.

2-қадам.Сұрау жолында «dxdiag» пәрменін енгізу керек және оны орындау үшін «Enter» (пернетақтада) немесе «OK» («Орындау» терезесінде) пайдаланыңыз.

3-қадам. Windows 10 операциялық жүйесінің ерекшелігі - ол DirectX диагностикалық құралының сұрауын көрсетеді (драйвердің қолтаңбасын тексеру). Егер сіз сұрауға келісіммен жауап берсеңіз, тексеру нәтижелері көрсетіледі, бас тартумен жауап берсеңіз, утилита әдепкі бойынша іске қосылады.

4-қадам.Утилитаның негізгі бағдарламалық интерфейсінде әдепкі бойынша «Жүйе» қойындысы ашылады, мұнда деректер:
- аналық плата;
- CPU блогы;
- жедел жады көлемі;
- BIOS нұсқасы;
- DirectX нұсқалары.

5-қадам.Бөлімдер арасында жылжу үшін «Келесі бет» түймесін пайдалануға немесе жай бетбелгілер арасында ауысуға болады.
Ескертуде!Деректер массивін сақтау үшін арнайы түйме бар. Барлық ақпарат мәтіндік құжатта орналастырылады және стандартты корпоративтік құрал арқылы ашыладыMicroSoft – «Блокнот» (деректер пішімі – .жазу).Утилиталар арасында жылдам ауысу үшінWindows 10 жүйесінде арнайы Жүйені конфигурациялау құралы бар.

Бейне - компьютердің қандай сипаттамалары бар екенін қалай білуге болады
Бағдарлама арқылы аппараттық мәліметтерді анықтауЭверест
Бұл бағдарлама ақылы, бірақ отыз күндік сынақ мерзімін пайдалану мүмкіндігін береді.

1-қадам.

2-қадам.Қажетті деректерге қол жеткізу үшін ашылмалы тізімдерді пайдаланыңыз. Мысалы, аналық плата туралы ақпарат блогы аттас тізімде орналасқан.

3-қадам.Аппараттық құралдың сипаттамасына тікелей өту үшін қолданбалы ақпарат тақтасының сол жағында орналасқан «Ана плата» тізімінің элементін таңдаңыз.

Си бағдарламасы арқылы аппараттық мәліметтерді анықтаупу-z
Cpu-z бағдарламалық құралының ортасы ақылы лицензияны қажет етпейді және әзірлеуші оның дұрыс жұмыс істемеуі үшін жауап бермейді («Қалай болса» тарату принципі). Дегенмен, алаңдамаңыз, қолданба тұрақты, ешқандай маңызды қателер (1.83 нұсқасы үшін) анықталған жоқ.
1-қадам.Орнатқаннан кейін қолданбаны іске қосыңыз.

2-қадам.Қойындыларды жылжыту арқылы аппараттық құрал туралы барлық қажетті ақпаратты алыңыз. Мысалы, аналық платаға арналған деректер блогы «Mainboard» қойындысында орналасқан.

Бейне - компьютер сипаттамаларын анықтау үшін CPU-Z бағдарламасын қалай жүктеп алуға және орнатуға болады
Қорытынды
Бұл басылым дербес компьютердің аппараттық құралдары туралы деректерді анықтау мүмкіндіктерін ашады. Барлығы жеті әдіс қарастырылады, олардың бесеуі бастапқыда Windows 10 операциялық жүйесінде қол жетімді. Әрбір әдістің мүмкіндіктері туралы деректер кестеде жинақталған.
| Аты | Командалық процессор/PowerShell | құрылғы менеджері | CPU-z | Эверест | Жүйенің қасиеттері | dxdiag утилитасы | Msinfo32 утилитасы |
|---|---|---|---|---|---|---|---|
| Жеткізу принципі | Операциялық жүйемен | Операциялық жүйемен | Сол сияқты | Төлеген кезде | Операциялық жүйемен | Операциялық жүйемен | Операциялық жүйемен |
| Көптілді платформа | Иә | Иә | Тек ағылшын | Иә | Иә | Иә | Иә |
| Процессор жиілігі және өндіруші туралы ақпарат | Иә | Иә | Иә | Иә | Иә | Иә | Иә |
| ЖЖҚ көлемі туралы ақпарат | Иә | Иә | Иә | Иә | Иә | Иә | Иә |
| Бейне жүйесі туралы ақпарат | Иә | Иә | Иә | Иә | Жоқ | Иә | Иә |
| Жүйе тақтасының ақпараты | Иә | Ішінара | Иә | Иә | Иә | Иә | Иә |
| Желілік адаптер туралы ақпарат | Иә | Иә | Жоқ | Иә | Жоқ | Жоқ | Иә |
| Интерфейстің ыңғайлылығы (1-ден 5-ке дейін) | 4 | 5 | 5 | 5 | 5 | 5 | 5 |
Компьютерлердің немесе ноутбуктердің иелерінің көпшілігі өз жүйесінің негізгі сипаттамаларын қарауға қызығушылық танытады, мүмкін таза қызығушылықтан, кейде белгілі бір құрамдас бөлікті ауыстыру үшін параметрлерді білуге болады. Бірақ пайдаланушы компьютер сипаттарын көру үшін қай жерден табуға болатынын білмейтіні де болады. Мұндай ақпаратқа қол жеткізудің бірнеше жолы бар.
Ең қарапайым жолы қандай?
Ең алдымен, пайдаланушыны қызықтыратын ақпаратты қараудың қарапайым әдісін қарастырайық, ол барлық Windows жүйелерінде ерекшеліксіз қолданылады.
Мысалы, компьютер сипаттарын (борттағы Windows 7 немесе кез келген басқа ОЖ) «Менің компьютерім» белгішесін тінтуірдің оң жақ түймешігімен басу мәзірінен табуға болады (Windows 10 жүйесінде - «Бұл компьютер»), мұнда сипаттар жолы таңдалады. . Мұнда процессор түрі (өндіруші, ядролар саны, тактілік жиілігі), жедел жад өлшемі, жүйелік блок немесе ноутбук үлгісі және операциялық жүйе түрі (нұсқа, бит тереңдігі) сияқты ең аз ақпарат көрсетіледі.
«Басқару тақтасындағы» ұқсас әрекеттер
Айналмалы жолмен, былайша айтқанда, барсаңыз, дәл осындай әрекеттерді орындауға болады. «Бастау» мәзірінен немесе «Іске қосу» консолінен басқару пәрменінен шақырылған стандартты «Басқару тақтасында» сәйкес сілтемені таба аласыз.

Бөлім «Жүйе» деп аталады. Осы сілтемені басқан кезде пайдаланушы алдыңғы жағдайда шақырылған терезеге өтеді.
компьютер: «Device Manager»
Дегенмен, бұл тек негізгі ақпарат болды. Орнатылған аппараттық және бағдарламалық жасақтаманың құрамдас бөліктері бойынша компьютердің қасиеттерін білу, тіпті орнатылған құрылғы драйверлері туралы ақпаратты көру үшін сіз «Құрылғы менеджері» деп аталатын қолданбаны пайдалануыңыз керек, онда кейбір құрамдас бөліктердің ақаулықтарын жоюға болады. жұмыс істемейді, драйверлерді қайта орнату және т.б.

Бұл бөлімге компьютер белгішесінде тінтуірдің оң жақ түймешігімен басу ішкі мәзірінде орналасқан басқару бөліміндегі бірдей «Басқару тақтасынан» немесе «Іске қосу» мәзір жолағына devmgmt.msc пәрменін енгізу арқылы кіруге болады. Мұнда сіз бастапқыда түрі бойынша сұрыпталған барлық құрылғылар мен бағдарламалық құрал құрамдастарын көре аласыз. Сұрыптау түрін жоғарғы жағындағы негізгі панельдегі сәйкес мәзірде өзгертуге болады.

Бірақ бір ескерту бар. Өйткені, тізімде барлық құрылғылар көрсетілмейді. Жасырын құрамдастарды көру үшін қарау мәзіріндегі сәйкес жолды пайдалану керек.
Әрбір құрылғының өзінің ішкі мәзірі бар, оның ішінен сипаттар жолағын таңдауға, содан кейін драйвер ақпаратына қол жеткізуге, құрылғыны қосуға немесе өшіруге, драйверлерді жоюға немесе жаңартуға және т.б. Бұл бөлім ыңғайлы, себебі ақаулары бар құрылғыларды бірден анықтауға болады - олар сары маркермен белгіленген. Сипаттар бөлімі мәселенің қысқаша сипаттамасын береді.
Жүйе ақпараты
Компьютер сипаттарын көрудің тағы бір әдісі кеңейтілген жүйе ақпаратын пайдалану болып табылады. Windows жүйесінің алдыңғы нұсқаларында оны «Жүйе туралы ақпарат» деген атаумен табуға болады. Кейінгі өзгертулерде қол жеткізудің ең оңай жолы Run консоліне енгізілген msinfo32 пәрменін пайдалану болып табылады.

Мұнда көбірек ақпарат бар (тіпті BIOS нұсқасы және басқа да қатысты компоненттер туралы ақпарат бар). Драйвер файлдары және олардың орналасқан жерлері туралы ақпарат кеңірек ұсынылған. Бөлімнің өзінде үш негізгі категория бар: аппараттық құрал, құрамдас бөліктер (құрылғылар) және бағдарламалық орта. Құрамдас бөліктер санатында ақаулары бар құрылғыларға арналған арнайы бөлімді таба аласыз, онда барлық проблемалы құрылғылар көрсетіледі.
DirectX диалогы
Сондай-ақ компьютердің қасиеттерін көруге ғана емес, сонымен қатар кейбір компоненттердің толық диагностикасын жүргізуге мүмкіндік беретін бейтаныс немесе жай ұмытылған әдіс бар. Бұл DirectX диалогтық терезесі деп аталады.

Оны «Басқару тақтасы» арқылы немесе жүйе ақпаратының басқа бөлімдеріне кіру арқылы стандартты тәсілдермен шақыру мүмкін емес. Іске қосу мәзіріне dxdiag пәрменін енгізу керек. Бұл бөлімде негізінен компьютерлік жүйенің негізгі параметрлерінен бөлек мультимедиаға қатысты сипаттамалар берілген.
Жоғарыда айтылғандай, мұнда кейбір компоненттерді диагностикалауға болады. Мысалы, монитор сипаттары қойындысында бейне чипінің сипаттамалары және DirectX көпірінің құрамдас бөліктерінің қолдау күйі бар. Бірақ Direct3D, DirectDraw, AGP жеделдету, ffdshow пайдаланудағы вариациялар және т.б. қолдауды оңай тексеруге болады.
Көрсетілмеген сипаттамаларды қалай білуге болады?
Windows жүйелерінің мүмкіндіктері шектеулі екені белгілі болды. Өйткені, жүйелік құралдардың көмегімен көруге болатын компьютердің қасиеттері пайдаланушыға бірдей процессор температурасын, желдеткіштің (салқындатқыш) айналу жылдамдығын және басқа да жасырын параметрлердің қатарын көрсете алмайды.

Бұл жағдайда оларға жету үшін Everest, CPU-Z, GPU-Z, CoreTemp, SpeedFan және т.б. сияқты арнайы бағдарламаларды пайдалану керек. Олардың кейбіреулері аппараттық құрал туралы ақпаратты, соның ішінде аналық платаның сипаттамаларын, жабдықты өндірушілердің атауларын және оның негізгі параметрлерін көрсетеді. Басқалары тар фокусқа ие және температура көрсеткіштерін анықтай алады. Ақырында, бұл утилиталардың көпшілігі жабдықты сынау үшін, тіпті процессорды немесе бейне картаны үдеткіш үшін де пайдаланылуы мүмкін, бұл оверлокерлер физикалық әдістерден гөрі бағдарламалық жасақтаманы артық көреді.