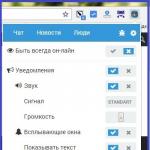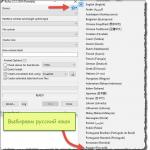Бәріңе сәлем! Сіз кетіп бара жатырсыз деп елестетіңіз. Маңызды емес: келесі көшедегі кеңсеге бірнеше сағатқа, іссапарға немесе демалыста. Бірақ сіз нақты білесіз: сізге үйдегі компьютерде сақталған деректер қажет болуы мүмкін. Қандай да бір себептермен сіз оларды өзіңізбен бірге ала алмайсыз: мысалы, үлкен кітапханаңыздан қандай кітаптар қажет болатынын немесе аралдарда жазған әнге қандай үлгілерді енгізгіңіз келетінін білмейсіз. . Бірақ сізге үйдегі компьютерге кіру қажет болады.
Сіз үшін жақсы жаңалық: адамзат Интернет арқылы компьютерге қашықтан қосылуды бұрыннан ойлап тапты. Рас, бұл іске алдын ала дайындалу керек. Төмендегі мақалада біз сізге қалай екенін айтамыз.
2 әдіс қолданылады. Біріншісі стандартты Windows қолданбаларын пайдалану, ал екіншісі үшінші тарап бағдарламаларын пайдалану.

Windows арқылы Интернет арқылы компьютерге қашықтан қол жеткізу
Ескі Nokia нұсқауларындағы әзіл жолдарын есіңізде ме? Иә, «бұл функцияны пайдалану үшін телефон қосулы болуы керек»? Сіз күлесіз, бірақ біз Captain Obvious ойнаймыз: компьютерге қашықтан қосылу үшін ол қосулы және Интернетке қосылған күйінде қалуы керек.
Бірақ бұл анық ескеру. Сондай-ақ соншалықты анық емес кейбіреулері бар: мысалы, екі компьютер арасындағы өзара әрекеттесу - сіздің үйіңіз бен сіз қосылатын компьютер - «клиент-сервер» схемасына негізделген, ал сіздің үй компьютеріңіз сервер болады. , ал клиент сізбен бірге болады. Интернет арқылы басқа компьютерге қосылмас бұрын, екеуін де дайындау керек.
Үй компьютерінен бастайық. Оны болжаймыз. Бұл функцияның жұмыс істеуі үшін Home нұсқасы қолайлы емес екенін айту керек: сізде кем дегенде Windows 10 Pro болуы керек.
Бірінші қадам - компьютерге қашықтан қосылуға рұқсат беру. Бұл жүйелік құралдардың көмегімен жасалады: Басқару тақтасы/Жүйе/Жүйені қорғау/Қашықтан қол жеткізу тармағына өтіп, «Қашықтан қосылуға рұқсат беру» жолын тауып, сол жерде құсбелгіні қойыңыз.

Сізге қажет екінші нәрсе - статикалық IP мекенжайы. Сол Басқару тақтасында сіз «Желі және Интернет / Желі қосылымдары» бөліміне өтіп, қазіргі уақытта қолданылып жатқан адаптерді тауып, оның мәзірін тінтуірдің оң жақ түймешігімен нұқуыңыз керек.


«Сипаттар» түймесін басыңыз, «IP нұсқасы 4» жолын таңдаңыз және сол қойындыда «Сипаттар» түймесін басыңыз. Мұнда сізге қажет, жергілікті қол жетімді, бірақ маршрутизатор пайдаланбайды (алған ауқымды маршрутизатордың мәзірінен табуға болады). «Ішкі желі маскасы» жолында әдетте «255.255.255.0.», ал «Әдепкі шлюз» жолында маршрутизатордың IP мекенжайын енгізіңіз. Оны DNS сервері ретінде де енгізуге болады, бірақ мұнда опциялар бар. Мысалы, Google жалпы DNS мекенжайлары да жарамды: 8.8.4.4 және 8.8.8.8.
Мысалы, бұл келесідей болуы мүмкін:


Сондай-ақ, маршрутизаторда 3389 портын конфигурациялау қажет (мұны қалай істеу керек, маршрутизаторға арналған нұсқауларды немесе тақырыптық талқылауларда оқыңыз).
Дегенмен, егер сіз кетіп бара жатқанда маршрутизаторды толығымен өшіріп, провайдердің желісіне тікелей қосылған компьютерді қалдырсаңыз, осы нүктедегі барлық манипуляцияларды болдырмауға болады. Содан кейін сізге тек өзіңіздікін білу және провайдеріңізден оның өзгеріссіз қалатынын білу жеткілікті.
Windows көмегімен терминалды қалай дайындау керек
«Терминал» деп қашықтағы компьютерге қосылатын компьютерді айтамыз. Бұл үшін сізге «Қашықтағы жұмыс үстелі» деп аталатын қолданба қажет. Сіздің Windows нұсқаңызда ол бұрыннан бар болуы мүмкін. Олай болмаса, оны Microsoft қолданбалар дүкенінен жүктеп алуға болады.

Қолданба сенсорлық экрандарды ескере отырып, заманауи стильде жасалған, бірақ онымен дәстүрлі түрде жұмыс істеу ыңғайлы. Үй компьютерін қосу үшін терезенің жоғарғы оң жақ бұрышындағы плюс түймесін басу керек. Ашылмалы мәзірде Жұмыс үстелін таңдап, кіру деректерін енгізіңіз - егер компьютер сізбен бір желіде болса, жергілікті IP мекенжайын немесе Интернет арқылы қосылсаңыз, сыртқы.
Компьютерге кіру үшін тіркелгіңіздің тіркелгі деректері қажет. Microsoft тіркелгісін пайдаланып жатсаңыз, тіркелгі ақпаратын енгізіңіз. Жергілікті болса, пайдаланушы аты мен құпия сөзді енгізіңіз. Қосылған сайын деректерді енгізбеу үшін «Сақтау» түймесін басыңыз. Әрине, егер сіз басқа біреудің компьютерінде Remote Desktop қолданбасын пайдалансаңыз, оған кіру ақпаратын сақтаудың қажеті жоқ.
Егер дұрыс конфигурацияланса, қосылғаннан кейін сіз компьютердің жұмыс үстелін бағдарлама терезесінде көре аласыз және одан кез келген бағдарламаларды немесе файлдарды аша аласыз.
Қашықтағы компьютерде Windows 10 Pro орнатылған кезде ғана опцияны қарастырдық. Windows жүйесінің басқа нұсқаларында бұл функция жоқ немесе кеңейтілген параметрлерді қажет етеді. Дегенмен, Интернет арқылы компьютерді қашықтан басқару әмбебап шешімдер арқылы да мүмкін, біз төменде қарастырамыз.
Үшінші тараптың қашықтан қол жеткізу құралдары
Windows жүйесінде қашықтан қол жеткізу ұйымы болса да, оны жақсырақ орындайтын үшінші тарап бағдарламалары бар. Олардың ең танымал бірнешеуін қарастырайық.
TeamViewer
Тақырыпты көргенде, азды-көпті бастамашы болған адамдар ойлаған алғашқы бағдарламалардың бірі TeamViewer болды. Әрине, біз одан бастаймыз.
Бұл бағдарламаның артықшылықтары белгілі және танымал ғана емес (және нәтижесінде коммерциялық табыс, талап етілетін пайдаланушылар мен мұқият әзірлеушілер, сонымен қатар қолдау). TeamViewer - өте қарапайым, икемді және көп функциялы шешім. Жалпы алғанда, үйге қосылу үшін сізге екінші компьютер қажет емес: iPhone, iPad немесе Android құрылғысы жеткілікті. Клиенттер көптеген мобильді платформалар үшін, сонымен қатар Windows, OS X және Linux үшін бар.

Қашықтағы жұмыс үстелінен басқа, қолданба дауыстық және бейне қоңырауларды қолдайды. Мәселен, мысалы, сіздің отбасыңыздың немесе әріптестеріңіздің бірі компьютеріңізге кіру мүмкіндігін сақтаса және сіздің көмегіңіз қажет болса, сіз сессиядан шықпай немесе басқа бағдарламаларды пайдаланбай, тікелей TeamViewer бағдарламасында жұмыс істеген кезде байланыса аласыз.
Қосылымыңыз 256 биттік AES шифрлауымен қорғалады, бұл оны ұстап алуды іс жүзінде пайдасыз етеді.
Бағдарламаның артық бағаланбайтын ең құнды ерекшелігі - Интернет арқылы сигналды пайдаланып үйдегі компьютерді қосу мүмкіндігі. Егер сіз жоқта электр қуатының бірнеше сағатқа үзілуі болса, ешқандай UPS көмектеспейді. Бірақ TeamViewer компьютерді сырттан сұраған кезде қосуға мүмкіндік береді.
Және тағы бір плюс - бағдарлама клиенттік және серверлік бөліктерге бөлінбейді. Екі компьютерде бір нұсқаны орнату жеткілікті. Содан кейін барлығы бірнеше рет басу арқылы конфигурацияланады.
Жалпы алғанда, бағдарламаның бір ғана кемшілігі бар: құны. Жеке пайдаланушыға арналған бір көшірмеге арналған лицензия шамамен $200 тұрады. Бірақ компьютерге дер кезінде қол жеткізуге тұрарлық болса, неге болмасқа?
Радмин
Бұл өнімнің атауы оның мақсатын бірден білдіретін «Қашықтағы әкімші» дегенді білдіреді. Функционалдық жағынан ол Team Viewer бағдарламасына шамамен сәйкес келеді: компьютерге қашықтан қол жеткізуге, желілік пәрмендер арқылы оны қосуға және өшіруге, бағдарламаларды іске қосуға, файлдарды ашуға және қашықтағы компьютер мен терминал арасында деректерді жылжытуға болады.

Radmin тек кейбір аспектілері бойынша TeamViewer-тен төмен: ол мобильді құрылғыларға арналған қосымшаларды ұсынбайды, бірнеше терминалдан компьютерге бір уақытта қол жеткізуді қамтамасыз етпейді және соншалықты кең таралмаған.
Radmin-тің басты артықшылықтарының бірі - бағасы. Бір компьютерге кіруге арналған бағдарламаның бір лицензиясы бар болғаны 1250 рубльді құрайды - бұл 20 доллардан сәл артық: Team Viewer-тен он есе арзан! Сонымен қатар, сіз коммерциялық бағдарламалардың барлық артықшылықтарын аласыз: тұрақты қолдау,
Дегенмен, сізге толығымен тегін шешім қажет болса, ол да бар.
UltraVNC
Иә, бар! Жоғарыда айтылған принциппен жұмыс істейтін тегін қолданба. Бірақ ол Интернет арқылы компьютерге қашықтан қол жеткізуді өте жақсы қамтамасыз етеді.
Иә, кейбір аспектілерде UltraVNC коммерциялық шешімдерден төмен. Сонымен, 256-биттік шифрлауды қамтамасыз ету үшін сізге арнайы плагинді орнату қажет болады. Жұмыс үстеліндегі клиент тек Windows жүйесіне арналған, ал мобильді клиенттер тек Android және iOS үшін бар. Кірістірілген дауыстық байланыс жоқ, сондықтан қашықтан қолдау Skype немесе қарапайым телефон немесе кірістірілген мәтіндік чат арқылы жүзеге асырылуы керек.
Бірақ, екінші жағынан, қашықтан қол жеткізу құралы - бұл жиі рахат емес. Сондықтан алдымен UltraVNC пайдалануды ұсынамыз, содан кейін кейбір маңызды функциялар жеткіліксіз болса, коммерциялық өнімдерге жүгініңіз.
Компьютерді қашықтан басқару бағдарламалары Интернет арқылы немесе жергілікті желіде басқа компьютерді қашықтан басқаруға мүмкіндік береді. Бұл сізге тәжірибесі аз пайдаланушыға, мысалы, компьютерді жақсы білмейтін туысқаныңызға немесе досыңызға көмектесу қажет болғанда ыңғайлы, ыңғайлы креслоңызды қалдырмай, телефонмен сөйлесу үшін жүйкеңіз бен уақытыңызды босқа кетірмей. Мұндай бағдарламаларды қашықтан жұмыс істеу үшін де қолдануға ыңғайлы, мысалы, үйден кеңсеге қосылу және керісінше - үйдегі компьютерге кіру, компьютерлер мен серверлердің бүкіл паркін жүйелік басқару үшін.
Қашықтан басқару бағдарламаларына салыстырмалы талдау жүргізіп, олардың артықшылықтары мен кемшіліктерін атап өтейік.
TeamViewer
Қашықтан қол жеткізуге арналған ең танымал бағдарламалардың бірі, оны тез жүктеп алуға және орнатуға немесе орнатусыз бірден іске қосуға болады, тіпті тәжірибелі емес пайдаланушы оны басқара алады. Іске қосылған кезде бағдарлама осы компьютерге кіру үшін идентификаторы мен құпия сөзі бар терезені көрсетеді, сонымен қатар TeamViewer оның идентификаторы мен құпия сөзін көрсету арқылы басқа компьютерге қосылуға мүмкіндік береді.Артықшылықтары:
Бағдарламада бірнеше негізгі жұмыс режимдері бар: қашықтан басқару, файлдарды жіберу, сөйлесу, жұмыс үстелін көрсету. Бағдарлама жүйені басқару үшін ыңғайлы болатын компьютерге тәулік бойы қол жеткізуді орнатуға мүмкіндік береді. Жұмыс жылдамдығы өте лайықты, барлық мобильді платформаларға, әртүрлі операциялық жүйелерге арналған нұсқалар бар, бұл өте қуантады. Қарапайым және толық түсінікті интерфейс және бағдарламаның функционалдығын кеңейтуге арналған бірқатар қосымша утилиталар қашықтан қолдау қызметтері үшін пайдалы болады.
Кемшіліктері:
Бағдарлама тегін болғанымен, ол тек коммерциялық емес мақсатта ғана қолданылады және онымен 5 минуттан астам жұмыс істегенде бірқатар қиындықтар туындайды, мысалы, теледидар оны коммерциялық мақсатта пайдалану деп тани отырып, қашықтан қосылу сеансын блоктай алады. Тәулік бойы қашықтан қол жеткізу немесе бірнеше компьютерлерді немесе компьютерлік желіні басқару үшін қосымша бағдарлама модульдерін төлеуге тура келеді. Бағдарламаның құны жоғары.
Нәтиже:
Бұл бағдарлама бір реттік қашықтан қосылуға немесе оны қысқа уақыт аралығында пайдалану үшін өте қолайлы. Мобильді платформалардан пайдалануға ыңғайлы, бірақ көптеген компьютерлерді басқару үшін емес. Қосымша модульдер үшін қосымша ақы төлеуге тура келеді.
LiteManager
Қарапайым, бірақ мүмкіндіктері жағынан жеткілікті қуатты бағдарлама екі бөліктен тұрады, біріншісі қашықтағы компьютерде орнатылуы немесе іске қосылуы қажет Сервер және басқа компьютерді басқаруға мүмкіндік беретін Viewer. Жұмыс істеу үшін бағдарлама менеджерден біршама көбірек дағдылар мен тәжірибені талап етеді, сервермен жұмыс істеу TeamViewer-ге қарағанда оңайырақ болса да, серверді бір рет орнатуға болады және пайдаланушыдан қосымша әрекеттер қажет емес, идентификатор әрқашан тұрақты болады. , тіпті оны өзіңіз қолмен орнатуға болады, бұл есте сақтауға өте ыңғайлы. LiteManager тегін нұсқасы жеке және коммерциялық пайдалану үшін тегін.
Артықшылықтары:
Негізгі қашықтан қол жеткізу режимдерінен басқа: қашықтан басқару, файлдарды жіберу, чат, тапсырмалар менеджері, тізілім редакторы, бағдарламаның бірегей функциялары бар, мысалы: түгендеу, экранды жазу, қашықтан орнату. Бағдарлама 30 компьютерге дейін тегін, оны қосымша модульдерсіз тәулік бойы пайдалануға болады. Жұмыс уақытында ешқандай шектеулер жоқ. Корпоративтік анықтамалық үстелді орнату үшін өзіңіздің сервер идентификаторыңызды конфигурациялауға болады. Бағдарламада жұмыс уақытына немесе блоктауға ешқандай шектеулер жоқ.
Кемшіліктері:
Мобильді платформалар немесе басқа жүйелер үшін клиент жеткіліксіз, тегін нұсқада 30 компьютерге шектеу бар, көбірек басқару үшін лицензия сатып алу қажет. Кейбір арнайы жұмыс режимдері тек Pro нұсқасында қол жетімді.
Нәтиже:
Litemanager бағдарламасы қашықтан қолдау көрсетуге, бірнеше ондаған компьютерлерді мүлдем тегін басқаруға, өзіңіздің қашықтан қолдау көрсету қызметін орнатуға жарамды. Бағдарламаның құны өз сегментінде ең төмен болып табылады және лицензия уақыт бойынша шектелмейді.
Амми админ
Бағдарлама негізінен TeamViewer-ге ұқсас, бірақ қарапайым опция. Тек негізгі жұмыс режимдері бар - қарау және басқару, файлдарды тасымалдау, сөйлесу. Бағдарлама орнатусыз жұмыс істей алады және коммерциялық емес пайдалану үшін тегін.
Артықшылықтары:
Қарапайым және жеңіл бағдарлама, сіз Интернетте де, жергілікті желіде де жұмыс істей аласыз, минималды параметрлерге ие және ешқандай арнайы дағдыларды қажет етпейді. TeamViewer-пен салыстырғанда, лицензиялау саясаты неғұрлым жұмсақ.
Кемшіліктері:
Қашықтан басқарудың минималды функциялары, компьютерлердің үлкен паркін басқару қиын болады, ұзақ мерзімді пайдалану, айына 15 сағаттан астам, жұмыс сессиясы шектелуі немесе блокталуы мүмкін, коммерциялық пайдалану үшін төленеді,
Нәтиже:
Бұл бағдарлама компьютерге бір реттік қосылу үшін және өте күрделі емес манипуляциялар үшін қолайлырақ, мысалы, тәжірибесіз пайдаланушыға компьютерді орнатуға көмектесу үшін.
RAdmin
Қашықтан басқарудың алғашқы бағдарламаларының бірі және өз шеңберіне танымал, мен оны атап өтпей тұра алмадым, жүйені басқаруға арналған, басты назар қауіпсіздікке бағытталған. Бағдарлама екі бөліктен тұрады: сервер және клиент компоненттері. Орнатуды қажет етеді, тәжірибесіз пайдаланушыға оны анықтау оңай болмайды, бағдарлама негізінен техникалық қолдау көрсету үшін мүлдем ыңғайлы емес IP мекенжайын пайдалану үшін жасалған. Интернетті қолдау. Бағдарлама ақылы, бірақ тегін сынақ мерзімі бар.
Артықшылықтары:
Бағдарлама жұмыс үстелін түсіру, сенімділік пен қауіпсіздікті арттыру үшін бейне драйверінің арқасында, әсіресе жақсы желіде жоғары жұмыс жылдамдығына ие. Intel AMT технологиясы кіріктірілген, ол қашықтағы компьютердің BIOS жүйесіне қосылуға және оны конфигурациялауға мүмкіндік береді. Негізгі жұмыс режимдері ғана жүзеге асырылады: қашықтан басқару, файлдарды жіберу, сөйлесу және т.б.
Кемшіліктері:
IP мекенжайынсыз жұмыс істеуге дерлік жол жоқ, яғни. ID арқылы қосылу. Мобильді жүйелер үшін клиент жоқ. Тегін нұсқасы жоқ, тек 30 күндік сынақ мерзімі. Бағдарламамен жұмыс істеу үшін сізге тәжірибелі пайдаланушының дағдылары қажет. Бейнені қосу кезінде драйвер Aero графикалық қабығын өшіруі мүмкін, кейде экран жыпылықтайды.
Нәтиже:
Бағдарлама жергілікті желідегі компьютерлер мен серверлерді басқару үшін жүйелік әкімшілер үшін қолайлы. Интернет арқылы жұмыс істеу үшін сізге VPN туннелін орнату қажет болуы мүмкін.
Нұсқаулар
Алдымен қосылатын компьютерде операциялық жүйенің қажетті параметрлерін іске қосыңыз. Windows XP жүйесінде мұны істеу үшін «Бастау» мәзірін ашып, «Менің компьютерім» белгішесін тінтуірдің оң жақ түймешігімен басыңыз. Сипаттар таңдаңыз. Барлық сипатталған әрекеттер әкімші тіркелгісі арқылы орындалуы керек.
«Қашықтан пайдалану» қойындысын ашыңыз. «Осы компьютерге қашықтан кіруге рұқсат беру» мүмкіндігін іске қосыңыз. Ол үшін аттас элементтің жанындағы құсбелгіні қойыңыз.
Енді қашықтағы пайдаланушылар осы компьютерге қол жеткізе алатын тіркелгілердің тізімін жасаңыз. «Пайдаланушыларды таңдау» түймесін басыңыз. «Қосу» бөліміне өтіңіз.
Компьютерге қашықтан кіруге болатын тіркелгілердің атауларын енгізіңіз. Бұл тіркелгілер сіз пайдаланып жатқан операциялық жүйеде болуы керек екенін есте сақтаңыз. Егер олар жоқ болса, жаңа тіркелгілерді жасаңыз.
Windows Seven жүйесінде компьютерге қосылымды орнату үшін «Жүйе» мәзірінде орналасқан «Қашықтан қол жеткізу» тармағын пайдаланыңыз. Оған басқару тақтасы арқылы қол жеткізуге болады.
Компьютерге қосылыңыз. Windows XP жүйесінде Бастау мәзірін ашып, керек-жарақтар каталогында орналасқан утилиталар тізіміне өтіңіз. «Қашықтағы жұмыс үстеліне қосылу» тақырыбы бар белгішені басыңыз.
Қажетті компьютердің IP мекенжайын енгізіңіз. Егер сіздің компьютеріңіз Интернетке VPN қосылымы арқылы кірсе, сыртқы IP мекенжайын енгізіңіз. «Қосылу» түймесін басыңыз. Пайдаланушы аты мен құпия сөзді енгізу мәзірі пайда болғанша күтіңіз. Қол жетімді пішіндерді толтырып, «Келесі» түймесін басыңыз.
Windows Seven пайдаланған кезде белгілі бір пайдаланушыға шақыруды алдын ала жіберуге болады. Бұрыннан бар тіркелгіні пайдаланбай компьютерге қосылғыңыз келсе, бұл мүмкіндікті пайдаланыңыз.
Дереккөздер:
- компьютерге қашықтан қалай кіруге болады
- St dvr 1604 қашықтан қол жеткізуді қалай орнатуға болады
ADSL модемін маршрутизатор немесе көпір ретінде конфигурациялауға болады. Көпір режимінде модем компьютердің желілік адаптері мен телефон желісі арасындағы адаптер қызметін атқарады – бұл жағдайда компьютерде барлық желілік қосылымдар конфигурацияланады. Маршрутизатор режимінде ADSL модемі компьютерге желілік қызмет көрсететін шағын сервер болып табылады. Бұл режим ең қауіпсіз және көп жағдайда қолайлы.
Саған қажет болады
- Компьютер, желілік адаптер, сплиттер, модем, Ethernet кабелі, ADSL кабелі, қуат адаптері, драйверлері бар орнату дискісі
Нұсқаулар
Құрылғыда қашықтан қол жеткізу функциясын қосу үшін сіз Әкімшілер тобының немесе «Қашықтағы жұмыс үстелі пайдаланушылары тобының» мүшесі болуыңыз керек. Ол үшін жүйеге Әкімші ретінде кіру керек. «Менің компьютерім» белгішесін тінтуірдің оң жақ түймешігімен басып, «Сипаттар» бөліміне өтіңіз. «Жүйе сипаттары» бөлімінде «Қашықтан пайдалану» таңдаңыз. «Қашықтағы пайдаланушыларды таңдау» бөліміне өтіңіз. Пайда болған терезеде «Қосу» түймесін басыңыз. «Таңдалатын атауды енгізіңіз» деген жерде тізімге қосу үшін пайдаланушы атын жазыңыз. Барлық пайдаланушыларды табу үшін «Қосымша» және «Іздеу» бағандарын басуға болады. Пайдаланушыны қосқаннан кейін «Жарайды» түймесін басыңыз.
Компьютерлерге «Жұмыс үстелі қосылымын» орнату үшін дискіге бағдарламалық құрал бар дискіні салу қажет. Орнату мәзірінен «Қосымша тапсырмаларды орындау» бағанын таңдаңыз. «Қашықтағы жұмыс үстеліне қосылу шеберін орнату» түймесін басыңыз. Сізге орындау қажет нұсқаулар пайда болады. Бұл орнатуды аяқтауға көмектеседі. Орнатқаннан кейін «Бастау» бөліміне өтіңіз. «Бағдарламалар» және «Керек-жарақтар» қойындысын таңдаңыз. «Байланыс» және «Қашықтағы жұмыс үстеліне қосылу» түймесін басыңыз. Пайда болған терезеде компьютердің атын немесе IP мекенжайын жазыңыз. «Қосылу» түймесін басыңыз. «Windows сәлемдесу терезесі» пайда болады. Атыңызды, парольді енгізіңіз (қажет болса домен). Енді сіз оны пайдалана аласыз.
Тақырып бойынша бейнеролик
Қашықтан қол жеткізуфайлдарды тіпті қашықтықтан да пайдалануға мүмкіндік береді. Бұл қазіргі қоғам үшін өте қолайлы. Мұндай жағдайларда әрқашан жақын жерде компьютер болуы қажет емес. Тіпті файлдарыңызға қашықтан қол жеткізуді қамтамасыз ететін бағдарламалар бар. Мұндай утилиталарды пайдалану қиын емес.

Саған қажет болады
- Дербес компьютер, интернет
Нұсқаулар
Мысалы, TeamViewer көмегімен сіз әрқашан қашықтағы компьютерге қол жеткізе аласыз. Ол қосылу және қол жеткізу үшін өнімділіктің жоғары деңгейін қамтамасыз етеді. TeamViewer қолданбасын іске қосқан кезде әр компьютерге әртүрлі нөмір тағайындалады. Қашықтағы компьютерге қол жеткізу үшін берілген өріске нөміріңізді енгізіңіз. Компьютерлер арасындағы байланыс бірден орнатылады. TeamViewer орнатуды немесе конфигурациялауды қажет етпейді. Барлығы тез және қарапайым.
Anyplace Control қашықтағы компьютерге кіруге мүмкіндік береді. Сізге бұл бағдарламаны жүктеп алу жеткілікті және сіз бастай аласыз. Кез келген жерде басқару құралына қосылыңыз. Мұны IP немесе DNS атауы арқылы жасауға болады. Бұл қашықтағы компьютердің бүркеншік атын пайдаланып, аралық шлюз арқылы да мүмкін. Жұмыс режимдерінің кез келгенін таңдайсыз: бақылау режимі немесе басқару режимі. Бағдарлама терезесінде жиі қолданылатын бағдарламаларға жылдам қол жеткізуді қамтамасыз ететін панельді пайдалануға болады. Қашықтағы компьютерді басқару үшін тінтуір мен пернетақтаны пайдаланыңыз.
Егер сіздің компьютеріңізде динамикалық IP мекенжайы болса, келесі ұсынысты пайдалануға болады. DynDNS жүйесіне кіріңіз. Сізге ыңғайлы хост атын енгізіңіз. Сіздің статистикалық мекенжайыңызға айналатын доменді таңдаңыз. Мекенжай жасау үшін келесі фразаны басыңыз «Сіздің ағымдағы орныңыздың IP-мекен-жайы...». Төменде «Сәрбетке қосу» түймесін басып, тіркеліңіз. Электрондық поштаңызға белсендіру хаты жіберіледі. Тіркелгі мәзірінде «Динамикалық DNS хосты» бағанын басыңыз. «Мәліметтер» тармағында «Іске қосу үшін тексеру» бағанын басыңыз. Компьютеріңізге «DNS жаңарту» клиентін орнатыңыз. Бағдарламаға кіру үшін пайдаланушы аты мен құпия сөзді енгізу керек.
Тақырып бойынша бейнеролик
6-кеңес: Интернет арқылы қашықтағы компьютерге қалай қосылуға болады
Заманауи компьютерлік технологияның жоғары дамуының арқасында бүгінгі күні қашықтағы компьютерге оңай қосылуға болады. Мұны істеу үшін сізге Интернет қосылымы және бірнеше қарапайым қадамдар қажет.

Нұсқаулар
Бұл қосылымды стандартты Windows процедурасы арқылы орнатуға болады: «Жұмыс үстеліне қосылу».
Егер қашықтан басқару құралы қашықтағы қосылымдарды қабылдауға конфигурацияланса, белгілі бір уақыттан кейін жұмыс үстелінде қашықтағы жұмыс үстелі пайда болады (бұған дейін қашықтағы компьютердің логинін енгізу керек).
Бұған қоса, қашықтағы компьютерге қосылу кезінде қосымша қосылым параметрлерін пайдалануға болады. Мұны істеу үшін «Параметрлер» түймесін басыңыз.
Одан кейін сол жақтағы «Жалпы» қойындысын таңдаңыз. Мұнда «Пайдаланушы» жолына пайдаланушы атын енгізу керек, бұл атау қашықтағы компьютерге қосылу кезінде пайдаланылады. Таңдалған параметрлерді болашақта қайталап пайдалану үшін «Байланыс параметрлері» бөлімінде сақтауға болады.
«Дисплей» қойындысы түс палитрасының өлшемі мен тереңдігі сияқты қашықтағы жұмыс үстелінің параметрлерін өзгертуге арналған.
Қашықтағы компьютерге қосылу кезінде сіз кез келген бағдарламаны іске қоса аласыз, бұл бағдарлама «Бағдарламалар» қойындысында көрсетілген. Құсбелгіні қойып, бағдарлама мен жұмыс қалтасына жолды көрсетіңіз.
«Қосымша» қойындысы қосылым жылдамдығын таңдауға, сондай-ақ тұсқағаз, тақырыптар, қаріпті тегістеу және т.б. сияқты кейбір мүмкіндіктерді қосу/өшіру үшін жасалған.
Соңғы, оң жақтағы «Қосылым» қойындысы сізге қажет қашықтағы компьютерге шынымен қосылып жатқаныңызды тексеруге (сервердің аутентификациясы), сондай-ақ қосымша қосылым параметрлерін (қызметтік шлюз арқылы қосылу параметрлері) жасауға мүмкіндік береді.
Қашықтан қол жеткізу - кеңседе де, үйде де жұмыс істейтіндер үшін өте ыңғайлы мүмкіндік. Екінші компьютердің жұмыс үстеліне қашықтан қол жеткізуді орнату өте қарапайым және жылдам. Бұл үшін арнайы бағдарламалардың үлкен саны бар. Олардың біреуінің мысалын пайдаланып қашықтан қол жеткізуді қосу процесін қарастырайық.

Саған қажет болады
- Сізге TeamViewer утилитасы, жұмыс үстеліне қосылатын компьютердің идентификаторы және оған кіру үшін құпия сөз қажет болады. Естеріңізге сала кетейін, қашықтан қол жеткізуді қосу процесі екінші компьютердің иесінің келісімімен ғана мүмкін болады (мысалы, сіз әріптесіңіздің немесе досыңыздың компьютеріне қосылсаңыз). Әйтпесе, бұл рұқсатсыз кіру әрекеті болып саналады.
Нұсқаулар
TeamViewer - бұл тегін қызметтік бағдарлама, оны жүктеп алып, компьютеріңізге орнатыңыз. Бұл тапсырманы оңай және оңай орындауға болады: бағдарламаның салмағы өте аз және орнату өте оңай.
Утилитаны іске қосқаннан кейін сіздің алдыңызда диалогтық терезе ашылады. Онда сіз тек деректерді ғана емес, сонымен қатар сіз қосылып жатқан екінші компьютердің идентификаторын енгізуіңіз керек жолды көресіз. Бұл идентификаторды сізге әріптесіңіз/досыңыз беруі керек. Егер сіз екінші компьютерге қосылсаңыз, сіз бұл деректерді білесіз.
Келесі қадамға өтіңіз - қосылу әдісін таңдау. Бағдарлама бірнеше опцияны ұсынады, олардың біреуін таңдап, «Қосылу» түймесін басыңыз.
Егер бұл әрекет сәтті аяқталса, жұмыс үстелінде екінші панель пайда болады - бұл екінші қашықтағы компьютердің жұмыс үстелі. Тапсырма аяқталды, қашықтан қол жеткізу орнатылды.
назар аударыңыз
Қашықтан қол жеткізуді қосқанда, кез келген ақпаратты екінші компьютерден компьютерге жүктеп алуға болады.
Пайдалы кеңес
Сіз кез келген басқа бағдарламаны таңдай аласыз, TeamViewer утилитасы - ең жеңіл және пайдалану оңай.
Дереккөздер:
- Windows, Microsoft корпорациясы
Басқа компьютерге қашықтан қол жеткізу үшін арнайы бағдарламаларды пайдалану керек. Олар стандартты Windows функциясымен салыстырғанда басқа компьютерді басқаруды әлдеқайда жеңілдетеді.

Саған қажет болады
- - TeamViewer.
Нұсқаулар
TeamViewer жүктеп алыңыз және орнатыңыз. Операциялық жүйе ортаңызға сәйкес келетін осы қызметтік бағдарламаның нұсқасын таңдаңыз. Бұл бағдарламаны екі компьютерге де орнатыңыз. Оны алдымен қосылатын компьютерде іске қосыңыз. Жүйе сізге сәйкестендіру кодын автоматты түрде береді. Оны жазып, бірінші компьютерді біраз уақытқа қалдырыңыз.
Екінші компьютерде TeamViewer бағдарламасын іске қосыңыз. Қосылым мәзірін ашып, Серіктесті шақыру опциясын таңдаңыз. Ашылған терезеде бұрын жазған нөмірді енгізіп, құпия сөзді орнатыңыз. Енді «Қосымша» мәзірін ашып, «Параметрлер» бөліміне өтіңіз.
Қауіпсіздік мәзірін ашыңыз. «Растаусыз кіруге арналған тұрақты құпия сөз» тармағын табыңыз. Құпия сөзді екі рет енгізіңіз. Енді қашықтан кіру әрекетін ешкім растамаса да, осы компьютерге қашықтан қосылуға болады.
Енді «Қашықтан басқару пульті» мәзіріне өтіңіз. «Менің жұмыс құрылғымдағы тұсқағазды жасыру» жанындағы құсбелгіні қойыңыз. Сапа мәзірінен Жылдамдықты оңтайландыру опциясын таңдаңыз. Бұл бағдарламаның жұмысын біршама жақсартады. Енді «Access Control» тармағында сәйкес режимді таңдаңыз, мысалы, «Толық қол жеткізу».
Қауіпсіздік мәзірін ашыңыз. «Қара және» элементінің жанында орналасқан «Конфигурация» түймесін басыңыз. «Тек келесі идентификаторлар мен серіктестерге кіруге рұқсат беру» жанындағы құсбелгіні қойыңыз. Басқа компьютердің ID нөмірін енгізіп, «Қосу» түймесін басыңыз.
Енді бірінші компьютерге өтіңіз. Бағдарламаның негізгі мәзірін ашыңыз. Оң жақ бағанға басқа компьютердің ID нөмірін енгізіңіз. VPN сияқты қосылым түрін таңдаңыз. «Серіктеске қосылу» түймесін басыңыз. Қашықтан қол жеткізу үшін TeamViewer екі компьютерде де жұмыс істеуі керек екенін ескеріңіз.
Тақырып бойынша бейнеролик
Қатысты мақала
Қашықтағы есеп беру серверін конфигурациялау алдымен Windows брандмауэрінің параметрлерін өзгертуді және таңдалған сервердің жұмысына қатысатын порттарда сұрауларды пайдалануға рұқсат беруді талап етеді.

Нұсқаулар
Есеп серверінің дерекқорына қашықтағы қосылымдарды конфигурациялау үшін «Бастау» түймесін басу арқылы Microsoft Windows операциялық жүйесінің негізгі мәзірін ашыңыз және «Барлық бағдарламалар» бөліміне өтіңіз.
Microsoft SQL Server 2008 R2 таңдаңыз және «Конфигурация құралдары» сілтемесін кеңейтіңіз.
«SQL Server Configuration Manager» бөліміне өтіп, «SQL Server Network Configuration» түйінін екі рет басыңыз.
«Протоколдар» тармағын таңдап, TCP/IP және таңдалған арналар протоколдарын қосыңыз.
Таңдалған өзгертулерді қолдану үшін SQL Server қызметін қайта іске қосыңыз және брандмауэрде қашықтан басқаруды қосу үшін негізгі Бастау мәзіріне оралыңыз.
Тінтуірдің оң жақ түймешігімен «Пәрмен жолы» элементінің контекстік мәзіріне қоңырау шалыңыз және «Әкімші ретінде іске қосу» пәрменін таңдаңыз.
Мәнді енгізіңіз: netsh.exe брандмауэр жиынтығының қызмет түрі=REMOTEADMIN режимі=Қолдану аймағын қосу=БАРЛЫҚ
пәрмен жолы мәтін жолағына енгізіп, қызметті бастау пәрменінің орындалуын растау үшін Enter функционалдық пернесін басыңыз.
Тағы бір рет негізгі Бастау мәзіріне оралыңыз және WMI утилиталарына қашықтан қол жеткізуге рұқсат беру үшін DCOM рұқсаттарын конфигурациялау үшін Басқару тақтасына өтіңіз.
Меңзерді «Басқару» тармағына апарып, «Компоненттік қызметтер» таңдаңыз.
Жеке бағдарламалық өнімді пайдаланушыларға техникалық қолдау көрсету, корпоративтік желіні басқару және басқару - мұның бәрі клиенттің компьютерін қашықтан басқаруды қажет етеді. Қашықтан қол жеткізуге арналған бағдарламалық өнімдердің өрісі бос емес: құралдарды Windows 7 операциялық жүйесінің өзі де, көптеген үшінші тарап бағдарламалары да қамтамасыз етеді. Кірістірілген құралдар олардың қол жетімділігі үшін жақсы, үшінші тарап құралдарында қарапайым пайдаланушылар үшін «бейімделген» интуитивті қарапайым интерфейс бар. Жұмыс істеу принциптерін, әрбір әдістің оң және теріс жақтарын талдай отырып, сіз толықтай қаруланып, желі мен пайдаланушылар бақылауда болады.
Windows 7 қашықтағы жұмыс үстелін орнату
Қашықтағы жұмыс үстелі Windows 7 Premium және одан жоғары нұсқаларында қолжетімді. Онымен Windows 7 Home Edition (ең арзан) жұмыс істейтін компьютерлерде жұмыс істеу, бірнеше қашықтағы жұмыс үстелдерін қолдауды қамтамасыз ету - бір уақытта бірнеше компьютерге қосылу үшін - немесе RDP қызметі пайдаланатын порт мекенжайын өзгерту қажет болса, сізге қажет болады. . Мұны істеу үшін сізге жүйелік тізілім редакторы немесе үшінші тарап бағдарламалары арқылы жүйеге жасауға болатын тривиальды емес параметрлер қажет. Бірақ жаңа операциялық жүйені сатып алуға көп ақшадан гөрі, аз уақытыңызды жұмсаған дұрыс.
Қашықтағы жұмыс үстелінің порты
Функциялары қашықтағы жұмыс үстелінің функционалдығын қамтамасыз ететін RDP қызметі стандарт ретінде №3389 портты пайдаланады. Бұл портқа хакерлік шабуылдардың ықтималдығы өте жоғары, сондықтан желілік қауіпсіздік деңгейін арттыру үшін порт нөмірін өзгертуге болады. Басқару тақтасында бұл үшін параметрлер жоқ болғандықтан, жүйелік тізілім редакторын пайдалану керек.
- Пәрмен жолынан жүйелік әкімші құқықтарымен тізілім өңдегішін іске қосыңыз.
RDP портының мекенжайын өзгерту үшін тізілім өңдегішін іске қосу
- Редактор терезесінде HKEY_LOCAL_MACHINE\System\CurrentControlSet\Control\TerminalServer\WinStations\RDP-Tcp\PortNumber тармағына өтіңіз. Терезенің оң жағында тізілім саласының айнымалы мәндерінің тізімі көрсетіледі.
Қажетті айнымалы жүйе тізілімінің тереңдігінде жасырылған
- Мәтінмәндік мәзірден «Өзгерту» тармағын таңдап, жаңа порт мекенжайын енгізіңіз, алдымен мәнді енгізу режимінің ондық екеніне көз жеткізіңіз.
Санау жүйесін ондық жүйеге ауыстырып, жаңа порт мекенжайының мәнін енгізіңіз
- Енді компьютерге қосылу үшін оның желі атауын емес, порт нөмірі бар мекенжайды енгізу керек, мысалы, 175.243.11.12:3421.
Порт мекенжайын стандартты 3389-дан теңшелетінге өзгерту қашықтан көмек қызметіне Windows XP жүйесімен жұмыс істейтін компьютерлерде жұмыс істеуге мүмкіндік бермейді. Егер сіздің желіңізде бар болса, мұны ескеріңіз.
Бірнеше қашықтағы жұмыс үстелдерін қолдауы бар Windows 7 Home Premium жүйесіндегі қашықтағы жұмыс үстелі
Пайдаланушыларды көбірек ақша жұмсауға ынталандыру үшін Microsoft операциялық жүйе нұсқасына байланысты қашықтағы жұмыс үстелі қызметінің мүмкіндіктерін айтарлықтай шектеді. Мысалы, «Home Advanced» және одан төменірек нұсқаларында қашықтан қосылу мүмкіндігі мүлдем жоқ, ал басқаларында сеанстар саны біреумен шектелген, яғни сіз екі немесе одан да көп компьютерлерге қашықтан қосыла алмайсыз. сол уақытта. Өндіруші бұл үшін жүйенің арнайы шығарылымының сервер нұсқасын (Terminal Edition) сатып алу керек деп санайды.
Бақытымызға орай, қамқор энтузиастар бұл қиын мәселені шешуге тырысты. Олардың күш-жігерінің нәтижесі RDP Wrapper Library бағдарламалық пакеті болып табылады. Орнатылғаннан кейін ол қашықтағы жұмыс үстелі қызметі (RDP) мен қызмет менеджері арасындағы делдал ретінде өзін енгізеді, содан кейін оларды Windows Server Terminal Edition желісінің болуын эмуляциялау және Windows 7 Home жүйесімен жұмыс істейтін компьютерлерде RDP қызметін қосу үшін алдайды.
Бағдарлама автордың бетінен жүктеп алуға болады және толығымен тегін. Орнатушыны жүктеп алып, іске қосқаннан кейін барлық параметрлер автоматты түрде жасалады, соның ішінде брандмауэр ережелеріне өзгертулер енгізу.
RDP Wrapper Library - орнату автоматты
Қамтылған RDPConf.exe утилитасы қашықтан қол жеткізуді жылдам қосуға немесе өшіруге, бір уақыттағы кіру сеанстарының санын және RDP қызметіне кіру үшін порт нөмірін өзгертуге мүмкіндік береді.
Rdpwrapper көмегімен қашықтан қол жеткізу параметрлерін конфигурациялауға болады
Қашықтан кіруге қалай рұқсат беруге немесе одан бас тартуға болады
Компьютерге қашықтан кіруге рұқсат беру немесе тыйым салудың барлық опциялары Басқару тақтасының «Компьютер сипаттары» бөлімінде орналасқан. Қашықтан басқару пультін бірнеше қадаммен қосуға немесе өшіруге болады. Бұл өзгертулерді енгізу үшін әкімші құқықтары бар тіркелгімен кіру керек екенін ұмытпаңыз.
- Жүйе сипаттары терезесін көрсету үшін Win+Pause пернелер тіркесімін басыңыз.
Win+Pause пернелері «Жүйе сипаттарын» қосуға көмектеседі.
- Қосымша әрекеттердің сол жақ бағанында «Қашықтан қол жеткізуді орнату» сілтемесін басыңыз.
- Келесі басқару параметрлері ашылатын диалогтық терезеде қол жетімді:

- Айта кету керек, қашықтан басқару мүмкіндігі болуы үшін мұндай сеансты ашатын пайдаланушы тіркелгісі әкімші құқықтарына ие болуы керек. Тұрақты пайдаланушыға қашықтан басқару құралын беру үшін оның атын рұқсаттар тізіміне қосу керек, оған «Пайдаланушыларды таңдау» түймешігі арқылы кіруге болады.
Қашықтан қол жеткізуге рұқсат бергіңіз келетін пайдаланушының әкімші құқықтары болмаса, оны осы диалогтық терезеде қосуға болады
Бейне: компьютерге қашықтан кіруге қалай рұқсат беру керек
Қашықтағы жұмыс үстеліне қосылу
Қашықтағы жұмыс үстеліне қосылу өте қарапайым. Әрине, бұған дейін клиенттік машинада барлық қажетті рұқсаттарды қосып, қашықтан басқаруға рұқсат етілген пайдаланушылардың тізімін жасау керек.
- Стандартты пәрмен жолы диалогын шақырыңыз және оны пайдаланып mstsc.exe қызметтік бағдарламасын іске қосыңыз.
Қашықтағы жұмыс үстелі клиенттік бағдарламасына қоңырау шалу
- «Жалпы» қойындысында тілқатысу терезесінің жоғарғы бағанына қосылу үшін компьютердің атын және төменгі бағанға пайдаланушы атын енгізіңіз (егер сізге кіргеннен басқа атау қажет болса). Пайдаланушы тіркелгісінде әкімші құқықтары болуы керек екенін ұмытпаңыз.
Қашықтан басқару құралы үшін желіге компьютер атауын енгізу
- «Өзара әрекеттесу» қойындысында желіңіздің мүмкіндіктеріне қарай жоспарланған қосылу жылдамдығын таңдаңыз. Параметрлерді таңдау қиын болса, оларды автоматты түрде қалдырыңыз. Жүйе арна жылдамдығын тексереді және оңтайлы мәндерді таңдайды.
Желі мүмкіндіктеріне қарай арна жылдамдығын таңдаңыз
- Егер бәрі дұрыс орындалса және клиенттік құрылғыда қашықтан қол жеткізуге рұқсат етілсе, пайдаланушы аты мен құпия сөзді енгізу терезесін көресіз. Клиенттік құрылғының пайдаланушы аты мен құпия сөзін енгізіңіз.
- «Қосылу» түймесін басқаннан кейін қашықтағы компьютердің жұмыс үстелі бар терезе пайда болады. Оны толық экранға дейін кеңейтуге және клиенттік машинада жұмыс істеудің толық елесін жасауға болады.
Ажыратымдылығы жоғары бейне режимдерінде жұмыс істеуден аулақ болыңыз: бұл желіде үлкен жүктемені тудырады және қашықтағы компьютердің интерфейсі дірілдеп көрсетіледі. Идеал опция - 1280x1024 пиксел рұқсаты және 16 бит түс тереңдігі.
Қашықтағы жұмыс үстелі жұмыс істемесе не істеу керек
Қашықтағы компьютерге қосылу ақаулары көптеген себептерге байланысты болуы мүмкін. Ең көп таралғандардың арасында мыналарды атап өткен жөн:
- клиенттік машинада қашықтағы жұмыс үстеліне және қашықтағы көмекшіге кіру рұқсаттары параметрлерде қосылмаған;
Параметрлер компьютерге қашықтан қол жеткізуге мүмкіндік беретініне көз жеткізіңіз
- қашықтан кіруге тырысатын тіркелгінің әкімші құқықтары жоқ;
Тіркелгіңізде әкімші құқықтары бар екеніне көз жеткізіңіз
- сіздің компьютеріңіз бен клиенттік компьютеріңіз бір жұмыс тобының немесе жергілікті желідегі доменнің бөлігі емес;
Көмекші және негізгі компьютерлер бір жұмыс тобының мүшелері болуы керек
- екі компьютер де пайдаланатын жергілікті желі маршрутизаторы Windows 7 қашықтан басқару қызметтері байланысатын 3389 портын блоктайды;
Қосымша конфигурациясыз маршрутизаторда брандмауэрді қосу көптеген порттарды блоктайды
- Қашықтағы жұмыс үстелі қызметтерінің шығыс сұраулары антивирус бумасы арқылы бұғатталған.
Қашықтағы жұмыс үстелі қызметі антивирус бумасында қара тізімге енгізілуі мүмкін
қашықтағы қолданба өшірілген
Қашықтан қол жеткізуді өшіру туралы хабарлама жиі оған қосылу әрекеті кезінде пайдаланушыны күтеді және тәжірибесіз пайдаланушыны шатастыратын диалогтық терезе де пайда болады.
Лицензиялау қызметінің қатесі қашықтағы жұмыс үстелі сеансын бастауға жол бермейді
Сонымен қатар, бәрі өте қарапайым: қашықтағы жұмыс үстелі сеансын «көтеруге» тырысатын пайдаланушының құқықтары лицензиялауға жауапты жүйелік тізілім бөлімін өзгерту үшін жеткіліксіз. Қате екі кезеңде түзетіледі.

Неліктен қашықтағы жұмыс үстелі баяу?
Қашықтағы жұмыс үстеліне кіру сеансының үзіліссіз жұмыс істеуі қашықтағы жұмыс үстелі кескінінің өзін жіберумен тұтынылатын жоғары жылдамдықты арнаны қажет етеді. Клиенттік құрылғыдағы жұмыс рұқсатына байланысты трафик соншалықты тығыз болуы мүмкін, ол орташа кеңселік 100 мегабиттік жергілікті желіні басып тастайды. Бірақ желіде екі байланысатын ДК-ден басқа, клиенттер де бар. Желінің құлдырауын болдырмау үшін қашықтан қол жеткізу бағдарламасы секундына жіберілетін кадрлардың (кадрлардың) санын азайта бастайды.
Егер секундына 60 кадрда тегіс, тегіс суретті көрсеңіз, 30-да интерфейс айтарлықтай серпілістермен көрсетіледі. Экранды жаңарту жылдамдығын одан әрі азайту жұмысты төзгісіз етеді: сіз тіпті интерфейс элементтеріне тінтуір курсорын дәл орналастыра алмайсыз. Бұған жол бермеу үшін бағынышты және негізгі компьютерлердің желілік қосылымдарын, сондай-ақ клиенттік компьютердің экран параметрлерін оңтайландыру керек.
- Мүмкін болса, Wi-Fi тарату үшін гигабиттік желі маршрутизаторын пайдаланыңыз.
Заманауи маршрутизаторды пайдалану жоғары жылдамдықтағы қашықтан қол жеткізудің кілті болып табылады
- Желілік компьютерлерді тек Ethernet кабелімен қосыңыз; Wi-Fi интерфейсі теориялық жоғары жылдамдыққа (150–300 Мбит/с) қарамастан, жоғары экранды жаңарту жылдамдығын қолдамайды.
Қашықтан қол жеткізу кезінде кідірістерді болдырмас үшін кабель қосылымын пайдаланыңыз
- Клиенттік компьютерде экран ажыратымдылығын 16-биттік түс гаммасымен 1024x768-ден жоғары емес етіп орнатыңыз.
- Жүктеп алу менеджерлерін, торрент-клиенттерді және басқа ұқсас трафикті тұтынатын бағдарламаларды негізгі және қосалқы компьютерлерде өшіріңіз.
Қашықтағы жұмыс үстелін басқару сеансы және жұмыс істеп тұрған торрент клиенті жаман көршілер болып табылады
Windows 7 құрамдастарына қашықтан қол жеткізу
Клиенттік компьютердің пернетақтасы мен тінтуірін эмуляциялау арқылы қашықтағы жұмыс үстелін басқарудан басқа, Windows 7 қашықтан қол жеткізу құралдары пәрмен жолы интерфейсінен бағдарламалар мен жүйелік пәрмендерді қашықтан іске қосуға, жүйе тізілімін және брандмауэрді басқаруға, сондай-ақ қайта іске қосуға мүмкіндік береді. немесе тәуелді компьютерді өшіріңіз. Бұл қашықтағы жұмыс үстелін басқаруға қарағанда азырақ желі және жүйелік ресурстарды қажет етеді және пайдаланушы компьютерді білмей-ақ орындалуы мүмкін.
Қашықтағы пәрмен жолы
Жүйе әкімшілерінің қажеттіліктері үшін Microsoft арнайы қызметтік утилитасын әзірледі. Операциялық жүйенің қашықтан қол жеткізу қызметтерімен өзара әрекеттесе отырып, ол жергілікті желідегі кез келген компьютердің пәрмен жолы интерфейсіне қол жеткізуге, ондағы бағдарламаларды іске қосуға, тіпті бағдарламаларды іске қоспас бұрын қашықтан орнатуға мүмкіндік береді. Утилита PsExec деп аталады және PSTools пакетінің бөлігі ретінде ресми Microsoft веб-сайтынан тегін жүктеп алуға болады.
Серверден қызметтік бағдарламаны жүктеп алыңыз, басқару орындалатын компьютерде орнатушының орындалатын файлын іске қосыңыз және лицензиялық келісімнің мәтінімен келісе отырып, орнатуды орындаңыз.
PSExec қызметтік бағдарламасын орнатыңыз
Енді сіз утилитаны пәрмен жолынан шақырып, оның кең мүмкіндіктерінің толық ауқымын пайдалана аласыз.
Пәрмен синтаксисін және оны іске қосудың қосымша параметрлерін толығырақ қарастырайық: psexec [\\computer[,computer2[,…] | @file][-u пайдаланушы [-p құпия сөз]][-n s][-l][-s|-e][-x][-i [сеанс]][-c [-f|-v]] [-w каталог][-d][-<приоритет>][-a n,n,… ] бағдарламасы [аргументтер].
Кесте: psexec пәрменін іске қосу опциялары
| Параметр | Сипаттама |
| компьютер | PsExec қолданбасын көрсетілген компьютерде немесе компьютерлерде іске қосуды ұсынады. Компьютер атауы көрсетілмеген - PsExec қолданбаны жергілікті жүйеде іске қосады. Егер компьютер атауының орнына жұлдызша таңбасы (\\*) көрсетілсе, PsExec бағдарламасы ағымдағы доменнің барлық компьютерлерінде қолданбаны іске қосады. |
| @файл | PsExec бағдарламасына көрсетілген мәтіндік файлда тізімделген барлық компьютерлерде қолданбаны іске қосуды ұсынады. |
| -а | Қолданба іске қосылатын процессорлар үтірмен бөлінген, процессорлар 1-ден басталады. Мысалы, қолданбаны 2 және 4 процессорларында іске қосу үшін “-a 2,4” енгізіңіз. |
| -c | Көрсетілген бағдарлама орындау үшін қашықтағы жүйеге көшіріледі. Егер бұл параметр көрсетілмесе, онда қолданба қашықтағы жүйенің жүйелік қалтасында орналасуы керек. |
| -d | Қолданбаның аяқталуын күтудің қажеті жоқ екенін көрсетеді. Бұл опция интерактивті емес қолданбаларды іске қосқанда ғана пайдаланылуы керек. |
| -е | Көрсетілген тіркелгі профилі жүктелмеген. |
| -ф | Көрсетілген бағдарлама қашықтағы жүйеге көшіріледі, тіпті қашықтағы жүйеде мұндай файл бұрыннан бар болса да. |
| -і | Іске қосылған бағдарлама қашықтағы жүйеде көрсетілген сеанстың жұмыс үстеліне рұқсат алады. Ешбір сеанс көрсетілмесе, процесс консоль сеансында іске қосылады. |
| -л | Процесс басталған кезде пайдаланушыға шектеулі құқықтар беріледі (Әкімшілер тобының құқықтары қайта анықталады және пайдаланушыға Пайдаланушылар тобына тағайындалған құқықтар ғана беріледі). Windows Vista жүйесінде процесс сенімділіктің төмен деңгейінен басталады. |
| -n | Қашықтағы компьютерлерге қосылу кідірісін орнатуға мүмкіндік береді (секундпен). |
| -б | Пайдаланушы аты үшін қосымша құпия сөзді көрсетуге мүмкіндік береді. Егер бұл параметр өткізілмесе, құпия сөзді енгізу сұралады және пароль экранда көрсетілмейді. |
| -s | Қашықтағы процесс жүйелік тіркелгіден іске қосылады. |
| -у | Қашықтағы жүйеге кіру үшін қосымша пайдаланушы атын көрсетуге мүмкіндік береді. |
| -v | Көрсетілген файл қашықтағы жүйеге оның нұсқа нөмірі жоғарырақ немесе жаңарақ болса ғана бұрыннан бар файлдың орнына көшіріледі. |
| -w | Процесс үшін жұмыс каталогын (қашықтағы жүйе ішіндегі жол) көрсетуге мүмкіндік береді. |
| -x | Winlogon жұмыс үстелінде пайдаланушы интерфейсін көрсетеді (тек жергілікті жүйе). |
| - басымдылық (артықшылық) | Процесс үшін әртүрлі басымдықтарды орнатуға мүмкіндік береді:
|
| бағдарламасы | Іске қосылатын бағдарламаның атауы. |
| аргументтер | Өткізілетін аргументтер (файл жолдары мақсатты жүйеде жергілікті жолдар ретінде көрсетілуі керек екенін ескеріңіз). |
PSEXEC қызметтік бағдарламасының мысалдары
PsExec утилитасымен жұмыс істеу тәртібі келесідей:
- psexec \\ пәрменін пайдаланып басқа компьютердің пәрмен жолын іске қосыңыз<сетевое имя компьютера>cmd.exe.
- Қашықтағы компьютерде кез келген бағдарламаны ашыңыз. Бағдарлама тәуелді компьютерде болмаса, ол әкімшінің машинасынан көшіріледі. Ол үшін psexec \\ енгізіңіз.<сетевое имя компьютера>-c test.exe, мұнда test.exe қашықтан орындалатын бағдарлама.
- Қашықтан орындағыңыз келетін бағдарлама жүйелік қалтада болмаса, psexec \\ пәрменін іске қосқан кезде оның толық жолын көрсетіңіз.<сетевое имя компьютера>-c c:\бағдарлама файлдары\external_test.exe
Бейне: PSTools – консольдық жүйе әкімшісінің утилиталарының жиынтығы
Қашықтағы тізілім
Тізілімді қашықтан өңдеу мүмкіндігін алу үшін алдымен клиенттік компьютерде сәйкес қызметтерді қосу керек. Есептік жазбада әкімші құқықтары болса, мұны істеу оңай. Ол үшін пәрмен жолы терезесінен Service Manager қосымша модулін іске қосыңыз және негізгі терезедегі тізімнен «Қашықтағы тізілім» қызметін таңдаңыз. Жоғарғы басқару тақтасындағы Бастау түймесін басыңыз.
Қашықтағы тізбе қызметі клиенттік компьютерлерде де, әкімшінің компьютерінде де іске қосылуы керек.
Енді сіз жергілікті желідегі компьютердің тізіліміне қашықтан қосыла аласыз.

Қашықтағы компьютердің тізілім бөлімі тізілім өңдегішінің терезесінде пайда болады және оны жергілікті тізілім сияқты оңай өңдеуге болады.
Қашықтан желіаралық қалқанды басқару
Өкінішке орай, желіаралық қалқанды қашықтан басқаруға арналған ыңғайлы графикалық құрал жоқ. Сондықтан барлық манипуляциялар пәрмен жолы арқылы орындалуы керек. Алдымен Telnet қызметін пайдаланып қашықтағы компьютерге қосылу керек. Telnet клиенті орнатылмаған болса, оны Windows компоненттерін қосу/жою арқылы қосу керек.

Енді telnet протоколы арқылы қашықтағы компьютермен байланыс сеансын орнату керек.

Қосылым орнатылғаннан кейін netsh пәрменін пайдаланып қашықтағы компьютердегі брандмауэрді қашықтан басқаруға болады. Келесі пәрмендер сізге қолжетімді болады:
брандмауэр ережелерін сұрау. Қашықтағы компьютердегі Windows брандмауэр конфигурациясын netsh advfirewall брандмауэрді көрсету ережесінің аты=барлығы пәрмені арқылы білуге болады;
«netsh advfiwall set allprofiles state on» және «netsh advfiwall set allprofiles state off» пәрмендері арқылы брандмауэрді қосу немесе өшіру;
netsh advfirewall қалпына келтіру пәрменін пайдаланып әдепкі параметрлерге оралу;
портты ашу, бәлкім, орындауды қажет ететін ең көп таралған тапсырма. Мысалы, торрент клиентінің келесідей жұмыс істеуі үшін 2117 портын ашуға болады: netsh advfirewall брандмауэр қосу ережесі атауы = "Utorrent ережесі" dir=in action=allow protocol=TCP localport=1433;
netsh advfiwall брандмауэрін пайдаланып еркін бағдарламаға кіріс және шығыс сұрауларға рұқсат беру add rule name="Шахтерге рұқсат беру" dir=in action=allow program="C:\Bitcoin\miner.exe";
Windows консолі арқылы қашықтан басқаруға рұқсат беру: netsh advfirewall брандмауэрінің орнату ережесі тобы= “қашықтан басқару” жаңа қосу=иә.
Қажетті параметрлерді орындағаннан кейін, Telnet сеансын шығу пәрменімен жабуды ұмытпаңыз.
Қашықтан қайта жүктеу
Стандартты операциялық жүйені өшіру пәрмені қашықтағы көмек және қашықтағы жұмыс үстелі үшін конфигурацияланған рұқсаттары болса, жергілікті желідегі кез келген компьютерді өшіруге немесе қайта қосуға мүмкіндік береді. Пәрмен жолы терезесінен пәрменді өшіру / /m \\computername /c «түсініктеме» пішімінде іске қосыңыз және Enter пернесін басыңыз.
Кесте: өшіру пәрменінің параметрлері
| /с | Компьютердің қашықтағы сеансын аяқтау. |
| \\Компьютердің_атауы | Қашықтағы компьютердің аты немесе желілік мекенжайы. |
Компьютерлерді қашықтан басқару үшін қашықтан қол жеткізуді ұйымдастыратын бағдарламалар бар. Соңғы кездері интернет мұндай шешімдерге кедергі бола қойған жоқ. Көптеген құралдардың көмегімен соңғы пайдаланушыға қолдау көрсету жергілікті желі ішінде де, осы тәсіл арқылы да жүзеге асырылуы мүмкін, егер сізге IT-технологиялар саласында жақсы білмейтін туысқаныңызға немесе досыңызға көмектесу қажет болса, ыңғайлы. Жүйе әкімшілері үшін мұндай шешімдер өте қажет. Ең жақсы құралдарға шолу мақалада берілген.
TeamViewer
Қашықтан қол жеткізуге арналған бағдарламаларды сипаттағанда, олардың ең танымал - TeamViewer-ді елемеуге болмайды. Оны өндірушінің веб-сайтынан жүктеп алуға болады, содан кейін орнатусыз орнатуға немесе іске қосуға болады. Мұны тіпті бастаушы да шеше алады. Іске қосқаннан кейін монитор экранында құрылғыға тағайындалған идентификатор мен құпия сөз көрсетілетін терезе пайда болады. Әкімшілік машинада компьютерге қосылу үшін «Компьютерді басқару» өрісіне идентификаторды енгізіңіз.
Артықшылықтары
Артықшылықтары TeamViewer-те бірнеше жұмыс режимдерін қолдауды қамтиды: басқаруды ұстап алумен қашықтан қол жеткізу, чат, файл менеджері, ДК экранын ортақ пайдалану.

Жүйе әкімшілері серверге тәулік бойы қол жеткізу үшін бағдарламаны оңай конфигурациялай алады. Құрал танымал жұмыс үстелі операциялық жүйелерін ғана емес, сонымен қатар мобильді құрылғыларды да (Android және iOS) қолдайды. Қолданбаға оның функционалдығын кеңейту үшін қосымша модульдерді қосуға болады.
Кемшіліктер
Бағдарлама тек коммерциялық емес мақсатта пайдалануға арналған тегін; оны корпоративтік құрылғыларға орнату үшін алдымен төлеу керек. Кейде бес минуттық жұмыстан кейін операторды автоматты түрде клиенттен ажыратуға болады, қолданбаның өзі жұмысты талдап, оның коммерциялық мақсатта пайдаланылып жатқанын шешеді. Тәулік бойы қолжетімділікті орнату үшін сізге қосымша құрал сатып алу қажет. Коммуналдық қызмет құны жоғары.
TeamViewer пайдаланушыларға сирек және қысқа мерзімді қолдау көрсету үшін өте қолайлы, бірақ қолданба ондаған немесе жүздеген құрылғыларға жарамайды.
LiteManager
LiteManager - қарапайым, бірақ өте қуатты утилита. Windows жүйесін оны қолданбаның сервер бөлігін орнатқаннан кейін ғана пайдалануға болады. Оператордың компьютерінде басқа машинаны басқаруды тоқтатуға мүмкіндік беретін Viewer орнатылған болуы керек.

Пайдаланушыдан барлық құралдарды түсіну үшін TeamViewer-пен жұмыс істегеннен гөрі көп уақыт қажет, бірақ сервер бөлігінің бір даусыз артықшылығы бар - басқарылатын компьютердің идентификаторы өзгермейді. Бұл нөмірді тіпті қолмен орнатуға болады, бұл қолдауды тұрақты негізде көрсету қажет болған жағдайда өте ыңғайлы. Утилитаны жеке коммерциялық емес пайдалану тегін.
Артылықшылықтар мен кемшіліктер
Бағдарламалар қашықтан қол жеткізуді қамтамасыз ететін классикалық жұмыс режимдерінің көпшілігінен басқа (басқару, файл менеджері, чат, тапсырмалар менеджері) өте ерекшелері бар - экранды бейне файлға жазу, сервер бөлігін қашықтан орнату. Тәулік бойы басқаруды орнату үшін сізге қосымша модульдерді сатып алудың қажеті жоқ, утилитада жұмыс уақытында шектеулер жоқ, LiteManager бағасы ұқсас құралдардың ішіндегі ең төменгісі болып табылады және оны бір рет сатып алсаңыз, сізге қажет емес лицензияны жаңарту.
Қолданбаның кемшіліктері мобильді операциялық жүйелерге арналған нұсқаның болмауын қамтиды. Бағдарламаның тегін нұсқасы 30-дан астам компьютерді басқара алмайды және оның функционалдығы да аздап төмендейді.
RAdmin
Нарыққа шығу үшін пайдаланушыға қолдау көрсету үшін қолданылатын ең алғашқы құралдардың бірі - қашықтағы әкімші. Бұл қызметтік бағдарламаны пайдаланып қашықтан қол жеткізуді сыртқы статикалық IP мекенжайынсыз ұйымдастыру мүмкін емес. Бағдарлама қарапайым пайдаланушыларға қарағанда жүйелік әкімшілер үшін қолайлы. Утилитаны әзірлеушінің басты назары қосылым қауіпсіздігіне бағытталған.

Қолданбаның екі компоненті бар: сервер және клиент. Біріншісін де, екіншісін де орнату тәжірибесіз пайдаланушылар үшін қиын болып көрінеді және нұсқаулықты оқымай-ақ түсіну мүмкін емес. Коммуналдық қызмет толығымен төленеді, бірақ сынақ мерзімі бар (30 күн).
Артылықшылықтар мен кемшіліктер
Бағдарламаның ендірілген жеке драйвері болғандықтан, қашықтағы пайдаланушының экранын мүмкіндігінше жылдам көруге болады. Кірістірілген IntelAMT технологиясы BIOS-қа қосылуға және оны конфигурациялауға мүмкіндік береді, басқа қашықтан қол жеткізу бағдарламаларында бұл функция жоқ. Дәстүрлі түрде басқарылатын компьютермен қосылудың бірнеше режимдері жүзеге асырылады: файлдарды тасымалдау, чат, бақылауды ұстап алу.
Негізгі кемшілігі - серверде сыртқы IP болмаса, оған қосылу мүмкін емес. Мобильді операциялық жүйеге қолдау көрсетілмейді. Әзірлеуші қызметтік бағдарламаны тегін пайдалануды қамтамасыз етпейді. Құрамдастарды орнату пайдаланушы нұсқаулығын ұзақ оқуды қажет етеді. Оператор қашықтағы құрылғыға қосылғанда, Windows графикалық орналасуы жеңілдетілгенге ауысады.
Амми админ
Бұл қолданба негізінен TeamViewer функционалдығын қайталайды. Бірнеше жұмыс режимдері бар - басқаруды ұстап алу, көру және экранды бөлісу, чат, файлдарды тасымалдау. Утилита алдымен оны орнатпастан жұмыс істей алады. Коммерциялық пайдалану үшін мүлдем тегін.

Көптеген басқа қашықтан қол жеткізу бағдарламалары сияқты, бұл құрылғыларды жергілікті желіде де, Интернет арқылы да басқаруға мүмкіндік береді. Параметрлердің саны аз, сондықтан құрал кейде қолдау операторының рөлін алатын қарапайым пайдаланушылар үшін өте қолайлы.
Amyy Admin үлкен желілерде жұмыс істеуге жарамайды. Тегін нұсқаны бір ай ішінде 15 сағаттан артық пайдалансаңыз, бағдарлама бұғатталуы мүмкін. Коммерциялық пайдалану лицензияны сатып алуды талап етеді.