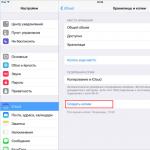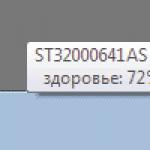Оқу уақыты: 6 минут. 3,5 мың қаралды. Жарияланды 01.02.2017
Бүгінгі мақалада біз Rufus-ті қалай пайдалану керектігін қарастырамыз. Бұл бағдарлама Windows жүйесімен жүктелетін USB флэш-дискілерін жасауға арналған. Оның көмегімен біз операциялық жүйенің жүктелген ISO кескінін флэш-дискке жаза аламыз, содан кейін жүйені компьютерге орната аламыз, елеулі ақаулардан кейін оның жұмысын қалпына келтіре аламыз немесе оны басқа мәселелерді шешу үшін пайдалана аламыз. Rufus Windows XP жүйесінен бастап Windows жүйесінің барлық нұсқаларын қолдайды. Бұл бағдарламаның басты артықшылығы, әзірлеушілердің пікірінше, ол Windows немесе Linux жүйесімен жүктелетін USB флэш-дискісін басқа аналогтарына қарағанда тезірек жасай алады, ал бағдарлама тегін.
Rufus қай жерден жүктеп алуға болады?
Rufus толығымен тегін қызметтік бағдарлама болғандықтан, мен оны әзірлеушілердің ресми веб-сайтынан жүктеп алуды ұсынамын.
Жасаушылар сендіргендей, бағдарлама бізге келесі жағдайларда пайдалы болады:
- орнату ISO кескінінен қажет (Windows, Linux, UEFI және т.б.);
- орнатылған операциялық жүйесі жоқ компьютерде жұмыс істеу керек;
- BIOS-ты жыпылықтау керек;
- төмен деңгейлі қызметтік бағдарламаны іске қосу керек.
Көріп отырғаныңыздай, әзірлеушілердің өздері бізді арсеналымызда осындай тамаша бағдарламаны алуға итермелейді. Сондай-ақ, бағдарламаның салмағы өте аз, 1 МБ-тан аз, сондықтан ол ешбір тасымалдағышта орын алмайтынына назар аударғым келеді.
Rufus екі нұсқасы бар:
- кәдімгі нұсқа, компьютерде орнатуды талап етеді;
- Портативті нұсқа, яғни портативті, оны орнатудың қажеті жоқ, бірақ жүктелген тарату жинағын іске қосу үшін жеткілікті болады.
Бағдарламаны жүктеп алу үшін сіз http://rufus.akeo.ie ресми сайтына кіре аласыз
Ашылған шолғыш терезесінде бетті төмен айналдырып, «Жүктеу» өрісінің астындағы сілтемені басып, өзіңізге ұнайтын нұсқаны жүктеңіз.
Тағы бір артықшылығы - әзірлеушілердің веб-сайты толығымен орыс тілінде. Осылайша біз бет аудармасын іздеудің қажеті жоқ.
Rufus қалай қолданылады? Іске қосу алдында орнату!
Бағдарламаны таратуды жүктеп алғаннан кейін Rufus-ті қалай пайдалану керектігін анықтайық. Мұны істеу үшін қызметтік бағдарламаны іске қосыңыз, егер сіз бағдарламада ағылшын тілінің интерфейсі бар екенін көрсеңіз, жоғарғы оң жақ бұрышта орналасқан глобус белгішесін басып, орыс тілін таңдаңыз. 
Бағдарламаны орнатуды бастау үшін USB флэш-дискісін қосу керек. Жүйеге орнатылғаннан кейін бағдарлама оны бірден анықтайды. 
Назар аударыңыз! Компьютерге бірнеше алынбалы дискілер қосылған болса, кескін жазылатын дискіні таңдаңыз. Әйтпесе, егер сіз оны қате таңдасаңыз, флэш-дисктегі деректерді жоғалтуыңыз мүмкін.
Тасымалдаушымен жұмыс істегеннен кейін ISO кескінін жазу параметрлеріне көшуге болады.
«Бөлім схемасы және жүйелік интерфейс түрі» өрісінде бізге келесі опциялар қолжетімді:

Көріп отырғаныңыздай, Rufus бағдарламасы BIOS және UEFI бар әртүрлі аналық платалар үшін жүктелетін USB флэш-дискісін құруды қолдайды.
Қай опцияны таңдау керектігін білмесеңіз, бірінші тармақты таңдаңыз - «BIOS немесе UEFI бар компьютерлер үшін MBR», өйткені ол көп жағдайда барлық дерлік компьютерлер үшін қолайлы болады.
Бағдарламада конфигурациялауға болатын келесі элемент - «Файл жүйесінің түрі», ол қосулы болады.
Назар аударыңыз! Жүктелген Windows ISO кескіні 4 ГБ-тан көп болса, NTFS файлдық жүйесін таңдау керек.
Жалпы, дискіге келесі файлдық жүйе түрлері қол жетімді:
- FAT32;
- NTFS;
- exFAT.
Бұл элементті әдепкі бойынша қалдыруға болады, содан кейін бағдарлама қажет болған жағдайда дербес түрде өзгерістер енгізеді. Біз сондай-ақ «Кластер өлшемі» элементін өзгеріссіз қалдырамыз.
«Жаңа дыбыс белгісі» өрісінде жасалған жүктелетін флэш-дискке тағайындалатын атауды енгізуге болады. Нақты атау берген жөн.
Орнату аяқталғаннан кейін жүйеге ISO кескінін жазатынымызды көрсету керек және диск түріндегі түймені басу арқылы кескінге жолды көрсетіңіз. 
Егер сізде соңғы Windows 10 кескіні болмаса, ресми веб-сайттан мақаланы оқыңыз.
Флэш-дискке сурет жазу процесін бастау үшін «Бастау» түймесін басыңыз.
Rufus көмегімен Windows To Go USB құрылғысына жазу.
Егер сіз Rufus бағдарламасын Windows 10 немесе 8 жүйесінде пайдалансаңыз, сіз «Windows To Go» элементін байқаған боларсыз. Осы құсбелгіні қою арқылы сіз Windows Enterprise жүйесінің кескіндерін жаза аласыз – Windows To Go – мұндай кескінді флэш-дисктен тікелей іске қосуға болады; 
Назар аударыңыз! Ол үшін сыйымдылығы жоғары USB дискісі қажет: 32 ГБ және одан жоғары. Сондай-ақ, барлық флэш-дискілер қолайлы емес, тек Microsoft ұсынған. Егер сізге операциялық жүйенің дәл осы нұсқасы қажет болса. Орнатусыз жұмыс істей алатын Rufus оны жасауға көмектеседі.
Rufus жүйесінде кескінді жазу процесі.
Сіз және мен Rufus-ті қалай пайдалану керектігін аздап түсінгендіктен, суреттің өзін жазу процесін қарастырайық. Бағдарламаның барлық параметрлерін орындап, процесті бастауға дайын болғаннан кейін «Бастау» түймесін басыңыз.
Бағдарлама флэш-дисктегі барлық деректер жойылатыны туралы ескертуді көрсетеді. Тиісінше, егер маңызды ештеңе болмаса, «Жарайды» түймесін басыңыз, әйтпесе процесті тоқтатыңыз. 
Іске қосылғаннан кейін ISO кескінін медиаға жазу процесі басталады. Сізге біраз күту керек. Айтпақшы, қалған уақытты санайтын таймер төменгі оң жақ бұрышта орналасқан. 
Жазу аяқталғаннан кейін бағдарлама терезесін жауып, «Менің компьютерім» бөлімін ашыңыз және бізде Windows 10 жүйесі бар диск бар екенін көріңіз. Мен бұл суретті флеш-дискімде жаздым, сізде басқа атау болуы мүмкін. Бұл біздің жасалған жүктелетін USB флэш-дискісі.  Енді оны кез келген компьютерге салып, жүйені қайта орнатуға болады. Айтпақшы, мен оны келесі мақалада сипаттаймын.
Енді оны кез келген компьютерге салып, жүйені қайта орнатуға болады. Айтпақшы, мен оны келесі мақалада сипаттаймын.
Қорытындылайық.
Бүгінгі мақалада мен сізге Rufus қалай пайдалану керектігін егжей-тегжейлі айтып бердім. Бұл бағдарламаның бәсекелестермен салыстырғанда көптеген артықшылықтары бар деп ойлаймын. Біріншіден, ол тегін, екіншіден, ол толығымен орыстандырылған, салмағы аз және үнемі жаңартылып отырады. Сондықтан мен оны UltraISO-ға балама ретінде пайдалануды ұсынамын. Танымал UltraISO бағдарламасы ақылы болғандықтан және онымен жұмыс істеу үшін көптеген пайдаланушылар оны бұзуға тырысады. Мұны істеу үшін олар жарықтар, кілттер және басқа әдістерді іздейді. Rufus көмегімен пайдасыз әрекеттерге уақыт жоғалтудың қажеті жоқ.
Ұзақ уақыт бойы жүктелетін флэш-дискіні жасау туралы пайдалы жазба таба алмадыңыз ба? Rufus деп аталатын бағдарлама бар, біз оны қалай пайдалану керектігін қазір қарастырамыз - қалғанының бәрі артық. Бір кездері жүктелетін флэш-дискілердің оптикалық аналогтарын толығымен алмастыратынын елестету қиын болды. USB дискілерінің бағасы соншалықты төмендеді, олар кез келген пайдаланушыға қол жетімді және бұрын-соңды болмаған сән-салтанат емес. Флэш-дискілер енді ғана танымал бола бастағанда, оның негізінде жүктелетін дискіні жасау оңай болмады; Технологиялар бір орында тұрмайды және флэш-дискке кез келген ISO кескінін жазу үшін бізге Rufus бағдарламасын пайдалануды үйрену керек - менің ойымша, бұл тапсырмалар үшін жақсырақ ештеңе ойлап табылған жоқ және мен басқа нені елестете алмаймын. функционалдығы бізге пайдалы болуы мүмкін.
Мен бір мәселені түсіндіргім келеді, Rufus - бұл дайын ISO кескінінен жүктелетін USB флэш-дискісін жасауға арналған бағдарлама. Мұндай кескінді өзіңіз конфигурациялау - бұл жазбалар сериясының тақырыбы және Rufus бұл жерде сіздің көмегіңіз емес.
Жақында Microsoft ресми веб-сайтынан қалай болатыны туралы блогта танымал және өзекті мақала жарияланды. Біз істей аламыз союбақыланатын бағдарлама арқылы флэш-дискке. Салынып жатқан тізбекті қараңыз, бізде Windows 10 жүктеп алудың заңды мүмкіндігі бар және сіз осы ISO кескінінен жүктелетін орнату медиасын қалай жасауға болатынын білесіз - мұның бәрін жаңа мақалаларда егжей-тегжейлі қарастырамыз.
Ескерту:Мақалада және жалпы блогта негізінен Windows немесе Android қолданбалары сипатталғанымен, Ubuntu немесе кез келген басқа Linux дистрибутиві болсын, Rufus көмегімен флэш-дискке кез келген дұрыс кескінді жазуға болады.
Windows жүйесіне арналған кез келген тегін қолданбаны тек ресми сайттардан жүктеп алуды ұсынамын. Сіз қай нұсқа үшінші тарап ресурсында жарияланғанын немесе оның бар-жоғын ешқашан білмейсіз. Rufus әзірлеушілері орнатушыға пошта агенті немесе Amigo браузері сияқты қосымша бағдарламаларды қоспады - барлығы мүмкіндігінше таза. Тек төмендегі сілтемені орындаңыз:
Біздің қуанышымызға орай, веб-сайттағы жүктеу беті толығымен орыс тілінде және оны шарлау өте оңай. Бізге таңдау үшін бағдарламаның 2 нұсқасы ұсынылады:
- Rufus - бағдарламаның ең көп тараған таратуы;
- Rufus Portable - орнатуды, жүктеуді және пайдалануды қажет етпейтін портативті нұсқасы.
Сондай-ақ «Басқа нұсқалар» бөлімі бар, бірақ олар бізді қызықтырмайды. Бір қызығы, қосымшаның өлшемі өте кішкентай және оның тікелей бәсекелестерінен бірнеше есе аз, бірақ бағдарлама аналогтарына қарағанда әлдеқайда көп мүмкіндіктерге ие және тұрақты жұмыс істейді.

Мен екі жүктеп алу әдісіне уәде бергенім есіңізде ме? — төмендегі түймені басу арқылы менің блогымнан Rufus бағдарламасын жүктеп алуға болады. Портативті нұсқасы мұрағатқа енгізілген.
Құрметті достар:Өкінішке орай, пайдалы файлдардағы антивирустардың жалған позитивтеріне байланысты бұл блог зардап шегеді, сондықтан мұрағатта құпия сөзді пайдалану керек - itshnegcom
Енді біз құнды қосымшаны қайдан алуға болатынын анықтадық, ең қарапайым нәрсе - Rufus бағдарламасымен қалай жұмыс істеу керектігін анықтау.
Rufus: бағдарламаны қалай пайдалану керек
Шындығында, мұнда бәрі өте қарапайым, бағдарламада бір ғана терезе бар және конфигурациялау үшін арнайы ештеңе жоқ. Қысқаша айтқанда, бізге тек жазу құралын таңдап, жазылатын ISO кескінін таңдап, «Бастау» түймесін басыңыз - жазудың аяқталуын күтіңіз. Әдепкі параметрлер пайдаланушылардың 99% -ы үшін жеткілікті, енді біз сізбен мәзірдің әрбір тармағы туралы толығырақ сөйлесеміз және іс жүзінде жүктелетін USB флэш-дискісін жазуға тырысамыз.
Мүмкіндіктерге шолу
Rufus - бұл үнемі дамып келе жатқан және жаңа ISO кескіндері үшін қолдау алатын және оның функционалдығын арттыратын жоба. Мен Gigabyte аналық платасының BIOS-ын жыпылықтау үшін MS-DOS жүйесі бар таза жүктелетін USB флэш-дискісін ұзақ уақыт іздегенім есімде және Rufus оны бірнеше рет басу арқылы жасай алады. (MS-DOS көмегімен флэш-дискіні жасау режимін белсендіру үшін FAT32 файлдық жүйесін таңдау керек)
Барлық жазулар орыс тілінде - барлық нүктелер логикалық, тәжірибесіз пайдаланушыға тағы не қажет?
- Біз жүктелетін медиа жасауды жоспарлаған флэш-дискіні таңдауымыз керек
- BIOS немесе UEFI бар компьютерлер үшін MBR - бұл аналық платалардың басым көпшілігі үшін қолайлы, әдетте бұл параметр қажетті ISO кескінін таңдау арқылы автоматты түрде орнатылады;
- «Жүктелетін дискіні жасау» опциясын тексеру арқылы біз ISO кескінін таңдай аламыз (Айтпақшы, VHD немесе IMG қосу мүмкіндігі енді қосылды)

Rufus 2.0 жаңа нұсқасында бір өте қызықты және пайдалы мүмкіндік бар, оның көмегімен сіз тек орнату медиасын ғана емес, сонымен қатар Windows To Go флэш-дискісін жасай аласыз, оны қатты дискіге орнатпай-ақ жүктеуге және одан тікелей жұмыс істеуге болады. (көптеген көп жүктелетін флэш-дискіні жасаушылардың Windows PE нұсқасы ұқсас принцип бойынша жұмыс істейді)

Егер сіз бұл элементті белсендірсеңіз, онда ұзақ күтуге дайын болыңыз - шын мәнінде, кескін тек қана жазылмайды, сонымен қатар флэш-дискіңізде толыққанды Windows орнатылады. Айтпақшы, бұл функция Rufus-ты Windows 8 және одан жоғары нұсқаларында іске қосқанда ғана белсенді болады және ол ешқандай флэш-дискілермен жұмыс істемейді - өкінішке орай, бұл жағдайдың себебін түсіндіре алмаймын.
Іс жүзінде жүктелетін USB флэш-дискісін жасау
Енді флэш-дискке суретті жазудың қадамдық процесін қарастырамыз. Қарап отырсаңыз, бұл нұсқаудың артық екені және оған шұғыл қажеттілік жоқ екені белгілі болады. Диск кескіні бар түймені басыңыз және операциялық жүйені таратудың ISO кескінін таңдаңыз. Кейбір өзгертулер енгізгіңіз келсе, мұны жасаңыз, бірақ әдетте олар қажет емес. Тек «Бастау» түймесін басып, флэш-дискке жазудың аяқталуын күтіңіз. Әдетте, Windows To Go жағдайында Windows 10 дистрибутивін жазуға шамамен 5 минут кетеді, бұл процесс айтарлықтай ұзағырақ уақыт алуы мүмкін (есіңізде болса, шын мәнінде сіз USB флэш-дискісіне Windows жүйесін таза орнатып жатырсыз)

Аяқтағаннан кейін сізде компьютерге операциялық жүйені орнатуға болатын жұмыс істейтін жүктелетін USB флэш-дискісі болады (бұл жерде айту сәнге айналғандай - BIOS арқылы). Флэш-дисктегі барлық деректер қалпына келтіру мүмкіндігінсіз жойылатынын ескеріңіз.

Осы қарапайым жолмен біз жүктелетін флэш-дискіні жасай алдық, бірақ неге Rufus танымал болды? — Бұл туралы мақаланың қорытынды бөлімінде айтатын боламыз.
Неліктен Руфус - бұл не жақсы?
Rufus-тың ең маңызды артықшылығы - бұл мүлдем тегін. Мен UltraISO жиі жазуға ұсынылатынын білемін (мен оны бір уақытта өзім қолдандым), бірақ бұл коммерциялық өнім және нақты ақшаны талап етеді. Мұның бәрі тегін баламада қолжетімді болған кезде неге активаторлар мен кілттерді іздеу керек?
Егер сіз ресми веб-сайттағы сынақтарға және менің тәжірибеме сүйенсеңіз, Rufus шынымен де флэш-дискке суретті бәсекелестеріне қарағанда жылдам жазады және бәрін анықтау қиын болмайды - бұл орыс тілінде.
P.S.Сіз Rufus бағдарламасын жүктеп алдыңыз ба және оны қалай пайдалану керектігін білмейсіз бе? Бұл мақалада біз осы бағдарламаның барлық функционалдығы мен артықшылықтарын мүмкіндігінше егжей-тегжейлі талдадық, іс жүзінде біз Windows жүйесін орнату үшін флэш-дискке ISO кескінін жаздык, одан бізге тағы не қажет болуы мүмкін? — Мен сіздің барлық сұрақтарыңызға мүмкіндігінше тиянақты жауап бердім деп үміттенемін.
Rufus - жүктелетін USB флэш-дискілерін жасау үшін тамаша шешім.
Бұрын барлығы CD дискілерін суреттерді жүктеп алу және операциялық жүйелерді орнату үшін пайдаланды. Қазіргі уақытта оптикалық дискілер толығымен дерлік USB флэш-дискілерімен ауыстырылды - мұның бәрі соңғысының бағасы айтарлықтай төмендегенімен байланысты, сондықтан USB дискінің бұл түрін барлығы дерлік ала алады.
Флэш-дискілер жүктелетін медиа ретінде қолданыла бастағанда, кескінді жазу өте қиын болды, өйткені мұндай мақсаттар үшін жасалған бағдарламалар жоқ. Ол кезде флэш-дискке суретті жазудың бір жолы пәрмен жолы арқылы жазу болды, бұл аз білімі бар қарапайым қолданушы үшін өте қиын болды. Қазір жүктелетін медианы құруға арналған көптеген бағдарламалар бар және Rufus утилитасы көшбасшылар тобында.
Rufus бағдарламасы арқылы флэш-дискке сурет жазу үшін сізге арнайы білім қажет емес.
Бұл мақалада Rufus бағдарламасымен жұмыс істеудің егжей-тегжейлі нұсқаулары сипатталады.
Бағдарламада ешқандай кескіндер жоқ және оларды жасамайды. Жүктелетін USB флэш-дискісін жасауды бастамас бұрын, алдымен сізге қажет операциялық жүйенің кескінін жүктеп алуды ұмытпаңыз.
Айта кету керек, бағдарламаның жақсы жағы - оның жұмыс істей алатын кескіндердің жеткілікті үлкен тізімі бар және бұл оның ажырамас артықшылығы.
Бұл нақты бағдарламаны ISO кескіндерін жазу үшін пайдалану керек екендігі оның жазу жылдамдығы болып табылады, өйткені жүктелетін флэш-дискілерді жасауға арналған басқа бағдарламалармен салыстырғанда, Rufus жазу жылдамдығында жетекші орын алады.
Бағдарламамен жұмыс істеуге арналған жалпы мәліметтер
DOS қолдауы:
Егер сіз DOS операциялық жүйесімен жүктелетін USB флэш-дискісін жасап жатсаңыз және стандартты емес пернетақтаны (АҚШ стандарты емес) пайдалансаңыз, Rufus пернетақтаның түрін анықтайды және жүйенің аймақтық параметрлеріне сәйкес орналасуды таңдайды. . Бұл жағдайда MS-DOS орнына FreeDOS сіздің медиаңызға жазылады, себебі ол пернетақта орналасуларының көбірек санын қолдайды.
ISO қолдауы:
Бағдарламаның 1.1.0 нұсқасынан бастап Rufus ISO кескіндерінен жүктелетін дискіні жазуға мүмкіндік береді. Физикалық ықшам дискіден кескін жасау үшін сізге үшінші тарап тегін бағдарламаларын (мысалы: ImgBurn, CDBurnerXP ...) пайдалану керек, мұндай кескінді сақтағаннан кейін оны бағдарламаға жүктеп, флэш-дискке жазыңыз. Бағдарламаның соңғы нұсқасы әртүрлі операциялық жүйелер үшін кескін түрлерінің үлкен санын қолдайды.
UEFI және GPT қолдауы:
Бағдарлама орнату медиасының UEFI және GPT бөлімдерін қолдайды, яғни Rufus Windows 7/8/8.1/10 немесе Linux операциялық жүйелерін толық EFI режимінде орнатуға мүмкіндік береді. Бірақ флэш-дискке UEFI бөлімдерін жазу үшін Windows Vista-дан ескі емес операциялық жүйеден жазу керек екенін түсінуіңіз керек, өйткені операциялық жүйенің шектеулеріне байланысты кейінгі нұсқалар бұған жол бермейді.
Жүктеп алу және орнату
Бұл бағдарламаны жүктеп алу үшін келесі сілтеме арқылы ресми веб-сайтқа өту керек https://rufus.akeo.ie/?locale=ru_RU
Ашылған терезеде «Жүктеу» бөліміне өтіп, сізге қажет бағдарлама түрін таңдаңыз.
Таңдау үшін екі түрі бар:
- Руфус
- Rufus портативті нұсқасы
Сұранысқа қарай қажетті нұсқаны жүктеп аламыз.
Сондай-ақ «Басқа нұсқалар» бөлімі бар, осы сілтемені басу арқылы сіз осы бағдарламалық жасақтаманың ескі нұсқаларын жүктей аласыз.
Бағдарламаны қалай пайдалану керек
Бағдарламамен жұмыс істеу үшін сізге арнайы дағдылар қажет емес, интерфейс қарапайым және интуитивті. Бағдарламаны ресми өндіруші толығымен орысшаландырған, сондықтан орыстандырушыларды іздеудің қажеті жоқ.
Жүктелетін USB флэш-дискісін жасау үшін біз бағдарламаны іске қосуымыз керек, ашылатын терезеде құрылғы өрісінде бізге қажет медианы таңдаңыз.
Құрылғыны таңдағаннан кейін бағдарлама кескінді жүктеуге арналған параметрлерді автоматты түрде орнатады. Жүйе кескінін таңдап, «Бастау» түймесін басу ғана қалады.
Қажетті кескінді таңдау үшін кескін таңдауы бар бөлімнің жанындағы диск белгішесін басыңыз және ашылатын терезеде қажетті операциялық жүйе кескінін таңдаңыз.
Бастау түймесін басып, жүктеудің аяқталуын күтіңіз.
Функционалды
Көптеген адамдар бұрын жұмыс істеу үшін MS-DOS жүйесі бар жүктелетін USB флэш-дискісі қажет, жүктелетін флэш-дискінің бұл түрін жасау үшін арнайы файлдарды жасап, оларды бір-бірден USB дискісіне жазу керек болды;
Rufus бағдарламасының шығуымен мұның барлығын 2 рет басу арқылы жасауға болады.
MS-DOS көмегімен жүктелетін USB флэш-дискісін жасау үшін алдымен «файлдық жүйе» бөлімінде FAT32 таңдау керек.
«Файлдық жүйе» бөлімі
Сондай-ақ, басқа операциялық жүйелермен жүктелетін медиа жасау үшін «Файл жүйесі» мәзірінде флэш-диск үшін файлдық жүйенің қалаған түрін таңдауға болады.
Бізде файлдық жүйелердің 4 түрі бар:

Бөлімде «Бөлім схемасы және жүйелік интерфейс түрі»Сіз тарауларды жүктеп алу үшін жазу әдісін таңдай аласыз. Таңдау үшін 3 опция бар:

Бөлімде «Кластер өлшемі» USB дискісін пішімдеу кезінде қолданылатын кластер өлшемін таңдауға болады. Кластер өлшемдерінің тізімі таңдалған файлдық жүйеге байланысты өзгереді.
Әдетте жүйенің өзі ең тиімді кластер өлшемін таңдайды, бірақ флэш-дискіні қалай пайдаланатыныңызға байланысты бұл параметрді өзіңіз орнатуға болады.
тарау «Жаңа том белгісі».Бұл жолда сіз Explorer бағдарламасында көрсетілетін флэш-дискіңіздің дыбыс деңгейінің белгісіне өз атыңызды орнатуға болады.
Rufus қосымша жасырын бөліміне ие «Пішім параметрлері».Барлық пішімдеу опцияларын көру және конфигурациялау үшін үшбұрыш белгішесін басыңыз, содан кейін сізге қосымша пішімдеу опциялары ашылады.
Пішімдеу опцияларында мыналарды көрсетуге болады:
- Нашар блоктарды тексеріңіз. Жүктелетін медианы жасау процесі кезінде ол флэш-дискіңіздегі нашар блоктарды тексереді және оларды жоюға әрекет жасайды. Бұл опцияда өту санын таңдауға болады (көп өтулер, флэш-дискіні жасау үшін соғұрлым ұзағырақ болатынын есте сақтаңыз, бірақ нашар блоктарды іздеу және жою тиімдірек болады).
- Жылдам пішімдеу. Бұл опцияны таңдасаңыз, бұл опцияны таңдамасаңыз, нашар блоктардың бар-жоғын тексермейтін жылдам пішім орындалады, пішімдеу ұзағырақ болады және нашар блоктарды іздеу тиімдірек болады;
- Жүктеу дискісін жасаңыз. Бұл опцияда сіз жүктелетін медиа жасау түрін немесе USB дискісіне жазғыңыз келетін жүйелік кескін файлының түрін таңдайсыз. Бағдарламаның соңғы нұсқасында қолдау көрсетілетін жүйелік кескіндердің жеткілікті үлкен тізімі бар.
- Кеңейтілген белгіні және құрылғы белгішесін жасаңыз. Бұл опцияны таңдау арқылы сіз халықаралық таңбалары бар белгілерді (кириллица, латын және т.б.) көрсетуге рұқсат бересіз және Explorer бағдарламасында көрсетілетін құрылғы белгішесін (суретте болса, операциялық жүйеңіздің логотипі) орнатасыз.
Қосымша опциялар

Қорытынды
Rufus бағдарламасы қарапайымдылығына қарамастан, өте функционалды және сонымен бірге қарапайым пайдаланушылар үшін жарамды. Осындай интерфейс пен функционалдылықпен бағдарлама толығымен тегін, бұл жақсы жаңалық.
Әртүрлі операциялық жүйелер үшін жүктелетін медиа жасау сынақтарында бағдарлама сөзсіз көшбасшы болып табылады, өйткені ол басқалармен салыстырғанда жүктелетін флэш-дискілерді жылдам жазады.
Сондай-ақ интерфейс толығымен орысшаланғанын атап өткен жөн, бұл кез келген адамға қосымша нұсқауларсыз жүктелетін медиа жасауға көмектеседі.
Rufus - шағын портативті утилита құруЖүктелетін USB құрылғылары – флэш-дискілер, USB-HDD, жад карталары. ҚолдайдыОрыс тілі, таратылды тегін. Мағыналы артықшылықтарКөптеген аналогтармен салыстырғанда, Rufus төртеуіне ие:
- Жүктелетін медиа жасау процесі өте жүреді жылдам;
- Құрылғылар пішімделгеноларда тарату жинағын жазу кезінде тікелей жеке кезең ретінде де, бір процессте де;
- Қолдау көрсетіледі кез келгенISO-суреттер– Windows, басқа операциялық жүйелер, LiveDisk, сондай-ақ DD кескіндерін орнату процестері;
- Берілмеген BIOS UEFI-мен жұмыс істеу үшін тарату жинақтары (олар Windows 7, Linux және LiveDisk-тің жеке жинақтары) утилитамен жаңа буын компьютерлерінің микробағдарламасына бейімделген.
Бағдарлама параметрлері
Rufus соншалықты минималистік, жалпы параметрлер арасында ол тек қамтамасыз етеді тілді өзгертуинтерфейс.
Тікелей қызметтік бағдарлама терезесінде ұсынылған параметрлер құру параметрлеріжүктелетін медиа, әдепкі бойынша оңтайлы орнатылған, бірақ қажет болған жағдайда өзгертілетін. Windows жүйесін орнату үшін жүктелетін USB флэш-дискісін жасау мысалында осы параметрлерді қарастырайық.
Флэш-дискіні және BIOS түрін таңдау
Ең алдымен «бағанында Құрылғы«қажет көрсетуқазіргі уақытта бірнеше сыртқы құрылғылар қосылған болса, флэш-дискінің өзі.
Жүктелетін UEFI флэш-дискісін жасау үшін ең маңызды баған - екінші. Бұл параметр, медианы BIOS UEFI ішіндегі анықтамасына бейімдеу. Егер компьютер осыған негізделген болса және қатты дискінің бөлім стилі болса GPT, екінші бағанның ашылмалы тізімінен « UEFI бар компьютерлерге арналған GPT».
Кәдімгі BIOS (Legacy) негізіндегі компьютерлер үшін және UEFI интерфейсі әдейі өшірілген жағдайларда, осы бағанда « BIOS немесе UEFI бар компьютерлерге арналған MBR». 
Файлдық жүйе
Үшінші баған жауапты файлдық жүйетасымалдаушы. Көп жағдайда таңдауекі түрдің арасында болады - FAT32 және NTFS. 
BIOS UEFI үшін FAT32 таңдау маңызды. Бұл файлдық жүйесі бар флэш-диск сәтті жүктеледі және әдеттегі BIOS бар компьютерде де жұмыс істейді. Дегенмен FAT32салмағы бар файлдарды көрмейді 4 ГБ-тан астам. Операциялық жүйені таратуды жеткізушілер бұл нюансты жақсы біледі. Сондықтан Windows орнату процестерінің ресми ISO кескіндері әрқашан салмақты болады 4 ГБ-тан аз. Әдетте бұл өлшемнен Windows-тың бейресми құрастыруларының коллекционерлері және барлық жағдайлар үшін LiveDisk жасайтын геэктер асып түседі. Мұндай таратулар үшін NTFS көрсету керек. Егер мәселе Windows жүйесіне арналған UEFI мүмкіндігін пайдалану туралы болса, біз сәйкес өлшемдегі жүйені орнату ISO файлын іздейміз.
Нашар секторларды тексеріңіз
«бағанында Пішімдеу опциялары«Rufus алдын ала орнатылмаған опцияны ұсынады - нашар блоктарды тексеру. Бұл жалпы жазу уақытын арттыратын қосымша операция, бірақ флэш-диск мезгіл-мезгіл жұмыс істесе, оған жүгінуге болады сигналдарнашар секторлардың болуы туралы.
Пішімдеу, ISO жолы және жұмыстың басталуы
Флэш-диск пішімделген болса да, төмендегі құсбелгіні алып тастамаңыз. Жылдам пішімдеу" Бұл жағдайда медиа толық форматтауға ұшырайды - флэш-дискілердің қызмет ету мерзіміне жақсы әсер етпейтін өте көп уақытты қажет ететін процедура.
Төменде жазылатын ISO кескініне жолды көрсетеміз. Содан кейін « Бастау"төменде. 
Растауіске қосыңыз және операцияның аяқталуын күтіңіз. 
Руфус Windows, Linux, Unix операциялық жүйелерімен жүктелетін медиа (DVD, USB, жад карталары және т.б.), сондай-ақ ISO кескінінен әртүрлі жинақтарды жасауға мүмкіндік беретін Akeo тегін бағдарламасы. Ресми сайтқа сәйкес Руфус, төменде бағдарлама қолдайтын ISO кескіндерінің толық емес тізімі берілген Руфус:
- Arch Linux
- Арчбанг
- BartPE/құрылысшы
- CentOS
- Кішкентай Linux
- Debian
- Федора
- FreeDOS
- FreeNAS
- Дженту
- GParted
- gNewSense
- Hirens Boot CD
- LiveXP
- Knoppix
- KolibriOS
- Кубунту
- Linux Mint
- NT Password Registry редакторы
- Бөлінген сиқыр
- Бөлім шебері
- Распий
- ReactOS
- Қызыл қалпақ
- ҚАЙТАЛАУ
- Slackware
- Super Grub2 дискі
- Құйрықтар
- Trinity құтқару жинағы
- Ubuntu
- Ultimate Boot CD
- Windows XP (SP2+)
- Windows Server 2003 R2
- Windows Vista
- Windows 7
- Windows 8
- Windows 8.1
- Windows 10
Қолдау көрсетілетін тілдер: орыс, ағылшын, неміс, испан, француз, итальян, болгар, поляк, латыш, литва, түрік, украин, хорват, грек, португал, румын, вьетнам, араб, қытай, жапон, корей, т.б.
Алдымен сіз бағдарламаның соңғы нұсқасын жүктеп алуыңыз керек Руфус:
Әртүрлі операциялық жүйелермен жүктелетін USB дискісін жасау үшін сізге қажет:
1. Утилита Руфус
2. USB дискісі (дыбыс деңгейі кейінірек USB дискісіне жазылатын ISO кескінінің өлшеміне байланысты)
3. Операциялық жүйенің ISO кескіні
Жүктелетін USB дискісін жасау процесі.
1. Утилитаны жүктеп алыңыз Руфус
2. Жүктелетін USB дискісіне қажетті амалдық жүйенің iso кескінін жүктеп алыңыз
3. Бағдарламаны іске қосыңыз Руфус
4. Ашылатын бағдарлама терезесінде бөлімнің ашылмалы тізімінде Құрылғықажетті USB дискісін таңдау керек

1-сурет Бағдарламада USB сақтау құрылғысын таңдау Руфус
5. Бөлімде Бөлімнің орналасуы және жүйе интерфейсінің түріашылмалы тізімде BIOS немесе UEFI бар компьютерлер үшін MBR (ең танымал опция) немесе UEFI бар компьютерлер үшін MBR немесе UEFI бар компьютерлер үшін GPT USB медиасын пайдалану үшін қажетті режимді таңдауға болады.

Күріш. 2 Бағдарламада бөлім схемасын және жүйелік интерфейсті таңдау Руфус
6. Бөлімде Файлдық жүйеАшылмалы тізімнен NTFS, FAT32, UDF немесе exFAT таңдауға болады.

Күріш. 3 Бағдарламада USB дискісінің файлдық жүйесін таңдау Руфус

Күріш. 4 Бағдарламада USB дискісі үшін кластер өлшемін таңдау Руфус
8. Жүктелетін USB дискісін жасау процесін жылдамдату үшін құсбелгі қойылғанын тексеру керек. Жылдам пішімдеу.
9. Дискінің кескіні бар белгішені басып, USB дискісіне жазылуы қажет операциялық жүйенің ISO кескінін таңдаңыз.

Күріш. 5 Бағдарламада USB дискісі үшін ISO кескінін таңдау Руфус
10. ISO кескінін таңдағаннан кейін ыңғайлы болу үшін бөлімде көрсетуге болады Жаңа көлем белгісі USB дискісіне жазылатын операциялық жүйенің атын тауып, түймесін басыңыз Бастау.

Күріш. 6 Дыбыс белгісін жасаңыз және жүктеуді жасау процесін бастаңыз
Бағдарламадағы USB дискісі Руфус
11. Жүктелетін USB дискісін жасау процесін бастағаннан кейін дискідегі барлық деректер жойылатынын ескертетін терезе ашылады. түймешігін басыңыз Жарайды.

7-сурет Rufus бағдарламасындағы дискідегі мәліметтердің жойылуы туралы терезе ескертуі
12. Жүктелетін USB дискісін жасауды аяқтағаннан кейін Rufus бағдарламасын жабуға болады. Амалдық жүйені орнатуды бастамас бұрын, алдымен BIOS жүйесінде дұрыс жүктеу басымдығын орнату керек.
Қате таптыңыз ба? Бөлектеп, Ctrl + Enter пернелерін басыңыз