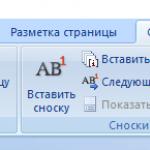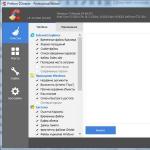Бәріңе сәлем. Ескертулер негізгі мәтіннен ауытқымай ақпараттың қай көзден алынғанын көрсетуге, пайдаланылған әдебиеттерге сілтеме жасауға немесе ұғымды егжей-тегжейлі түсіндіруге мүмкіндік беретінін білесіз бе? Word бағдарламасындағы түсіндірмелерді оңай басқаруға болады, өйткені олар автоматты түрде нөмірленеді және түсіндірме өлшемдері сөздер санына байланысты динамикалық түрде өзгереді. Оларды пайдалану арқылы сіз құжатқа кәсіби көрініс бересіз.
Алдымен мен түсіндірме деген не және олар не екенін айтамын, содан кейін бірнеше қадамнан кейін Word бағдарламасында түсіндірмелерді қалай жасауға болатынын көрсетемін. Бұл әдіс Word 2003/2007/2010/2013 үшін жұмыс істейді.
Сілтемелер дегеніміз не және олардың түрлері
Сілтеме дегеніміз не
Бұл сұраққа жауап беру үшін мен Уикипедияға қарадым және жақсырақ түсініктеме таба алмадым. Міне, өзіңіз оқыңыз
Түрлері
Бағдарламада ескертулердің екі түрі бар:
- Тұрақтылар - олар кейбір егжей-тегжейлі ескертпелер енгізу үшін қосылады.
- Соңы - дереккөзге сілтеме жасау үшін қойыңыз.
«Сілтемелер» функциясын табу
Біріншіден, Word бағдарламасында түсіндірмелерді қосу түймесі қай жерде бар екенін табу керек.

Орын табу
Енді курсорды қойғыңыз келетін жерге қойыңыз. 
Сілтеме жасау
Сілтемені кірістіру түймешігін басыңыз. Ол беттің төменгі жағында үстіңгі сызық нөмірі ретінде енгізіледі және бөлу сызығымен бөлінеді. Курсор автоматты түрде осы жолдың астына жылжиды және сіз бірден жазбаңызды енгізе аласыз.
- Егер сізге сілтеме беттің төменгі жағында емес (тұрақты түсіндірме сияқты), бірақ осы құжаттың соңында қажет болса, «Соңғы ескертуді кірістіру» түймесін пайдаланыңыз. Әдепкі бойынша олар рим цифрларымен нөмірленеді (I, II, III, т.б.).
- Жылдам пернелерді пайдалануға болады: Ctrl + Alt + F кәдімгі түсіндірме жасау үшін немесе соңғы ескертуді жасау үшін Ctrl + Alt + D.
Сыртқы көріністі теңшеу
Тінтуірді сілтеменің үстіне бірнеше секунд апарсаңыз, оның нені білдіретінін көре аласыз.
Бастапқыда ескертулер өсу ретімен нөмірленеді. Бұл параметрді нөмірлеу әрбір жаңа бетте (немесе әрбір жаңа бөлімде) 1-ден басталатындай етіп өзгертуге болады.

Сілтемелер бөлімінің төменгі оң жақ бұрышындағы Мәзір түймесін басыңыз. Терезеде мәзірден Пішім > Нөмірлеу тармағын таңдап, опцияны таңдаңыз.
- қаласаңыз, сандар мен таңбалармен белгілеңіз,
- егер сіз түсіндірме мәтінінің беттің төменгі жағында емес, мәтіннің астында пайда болуын қаласаңыз,
- нөмірлеуді белгілі бір саннан бастауды қаласаңыз, «Сілтемелер» бөлімінің төменгі оң жақ бұрышындағы «Мәзір» түймесін басыңыз. Ашылған терезеде барлық қажетті параметрлерді көрсетіңіз.
Ал егер таңбаны маркер ретінде пайдаланғыңыз келсе, «Таңба» түймесін пайдаланыңыз.
Аяғынан аяғына сілтемелер
Мен сізді таң қалдырғым келеді, бірақ түсіндірмелердің үздіксіз нөмірленуін жасау үшін сізге қарапайым сілтеме қою керек. Әдепкі бойынша, Word бағдарламасында оларға бүкіл құжатта нөмірлер тағайындалады.
Бейне
Қорытынды
Бар болғаны. Егер сіз де « » білгіңіз келсе, оны басыңыз.
Егер сізде сұрақтар болса, оларды түсініктемелерде сұраңыз. Сайттағы соңғы мақалалардан хабардар болғыңыз келсе, топтарға қосылыңыз (мәзірдегі сілтемелер) және ақпараттық бюллетеньге жазылыңыз.
Рефераттардағы, курстық жұмыстардағы және диссертациялардағы түсіндірмелерді пішімдеу ГОСТ Р 7.0.5-2008 мемлекеттік стандартымен реттеледі. Бұл стандартта сіз библиографиялық сілтемелердің ережелерін табасыз. Ал ғылыми еңбектердегі ескертулерге қойылатын жалпы талаптарды, сонымен қатар MS Word мәтіндік редакторында сілтемелер мен ескертулерді енгізу мүмкіндіктерін қарастырамыз.
Библиографиялық анықтамалардың түрлері
Курстық жұмыста немесе диссертацияда ескертулер жасамас бұрын, қай пішімдеу әдісі сізге қолайлы екенін шешіңіз. Ғылыми еңбектердегі библиографиялық сілтемелер үш тәсілмен пішімделеді. Олар болуы мүмкін:
- мәтінішілік;
- бет-бет;
- мәтіннен тыс.
Мәтіннен тыс сілтемелер жұмыстың соңында орналастырылған жеке тізім түрінде беріледі. Мұндай сілтемелер мәтін бойынша үздіксіз нөмірленеді. Сілтемелер тізімінің нөмірленуі олардың мәтіндегі нөмірленуіне сәйкес келеді.
Сілтемелерді пішімдеу
Мәтіндегі дәйексөзден кейін сілтеме нөмірі немесе белгі қойылады. Анықтамалық нөмір араб цифрларымен жазылады. Таңбалау бір немесе бірнеше жұлдызшамен (*) белгіленеді. Дәйексөзді қамтитын сөйлемнің соңында нүкте сілтеме белгісінен кейін (санның артында немесе жұлдызшадан кейін) қойылады.
Библиографиялық дизайн ГОСТ Р 7.0.5-2008 сәйкес болуы керек. Сілтемеде берілген міндетті ақпарат: автор, дереккөз аты, шығыс деректері және беттер саны. Сілтеме жасау кезінде дереккөзде дәйексөз орналасқан бет нөмірі немесе бет нөмірлерінің диапазоны беріледі.
Мысалы:
- «Дәйексөз» 1 .
- «Дәйексөз мәтіні» 2.
- __________________________________________
- 1 Петров, Н.И. Эконометриканың теориялық негіздері. – М., 2000. – Б.25.
- 2 Иванов, И.И. Социологиялық сауалнама нәтижелері. – Қазан, 2013. – 8-9 б.
Түсіндірмелерді қосу
Word бағдарламасында түсіндірмелерді қалай жасауға болады? Мысал ретінде MS Word мәтіндік редакторының (2010) көмегімен түсіндірмелерді қосу алгоритмін қарастырайық.
- Курсорды сөзден кейін бірден орналастырыңыз, одан кейін сілтеме нөмірі болуы керек.
- Бағдарламаның жоғарғы мәзірінде біз Сілтемелер - Сілтемелер қойындысын табамыз. «Сілтемені енгізу» опциясын таңдаңыз. Оны тінтуірдің сол жақ түймешігімен басыңыз.
- Беттің төменгі жағында оның нөмірі бар ескерту терезесін көреміз.
- Осы өріске түсіндірменің мазмұнын (библиографиялық анықтама) енгізіңіз.
Ескерту пішімделген: беттің төменгі жағындағы жолдың астында сілтеме жазылады, оның нөмірі мәтінге енгізіледі.
Ескертулерді қолмен нөмірлеуге болады. Автоматты нөмірлеу мүмкіндігін де пайдалануға болады. Мұны істеу үшін «Сілтемелер» қойындысына өтіп, осы қойындының төменгі оң жақ бұрышындағы көрсеткіні басыңыз. Ашылған терезеде сілтемелердің нөмірленуін, дизайнын және орналасуын конфигурациялаймыз.
Сізді мақалалар қызықтыруы мүмкін
Түсіндірме - бұл нақтылауды қажет ететін сөздің үстіндегі сан. Word бағдарламасында ол екі бөлікке бөлінген. Біріншісі - сөздің үстіндегі нақты сан. Екіншісі - беттің төменгі жағындағы сөздің нақты немесе қысқаша түсіндірмесі бар сан.
Сілтемелер көбінесе курстық жұмыстарда, диссертацияларда, ғылыми баяндамаларда және рефераттарда жиі кездеседі, олар әртүрлі жанрдағы кітаптарда кездеседі; Сондықтан Word бағдарламасында түсіндірме жасау үшін келесі ұсыныстармен танысу керек.
Word 2007-2013 бағдарламасында классикалық ескертуді қалай жасауға болады?
Беттің соңында сөзге сілтеме жасау үшін мына қадамдарды орындаңыз:
- Құжатты ашады. Біз нақтылауды қажет ететін сөзді немесе сөйлемді табамыз. Курсорды сөздің артына қойып, «Сілтемелер» қойындысына өтіңіз. «Сілтемені енгізу» таңдаңыз.
- Бағдарлама сізді автоматты түрде беттің соңына апарады, онда қазірдің өзінде нөмір мен түсіндіруге арналған орын болады.

- Түсіндірме қосайық.

- Төмендегі ескертулерді де дәл осылай жасаймыз.
Түсіндірме жазуды және транскриптті құжаттың соңына қалай қоюға болады?
Сөздің транскрипциясын парақтың соңына емес, бүкіл құжаттың соңына қою қажет болатын кездер болады. Ол үшін келесі әрекеттерді орындаймыз:
- Курсорды нақтылауды қажет ететін сөздің артына қойып, «Сілтемелер», «Соңғы ескертуді кірістіру» таңдаңыз.

- Түсіндірме кеңістігі беттің емес, бүкіл құжаттың соңында пайда болады.

Бетке сілтемелерді қалай жасауға болады?
Ескертпелер әр бетте, яғни бет-бетте орналастырылғанын қаласаңыз, мына қадамдарды орындаңыз:
- Сілтемені бөлектеңіз. «Сілтемелер» қойындысына өтіңіз, параметрлерге өту үшін көрсеткіні басыңыз.

- Түсіндірмелердің түрін орнатыңыз. Біз «Әр бөлім үшін» көрсетеміз немесе бетті орнатамыз.

Word бағдарламасында пайдаланушыға қажетті көптеген функциялар бар. Бұл мақалада біз осы функциялардың бірін қарастырамыз - құжатқа ескертулерді орналастыру.
Көбінесе сіз оларды көркем әдебиеттен, ғылыми әдебиеттерден немесе журналдардан таба аласыз. Олар сонымен қатар түсіндірме жазбаларда, есептерде, курстық жұмыста және дипломдарда қолданылады.
Олардың көмегімен автор құжатта қолданылған сөзге немесе сөз тіркесіне түсініктеме бере алады, егер ол аббревиатура болса, онда оны декодтау. Сілтемені мәтін бөлігі алынған әдебиетті кірістіру үшін де пайдалануға болады.
Олар оқырман үшін де өте ыңғайлы, өйткені оқу кезінде олар негізгі мәтінге ешқандай қатысы жоқ әртүрлі түсіндірме сөз тіркестеріне алаңдамайды. Ал қажет болса, автордың берген түсіндірмесіне төмен қарап, қарауға болады.
Сонымен, Word бағдарламасында ескертулер жасау үшін құжатты ашып, «Сілтемелер» қойындысына өтіңіз. Міне, бізді қызықтыратын бөлім.
Беттің төменгі жағында
Беттің соңында кәдімгі түсіндірме жасау үшін курсорды қажетті сөзден немесе сөз тіркесінен кейін қойып, түймені басыңыз. «Сілтемені енгізу». Содан кейін төменде қажет түсіндірмені жазыңыз.
Бұл жағдайда олар құжатта ретімен нөмірленеді. Бір параққа тағы біреуін қосыңыз - 2 саны болады, содан кейін келесіде - 3 саны болады және т.б.

Құжаттың соңында
Оны құжаттың соңына кірістіру үшін түймені басыңыз «Соңғы жазбаны енгізу». Осылайша, мәтінде жасалғандардың барлығы құжаттың соңында көрсетіледі;

Енді оларға қолдануға болатын барлық функцияларды қарастырайық. «Сілтемелер» бөліміндегі шағын көрсеткіні басыңыз. Нәтижесінде олар үшін қажетті параметрлерді көрсетуге болатын терезе ашылады.

Әр бетте 1-ден
Әрбір парақта жаңадан бастау үшін ескертулерді нөмірлеу қажет болса, функциялар терезесінде төмендегі суретте көрсетілгендей параметрлерді конфигурациялаңыз. Қажетті сан пішімін таңдауға болады.
«Кірістіру» түймесін бассаңыз, ол конфигурацияланған параметрлері бар осы бетке бір рет қосылады. Егер сіз «Қолдану» түймесін бассаңыз, кейінірек түймені басқан кезде «Сілтемені енгізу», әрбір жаңа бет үшін нөмірлеу басынан басталады.

Мәтіннен кейін
Параметрлер жолағында беттің төменгі жағында емес, мәтіннің төменгі жағында түсіндірме қосуды таңдауға болады.

Әрбір бөлім үшін 1
Егер мәтін бөлімдерге немесе тарауларға бөлінген болса және нөмірлеу әр тарауда басынан басталуы керек болса, функциялар терезесінде нөмірлеуді таңдаңыз. «Әр бөлімде».

Әрбір тараудың соңында болуы керек екенін ескеріңіз «Бөлім үзілімі (келесі беттен)». Мұны істеу үшін қойындыда «Бет орналасуы»«Үзілістер» ашылмалы тізімін ашып, оның ішінен таңдаңыз «Келесі бет».

Сан пішімін бір бөлімде 1, 2, 3... орнына A, B, C... етіп өзгерткіңіз келсе, онда функциялар терезесінде сан пішімін таңдап, қолдану түймесін басыңыз. «Ағымдағы бөлімге», содан кейін төменгі жағындағы «Қолдану» түймесін басыңыз.
Сол сияқты, сіз оларды бір бөлімге мәтіннен кейін бірден қосып, екіншісіне парақтың төменгі жағына қоюға болады.

Бөлімнің соңында
Ескертулер беттің соңында емес, әр бөлімнің соңында пайда болуын қамтамасыз ету үшін төмендегі суретте көрсетілгендей Функциялар терезесіндегі опцияларды конфигурациялаңыз.
Егер сіз өтініш беруді таңдасаңыз «Ағымдағы бөлімге», содан кейін олардың барлығы таңдалған бөлім үшін ғана соңында болады. Барлық қалғандары үшін олар әр парақтың төменгі жағында тәртіппен қалады. Егер сіз өтініш беруді таңдасаңыз «Барлық құжатқа», содан кейін әр бөлімнің соңында түсіндірмелер пайда болады.

Курсорды олардың кез келгенінің үстіне апарған кезде оның мәтіні көрсетіледі. Мәтінде оны екі рет шертсеңіз, Word бағдарламасында түсіндірілетін бет ашылады. Оның мәтіннің қай жерде орналасқанын көру үшін тінтуірдің көмегімен қажетті түсіндірмені екі рет шертіңіз.
Ескертулерді қалай жоюға болады
Ескертуді жою үшін курсорды оның артына қойып, Backspace пернесін екі рет басыңыз.

Ол маған Word бағдарламасында түсіндірме жасау үшін білу керек барлық жайттар туралы айтып берген сияқты. Егер сізде сұрақтар болса, оларды түсініктемелерде сұраңыз, мен көмектесуге тырысамын.
Осы мақаланы бағалаңыз: (1
рейтингтер, орташа: 5,00
5-тен)
Веб-шебер. Ақпараттық қауіпсіздік мамандығы бойынша жоғары білім. Көптеген мақалалар мен компьютерлік сауаттылық сабақтарының авторы
- Тінтуір курсорын нақтылауды қажет ететін сөзден кейін қойыңыз.
- Оны таңдаңыз.
- «Сілтемені кірістіру» (немесе «Сілтемені енгізу») таңдаңыз.
- Сілтеменің реттік нөмірі ерекшеленген сөздің жанында және беттің соңында (жолдың астында) пайда болады.
- Жолдың астына мәтінді енгізесіз - түсіндірме түсініктеме немесе берілген ақпарат көзі.
- «Сілтемелер» бөліміне өтіңіз.
- «Сілтемелер» блогында төменгі оң жақ бұрыштағы белгішені - шаршыдағы кішкентай көрсеткіні басыңыз.
- Сіздің алдыңызда сілтемелердің пішімін, орналасуын және нөмірлеу мүмкіндіктерін орнату үшін терезе ашылады.
- «Ережелер» бағанында «Сілтемелер» тармағын таңдаңыз.
- Ашылмалы тізімде сілтемелердің орнын көрсетіңіз - мәтін бір немесе бірнеше бағандарға орналастырылады, құжатта үздіксіз нөмірлеу болады ма, түсіндірмелерді көрсету үшін қандай белгілер қолданылады.
- Содан кейін «Қолдану» түймесін басыңыз.
- Тінтуір курсорын түсіндіруді қажет ететін сөздің жанына қойыңыз.
- «Сілтемелер» қойындысына өтіңіз.
- «Сілтемелер» бөлімінде «Соңғы ескертуді енгізу» опциясын табыңыз.
- Оны басыңыз.
- Меңзер қойылған жерде сілтеме белгісі пайда болады және құжаттың соңында ұқсас белгілеумен көлденең сызық пайда болады.
- Пікіріңізді жолдың астына жазыңыз.
- «Сілтеме» қойындысында «Сілтемелер» блогына өтіңіз.
- Төменгі оң жақ бұрыштағы көрсеткі белгішесін басыңыз.
- Пайда болған терезеде «Соңғы жазбалар» элементін және олардың орнын – мәтіннің немесе бөлімнің соңын белгілеңіз.
- Сілтемелерді және нөмірлеу түрін көрсету үшін таңбаларды таңдауды жалғастырыңыз.
- «Қолдану» түймесін басыңыз.
- Мәтінде тараулар, бөлімдер және әрбір осындай блок нөмірленетін болса, «Бөлім үзілісін» орнатуды ұмытпаңыз. Ол үшін «Бет орналасуы» - «Үзілістер» - «Бөлім үзілістері» бөліміне өтіңіз. «Келесі бетті» таңдаңыз.
- Кейбір жағдайларда автор әртүрлі тараулар немесе абзацтар үшін әртүрлі түсіндірме белгілерін қоюды жөн көреді. Ол үшін сілтеме параметрлерінде сан пішімін таңдаған кезде «Қолдану» - «Ағымдағы бөлімге» таңдаңыз.
Әрбір автордың алдында тұрған міндеттердің бірі – өз шығармасының мәнін оқырманға жеткізу. Терминдердің немесе нақты сөздіктің болуы бұл процесті қиындатады.
Сілтемелер - түсіндірме пікірлерге арналған арнайы сілтемелер. Сілтемелерді көрсету үшін сандар мен белгілер қолданылады. Автор мәтіндегі таңбаларды қажетті орындарға қолмен орналастырады. Ескертпелер әр беттің төменгі жағында немесе бүкіл мәтіннің соңында орналастырылуы мүмкін. Түсіндірмелерді орналастыру мүмкіндігі MS Word мәтіндік редакторында да қарастырылған.
Word бағдарламасында түсіндірмелерді қалай жасауға болады: мәтіннің ортасына түсініктемелерді орналастырыңыз
Сілтеменің бұл түрі оқырман үшін ең қолайлы, себебі ол негізгі мәтінмен бір бетте ұсынылған ақпарат көзін немесе түсіндірме түсіндірмені көруге мүмкіндік береді. Сізге алаңдап, құжаттың соңына өтіп, содан кейін оралудың қажеті жоқ. Мәтіндегі түсіндірмелерді қалай қоюға болады?
Дайын мәтінмен жұмыс
Бірінші сериялық нөмір – «1» («А»). Үздіксіз нөмірлеуді жүзеге асыруға немесе әр бетте бірінен бастауға болады.
Алдын ала орнату
Түсіндірмелерді одан әрі орналастыру мәселесін мәтінді жазу алдында шешуге болады.


Word бағдарламасында түсіндірмелерді қалай жасауға болады: түсіндірмелерді құжаттың соңына қойыңыз
Түпнұсқалар көбінесе ақпаратты ұсыну кезінде автор сілтеме жасайтын әдебиетті көрсету үшін қолданылады. Олар бүкіл құжаттың соңында немесе әрбір бөлімнің соңында орналасуы мүмкін. Мұндай байланыстарды орнатудың бірнеше жолы бар.
Дайын құжатпен жұмыс


Сілтемені алдын ала конфигурациялау
Мәтінді жоспарлау және құрылымдау сатысында соңғы ескертулердің орналасуы мен нөмірленуінің ерекшеліктерін көрсетуге болады.


Word бағдарламасындағы сілтемелер: қолданба мүмкіндіктері
Егер сіз әр бетте түсініктемелер орналастыратын болсаңыз, олардың сыртқы түрі (бағандар саны) мен белгіленуі туралы шешім қабылдау керек.


Мәтінде дұрыс орналастырылған ескертулер ұсынылған материалды түсінуді айтарлықтай жеңілдетеді.