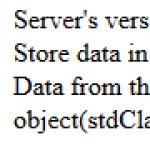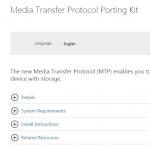Қазіргі смартфондар енді компьютерге қосылуды қажет етпейді. 2000 жылдардың бірінші жартысында коммуникаторға немесе смартфонға тек ДК көмегімен жаңа нәрсені орнату мүмкін болды. Сол күндері компьютер мобильді құрылғының маңызды параметрлері үшін де қажет болды. Енді Android жүйесін компьютерге еш қиындықсыз қосуға болады, бірақ бұл әрекет өте сирек қажет болды. Бірақ біз сізге телефонды компьютерге қалай қосу керектігін айтамыз.
Бір сымды және көптеген сымсыз қосылу әдістері бар. Біріншісі - ең оңай, бірақ онымен проблемалар көп. Кейде компьютер құрылғыны көрмейді, бұл пайдаланушыда табиғи истериканы тудырады. Бұл материалда біз дәл осы жағдайда көмектесуге тырысамыз.
Смартфонды компьютерге сым арқылы қоссаңыз, бірақ жұмыс үстелінің операциялық жүйесі бұған ешқандай әсер етпесе, бірнеше қарапайым қадамдарды орындау керек:
- USB кабелін ауыстырыңыз. Өйткені, кейбір сымдар тек энергияны беру үшін қызмет етеді - олар жай ғана ақпарат ағынымен жұмыс істей алмайды. Бұл әсіресе қытайлық интернет-дүкендерден сатып алынған кабельдерге қатысты.
- Сымды басқа USB портына қосып көріңіз. Жоғары жылдамдықты USB 3.0 қосқыштары кейде оларға қосылған кейбір құрылғыларды танымайтыны атап өтілді. Сондықтан құрылғыны ескі USB 2.0 портына қосып көріңіз.
- Гаджетті басқа компьютерге қосып көріңіз. Ол операциялық жүйенің басқа нұсқасын пайдаланып жұмыс істегені жөн. Егер мұндай мәселе сонда байқалса, онда сіздің microUSB қосқышыңызға немесе басқа компоненттерге бірдеңе болды. Өкінішке орай, біз бұл мәселеде көмектесе алмаймыз - смартфонды жөндеу қажет болады.
Басқа сымды қосылым ақаулары
Мұны бәрі де күдіктенбейді, бірақ құлпы ашылған құрылғыны компьютермен синхрондауға болмайды. Егер сіз Android-ді компьютерге USB арқылы қосуды шешсеңіз, алдымен кодты енгізіңіз, үлгі сызыңыз немесе саусақ ізін беріңіз. Әрине, бұл қауіпсіз құлпы жоқ құрылғыларға қатысты емес.
USB арқылы Windows XP жүйесі бар компьютерге қосылу да белгілі бір ақауларды тудырады. Оның танымал болған кезде сенсорлық экранды смартфондар болған жоқ, сондықтан оған сәйкес драйверлер әдепкі бойынша салынбаған. Жағдайды Media Transfer Protocol (MTP) жүктеп алу арқылы түзете аласыз.

Кез келген басқа компьютерде драйверді орнату қажет болуы мүмкін. Ол әдетте USB арқылы бірінші рет қосылғанда автоматты түрде орнатылады. Бірақ жүйеге бірдеңе кедергі келтіретін ерекше жағдайлар бар. Егер бұл сізге қатысты болса, онда « құрылғы менеджері« Тізімде сіз қазір атауы жоқ, сары леп белгісімен белгіленген құрылғыңызды көресіз. Оны тінтуірдің оң жақ түймешігімен басып, « Жаңарту« Содан кейін қалқымалы мәзірдегі кеңесті орындаңыз. Осылайша, драйверді сәйкес Microsoft дерекқорынан автоматты түрде іздеуге немесе компьютерде сақталған драйверді орнатуға болады (одан кейін оны алдымен өндірушінің ресми веб-сайтынан жүктеп алу керек).
Қосылған «» режимі де компьютерге қосылуды қиындатуы мүмкін. USB модем« Жол бойында мүгедек» Параметрлер» - « Сымсыз желі» - « Көбірек» - « Модем режимі».

Айта кету керек, смартфондарда ДК-ге сымды қосылудың бірнеше режимі бар. Компьютеріңіз қолдамайтын біреуін кездейсоқ таңдаған болуыңыз мүмкін. Сәйкес хабарландыруды басу арқылы режимді өзгертуге болады (ол әрқашан құрылғы компьютерге қосылған кезде көрсетіледі). MTP (медиа құрылғысы) режимін қосу керек.

Соңында, USB жөндеуді қосу кейбір жағдайларда көмектесе алады. Ол үшін келесі әрекеттерді орындаңыз:
1-қадам.Бөлімді ашыңыз» Параметрлер«және элементті табыңыз» Әзірлеушілер үшін».

2-қадам.Бұл бөлімде « элементтің құсбелгісін қойыңыз. USB жөндеу».

Wi-Fi арқылы компьютерге қосылу
Android жүйесін компьютерге кабельді пайдаланбай қосудың бірнеше жолы бар. Осы мақсаттар үшін Wi-Fi технологиясын пайдаланудың ең оңай жолы. Әрине, сіздің пәтеріңізде маршрутизатор болуы керек, өйткені байланыс оның көмегімен жүзеге асырылады.
Теориялық тұрғыдан, кірістірілген құралдарды пайдаланып синхрондауға болады, бірақ бұл жол тым ұзақ және күрделі. Сондықтан пайдалануды ұсынамыз Airdroidнемесе басқа ұқсас қолданба. Оның мысалын компьютерге ауа арқылы қалай қосу керектігін анықтау үшін қолданайық:
1. Airdroid орнатып, іске қосыңыз.
2. Сіз алғаш рет іске қосқан кезде тіркелгіні тіркей аласыз немесе көзге көрінбейтін түймені басуға болады. Кейінірек кіріңіз».
3. Әрі қарай, бағдарлама барлық кіріс хабарландыруларды компьютерге жіберуді ұсынады. түймешігін басыңыз Қабылдау« Кейбір жағдайларда сіз қосымша параметрлердің сәйкес бөліміне ауыстырыласыз, онда сіз Airdroid хабарландыруларын көрсету қызметінің жанындағы құсбелгіні қоюыңыз керек.

4. Одан кейін файлдарды компьютерге тасымалдауға, экранды жазуға, скриншоттарды алуға және басқа әрекеттерді орындауға болады. ДК-де бұл үшін браузерді ашып, қолданбаның жоғарғы жолында көрсетілген мекенжайға өту керек.

5. Тіркелгіні тіркесеңіз, қарапайым URL мекенжайына өту арқылы синхрондауға болады: web.airdroid.com.

6. Қосылымды тоқтатқыңыз келсе, қолданбаға өтіп, « Ажырату« Сіз сондай-ақ « Шығу", содан кейін оның әрекеттерін растады.
Телефонды компьютерге қосудың әртүрлі жолдары бар - синхрондау сымды және сымсыз болуы мүмкін. Сіз Android құрылғыларын және iPhone, iPad және т.б. құрылғыларды синхрондауға болады.
Телефонды компьютерге қалай қосуға болады? Бұл мақалада біз бірнеше әдістерді қарастырамыз және қайсысы ең қолайлы екенін анықтаймыз.
Смартфонды компьютерге қалай қосуға болады USB флеш
Бірінші және ең оңай жолы. Көптеген файлдарды телефоннан компьютерге немесе керісінше жылжыту қажет болғанда, бұл әдіс ең қолайлы, өйткені ол салыстырмалы түрде қысқа уақыт аралығында қуатты деректер ағынын тасымалдауға мүмкіндік береді. Бүгінгі күннің ең жетілдірілгені - USB 3.1 Gen2 - деректерді 10 Гбит/С дейінгі жылдамдықпен тасымалдауды қамтамасыз етеді. 3.0 интерфейсі бар құрылғыларды 2.0 қосқышы бар құрылғыларға қосқанда, қосылым жұмыс істейді, бірақ деректер ағынының тығыздығы шектеледі ең кішкентай ұрпақтың маркері, біздің жағдайда шнурдың жағына 
Телефон USB арқылы компьютерге көрінбесе не істеу керек
Алдымен телефоныңыз бен компьютеріңіздің USB порттары жұмыс істеп тұрғанын, құрылғы драйверлерінің орнатылған-орналмағанын анықтап, қосылған құрылғылар тақтасында көріну мүмкіндігін тексеру керек.

Мұның ешқайсысы көмектеспесе, қоюға тырысыңыз USB флеш басқа компьютер портына үшінші тарапты да пайдалануға болады USB флеш ақаулық аппараттық құралда екеніне сенімді болмасаңыз, кабель. Көбінесе проблемалар жабдықты дұрыс пайдаланбаудан немесе жұмыс істеуге қажетті драйверлердің болмауынан туындайды.
арқылы телефонды компьютерге қалай қосуға боладыСымсыз дәлдiк
Кез келген сенсорлық смартфон жабдықталғанСымсыз дәлдiк модуль, оның арқасында сіз телефонды және ноутбукты, тіпті егер пайдаланушының арсеналында қосымша адаптері болса, жұмыс үстелі компьютерімен телефонды синхрондауға болады. Бұл әдіс сымсыз қосылымда сигнал сапасы мен тарату жылдамдығы сияқты дизайн кемшіліктерінің болуына байланысты өнімділігі төмен, бірақ тарату тұрғысынан ол трендтердің бірі болып шықты, өйткені ол қажет емес. синхрондау үшін қосымша сым жәнеСымсыз дәлдiк Модуль қазір әрбір смарт гаджетте бар. 
- Телефонды қосудың ең жылдам жолы - бұлСымсыз дәлдiк арнайы қосымшаны орнату арқылы мүмкін;
Сымсыз дәлдiк телефонды жиі пайдаланатын және сыммен немесе барлығымен шектелмейтін жағдайларда анағұрлым оңтайлы USB флеш порттар толығымен толтырылған. Тасымалдау жылдамдығының ең кең ауқымы және критикалық емес шектеулері бар;
Деректерді қарапайым тасымалдау үшін біз эмуляциядан стандартты бағдарламаны қолданамыз FTP сервер, мысалы, сіз таң қаласыз « FTP сервері « Олардың кез келгенін табуға болады Play Market, оларды пайдалану өте оңай.
арқылы телефоныңызды толық бақылау қажет болсаСымсыз дәлдiк модульден утилиталардың бірін жүктеп алуға болады Phone Explorer және AirDroid қолданбаларын таңдау арқылы Play Market. Қолданбалардың бірін жүктеп алып, орнату арқылы сіз аласыз IP құрылғыларды жұптағаннан кейін кез келген шолғыштың мекенжай жолына енгізілуі керек мекенжай. Осылайша, біз әдеттегідей қол жетімсіз басқаруға мүмкіндік беретін интерфейсті ашамыз USB флеш телефонның қосылу мүмкіндіктері, мейлі ол қоңырауды басқару жәнеҚЫСҚАША ХАБАР ҚЫЗМЕТІ, немесе құрылғыны камера ретінде қосу Сирек жағдайларда ғана қолданылатын ең ескірген және аз эргономикалық әдіс. Оның кемшіліктері - өте шектеулі диапазон және тітіркендіргіш баяу деректерді беру жылдамдығы. Барлық! Сіз жұмыс істей аласыз. Көріп отырғаныңыздай, телефонды компьютерге қосуда күрделі ештеңе жоқ
Компьютер мен телефонды Bluetooth арқылы синхрондаңыз

Қазіргі заманғы пайдаланушылардың көпшілігінде жеке компьютер ғана емес, сонымен қатар қалта фото және бейне камералары, суреттермен және құжаттармен жұмыс істеу құралдары, сондай-ақ музыкалық ойнатқыштар ретінде пайдаланылатын мобильді құрылғылар бар. Файлдарды портативті құрылғыдан компьютерге тасымалдау мүмкіндігін алу үшін осы екі құрылғыны қалай қосу керектігін білу қажет. Бұл туралы осы мақалада айтатын боламыз.
Телефонды немесе планшетті қосудың үш жолы бар - сымды, USB кабелін пайдалану және сымсыз - Wi-Fi және Bluetooth. Олардың барлығының артықшылықтары мен кемшіліктері бар. Әрі қарай, біз барлық нұсқаларды толығырақ талдаймыз.
1-әдіс: USB кабелі
Екі құрылғыны қосудың ең оңай жолы - бір жағында микро USB қосқышы және екінші жағында стандартты USB қосқышы бар кәдімгі кабель. Қосқыштарды араластыру мүмкін емес - біріншісі телефонға, екіншісі компьютерге қосылады.

Қосылғаннан кейін ДК жаңа құрылғыны анықтауы керек, ол арнайы сигналмен және тапсырмалар тақтасындағы құралдар кеңесімен көрсетіледі. Құрылғы қалтада пайда болады «Компьютер», және сіз онымен кәдімгі алынбалы диск сияқты жұмыс істей аласыз.

Бұл қосылымның кемшілігі смартфонның ДК-ге қатаң байланысты болуы. Дегенмен, бәрі кабельдің ұзындығына байланысты. Көп жағдайда бұл өте қысқа, бұл тым ұзын сым арқылы жіберілген кезде қосылым мен деректердің жоғалуы мүмкін.
USB артықшылығы үлкен көлемдегі ақпаратты тасымалдауға, мобильді құрылғының кірістірілген жадына қол жеткізуге және жалғанған құрылғыны веб-камера немесе модем ретінде пайдалану мүмкіндігін беретін жоғары тұрақтылықты қамтиды.
Құрылғылар комбинациясының қалыпты жұмыс істеуі үшін әдетте драйверлерді орнату түрінде ешқандай қосымша әрекеттерді орындаудың қажеті жоқ. Кейбір жағдайларда телефонда немесе планшетте қосылымды мәжбүрлеу қажет болады.

сондай-ақ оның қандай көлемде пайдаланылатынын таңдаңыз.

Осыдан кейін сіз жұмысқа кірісе аласыз.
2-әдіс: Wi-Fi
Мобильді құрылғыны Wi-Fi арқылы компьютерге қосу үшін алдымен сәйкес адаптер қажет. Ол қазірдің өзінде барлық ноутбуктерде бар, бірақ жұмыс үстелі компьютерлерінде ол өте сирек кездеседі және тек жоғары деңгейлі аналық платаларда, бірақ ДК үшін бөлек модульдер сатылымға шығарылады. Қосылымды орнату үшін екі құрылғы да жергілікті IP мекенжайлары арқылы деректерді тасымалдауға мүмкіндік беретін бір сымсыз желіге қосылуы керек.
Wi-Fi арқылы қосылудың екі кемшілігі бар: күтпеген жерден қосылудың жоғалу мүмкіндігі, ол бірқатар себептерге байланысты болуы мүмкін, сонымен қатар қосымша бағдарламалық жасақтаманы орнату қажеттілігі. Артықшылығы - максималды ұтқырлық және құрылғыны (қосылу орнатылған жағдайда) оның мақсаты бойынша пайдалану мүмкіндігі.
Телефонды компьютерге қосуға арналған бірнеше бағдарламалар бар және олардың барлығы құрылғыны браузер арқылы орнатуды және одан кейін қашықтан басқаруды қамтиды. Төменде кейбір мысалдар келтірілген.

3-әдіс: Bluetooth
Бұл қосылым әдісі USB кабелі болмаса және сымсыз желіге қосылу мүмкіндігі болмаса пайдалы. Bluetooth адаптерлерінің жағдайы Wi-Fi-мен бірдей: компьютерде немесе ноутбукте сәйкес модуль болуы керек. Телефонды Bluetooth арқылы қосу төмендегі сілтемелердегі мақалаларда сипатталған стандартты жолмен жүзеге асырылады. Барлық қадамдарды орындағаннан кейін құрылғы қалтада пайда болады «Компьютер»және баруға дайын болады.
iOS қосылымы
Apple құрылғыларын компьютерге қосуда ерекше ештеңе жоқ. Барлық әдістер олар үшін жұмыс істейді, бірақ синхрондау үшін компьютерге қажетті драйверлерді автоматты түрде орнататын немесе барларын жаңаратын соңғы шығарылымды орнату қажет.
Қосылғаннан кейін құрылғы осы компьютерге сенуге болатынын сұрайды.

Содан кейін пайдалану опциясын таңдауды сұрайтын AutoPlay терезесі ашылады (егер ол Windows параметрлерінде өшірілмесе), содан кейін файлдарды немесе басқа әрекеттерді тасымалдауды бастауға болады.

Қорытынды
Жоғарыда айтылғандардың барлығынан келесі қорытынды жасауға болады: телефонды немесе планшетті компьютерге қосуда күрделі ештеңе жоқ. Сіз өзіңіз үшін ең қолайлы немесе жалғыз қолайлы әдісті таңдай аласыз және құрылғыларды қосу үшін қажетті қадамдарды орындай аласыз.
Қазіргі заманғы ұялы телефондар тек байланыс құралы ғана емес, сонымен қатар күнделікті істерде тұрақты көмекші болды. Android, iOS немесе Windows негізіндегі смартфонға ие бола отырып, сіз мәтіндік құжаттармен және презентациялармен жұмыс жасай аласыз, фотосуреттерді өңдей аласыз, Интернетті шолып, файлдарды жүктей аласыз, сондай-ақ күрделі есептеулер немесе есептеулер жүргізу үшін арнайы құралдарды пайдалана аласыз. Мобильді құрылғылар сонымен қатар ойын ойнауға, музыка тыңдауға немесе бейнелерді көруге болатын ойын-сауық орталығы болып табылады.
Мобильді құрылғының жадын қажетті мазмұнмен толтыру үшін оны компьютермен синхрондау қажет. Құрылғының өзіне және ол қолдайтын қосылу әдістеріне байланысты телефонды ноутбукке немесе компьютерге қосудың бірнеше жолы бар. Көбінесе телефон USB дискісі ретінде қосылады және жабық файлдық жүйені пайдаланатын құрылғылар үшін арнайы бағдарламалық жасақтаманы орнату қажет болады.
Мақалада жылдам шарлау
USB флэш-дискісі
Android операциялық жүйесіне негізделген құрылғыны немесе ашық файлдық жүйесі бар басқа құрылғыны компьютерге қосу үшін сізге қажет:
- Мобильді құрылғымен бірге келген сәйкес USB кабелін пайдаланып телефонды компьютерге қосыңыз. Егер мұндай кабель болмаса, оны кез келген компьютерлік жабдық немесе сандық электроника дүкенінен сатып алу керек. Apple құрылғыларынан басқа заманауи смартфондардың басым көпшілігі micro-USB стандартын пайдаланады.
- Жаңа құрылғының қосылғанын көрсететін дыбыстық хабарландыруды күтіңіз.
- Телефонда қосылу әдісіне сұрау пайда болғанда, «USB жады» (немесе құрылғы үлгісіне байланысты «Алынбалы диск») таңдаңыз.
- Компьютерде бағдарламалық құралды орнату аяқталғанша күтіңіз және «Құрылғы пайдалануға дайын» деген хабар пайда болады. Телефонды компьютерге бірінші рет қосып жатпасаңыз, бұл хабар шықпауы мүмкін.
- «Компьютер» қалтасын ашыңыз және сол жерден жалғанған телефонды табыңыз, оның көмегімен сіз кәдімгі флэш-дискідегідей жұмыс істей аласыз.
Бағдарламалық қамтамасыз ету
Егер пайдаланушы құрылғыларды синхрондау үшін қосымша мүмкіндіктерді қажет етсе немесе ұялы телефонда жабық файлдық жүйе болса, компьютерге қосылу үшін сізге қажет:
- Интернет браузерін ашыңыз.
- Мобильді құрылғы өндірушісінің ресми веб-сайтына өтіңіз (мысалы, Apple.com).
- Жүктеп алулар бөлімін немесе бағдарламалық құрал бөлімін ашыңыз.
- Синхрондау үшін бағдарламаның ағымдағы нұсқасын жүктеп алыңыз.
- Жүктеп алынған файлды іске қосып, экрандағы нұсқауларды орындау арқылы бағдарламаны орнатыңыз.
- Сәйкес кабель арқылы телефонды компьютерге қосыңыз.
- Дыбыстық хабарландыруды және құрылғының жұмыс істеуге дайын екендігі туралы хабарды күтіңіз.
- Орнатылған бағдарламаны іске қосыңыз.
- Қолданбаның мүмкіндіктерін пайдаланып телефонның мазмұнымен жұмыс жасаңыз.
Бағдарламаның функционалдығы туралы ақпаратты алу үшін компьютер пернетақтасындағы F1 түймесін басуға болады.
Бір күні одан деректерді компьютерге және мүмкіндігінше жылдам тасымалдау міндеті туындайды. Мұнымен күресу қиын емес - тек смартфонды ноутбукке қосу керек. Қосылымды әртүрлі әдістермен жасауға болады. Біз оларды мақаламызда ұсынамыз.
Смартфонды компьютерге USB арқылы қалай қосуға болады
Смартфонға компьютерге сәйкес қосылымды таңдау сіз өзіңізге қойған тапсырмаға байланысты. Мысалы, егер біз деректердің үлкен көлемі туралы айтатын болсақ, онда бұл жөн. Смартфонды немесе рөлінде пайдалануды жоспарласаңыз, сіз де осы әдіске жүгінуіңіз керек.
Мұндай байланыстың қандай артықшылықтары бар?
- Ақпарат жылдам беріледі.
- Содан кейін пайдаланушы гаджетті әртүрлі мақсаттарда пайдаланады.
- Құрылғы қосылу процесінде веб-камера рөлін атқарады.
- Қосылымның бұл түрі ұялы телефонның ішкі каталогтарына қол жеткізуді қамтамасыз етеді.
Әрине, USB арқылы қосылудың да белгілі бір кемшіліктері бар. Мысалы, сіз өзіңізді компьютерге «байланған» сезінесіз. Басқаша айтқанда, сіз өзіңіздің еркіндігіңіздің шектелуімен алдын ала келісімге келуіңіз керек.
Бірақ телефонды компьютерге USB арқылы қалай қосуға болады? Бәрі оңай. Ұялы телефон мен компьютер портын қосу керек. Бұған microUSB немесе USB кабелі көмектеседі. Құрылғыда қажет режимді таңдаңыз. Біз режимдер, веб-камералар немесе модемдер туралы айтып отырмыз.
Әдетте, драйверлерді орнатудың қажеті жоқ. Бірақ ерекше жағдайлар да бар. Мысалы, смартфон экранының төменгі жағында жаңа құрылғы қосылып жатқанын көрсететін хабар пайда болса. Бұл жағдайда Интернетті тексеріп, қажетті драйверлерді жүктеп алыңыз. Осыдан кейін құрылғылар автоматты түрде синхрондауды аяқтауы керек.

Смартфонды компьютерге сымсыз желілер арқылы қалай қосуға болады
Сымсыз желілер деректерді тым жылдам тасымалдауға мүмкіндік бермейді. Бірақ олардың көмегімен Android жүйесін компьютерге немесе басқа операциялық жүйеге (мысалы) ноутбукке тезірек қосуға болады. Компьютерде WiFi немесе Bluetooth модулі бар екенін алдын ала тексеріңіз. Әйтпесе, кабельді іздеуге баруға тура келеді.
Bluetooth қосылымы
Қазіргі заманғы ноутбуктердің барлығында дерлік Bluetooth бар. Бұл жағдайда телефонды қалай қосуға болады? Қосылымның осы түрін пайдалану үшін екі құрылғыда да – компьютерде және телефонда сәйкес модульдерді іске қосыңыз. Содан кейін компьютерде немесе ноутбукте онымен үйлесімді құрылғыларды іздеуді іске қосыңыз. Жақында құрылғы анықталып, қосылымды растайсыз. Таңдаулы опция кіру пернелерін пайдалануды қажет етпейтін опция екенін ескеріңіз.

WiFi қосылымы
Телефонды компьютерге Wi-Fi арқылы қосу құрылғы қосылымының ең танымал түрі болып табылады. Бұл таңқаларлық емес, өйткені бұл аз уақытты алады және пайдаланушылар үшін өте ыңғайлы. Бірақ нюанстар да бар. Мысалы, сіз онсыз жасай алмайсыз немесе. Сондай-ақ ақпарат алмасу ерекше жылдам болмайтындығымен келісу керек.
Ұялы телефонды ноутбукке Wi-Fi арқылы қосудың ең қарапайым шешімі арнайы мобильді қосымшаны пайдалану болып табылады. Басқаша айтқанда, телефонды компьютерге қосу үшін сізге бағдарлама қажет. Ұқсас қолданбалардың көп саны бар, сондықтан операциялық жүйеңізге қарамастан, қалаған опцияны оңай таңдауға болады. Егер сізде Apple болса, iTunes сіздің таңдауыңыз. Жаңарту қызметі, MyPhoneExplorer және басқа шешімдер Android телефондары үшін қолайлы.
Сәйкес қосымшалар бірдей принцип бойынша жұмыс істейді. Әдетте, мұндай бағдарламаны іске қосқаннан кейін ол пайдаланушыға ДК мекенжай жолағына көшіру қажет мекенжайды ұсынады. Осыдан кейін смартфонның ішкі жады оған қалта түрінде ашылады.

Телефонды компьютерге қосу кезінде жиі кездесетін мәселелер
Смартфонды компьютерге қосу процесі қаншалықты қарапайым болса да, кейде кейбір қиындықтарды болдырмауға болмайды.
- Кейбір жағдайларда телефонға қосылу кезінде ол драйверлерді жоспарсыз орнатуды бастайды. Мұндай жағдайда орнату аяқталғанша күтіңіз. Егер сізде бұл мәселе туындаса, драйверлерді қолмен жүктеп алыңыз. Әдетте, олар телефон өндірушісіне тиесілі ресми веб-сайтта орналасқан.
- Синхрондау сәтсіз болса, әзірлеуші мәзіріне өтіп, жөндеуді қосыңыз. Осыдан кейін қиындықтар жойылады.
- Жалпы емес операциялық жүйелері бар смартфондар кейде компьютерге қосылғысы келмейді. Бұл процесті жеңілдету үшін өшірілген телефонды ноутбукке қосып, содан кейін ғана қосыңыз. Компьютер құрылғыны байқайды және ол үшін драйверлерді автоматты түрде жүктеп алады.

Көріп отырғаныңыздай, смартфонды компьютерге қосудың бірнеше жолы бар. Олардың әрқайсысының артықшылықтары мен кемшіліктері бар, сондықтан әртүрлі жағдайларда әртүрлі нұсқаларға жүгінуге болады. Бірақ сіз бұл шешімдерді есте сақтауыңыз керек, егер қажет болса, сіз өз мақсаттарыңызға сәйкес келетінін таңдай аласыз. Қалай болғанда да, телефон мен компьютерді қосу енді сіз үшін қиындық тудырмайды.