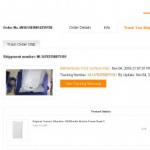Первым делом следует проверить подачу питания. Обратите внимание на монитор – если на нем светится светодиод, значит, как минимум на него питание подается. В этом случае сначала проверьте переключатель блока питания компьютера (с тыльной стороны БП). Если он отключен, включите его и снова проверьте работу ПК. Новое выключение будет говорить о наличии короткого замыкания. В этом случае отключите всю периферию, в том числе и мышку с клавиатурой. Снова включите ПК – если загрузка пойдет, ищите короткое замыкание в периферии. Мышку и клавиатуру можно проверить заменой.
Многие материнские платы имеют индикатор питания – светодиод. Сняв боковую панель с системного блока, можно посмотреть, светится ли светодиод. Если да, но ПК не включается, это говорит о неисправности материнской платы или иных серьезных дефектах. В этом случае рекомендуется обратиться за помощью в сервисный центр.
Компьютер включается, но загрузка не идет
Причиной может стать неисправность комплектующих – например, оперативной памяти, или сбой в работе загрузчика ОС. О неисправности комплектующих компьютер обычно сообщает тональным сигналом, его расшифровку можно найти в сети. Если не идет загрузка, для начала попробуйте исправить ситуацию, нажав при старте ПК клавишу F8. Появится окно меню, в нем следует выбрать пункт «Загрузка последней удачной конфигурации». В большинстве случаев, ПК после этого успешно загружается.
Если загрузить ПК не удалось, можно попробовать восстановить его работу с помощью установочного диска. Проще всего это сделать для Windows 7 – запустив установку ОС, выберите пункт восстановления, затем в появившемся списке выберите устранение проблем загрузки. После этого компьютер должен загрузиться. Для восстановления Windows XP придется вручную вводить некоторые команды, подробное описание этой процедуры есть в сети.
Для проверки можете попробовать загрузить компьютер с Live CD, входящим в комплект многих установочных сборок Windows. Если ОС загрузится, вы будете уверены в том, что жесткий диск и другие комплектующие исправны, проблему следует искать именно в загрузчике или самой ОС – например, она может быть повреждена вирусами.
Неисправность видеокарты и монитора
Иногда причиной черного экрана является неисправность видеокарты, ее можно проверить заменой. Если на ПК есть интегрированная видеокарта, можно подключить монитор к ней. Появление изображения однозначно укажет на неисправность основного видеоадаптера.
Если компьютер загрузился, индикатор включения монитора светится, но изображения нет, посветите на экран фонариком – возможно, вы увидите очень слабое изображение. В такой ситуации все говорит о выходе из строя или ламп подсветки. Данная неполадка должна устраняться в сервисном центре.
Работа с компьютером и невозможна, и не имеет смысла без исправного монитора . Именно монитор отображает результат работы системного блока, будь то электронные таблицы, фильм или тот текст, который вы читаете. Чтобы рабочий монитор как можно дольше прослужил, необходима его грамотная эксплуатация, в том числе – правильное подключение к системному блоку и к электрической сети.
Вам понадобится
- Сетевой фильтр или источник бесперебойного питания (ИБП), монитор, системный блок, интерфейсный кабель, кабель питания.
Инструкция
Соедините и блок. Для этого воспользуйтесь интерфейсным кабелем, один конец которого подключите к разъему на задней стороне системного блока, а другим - к разъему на . Затем подключите оба устройства к сетевому фильтру или ИБП кабелем . Подключите фильтр к электрической сети.
Обратите внимание
При выполнении работ необходимо строго выполнять меры безопасности, изложенные в инструкциях по эксплуатации приборов!
Полезный совет
Если загрузка системного блока проходит нормально, о чем свидетельствует один короткий звуковой сигнал, но при этом цвет индикатора не меняется и не появляется изображение на мониторе, возможно, дело в том, что в настройках монитора на компьютере выставлено высокое разрешение, которое данный монитор не поддерживает. Решить проблему можно, если подключить к системному блоку монитор, который заведомо поддерживает высокие разрешения, и после загрузки системы поменять настройки монитора на более щадящие.
Монитор – это важнейший компонент компьютера, без которого системный блок превращается просто в мертвый ящик. Если монитор не подключен, никакая работа просто невозможна. Поэтому очень важно уметь правильно подключать его к компьютеру и настраивать.

Инструкция
В современных компьютерах включение монитора практически не требует никакого участия пользователя, поскольку все происходит автоматически. Если ваш компьютер уже собран и ранее в рабочем режиме, просто нажмите кнопку Power на монитора. Иногда ее надпись заменяют небольшим значком в виде кружка с вертикальной черточкой. Однако в большинстве случаев даже этого действия не требуется, поскольку большинство пользователей не выключает монитор перед отключением компьютера.
Если же ваш компьютер совсем новый и находится в разобранном состоянии, прежде чем начать работу, подключите все необходимые компоненты и в первую очередь монитор. Для этого достаньте монитор из заводской упаковки и установите его на прилагающуюся подставку.
Убедившись, что монитор закреплен на подставке надежно, достаньте прилагающиеся в комплекте кабели. Помните, что у любого монитора всегда используются два кабеля: кабель питания, через который к монитору поступает электроэнергия, и кабель интерфейса, с помощью которого монитор взаимодействует с компьютером. Он в разъем видеокарты.
В первую очередь подключите кабель для подключения монитора (который соединяется с видеокартой). На задней стороне системного блока найдите разъем видеокарты. Как правило, он размещается в нижней части корпуса и имеет вид удлиненной полоски с разъемом типа «мама», то есть содержащим специальные пазы для входящих штекеров.
Посмотрите на приложенные к монитору кабели и выберите тот, который имеет подходящий штекер. На задней стороне корпуса монитора найдите разъем для подключения этого кабеля. Особенностью этого кабеля является штекер, снабженный двумя винтами для крепления к разъему. Подсоедините его монитору и к выходу видеокарты.
Теперь подсоедините кабель питания. Кабели питания встречаются двух типов: те, которые подсоединяются непосредственно к электрической розетке (они имеют стандартную электрическую вилку), и те, которые выходят через системный блок. Найти требующееся гнездо для соединения достаточно просто: ориентируйтесь по форме разъемов, которые различны для разных кабелей.
Подсоединяя кабели к системному блоку, совершайте все действия аккуратно, без применения физической силы, чтобы не повредить штырьки разъемов. Убедитесь, что все кабели подключены правильно и гнезда «сели» плотно. Затем включите компьютер и нажмите кнопку Power на панели монитора. Если все сделано правильно, на экране монитора появится изображение и начнется автоматическая загрузка операционной системы.
Видео по теме
Связанная статья
Вы можете самостоятельно изменить время гашения экрана. Щелкните правой кнопкой мыши по свободному месту рабочего стола и выбирайте команду «Свойства» в контекстном меню. Перейдите во вкладку «Заставка» и нажмите «Питание» в разделе «Энергосбережение». В выпадающем списке «Отключение дисплея» укажите время бездействия, по истечении которого монитор будет гаснуть.Технические неисправности
Если отключение монитора происходит во время «тяжелых» игр или при работе с 3D графикой, возможно, проблема в видеокарте, особенно если на экране появляются мелкие артефакты, вроде битых пикселей. Отключите системный блок от питания, снимите боковую панель и аккуратно извлеките видеокарту из слота. Если на карте установлен вентилятор, продуйте его пылесосом. Контактный разъем видеокарты протрите ластиком, чтобы удалить окислы. Аккуратно вставьте карту в слот и проверьте работу монитора.
Попробуйте заменить интерфейсный кабель от монитора к системному блоку – его неисправность тоже может вызывать отключения. Вставляйте кабель плотно, поскольку причиной неприятностей может быть плохой контакт. Подключайте монитор к системному блоку только при отключенном питании.
Современные видеокарты потребляют много электроэнергии. Возможно, ваш блок питания не справляется с нагрузкой, особенно если он старше 3 лет. Замените БП на более мощный или проверьте работу видеокарты на другом компьютере с заведомо более мощным блоком питания. Программой Everest или подобной ей посмотрите температуру комплектующих внутри системного блока – возможно, отключения происходят из-за перегрева.
Скачайте на сайте производителя видеокарты новый драйвер и установите. Если отключения не прекратились, подключите монитор к другому компьютеру, чтобы уточнить источник проблем.
При угасании экрана попробуйте несколько раз включить-выключить питание монитора кнопкой Power. Если изображение появится, возможно, источник проблем в цепи питания – как правило, это высохший или вздувшийся конденсатор. Этот прием не поможет, если вышли из строя лампы подсветки или матрица монитора.
Практически каждому активному пользователю компьютера приходилось сталкиваться с проблемами при загрузке Windows, когда после включения системного блока виден только черный экран или предложение выбрать вариант загрузки. Это говорит о наличии сбоя в работе системы, что может быть вызвано целым рядом проблем. Хорошо, если при повторной перезагрузке ошибка решается сама по себе, что бывает довольно часто, но значительно неприятнее, когда система вовсе перестает загружаться или каждый раз при запуске сообщает о наличии ошибок.
Оглавление:Почему при включении компьютера появляется черный экран
 Причин тому, что при включении компьютера отображается черный экран или сообщение об ошибке, может быть несколько, как аппаратных, так и программных. Чаще всего, такая проблема возникает после аварийного выключения компьютера, то есть, путем прекращения подачи электричества на его компоненты, например, при неожиданном отключении электроэнергии в помещении. Подобное воздействие может привести, как к сбоям в программном обеспечении, так и к выходу из строя компонентов компьютера.
Причин тому, что при включении компьютера отображается черный экран или сообщение об ошибке, может быть несколько, как аппаратных, так и программных. Чаще всего, такая проблема возникает после аварийного выключения компьютера, то есть, путем прекращения подачи электричества на его компоненты, например, при неожиданном отключении электроэнергии в помещении. Подобное воздействие может привести, как к сбоям в программном обеспечении, так и к выходу из строя компонентов компьютера.
Естественно, это не единственная причина, которая приводит к подобному «поведению» компьютера. Заражение вирусом, механическое отключение элементов от материнской платы, неудачное обновление Windows – эти и другие причины могут привести к тому, что при включении компьютера появляется черный экран или другие симптомы препятствуют его загрузке.
Что делать, если при включении компьютера появляется черный экран
Рассмотрим основные неисправности, которые могут привести к подобной проблеме, а также методы их устранения.
Нет сигнала для вывода изображения на монитор
Одна из самых распространенных проблем, которая приводит к тому, что при загрузке компьютера пользователь видит черный экран. Если при загрузке системного блока вы услышали характерный единоразовый , извещающий о прохождении всех компонентов проверки и отсутствии ошибок, первым делом следует проверить, есть ли сигнал для вывода изображения на монитор:
- Проверьте, подключен ли сам к системному блоку и нет ли повреждения на кабеле, через которое установлено соединение. Если есть возможность, подключите системный блок к другому монитору, чтобы убедиться в исправности самого дисплея;
- Убедитесь, правильно ли стоит . Если она зафиксирована в разъеме ненадежно, есть вероятность, что у нее будут проблемы с передачей сигнала.
В случае с ноутбуком рассматриваемую неисправность выявить и устранить значительно сложнее. Можно попробовать вывести изображение с него на внешний монитор, чтобы определить факт наличия или отсутствия неисправности встроенного дисплея.
Сбой в работе Windows, повреждение файлов
Программная проблема также может стать причиной появления черного экрана при загрузке компьютера. Попробуйте загрузить компьютер в безопасном режиме. Если системный блок самостоятельно после неоднократной перезагрузки не предлагает выбрать режимы запуска компьютера, потребуется загрузочная флешка с дистрибутивом Windows.
Через BIOS установите, что информация с загрузочной флешки запускалась ранее, чем операционная система с жесткого диска компьютера. После этого, используя инструменты установщика, перейдите в загрузку безопасного режима.
Обратите внимание: Если загрузочной флешки нет, можно попробовать на этапе загрузки жать на клавишу F8, чтобы вызвать меню дополнительных вариантов загрузки Windows. Но сделать это удастся не всегда.
Стоит отметить, что можно попробовать загрузиться в нескольких вариантах безопасной загрузки:
- “Безопасный режим ”. Это базовый вариант безопасный загрузки компьютера. Он предполагает, что при старте системы будет загружен минимальный набор служб, утилит и приложений, которые автоматически запускаются при запуске компьютера. В таком режиме не будет доступа к интернету;
- “Безопасный режим с загрузкой сетевых драйверов”. В отличие от прошлого варианта, при такой загрузке запускается необходимое ПО для работы интернета;
- “Безопасный режим с поддержкой командной строки”. Данный режим не предполагает полноценной загрузки интерфейса Windows, предлагая управлять системой через командную строку.

Загрузив компьютер в безопасном режиме, если с этим не возникнет проблем, можно перейти к устранению причины черного экрана при загрузке системы. Таковых причин может быть несколько, и это как проблемы с файлами самой Windows, так и заражение компьютера вирусами. Выполните следующий алгоритм действий:
- Попробуйте откатить систему к одной из , если они создавались;
- Если точки восстановления не создавались, попробуйте вспомнить, какие действия за компьютером вы проводили в последнее время. Удалите программы, после установки которых возникла проблема с появлением черного экрана при загрузке. Если устанавливались или , удалите или откатите их;
- Попробуйте провести проверку компьютера при помощи ;
- Выполните .
Перечисленные действия должны помочь исправить программную ошибку, которая приводит к появлению черного экрана при загрузке операционной системы.
Механические повреждения компонентов компьютера
Пожалуй, самая неприятная причина, из-за которой на экране при загрузке компьютера возникает черный экран. Если один из компонентов сбоит, нужно определить, какой именно, что сделать довольно непросто. При этом важно учитывать, далеко не факт, что речь идет о серьезном повреждении одного из ключевых элементов системного блока. Рекомендуем действовать следующим образом, чтобы выявить и устранить проблему:

Конечно, гораздо проще установить причину, если для каждого компонента системного блока есть подменный элемент. Например, можно установить априори рабочую видеокарту, чтобы проверить, не связана ли проблема с неисправностью текущего модуля видеокарты. Но, если такой возможности нет, постарайтесь внимательно проверить каждый компонент.
На рабочем столе ничего не появляется при загрузке
Иногда ситуация складывается таким образом, что после устранения причины появления черного экрана при загрузке компьютера, у пользователя не грузятся ярлыки на рабочем столе и другие активные компоненты. То есть, после запуска Windows пользователь видит только фоновое изображение рабочего стола. В такой ситуации нужно выполнить следующие действия, чтобы исправить ситуацию:

Как можно видеть, причин возникновения черного экрана при загрузке компьютера огромное количество, и довольно непросто выявить, что произошло с системным блоком в конкретном случае. Рекомендуем, чтобы проще было разобраться с возможными программными проблемами, всегда делать точки восстановления системы, которые могут помочь при необходимости.
В настоящее время уже немалое число пользователей Windows 7 встретились с новой напастью. Эта удобная операционная система, способная к автоматическому обновлению, быстро завоевывает популярность. Но пока в ней действительно не все так гладко, как хотелось бы. И все более распространенной становится такая беда, как 7. Часто проблема начинает проявляться после одного из автоматических обновлений. Хотя такая версия событий и является неофициальной, определенное допущение со стороны Майкрософт все же присутствует.
Впрочем, сами Майкрософт настойчиво отрицают данный факт и все еще проводят исследования, не спеша выдавать заключения. И, что самое главное, как-то помочь пользователям с разрешением проблемы. Тем не менее, прореха в защите позволяет вредоносным программам вносить изменения в систему. А точнее - в святая святых, реестр. После такого вмешательства возникает тот самый печально известный при загрузке Windows 7.
Причина, которая вызывает при запуске Windows 7 черный экран
Независимые специалисты уже провели собственную экспертизу. В ее ходе выяснилось, что основная беда заключается в некоторых особенностях хранения данных реестра, которые имеет новая система. Уязвимость относится к значению Shell. При некоторых изменениях оно обрабатывается неправильно, что и вызывает в итоге пугающий черный экран при загрузке Windows 7. Обои, панель задач, боковые панели - ничто не загружается. В редких случаях можно увидеть разве что окно проводника, и то если оно не свернуто. Иначе последнее тоже канет в неизвестность.
Решение проблемы
Как же устранить черный экран при загрузке Windows 7? Есть несколько способов решения этой неприятной проблемы. К сожалению, большинство из них оказались малоэффективны. Самый популярный вариант, который успешно себя зарекомендовал и помог уже не одному десятку пользователей, заключается в следующем. Сочетанием трех клавиш (Shift + Ctrl + Esc) следует вызвать В нем выбирается команда выполнить новую задачу (файл -> выполнить). После этих действий должно открыться окно, в котором нужно ввести команду regedit.
Эта команда вызывает и позволяет просмотреть Нам понадобится ветка HKEY_LOCAL_MACHINE->SOFTWARE->Microsoft->WindowsNT->CurrentVersion->Winlogon. Справа появится ее содержимое, где остается найти пресловутый ключ Shell и дважды щелкнуть по нему левой клавишей мышки. Все, что должно находиться в открывшемся после этого окне, заключается в одном-единственном значении «explorer.exe». Возможно, там будут присутствовать значения с другими названиями. Их все можно (и даже нужно) удалить.
В случае если никаких лишних значений не обнаружилось, сам ключ Shell необходимо удалить и создать заново. Сделать это несложно. В области, где находился ключ, нужно щелкнуть правой клавишей мышки и открыть соответствующее меню. В нем будет вариант «создать». Создавать нам нужно строковый параметр с аналогичным удаленному ключу названием (Shell).
Черный экран при загрузке Windows xp
Такое явление - тоже не редкость. Черный экран здесь может возникнуть после установки третьего пакета обновлений Windows (Service Pack 3). Или же первого, которое пытаются установить поверх Service Pack 2. Несовместимость некоторых элементов системы вызывает похожие проблемы при загрузке. Внешний вид загруженного изображения такой же, как в случае с неполадками на Windows 7: абсолютно черный экран без каких бы то ни было значков, пусковой панели и фона. Остается только иконка проводника.
Чаще всего причиной появления пустого черного экрана является наличие в системе опасных вирусов. Устранение в таком случае связано с избавлением компьютера от этой напасти. Для решения используется небольшой патч Prevx, который занимает всего около 50-ти КБ. Удобство заключается в том, что при запуске программа сама производит все нужные действия. Иногда помогает с загрузочного диска.
Еще одна неплохая утилита называется Malwarebytes’ Anti-Malware. Она подойдет для обладателей любой операционной системы Windows и проверит их систему на вирусы. Ведь даже самая хорошая и надежная антивирусная программа не гарантирует стопроцентной защиты. Поэтому не помешает проверить содержимое компьютера специализированной утилитой для выявления троянских вирусов.
Если при включении ноутбука или компьютера операционная система не загружается, а на экране при этом отображаются надписи на английском языке это значит что и очень вероятно, что проблему удастся решить самостоятельно в домашних условиях.
Какие -либо символы на черном экране при включении компьютера это признак того, что практически все компоненты компьютера работают нормально и в большинстве случаев ошибка программная.
при запуске компьютера черный экран с надписями на английском языке
По этой самой надписи, как и в случае со , можно определить источник проблемы. Попробуйте прочитать, что написано на экране и сравните с самыми распространенными ошибками, которые возникают в подобных случаях.
Вот перечень самых распространенных сообщений при включении компьютера:
- — Ошибка дисковода гибких дисков;
- — Заменить батарейку;
- — Проблемы с кулером процессора;
- — Не видит загрузочное устройство;
- — Проблемы с жестким диском;
- — Не видит загрузочное устройство;
Если вы нашли надпись похожую на ту, которая отображается на вашем компьютере или ноутбуке при включении в списке выше, то кликните на нее и вы найдете информацию о ее назначении, а также всевозможные варианты ее исправления.

smart hard disk error 301 hp при включении компьютера
Поделись статьей в социальных сетях! Помоги нашему сайту!
Присоединяйтесь к нам в VK!
Черный экран при загрузке Windows 7 – это одна из самых неприятных вещей, которая может случится с нашим компьютером. Но не стоит сразу же доставать диск с операционной системой и переустанавливать Windows 7, ведь эту проблему можно решить и другими, более легкими способами. В сегодняшней статье мы подробно рассмотрим как можно решить проблему появления черного экрана при загрузке в windows 7 своими силами, рассмотрим причины появления черного экрана, а также научимся предотвращать его появление.
Черный экран при загрузке Windows. Что делать?
Итак,
давайте разберемся почему операционная система не загружается и что является
причиной появления черного экрана в Windows 7?
Основные причины всего две. 1 – это сбой в работе жесткого диска, что как
следствие приводит к повреждению системных файлов и вызывает ошибки в работе
системы. 2 – это самые обычные вирусы, троянские модули и прочее вредоносное
ПО. Кстати, черный экран при загрузке Windows пришел на смену , которого все так сильно боялись, но
в отличии от него, с черным экраном можно работать и пробовать восстановить
ситуацию.
При
загрузке windows 7 появляется черный экран
Итак, давайте сначала разберем ситуацию, в которой операционная система Windows 7 вообще не загружается, а вместо рабочего стола появляется черный экран. Первое что нужно сделать в такой ситуации это зайти в безопасный режим. Как это делается? Сначала Вам нужно перезагрузить компьютер и во время его загрузки нажимать клавишу F8 (F8 лучше всего начать нажимать в момент перед началом загрузки windows 7!!!). У Вас появится специальное меню, в котором Вам нужно будет выбрать пункт "Безопасный режим” и нажать Enter:
Для чего это делается? Безопасный режим на самом деле очень полезная вещь. Все дело в том, что в этом режиме запускаются только самые необходимые программы и службы, которые необходимы для корректной работы Windows. Также этот режим очень часто используется для входа в систему, которая была подвержена действию вирусов, а также для восстановления удаленной информации или подготовки компьютера для переустановки ОС. Если в безопасный режим Вы вошли, у Вас появился рабочий стол, панель задач и ярлыки на рабочем столе, то это означает то, что черный экран при загрузке Windows был вызван сбоем какой-то службы, программы или драйвера, которые были установлены незадолго до появления черного экрана. В таком случае лучше всего сделать восстановление системы или же удалить недавно установленные драйверы и программы через Панель управления -> удаление программ.
Если же в Безопасный режим компьютер не входит, то тогда Вам необходимо восстановить операционную систему, это можно сделать, вставив в привод диск с операционной системой и выбрав соответствующие настройки. Иногда бывают случаи, что даже после восстановления системы черный экран все равно не исчезает, в таком случае необходимо полностью переустановить Вашу ОС на новую. Как это сделать Вы можете почитать в статье: .
Черный экран при загрузке. Если Windows загружается
Очень
часто черный экран появляется в результате ошибок, связанных с активацией Windows. В таком случае Вам просто
необходимо заново ввести лицензионный код операционной системы и подтвердить
введенные данные. Но в большинстве случаев это все же связано с действие
вирусов и вредоносного программного обеспечения. Если же Windows у Вас
загрузилась но при этом вместо рабочего стола у вас черный экран, то Вам
необходимо выполнить следующие действия.
1. Выполните
комбинацию клавиш Crtl+Alt+Del
2. Выберете
пункт меню запустить диспетчер задач. В случае если диспетчер задач по каким-то
причинам не запускается, то читайте статью о том, как это исправить: не
запускается диспетчер задач.
3. Перейдите
на вкладку процессы и найдите там процесс explorer.exe:

4. В случае,
если такого процесса у Вас нет, то нажмите в меню новая задача и в появившемся
окне впишите следующею фразу: explorer.exe . После чего нажмите ОК:

Подробнее о восстановлении процесса explorer.exe Вы можете почитать в статье: как восстановить explorer.exe
Если
после этого черный экран пропал, то проблема практически решена. Для
завершения, Вам необходимо нажать Пуск ->Выполнить и в окне вписать команду:
regedit и нажать
ОК. У Вас откроется редактор реестра. Здесь Вам нужно пройти по пути HKEY_LOCAL_MACHINE
/ SOFTWARE / Microsoft / WindowsNT / CurrentVersion / Winlogon и в параметре Shell прописать значение explorer.exe (кстати, если в параметре Shell написано
что-то другое, то это обязательно нужно удалить!!! В поле значение параметра Shell должно быть написано только explorer.exe!!!):

Если
же эти действия ни к чему не привели, то вредоносная программа заблокировала использование
данного процесса. Для этого снова заходим в диспетчер задач в меню выбираем
Новая задача и в появившемся окне впишите фразу: iexplorer.exe и нажмите ОК. У вас откроется интернет браузер. Находим и скачиваем из
Интернета антивирусную программу AVZ. После
этого запускаем программу и выполняем следующие действия:


Еще один вариант устранения черного экрана при загрузке Windows 7
Для
этого во время пребывания черного экрана, очень быстро пять раз под ряд
нажимаем клавишу Shift, можно
также нажать клавишу и удерживать её на протяжении 10-15 секунд. После этого у
Вас появится окно, с надписью «Включить залипание клавиш?» В данном окне нажимаем на ссылку:

В
открывшемся окне в строчке, которая находится верхнем правом углу, пишем: "Диспетчер
задач”:

После открытия окна "Панель управления”, переходим пункту "Система”:

В
появившемся окне выбираем пункт "Защита системы”:

В
открывшемся окне "Свойства системы” нажимаем на кнопку "Восстановление…”:


Ставим
птичку и выбираем другие точки восстановления: