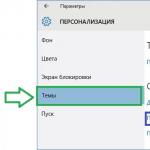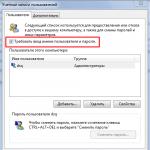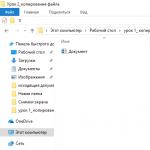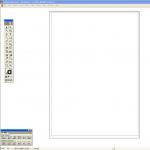Хэдийгээр энэ нь бусад олон сул талуудтай боловч олон хэрэглэгчид өөрсдийн мэддэг "Миний компьютер" товчлолыг ширээний компьютер дээрээ харуулах боломжгүй байгаадаа маш их бухимддаг.
Үнэн хэрэгтээ энэ нь анхдагч байдлаар байдаггүй - шинэ үйлдлийн систем гарснаар тэр зүгээр л алга болсон. Тиймээс олон хүмүүс үүнийг ширээний компьютерт хэрхэн буцаах тухай мэдээллийг интернетээс хайж байна.
Үүнийг хийх хоёр л арга бий - ширээний харагдах байдлын стандарт тохиргоо болон бүртгэлийн редактороор дамжуулан. Тэд тус бүрийг илүү нарийвчлан авч үзье.
Ширээний тохиргоог ашиглах
Үнэн хэрэгтээ "Миний компьютер" товчлол нь бүхэл бүтэн системээс алга болоогүй, гэхдээ ширээний компьютер дээр харагдахгүй байна.
Үүний дагуу үүнийг системийн хамгийн алслагдсан булангаас ширээний компьютерт авчрахад л хангалттай.
Windows 10-д анхдагч байдлаар бидэнд танил болсон өөр товчлол байхгүй боловч бүгдийг нь ширээний компьютер дээр ижил аргаар харуулах боломжтой гэдгийг тэмдэглэх нь зүйтэй.
Энэ арга нь дараах үйлдлүүдийн дарааллыг гүйцэтгэхээс бүрдэнэ.
- Хулганы курсорыг товчлол байхгүй газар байрлуулж, хулганы баруун товчийг дарна уу.
- Гарч ирэх боломжтой командуудын жагсаалтаас "Хувийн тохиргоо"-г сонгоно уу (1-р зурагт онцолсон).
- Гарч ирэх цонхонд зүүн талд байрлах хэсгүүдийн багцад анхаарлаа хандуулаарай. Энэ багцаас та "Сэдэв" гэсэн зүйлийг сонгох ёстой (Зураг 2-т ногоон өнгөөр тодруулсан). Үүнийг зүгээр л түүн дээр дарснаар хийгддэг.

- Үүний дараа "Холбогдох тохиргоо" хэсгээс "Ширээний дүрсийн тохиргоо" хэсгийг олоод (Зураг 2-т цэнхэр өнгөөр тодруулсан) дээр дарна уу.
- Холбогдох цонх нээгдэнэ. Үүн дээр та стандарт Windows дүрсийг сонгох самбарыг харж болно. Энэ нь "Ширээний дүрсүүд" нэртэй (Зураг 3-т улаанаар тодруулсан).
Энэ самбар дээр та зүгээр л ширээний компьютер дээр байрлуулах зүйлсийн хажууд байгаа нүдийг шалгах хэрэгтэй.

- Шаардлагатай бүх зүйлийг сонгосны дараа "OK" товчийг дараад ширээний тохиргооноос гарахад л үлддэг.
Жич: INWindows 10"Миний компьютер" -ийг "Энэ компьютер" гэж нэрлэдэг. Энэ товчлол нь яг ижил функцуудыг гүйцэтгэдэг.
Сонирхолтой нь, бидэнд хэрэгтэй тохиргооны цэс рүү орох өөр хэд хэдэн арга байдаг бөгөөд энэ нь "Энэ компьютер" товчлолыг харуулах боломжийг бидэнд олгодог.
"Ширээний дүрсийн тохиргоо" руу хэрхэн очих вэ
Үүнийг хийх өөр хэд хэдэн арга байдаг, ялангуяа:
- "Хяналтын самбар" -ыг нээнэ үү. Хайлтын талбарт (Зураг 4-т ногоон өнгөөр тодруулсан) "дүрс" гэсэн үг эсвэл бидний хайж буй цонхны нэрнээс өөр үг оруулна уу ("Ширээний дүрсний тохиргоо").
Үүний дараа хайлтын илэрцүүдээс "Ширээний нийтлэг дүрсүүдийг харуулах эсвэл нуух" гэсэн зүйлийг олоорой (улаан өнгөөр тодруулсан). Үүн дээр дарна уу.

- Гар дээрх Win+R товчлуурын хослолыг (нэмэх тэмдэггүй) дарж командыг гүйцэтгэх цонхыг нээнэ үү. Оролтын мөрөнд Зураг 5-т үзүүлсэн шиг “Rundll32 shell32.dll,Control_RunDLL desk.cpl,5” гэж бичнэ.
Үүний дараа гар дээрх Enter товчийг эсвэл ижил цонхон дээрх "OK" товчийг дарна уу. Ийм үйлдэл нь бидэнд хэрэгтэй цонх нээгдэж, "Энэ компьютер" товчлолыг сэргээхэд хүргэнэ.

Үнэн хэрэгтээ энэ энгийн арга нь ширээний компьютер дээр шаардлагатай дүрсүүдийг сэргээх боломжийг олгодог. Гэхдээ илүү төвөгтэй арга байдаг.
Энэ нь ямар нэг шалтгааны улмаас дээр дурдсан аргыг ашиглан эдгээр дүрсийг үүсгэх боломжгүй тохиолдолд зориулагдсан болно.
Дашрамд хэлэхэд та бусад нийтлэлийг сонирхож магадгүй юм:
- Windows 10 яагаад эхлэхгүй байна вэ: Үр дүнтэй шийдлүүд
Бүртгэлийн редакторыг ашиглах
Бүртгэлийн редакторыг ашиглан "Энэ компьютер" дүрсийг хэрхэн буцаах тухайд энэ арга нь дараах дарааллыг гүйцэтгэх явдал юм.
- Win + R товчлуурын товчлуурыг дарна уу. Зураг 5-т үзүүлсэнтэй ижил цонх нээгдэнэ. Гэхдээ оролтын мөрөнд та энэ зураг дээр гарч буй командыг биш, харин "regedit" оруулах хэрэгтэй.
- Үүний дараа 6-р зурагт улаан өнгөөр тодруулсан Explorer програмын "HKEY_CURRENT_USER" хавтас руу, дараа нь "Програм хангамж", "Microsoft Windows", "CurrentVersion", "Explorer" болон эцэст нь Advanced руу очно уу. Доорх зурагт нээгдсэн энэ хавтас юм.

- Үүний дараа бидэнд хэрэгтэй хавтасны агуулга редакторын үндсэн цонхонд нээгдэнэ. Үүнээс та "HideIcons" нэртэй файлыг олох хэрэгтэй (Зураг 6-д ногоон өнгөөр тодруулсан).
- Энэ файлыг нээх ёстой. Үүнийг давхар товших замаар хийдэг.
- Дараа нь 7-р зурагт үзүүлсэн цонх нээгдэнэ. "Утга" талбарт та ижил зурагт үзүүлсэн шиг "0" оруулах хэрэгтэй.

- Одоо "OK" дээр дарж, Бүртгэлийн засварлагчаас гараад компьютерээ дахин асаах л үлдлээ.
Жич:файлд "хэрэглэл бий.Icons нуух" Бүртгэлийн редактор дээр байхгүй байна. Дараа нь үүнийг бий болгох хэрэгтэй. Үүнийг хийхийн тулд засварлагчийн хоосон талбар дээр хулганы баруун товчийг дарж, "Create" гэсэн ганц команд бүхий унждаг цэс нээгдэнэ. Хулганаа түүн дээр аваачвал үүсгэх цэс нээгдэнэ. "Сонголт" нэртэй зүйлийг сонгоно ууDWORD32 бит" (Зураг No8-д үзүүлэв). Үүний дараа 7-р зурагтай бараг ижил цонх нээгдэнэ. "Параметр:" талбарт түүний нэрийг оруулна уу ("Icons нуух"), "Утга:" талбарт - "0" ба OK дарна уу. Одоо бас компьютераа дахин эхлүүл.

Эхний аргыг доорх видеон дээр тодорхой харуулав. Бусдын хувьд, харагдахуйц нарийн төвөгтэй хэдий ч тэдний хувьд ямар ч төвөгтэй зүйл байхгүй.
Windows 10: Ширээний компьютер дээрх Миний компьютер дүрс
Windows 10 дээр ширээний компьютер дээр Миний компьютер дүрсийг харуулах хоёр арга.
Компьютерээ Windows 10-д суулгаж, шинэчилсний дараа таны ширээний компьютер (PC) дээр Миний компьютер дүрс байхгүй байж магадгүй. Системийн хөтчүүд, зөөврийн хөтчүүд, виртуал хөтчүүд болон физик хөтчүүддээ шууд хандахын тулд Windows 10 ширээний компьютер дээрээ Миний компьютерийг хэрхэн нэмэх талаар эндээс үзнэ үү.
Тохиргоо апп дотор
Компьютер дээрээ дүрс нэмэх хамгийн хялбар арга бол Тохиргоо програмыг ашиглах явдал юм.
Хяналтын самбарт
Бүртгэлийн редактор ашиглах
Бүртгэлийн засварлагчийг ашиглах нь тийм ч хялбар арга биш боловч хэрэв сонголтуудын аль нь ч танд тохирохгүй бол үүнийг ашиглаарай ("Windows 10 дахь бүртгэлтэй ажиллах" нийтлэлээс Бүртгэлийн редактортой хэрхэн ажиллах талаар олж мэдэх боломжтой).
Видео
Видео нь Тохиргоо програм болон Хяналтын самбарыг ашиглан дүрсийг хэрхэн буцааж авах талаар илүү дэлгэрэнгүй тайлбарласан болно.
Дүгнэлт
Үйлдлийн системийг дахин суулгаж эсвэл шинэчилсний дараа Миний компьютер дүрс нэмэгдэнэ. Та үүнийг хэд хэдэн аргаар хийж болно: Бүртгэлийн редактор, Хяналтын самбар, хамгийн хурдан арга бол Тохиргоо програм юм.
Windows 10-д ширээний компьютер дээрх Миний компьютер дүрс нь анхдагчаар унтарсан байна. Товчлолыг байрандаа буцаах гурван арга бий: "Бүртгэлийн засварлагч" дүрсийг харуулах, "Explorer" ашиглан товчлолыг шууд устгах.
Windows-ийн хуучин хувилбаруудад та хяналтын самбараар дамжуулан дүрсүүдийг харуулахыг идэвхжүүлж болно. Win10-ийн хувьд стандарт замыг бага зэрэг өөрчилсөн.

Та мөн "Ажиллуулах" цэсээр дамжуулан эндээс шууд очиж болно. "Win+R" товчийг нэгэн зэрэг дарж, "Rundll32 shell32.dll,Control_RunDLL desk.cpl,5" гэсэн мөрийг хуулна. « өөрчлөлт, ишлэлгүйгээр "OK" дээр дарна уу.

Эдгээр аргуудыг нэг минутын видео бичлэгээс тодорхой харж болно.
Видео - Windows 10 ширээний компьютерт My Computer дүрсийг хэрхэн нэмэх талаар
Бүртгэлийн редактороор дамжуулан өөрчлөх
Зөвхөн захиргааны сонирхогчдод эсвэл өмнөх апплетыг нээхэд маш тодорхой асуудал гарсан тохиолдолд шаардлагатай байж болох илүү төвөгтэй арга.
Чухал!Бүртгэлийн редактор дахь бүх үйлдлийг маш болгоомжтой, үнэн зөв хийх ёстой. Хэрэв буруу эсвэл буруу хийсэн бол бүх ширээний дүрс, программ болон файлын товчлол алга болж магадгүй. Залруулах арга хэмжээ авах нь цаашид тус болохгүй.
Бүртгэлийн бичилт ашиглан товчлол үүсгэхийн тулд дараах алхмуудыг дагана уу.

Хэрэв параметр байхгүй бол түүнийг үүсгэнэ үү. Үүний тулд:

Өөрчлөлтүүдийг хийж дууссаны дараа компьютерээ дахин эхлүүлнэ үү. Дахин ачаалсны дараа бүх далд дүрсүүд ширээний компьютер дээр гарч ирнэ.
Гараар товчлол үүсгэхийн тулд File Explorer-г ашиглана уу
Товчлолыг идэвхжүүлэх нарийн төвөгтэй аргуудаас гадна бүртгэлд нарийн төвөгтэй командууд эсвэл системийн тохиргоог өөрчлөх шаардлагагүй өөр нэг арга бий.
1-р алхам."Эхлүүлэх" товчлуур дээр хулганы баруун товчийг дарна уу. Гарч ирэх контекст цэснээс "Explorer" мөрийг сонгоно уу.

Тэмдэглэл дээр!Нэмж дурдахад Explorer-г "Ажиллуулах" цэсээр дамжуулан "explorer" командыг ашиглан нээж болно. Эсвэл "Win + E" товчлуурын товчлуурууд.

Алхам 2.Зүүн талд байгаа хавтаснуудын жагсаалтаас "Миний компьютер" (Windows 8 ба түүнээс доош хувилбарууд) эсвэл "Энэ компьютер" (Windows 10) гэж олоорой.

Алхам 3.Үүнийг хулганы зүүн товчийг ашиглан ширээний компьютер дээрх хоосон зай руу чирнэ үү.

Товчлол эсвэл системийн програм - харьцуулалт
Ийм байдлаар үүсгэсэн товчлол нь системийн дүрсээс юугаараа ялгаатай вэ? Хэд хэдэн мэдэгдэхүйц ялгаа бий.
Та дүрс дээр хулганы баруун товчийг дараад унасан системийн цэснээс "Properties" -ийг сонгоход:


Нэмж дурдахад та товчлолыг нээхийн тулд өөрийн хослолыг зааж өгч болно. Үүнийг "Товчлол" мөрөнд шаардлагатай товчлуурын хослолыг тохируулсан ижил газар, шинж чанарууд дээр хийдэг.

Эцэст нь, үүсгэсэн товчлолыг анхдагч байдлаар ажиллуулж болох бөгөөд програм нь одоогийн байгаа эрхийг автоматаар хуваарилдаг. Хэрэв та администраторын бүртгэл ашиглаагүй бол өдөр тутмын хэрэглээнд хэдэн арван секундын хугацааг хэмнэнэ.
"Нарийвчилсан" товчийг дарж товчлолын шинж чанаруудаас "Администратороор ажиллуулах" нүдийг идэвхжүүлнэ үү.


Энэ нь товчлолыг ашиглаж байгаа хэн бүхэнд хамгийн их эрхийг автоматаар олгоно.
Видео - Windows 10 дээр өөрийн ширээний компьютерт My Computer дүрсийг хэрхэн нэмэх талаар
Дүгнэлт
Майкрософт нь системийн интерфейсийг бага зэрэг өөрчилсөн бөгөөд ширээний компьютер дээр товчлол байрлуулах хэд хэдэн аргыг нэмсэн. "Бүх зүйл ийм байдлаар ажилладаг байсан" Windows-ийн өмнөх хувилбаруудын туршлагатай хэрэглэгчдийн дургүйцлийг үл харгалзан одоо та товчлолыг хэд хэдэн бие даасан аргаар устгах боломжтой.
"Энэ компьютер"-ийг зөвхөн файлын байршил руу хурдан орохын тулд ашигладаг хүмүүст зориулж өөрийн товчлуурын хослолыг ашиглан товчлол үүсгэх эсвэл "Explorer" руу очихын тулд "Win + E" стандартыг ашиглахыг зөвлөж байна. Энэ нь таны ширээний нурангиас дүрс хайхтай харьцуулахад цагийг ихээхэн хэмнэх болно.
Хэрэв та Windows 7 үйлдлийн системийг ашиглаж дассан бол түүн рүү шилжих үед хамгийн энгийн үйлдлүүдийг хийхэд хүндрэлтэй байж магадгүй юм. Эцсийн эцэст, Windows 10 гарч ирснээр олон стандарт үйлдлүүд арай өөрөөр хийгдэх болно.
Жишээлбэл, Windows 10 дээр ширээний компьютерээс дуудагддаг "Хувийн тохиргоо" цонх өөрчлөгдсөн. Үүнээс болж хэрэглэгчид Миний компьютерийн дүрсийг ширээний компьютер дээрээ нэмэх боломжгүй.
Энэ богино өгүүлэлд бид энэ нөхцөл байдалд дүн шинжилгээ хийх болно. Одоо та хэрхэн нэмэх талаар сурах болно.
Алхам №1: Компьютер дээрх контекст цэсийг ашиглан Хувийн тохиргооны цонхыг нээнэ үү.
Эхлээд та ширээний компьютер дээрээ контекст цэсийг нээх хэрэгтэй. Үүнийг хийхийн тулд ширээний компьютер дээрх хоосон зай дээр хулганы баруун товчийг дарна уу. Контекст цэс гарч ирсний дараа та "Хувийн тохиргоо" -г сонгох хэрэгтэй.
Алхам дугаар 2. "Сэдэв" хэсэгт очоод "Ширээний дүрсийн тохиргоо" холбоос дээр дарна уу.

Алхам №3: Миний компьютерийн дүрсийг ширээний компьютер дээрээ нэмнэ үү.
"Ширээний дүрсийн тохиргоо" цонхонд "Компьютер" гэсэн хажууд байгаа нүдийг чагталж, "Ok" товчийг дарж тохиргоог хадгалах хэрэгтэй.

Үүний дараа таны ширээний компьютер дээр "Энэ компьютер" гэсэн дүрс гарч ирнэ. Энэ дүрс нь Windows-ийн хуучин хувилбаруудад ашиглагдаж байсан "Миний компьютер" дүрстэй яг адилхан юм.
Мөн "Ширээний дүрсийн сонголтууд" цонхыг ашигласнаар та хогийн сав, сүлжээ болон хэрэглэгчийн файлуудын дүрсийг ширээний компьютерт нэмж болно.
Нэмсэн. Та мөн тушаалыг ашиглан Desktop Icon Options цонхыг нээж болно. Үүнийг хийхийн тулд Windows-R товчлуурын хослолыг дараад нээгдэх цонхонд дараах командыг ажиллуулна уу.
Компьютерээ Windows 10-д суулгаж, шинэчилсний дараа таны ширээний компьютер (PC) дээр Миний компьютер дүрс байхгүй байж магадгүй. Системийн хөтчүүд, зөөврийн хөтчүүд, виртуал хөтчүүд болон физик хөтчүүддээ шууд хандахын тулд Windows 10 ширээний компьютер дээрээ Миний компьютерийг хэрхэн нэмэх талаар эндээс үзнэ үү.
Тохиргоо апп дотор
Компьютер дээрээ дүрс нэмэх хамгийн хялбар арга бол Тохиргоо програмыг ашиглах явдал юм.
Хяналтын самбарт
Бүртгэлийн редактор ашиглах
Бүртгэлийн засварлагчийг ашиглах нь тийм ч хялбар арга биш боловч хэрэв сонголтуудын аль нь ч танд тохирохгүй бол үүнийг ашиглаарай (""" гэсэн нийтлэлээс Бүртгэлийн редактортой хэрхэн ажиллах талаар олж мэдэх боломжтой).
Видео
Видео нь Тохиргоо програм болон Хяналтын самбарыг ашиглан дүрсийг хэрхэн буцааж авах талаар илүү дэлгэрэнгүй тайлбарласан болно.
Дүгнэлт
Үйлдлийн системийг дахин суулгаж эсвэл шинэчилсний дараа Миний компьютер дүрс нэмэгдэнэ. Та үүнийг хэд хэдэн аргаар хийж болно: Бүртгэлийн редактор, Хяналтын самбар, хамгийн хурдан арга бол Тохиргоо програм юм.