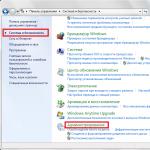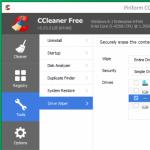Нийтлэлүүд болон Lifehacks
Хоёр дахь гараараа зарах гэж байгаа Apple-ийн гар утасны бүх эзэмшигчдийг юу нэгтгэдэг вэ? Тэд тус бүрийг тодорхойлох шаардлагатай болно iPhone-оос бүгдийг хэрхэн устгах. Бид бүх хувийн мэдээлэл, харилцагчид, зурагнууд, хэрэглэгчийн суулгасан програмууд, бичлэгүүд гэх мэтийн талаар ярьж байна. Төхөөрөмжөө хэрхэн цэвэрлэх талаар манай нийтлэл танд хэлэх болно.
IPhone-ээс бүгдийг хэрхэн устгах вэ?
Хэрэв бидэнд iOS үйлдлийн системтэй ухаалаг утас байгаа бол түүнийгээ өөр хэрэглэгч рүү зарах, шилжүүлэхээсээ өмнө бид бүх хувийн мэдээллийг устгасан эсэхээ шалгах хэрэгтэй. Та эхлээд чухал мэдээллээ нөөцөлж авахыг зөвлөж байна. Үүний дараа бид ухаалаг гар утсыг үйлдвэрийн төлөвт нь буцаах ажлыг үргэлжлүүлнэ.
IPhone-ийн үндсэн тохиргоогоор дамжуулан "Дахин тохируулах" зүйл рүү очоод "Тохиргоо ба контентыг устгах" цэсийг сонгоно уу. Энэ нь банкны карт, цахим түрийвч, нийгмийн сүлжээн дэх нууц үг, харилцагчид, мессеж, зураг гэх мэт бүх хувийн мэдээллийг устгахад тусална. Энэ нь мөн янз бүрийн үйлчилгээг (iCloud болон iMessage гэх мэт) идэвхгүй болгоно.
Хэрэв манай ухаалаг утас iOS 7 ба түүнээс дээш хувилбартай бөгөөд iPhone-оо олох үйлчилгээг идэвхжүүлсэн бол Apple ID болон нууц үгээ оруулахыг биднээс хүсэх болно. Энэ нь төхөөрөмж дээрх бүх мэдээллийг устгахаас гадна төхөөрөмжийг манай бүртгэлээс устгахад тусална. Үүний дараа ухаалаг гар утасны шинэ эзэмшигч үүнийг хялбархан идэвхжүүлэх боломжтой болно.
Хэрэв бид мэдээллийг устгах нь iCloud-д нөлөөлөхгүй байхыг хүсч байвал бид энэ санд холбогдсон үед ямар ч өгөгдлийг устгах ёсгүй. Мөн бүх үйлчилгээг шинэ эзэмшигч рүү шилжүүлэхэд тань туслах үүрэн холбооны оператортой холбоо барихыг зөвлөж байна. Тохируулах туслах нь танд энэ үйл явцыг дуусгахад тусална.
Олон хэрэглэгчид iPhone-оос алдсан (эсвэл хулгайлсан) бүх зүйлийг хэрхэн устгах талаар сонирхож байна. Мэдээжийн хэрэг, үүрэн холбооны операторууд дугаар, SIM картыг түр хаах үйлчилгээг санал болгодог. Харин таны ухаалаг утасны агуулгыг яах вэ? Apple үүнийг анхаарч үзсэн.
Хэрэв iPhone байхгүй бол бүх зүйлийг устгах боломжтой юу, яаж?
Хэрэв бид дээр "IPhone-ээ олох" функцийг идэвхжүүлсэн бөгөөд бид iCloud ашигладаг бол icloud.com/fin руу орж энэ бүртгэлээс хэрэгтэй бүх зүйлийг устгах боломжтой. Ухаалаг утсаа сонгоод "Устгах" дээр дарна уу. Үүний дараа "Бүртгэлээс устгах" сонголтыг сонгоно уу.
Төхөөрөмжөөс бүх мэдээллийг устгасны дараа бид нэг өдөр хүлээгээд шинэ төхөөрөмж дээр iMessage-г идэвхжүүлнэ.
Хэрэв юу ч ажиллахгүй бол та Apple ID нууц үгээ солихыг оролдож болно. Энэ нь төхөөрөмж дээрх мэдээллийн аюулгүй байдалд нөлөөлөхгүй ч шинэ эзэмшигч үүнийг iCloud-аас устгах боломжгүй болно.
Хэрэв бид Apple Pay ашигладаг бол iCloud.com руу орж, банкны картынхаа мэдээллийг устгах боломжтой гэдгийг нэмж хэлье. "Тохиргоо" хэсгийг дарж, энэ үйлчилгээг ашигладаг ухаалаг гар утсыг харна уу. Хөдөлгөөнт төхөөрөмжөө сонгоод устгах товчийг дарна уу.
Олон хөтчүүд дээр ердийн аргаар устгасан өгөгдлийг сэргээх боломжтой тул энэ нь зайлшгүй шаардлагатай. Энгийн устгах нь мэдээллийг бүрмөсөн устгадаггүй.
USB флаш диск, зөөврийн хөтчүүд, санах ойн картууд
Мэдээллийг бүрэн устгах нь USB хөтчүүд болон зөөврийн хөтчүүдийн хувьд хатуу төлөвт флаш санах ой ашигладаг байсан ч, бүрэн хэмжээний гадаад SSD дискний тухай ярьж байгаа ч гэсэн онцгой чухал юм. Үнэн хэрэгтээ TRIM команд нь USB интерфэйстэй ажиллахгүй тул өөр хэн нэгэн хаягдсан USB дискнээс нууц мэдээллийг сэргээх боломжтой.
Windows дээрх гадаад дискнээс мэдээллийг бүрмөсөн устгахын тулд та олон тусгай хэрэгслийн аль нэгийг ашиглаж болно. Хамгийн хялбар арга бол CCleaner-ийн үнэгүй хувилбарыг ашиглах явдал юм. USB дискийг холбож, програмыг нээгээд "Хэрэгслүүд> Драйв арчигч" гэсэн сонголтыг сонгоно уу.
Өгөгдлийг бүрмөсөн устгах нь дискний ашиглалтын хугацааг богиносгодог, ялангуяа энэ нь хямд флаш диск юм гэдгийг санах нь зүйтэй. Нөгөөтэйгүүр, ямар ч байсан сална гэж байгаа бол энэ нь ямар ялгаа байх вэ?

Mac дээр та Disk Utility ашиглан устгаж болно. Үүнийг нээгээд жагсаалтаас хүссэн дискээ сонгоод "Устгах" дээр дарна уу. Дараа нь "Аюулгүй байдлын сонголтууд" товчийг дарж, дискийг нэг удаа устгахыг сонгоод үйлдлийг ажиллуулна уу.

Зөөврийн компьютер, компьютер, дотоод хөтчүүд
Зөөврийн компьютер болон компьютер дээр зөвхөн эрлийз эсвэл механик хатуу диск бол дотоод хөтчүүдийг устгах шаардлагатай. Хатуу төлөвт хөтчүүдээс файлуудыг устгах үед TRIM командын ачаар тэдгээр нь өөрөө дахин сэргээгдэхгүйгээр устдаг - үнэндээ SSD-ууд ийм хурдан ажилладаг.
Тиймээс, давтан хэлье: доор тайлбарласан техникүүд нь зөвхөн гибрид болон механик хатуу дискүүдэд тохиромжтой. Тэдгээрийг SSD дээр бүү ашигла - энэ нь цаг хугацаа алдах бөгөөд SSD-ийн ашиглалтын хугацааг богиносгох болно.
Windows 8 болон 8.1-д "Компьютерээ дахин тохируулах" функцийг ашигласнаар дискийг аюулгүйгээр устгах боломжтой. "Драйвыг бүрэн цэвэрлэх" сонголт нь файлуудыг дараа нь сэргээх боломжгүйгээр устгадаг.

Хэрэв танд Windows 7, Линукс эсвэл өөр үйлдлийн систем байгаа бол өөрийн хатуу диск дээрх бүх файлыг санамсаргүй багц өгөгдлөөр дарж бичих хэрэгслийг ашиглан компьютераа ачаалж болно (Өгүүллийг үзнэ үү). Мэдээжийн хэрэг, ийм устгалын дараа та компьютерээ дахин ашиглахын тулд Windows эсвэл Линуксыг дахин суулгах хэрэгтэй болно.
Дискийг олон удаа устгах шаардлагагүй гэдгийг анхаарна уу - нэг дамжуулалт хангалттай.

Механик хатуу дисктэй Mac дээр та сэргээх горимд ачаалж, Disk Utility ашиглан өгөгдлийг бүрэн устгаад дараа нь OS X-г дахин суулгах хэрэгтэй.

Ухаалаг утас, таблетууд
Apple iPhone болон iPad нь анхдагч байдлаар шифрлэлтийг ашигладаг тул "Бүх контент болон тохиргоог устгах" сонголтыг ашиглан төхөөрөмжийг үйлдвэрийн тохиргоонд нь буцаах ба хувийн мэдээллийг сэргээх боломжгүй болно. Хэдийгээр тэдгээрийн зарим хэсэг нь төхөөрөмж дээр үлдсэн байсан ч тэдгээрийг шифрлэх бөгөөд дахин тохируулсны дараа шифрийг тайлах боломжгүй болно.

Андройд ухаалаг гар утас, таблет дээр шифрлэлт нь анхдагчаар идэвхгүй байдаг тул үйлдвэрийн тохиргоонд энгийн байдлаар дахин тохируулах нь тус болохгүй: нууц мэдээллийг дотоод диск дээр хадгалах боломжтой.
Андройд дээрх мэдээллийг бүрмөсөн устгахын тулд эхлээд тохиргоонд төхөөрөмжийн шифрлэлтийг идэвхжүүлж, дараа нь өгөгдлийг устгаж, үйлдвэрийн тохиргоог сэргээх хэрэгтэй. Дахин тохируулахаас өмнө өгөгдлийг шифрлэснээр үлдсэн хэсгүүдийг сэргээх боломжгүй болно.

Идэвхтэй шифрлэлт
Та драйвер дээрээ бүрэн шифрлэлтийг урьдчилан идэвхжүүлж болно. Шифрлэгдсэн өгөгдлийг нууц үггүйгээр сэргээх боломжгүй тул устгасны дараа зарим файлууд дискэн дээр үлдсэн байсан ч шифрийг тайлах боломжгүй. Энэ нь криминологийн тусгай программ хангамжийн тусламжтайгаар ч боломжгүй болно.
Жишээлбэл, Chromebook дээр шифрлэлтийг анхдагчаар идэвхжүүлдэг. Тиймээс өгөгдлийг бүрмөсөн устгахын тулд та төхөөрөмжийг үйлдвэрийн тохиргоонд нь оруулахад л хангалттай.
| Материал |
баталгаажуулахын тулд файлуудыг бүрэн устгаххатуу диск ашиглах нь тодорхой мэдлэг шаарддаг бөгөөд USB болон SSD хөтчүүдтэй ажиллахдаа урхинд орж болзошгүй. Та файлыг бүрмөсөн устгасан гэж үзэж байна уу? Энэ нь ямар ч байсан: таны саяхан устгасан ихэнх бичиг баримтууд таны хөтөч дээр анхны хэлбэрээрээ аюулгүй байна. Энэ нийтлэлд би тэднээс хэрхэн үүрд салах талаар танд хэлэх болно.
Хадгалах төхөөрөмжөөс мэдээллийг найдвартай, найдвартай устгах шаардлагатай үед "Устгах" товчийг дарахаас өөр зүйл хийх хэрэгтэй.
Хатуу дискнээс файлуудыг бүрэн устгах асуудлын мөн чанар нь дараах байдалтай байна. Windows үйлдлийн систем нь бүх файлыг устгахдаа маш мэдрэмтгий байдаг. Хэрэглэгчийн алдаанаас хамгаалахын тулд хэрэглэгч "Устгах" товчийг дарсны дараа үйлдлийн систем устгах гэж буй файлыг хогийн сав руу шилжүүлдэг. Та үүнийг хогийн савнаас гараар устгаж болно, эсвэл дүүрсний дараа хамгийн хуучин файлуудыг эхлээд автоматаар устгана. Хэрэглэгч систем дэх хатуу диск бүрийн хувьд хогийн савны хэмжээг бие даан тохируулах боломжтой. Үүнийг цэвэрлэсний дараа болон файлыг устгасны дараа хогийн савыг алгасах (гарын товчлолыг ашиглан) гэдгийг санах нь зүйтэй. "Shift+Delete") баримт бичгийн агуулга хатуу диск дээр хэвээр байна. Шалтгаан нь энгийн: хатуу дискэн дээр байгаа хэсэг нь бусад өгөгдлөөр дүүрсний дараа л файлыг физикээр устгадаг.
Мэдээжийн хэрэг, ийм устгал хийх нь файлыг хуулахтай ижил хэмжээний цаг хугацаа шаардах болно. Ийм учраас Windows нь устгасан өгөгдөлтэй харгалзах Мастер файлын хүснэгтийн оруулгуудыг устгасан гэж тэмдэглэдэг. Энэ хүснэгтэд файлын нэрийг хатуу диск дээрх физик блокуудтай хослуулсан болно. Тиймээс үйлдлийн систем нь үүнийг аль хэдийн "мартсан" боловч файлын агуулга хатуу диск дээр бичигдсэн хэвээр байна.
Та хэвлэл мэдээллийн хэрэгслийг форматлахад ижил зүйл тохиолддог. Энэ тохиолдолд үйлдлийн систем нь үндсэн файлын хүснэгт болон бусад файлын системийн мета өгөгдлийг цэвэр хувилбараар бүрэн орлуулдаг. Өгөгдлийн талбарт бүх файл өөрчлөгдөөгүй хэвээр байна. Ердийн болон хурдан форматлах хоёрын цорын ганц ялгаа нь сүүлийн тохиолдолд хэвлэл мэдээллийн хэрэгслийг физик алдааг шалгадаггүй явдал юм.
Яагаад Windows файлуудыг бүрэн устгадаггүй вэ?
Windows нь файл бүрийн мэдээллийг Мастер файлын хүснэгтэд хадгалдаг. Энэ бол зөвхөн үйлдлийн систем хандах боломжтой далд файл юм. Энэ нь файлын нэр, хэрэглэгчийн нэр, файлын зөвшөөрөл зэрэг мета өгөгдлийг агуулдаг. Нэмж дурдахад MFT нь файл бүр хатуу диск дээр хаана хадгалагдаж байгаа болон хуваагдсан эсэхийг (өөрөөр хэлбэл дискний өөр өөр салбарт хэд хэдэн блокт байрлаж байгаа эсэхийг) заадаг. Та файлыг устгах үед үүнийг зүгээр л MFT-д устгасан гэж тэмдэглэнэ. Энэ файлын агуулга нь хатуу дискэн дээр анхны төлөвт нь хэвээр үлддэг бөгөөд хатуу дискийг мэдэгдэж буй файлын төрлүүдийн бүтэц байгаа эсэхийг шалгадаг тусгай хэрэгслүүд нь түүнийг алдагдалгүйгээр сэргээх боломжийг олгодог. Ийм учраас зөвхөн нууц мэдээллийг устгахаас гадна тусгай хэрэгслийг ашиглан дискийг дахин бичих нь чухал юм. Зөвхөн энэ нь нөхөн сэргээх боломжгүй болно.
Өнөөдөр 1990-ээд онд боловсруулсан мэдээллийг устгах аргуудыг хуучирсан гэж үздэг. Тухайлбал, санамсаргүй болон бүтэцлэгдсэн өгөгдлөөр 35 дахин дахин бичихийг багтаасан Питер Гутманы арга юм. Энэ алгоритм нь соронзон зөөвөрлөгчийн туйлын олон өөрчлөлтийг цэг бүрт баталгаажуулах ёстой бөгөөд ингэснээр соронзон микроскоп хүртэл хатуу дискний анхны туйлшралын үлдэгдлийг илрүүлж чадахгүй. Энэ нь маш сайн, гэхдээ нэг терабайтын багтаамжтай HDD нь механик болон электрон системийн нөөцийг зарцуулж, таван өдрийн турш ийм аргаар цэвэрлэгдэх болно.
2001 оноос хойш үйлдвэрлэгдсэн, 15 ГБ-аас дээш багтаамжтай хатуу дискүүдийн хувьд Питер Гутман санамсаргүй өгөгдөлтэй нэг удаа дарж бичихийг хамгийн найдвартай арга гэж зөвлөж байна. Эрдэмтэн Крэйг Райт лабораторидоо туршилт хийж, тусгай хэмжих хэрэгслээр соронзон хавтангийн гадаргуугаас уншилт авчээ. Туршилтын үеэр тэрээр орчин үеийн хатуу диск дээр хоосон зайг тэгээр дарж бичих нь устгасан файлуудыг сэргээх боломжийг олгодоггүй болохыг олж мэдэв. Тэрээр устгасан битийн анхны агуулгыг өмнө нь мэдэгдэж байсан байрлал дээр 56 хувийн магадлалтайгаар тодорхойлж чадсан. Текст баримт бичигт нэг байт (өөрөөр хэлбэл бие даасан үсэг) сэргээх магадлал 0.09% байна. Хэрэв битийн байрлал тодорхойгүй, файлын хэмжээ том бол файлыг сэргээх магадлал бараг тэг болно.
CD эсвэл DVD-RW гэх мэт дахин бичих боломжтой оптик хөтчүүдийг хатуу дисктэй адил устгахын өмнө устгах ёстой, өөрөөр хэлбэл тэдгээрийн хоосон зайг санамсаргүй мэдээллээр дүүргэх ёстой. Хэрэв бид дахин бичих боломжгүй дискний тухай ярьж байгаа бол тэдгээрийг зүгээр л олон тооны жижиг хэсгүүдэд хуваах хэрэгтэй (жишээлбэл, оффисын бутлагч ашиглан). Хэрэв оптик дискийг устгах техникийн хэрэгсэл байхгүй бол та бичээсийг бичсэн дискний талыг хамгийн их гүнд, бүх гадаргуу дээр зурж болно. Баримт нь лакны давхаргын доор бичигдсэн мэдээллийг агуулсан цацруулагч давхарга байдаг бөгөөд үүнийг устгасан нь өгөгдлийг унших боломжгүй болгодог.
Өдөр тутмын хэрэглээний хувьд практикт файлыг найдвартай устгахад туслах энгийн хэрэгсэл хэрэгтэй. Eraser нэртэй нээлттэй эхийн программыг хөгжүүлэгчид яг ийм хэрэгсэл бүтээхээр зорьсон. Суулгасны дараа уг хэрэгслийг Explorer-ийн контекст цэсэнд нэгтгэсэн болно. Хүссэн файл дээрээ хулганы баруун товчийг дарснаар "Балчиг | Устгах", үүний дараа файлын агуулгыг санамсаргүй өгөгдлийн багцаар дарж бичнэ. Файл устгах аргыг үндсэн цонхны Тохиргоо цэснээс сонгож болно. "Хуурамч санамсаргүй өгөгдөл (1 дамжуулалт)" гэж нэрлэгддэг хурдан арга нь маш найдвартай тул тагнуулын байгууллагууд хүртэл устгасан файлыг сэргээх боломжгүй юм.
SSD болон USB хөтчүүд: мэдээллийн хэсэг үлдсэн
Флэш дискний санах ойн эсүүд нь хязгаарлагдмал тооны дахин бичих циклтэй байдаг тул үйлдвэрлэгчид мэдээллийн хуудсанд зааснаас илүү их хэмжээний санах ойг SSD хатуу дискэнд нэгтгэдэг. Ашиглалтын явцад хянагч нь нүднүүдэд хандах хандалтыг хуваарилдаг бөгөөд ингэснээр бүгдийг нь жигд ашигладаг. Энэ нь Eraser програмыг төөрөгдүүлдэг, учир нь хянагч нь шаардлагатай салбаруудын оронд огт өөр нүдийг өгдөг.
Зарчмын хувьд, та SSD-дээ Trim командыг гараар өгвөл л чөлөөлөгдсөн нүднүүдийн агуулгыг устгах боломжтой. Энэ нь зөвхөн үйлдвэрлэгчийн хэрэгслийг ашиглах үед л боломжтой юм. Гэхдээ энэ тохиолдолд ч та үйл явцыг бүрэн хянах боломжгүй болно. Тиймээс нэг файлыг бүрмөсөн устгахын тулд та SSD хатуу дискийг бүхэлд нь цэвэрлэх хэрэгтэй болно. Энэ тохиолдолд өгөгдөл нь зөвхөн Windows-ийн хардаг нүднүүдээс төдийгүй бүх флаш санах ой, түүний дотор нөөцлөх хэсгүүдээс устах болно. Үүнийг Intel SSD Toolbox эсвэл OCZs Firmware Update болон Toolbox зэрэг SSD хатуу диск үйлдвэрлэгчийн хэрэгслүүдийг ашиглан хийж болно.
Хэрэв таны SSD дискэнд ийм хэрэгсэл байхгүй бол HDDErase нэртэй DOS програмын тусламжтайгаар командын мөрийг ашиглан дасгал хийж болно. Үүнийг хийхийн тулд UNetboot програмыг ашиглан Free-DOS-тэй ачаалах боломжтой USB флаш диск үүсгээд HDDErase.exe програмыг түүн рүү хуулна уу. Үүний дараа BIOS-д SATA хянагчийг IDE нийцтэй горимд шилжүүлж, өөрийн үүсгэсэн ачаалах боломжтой гадаад медиагаас компьютераа эхлүүлнэ үү. Ачаалах боломжтой флаш дискийг A диск гэж тодорхойлохгүй гэдгийг анхаарна уу: - энэ дискний үсэг нь C: байх магадлалтай (гэхдээ өөр зүйл байж магадгүй). HDDErase програмыг ажиллуулсны дараа та цэвэрлэх шаардлагатай дискний зөв үсгийг зааж өгөх хэрэгтэй. SSD хатуу диск үйлдвэрлэгчийн хэрэгсэл болон HDDErase хоёулаа SATA командуудыг дотоод SSD хөтчүүд болон хатуу диск рүү дамжуулдаг бөгөөд үүний ачаар тэдгээрийн хянагч нь бүх санах ойг бүрэн, найдвартай дахин бичих боломжийг олгодог. Энэхүү "бага түвшний арчих"-ын гаж нөлөө нь хуучин SSD илүү хурдан ажиллах болно. Хэрэв таны SSD хатуу диск өндөр гүйцэтгэлийг хангах технологиор тоноглогдоогүй бол ("Таслах" эсвэл "Хог цуглуулах" командууд нь ашиглагдаагүй өгөгдлийг цуглуулах, устгах процедур юм) удаан ажилласны дараа удааширч эхэлдэг. Санах ойн эсүүдийг дахин бичих журам нь дискийг шинэ түвшинд хүргэх боломжийг олгодог.
Хэрэв та суулгасан үйлдлийн систем болон (эсвэл) програмуудыг SSD дээр хадгалахыг хүсч байвал зөөвөрлөгчийг цэвэрлэж эхлэхээсээ өмнө түүний дүрсийг үүсгэх хэрэгтэй (үүнийг хэрхэн үүсгэх талаар тайлбарласан болно). Энэ зорилгоор зөвхөн үйлдлийн системд харагдах файлуудыг хүлээн авах програмыг ашиглах шаардлагатай гэдгийг анхаарна уу. Жишээлбэл, Acronis-ийн True Image нь тохиромжтой.
Тиймээс, SSD-г цэвэрлэсний дараа өмнө нь үүсгэсэн зургийг түүнд шилжүүлж, өмнөх шигээ ажиллана. Хэрэв та SSD дээр шинэ үйлдлийн систем суулгаж байгаа бол, жишээлбэл, TrueCrypt програмыг ашиглан эмзэг файлуудад зориулсан шифрлэгдсэн контейнер үүсгэхийг зөвлөж байна.
Windows дээр SSD цэвэрлэх
Устгасан файлуудын хэсгийг SSD дээр үлдээхгүйн тулд энгийн боловч техникийн шалтгаанаар тийм ч сайн зөвлөдөггүй арга байдаг. Энэ нь зөвхөн таны SSD хатуу дискийг бүхэлд нь эзэлдэг зөвхөн нэг хуваалттай бөгөөд хамгийн багадаа 10% үнэгүй байвал тохиромжтой. Тиймээс эхлээд "Shift + Delete" хослолыг дарж бүх файлыг устгана уу. Үүний дараа Eraser програмыг ажиллуулж, түүний тохиргоонд хоосон зайг арилгах үндсэн аргыг, өөрөөр хэлбэл гурван дамжуулалтаар тохируулна уу. Дараа нь Explorer дээр SSD дискний үсэг дээр хулганы баруун товчийг дараад " Баллуур | Чөлөөт орон зайг арилга." Үүний дараа програм нь устгасан хатуу төлөвт диск рүү санамсаргүй өгөгдлийг бичих болно, үүнд ажлын санах ой болон нөөц нүднүүд орно. Тиймээс олон нөөц эсүүд дарж бичигдэх болно. Тусдаа санах ойн үүрэнд байрлах үлдсэн өгөгдлийг мэдээжийн хэрэг сэргээж болох боловч энэ процедурын үр дүнг урьдчилан таамаглах аргагүй юм. Эцсийн эцэст файлыг бүрэн сэргээхийн тулд SSD дискний санах ойн багтаамжийг, түүний дотор хянагч үйлдлийн системээс нуун дарагдуулдаг нөөц эсүүдийг унших шаардлагатай болно. Нүднүүдийг нийт дарж бичдэг тул хатуу төлөвт дискний ашиглалтын хугацааг богиносгодог тул энэ аргыг олон удаа хэрэглэж болохгүй гэдгийг би даруй сануулмаар байна.
NAS-аас файлуудыг устгах, Windows дээр устгахтай холбоотой асуудлууд
Дээр дурдсан эрсдэлүүдээс гадна файлыг устгах найдвартай байдалтай холбоотой бусад асуудлууд бий. Тиймээс та гэрийн сүлжээнд холбогдсон санах ойд (NAS) суулгасан хатуу диск рүү шууд бус, харин сүлжээний интерфейсээр ханддаг бөгөөд энэ нь мэдээллийг устгах баталгаа гаргахад хэцүү болгодог. Ийм хадгалах сангийн файлын системүүд (Linux-д суурилсан) хэсэгчлэн өгөгдөл сэргээх тусгай бүртгэлтэй ажилладаг. Тиймээс, файлыг устгах найдвартай гэдэгт бүрэн итгэлтэй байхын тулд зарахаасаа өмнө дискийг хадгалалтаас зайлуулж, дээр дурдсан аргуудын аль нэгийг ашиглан цэвэрлэж, дараа нь буцааж суулгах хэрэгтэй.
Хэвлэл мэдээллийн төрлөөс үл хамааран Windows үйлдлийн систем заримдаа зарим файлыг устгахаас татгалздаг. Энэ тохиолдолд болгоомжтой байх хэрэгтэй, учир нь үйлдлийн системийн "цохилт"-ын шалтгаан нь системд энэ файлын хэрэгцээ эсвэл устгагдах файлд ханддаг ажиллаж байгаа програм байж болох юм. Windows 7-д алдааны мэдэгдэл нь ямар программ файлыг нээсэн тухай мэдээллийг агуулна. Хэрэв энэ хэрэгсэл хаагдахгүй эсвэл цонх нь дэлгэцийн дэлгэцээс алга болсон бол Task Manager-ээс ("Ctrl+Shift+Esc" товчлуурын хослолоор эхлүүлсэн) ажиллаж байгаа процессыг хайж олоод хүчээр дуусга. Хэрэв энэ нь тус болохгүй бол та компьютераа дахин асааж, дахин эхлүүлсний дараа муу файлыг устгахыг оролдох хэрэгтэй болно. Баллуур хэрэгсэл нь "Дахин эхлүүлэх үед устгах" гэсэн тохирох сонголттой.
Хэрэв амжилтгүй бол Unlocker хэрэгслийг ашиглана уу. Устгагдах файлын нэр дээр хулганы баруун товчийг дараад "Unlocker" цэсийн зүйлийг сонгоно уу. Хөтөлбөр нь устгаж буй файлыг ямар процесс хааж байгааг харуулах болно. Та үүнийг нэн даруй "алах" эсвэл доош унах жагсаалтаас файлд хэрэгтэй үйлдлээ сонгох боломжтой (устгах, нэрийг өөрчлөх эсвэл зөөх). Энэ үйлдэл нь "OK" товчийг дарсны дараа шууд хийгдэнэ. Анхдагч байдлаар, энэ хэрэгсэл нь устгасан файлыг хогийн сав руу зөөдөг тул баллуур програмыг ашиглан хоослох ёстой.
USB флаш диск ашиглан файлуудыг бүрэн устгах
Darik's Boot and Nuke хэрэгсэл нь програм хангамжийн доголдлын улмаас ажиллахаа больсон компьютерийн хатуу дискийг цэвэрлэх чиглэлээр мэргэшсэн. Програм хангамж ажиллахаа больсон үед энэ хэрэгсэл нь таны компьютерийн хатуу дискийг цэвэрлэхэд тусална. Үүнийг хийхийн тулд архивыг ажлын компьютер дээрх дурын хавтас руу задалж, ачаалах боломжтой флаш диск үүсгэх програмыг ажиллуулна уу - Universal USB Installer. Дээд унждаг цэснээс DBAN 2.2.6-г сонгоод доороос нь хоосон USB дискний үсгийг сонгоод "Create" товчийг дарна уу. Үүний дараа компьютерийг асаасны дараа "F8" эсвэл "F12" товчийг дарж үүсгэсэн ачаалах медиагаас компьютераа эхлүүлнэ үү. Хэрэв бусад бүх зүйл амжилтгүй болвол BIOS-ийн тохиргоонд та USB драйвыг эхний ачаалах зөөвөрлөгч болгон сонгох хэрэгтэй. Эхлүүлсний дараа шууд цэс гарч ирэх бөгөөд хэрэв та систем дэх бүх хатуу дискийг нэг дор цэвэрлэхийг хүсвэл autonuke командыг оруулаад "Enter" товчийг дарж програмыг ажлаа гүйцэтгээрэй. Энэ нь хэдэн цаг үргэлжилж магадгүй.
Хэрэв та зөвхөн тодорхой хатуу дискийг цэвэрлэх шаардлагатай бол DBAN-г ажиллуулсны дараа "Enter" товчийг дарна уу. Интерактив цэс гарч ирэх бөгөөд та өгөгдлийг бүрэн устгах хатуу дискийг сонгох боломжтой.
Файлыг бүрэн устгасан эсэхийг шалгаж байна
Файл устгах тодорхой аргын үр нөлөөг шалгах хамгийн сайн арга бол устгасан мэдээллийг сэргээх оролдлого юм. Энэ зорилгоор олон төрлийн хэрэгслүүд байдаг.
Устгасан файлуудад зориулсан програм
Програмыг суулгана уу PC Inspector File Recovery. Дараа нь "Shift + Delete" товчлуурын хослолыг дарж медиагаас файлуудыг устгана уу (энэ нь FAT эсвэл NTFS файлын системтэй байх ёстой). Үүний дараа PC Inspector File Recovery програмыг ажиллуулна уу. Гарч ирэх цонхноос "Алдагдсан өгөгдлийг хайх" табыг сонгоод урьдчилан тохируулсан параметрүүдээр хайлтын процедурыг эхлүүлнэ үү. Үүний дараа устгасан хэдэн файлаа сэргээж болохыг олж мэдээд та гайхах болно. Аудитын баримт бичиг нь "Устгасан" гэсэн хавтсанд харагдах ёстой. Хүссэн файлаа сэргээх нь хулганы баруун товчийг дарснаар хийгддэг. Бидний туршилтын явцад PC Inspector нь өрсөлдөгч NTFS Undelete шиг форматлагдсан зөөвөрлөгчөөс өгөгдлийг сэргээх боломжгүй байсан.
DiskInternals NTFS Recovery нэртэй өөр нэг хэрэгсэл нь форматлагдсан зөөвөрлөгчөөс хэд хэдэн файл олсон боловч нэрийг нь тодорхойлоогүй байна. PC Inspector нь үнэгүй програм бөгөөд NTFS Undelete болон DiskInternals NTFS Recovery төлбөртэй байдаг.
Хэрэв хатуу диск ажиллахгүй байгаа тул ашиглах боломжгүй бол энэ нь түүнээс өгөгдлийг унших боломжгүй гэсэн үг гэж олон хүмүүс үздэг. Гэхдээ энэ нь үнэн биш бөгөөд эвдэрсэн хатуу диск хүртэл мэдээллийн аюулгүй байдлын зөрчлийн цоорхой хэвээр байна.
Хатуу диск нь үйлдлийн системээр шууд унших боломжгүй секторуудыг агуулсан соронзон хавтангуудын багцаас бүрдэнэ. Файлыг устгах үед үйлдлийн систем нь санах ойд байгаа зөвхөн заагчийг устгадаг. Устгасан өгөгдлийг агуулсан талбайг хоосон зай гэж тэмдэглэсэн тул тухайн байршилд шинэ файл бичих хүртэл өгөгдлийг унших боломжтой. Устгасан өгөгдлийг сэргээх, уншихын тулд тусгай програм хангамж ашигладаг. Үүний тусламжтайгаар устгасан файлуудын өгөгдлийг агуулсан салбаруудыг хайж, дараа нь сэргээдэг. Үүнийг хийх нь тийм ч хэцүү биш бөгөөд үүнээс гадна та үнэгүй өгөгдөл сэргээх програм хангамжийг олох боломжтой. Физик гэмтэлтэй дискний салбаруудад өгөгдөл сэргээх програм хангамж ажиллахгүй бөгөөд үйлдлийн системгүйгээр бид энэ програмыг ашиглах боломжгүй гэдгийг энд тэмдэглэх нь зүйтэй.
Дискийг эвдэрсэн гэж бодохдоо дискний доторх микро схем эсвэл механик хэсгүүдийн зөвхөн нэг нь л эвдэрсэн гэдгийг санах хэрэгтэй. Мөн бүх файлуудыг хадгалдаг хавтан нь ажиллагаатай хэвээр байна, учир нь хөтөч нь хатуу хайрцагт байгаа бөгөөд хавтан нь механик болон цахилгаан эд ангигүй байдаг. Шүүх эмнэлгийн мэргэжилтнүүд эвдэрсэн диск дээрх устгасан файлуудыг сэргээхийн тулд зөвхөн хавтан ашигладаг. Гэхдээ хэрэв хүсвэл бага туршлагатай мэргэжилтэн ч гэсэн энэ тохиолдолд файлуудыг сэргээх боломжтой болно, учир нь устгасан файлуудыг гараар сэргээх процедурын тайлбар Интернетэд өргөн тархсан байдаг.
Юу хийх вэ?
Ашигласан хатуу дискийг тусад нь эсвэл компьютерийн хамт зарах, хандивлах, гэмтсэн дискээ хаях хүсэлтэй хэрэглэгчид болон компаниуд эхлээд дискээ бүрэн цэвэрлэх ёстой. Дискнээс өгөгдлийг устгах нь тэдгээрт байрлах өгөгдлийг бүрмөсөн устгах үйл явц юм. Хатуу дискний хоёр төрлийн алчуур байдаг - физик өгөгдлийг устгах, өгөгдлийг устгах.
Биеийн цэвэрлэгээ
Хамгийн хурдан сонголт бол дискийг соронзгүй болгох явдал юм. Үүнийг хийхийн тулд хадгалалтын аюулгүй байдлыг хангах, мэдээлэл алдагдахаас урьдчилан сэргийлэхийн тулд ашиглалтын хугацаа дууссаны дараа соронзон зөөвөрлөгч дээрх өгөгдлийг устгах баталгааг хангах тусгай төхөөрөмжийг ашиглаж болно. Жишээлбэл, би Украины Epos компанийн үйлдвэрлэсэн Avalanche төхөөрөмжийг дурдаж болно.
Энэ төхөөрөмж нь хөтөч дээрх хүчирхэг цахилгаан соронзон импульсийн нөлөөнд тулгуурлан өгөгдлийг устгах физик аргыг ашигладаг. Үүний үр дүнд зөөвөрлөгчийн бүх соронзон бүсүүд ханасан төлөвт жигд соронзлогддог. Энэ нь зөөгч дээр бичигдсэн мэдээлэл кодлогдсон соронзон шилжилтийг алга болоход хүргэдэг. Ийнхүү зөөвөрлөгчийн анхны соронзон бүтцийг бүрэн устгах нь түүн дээр хадгалагдаж байсан бүх өгөгдлийг баталгаатай устгахад хүргэдэг.
Автономит олон үйлдэлт төхөөрөмж EPOS DiskMaster Portable нь үйлдвэрлэгч, загвар, багтаамжаас үл хамааран PATA, SATA, eSATA интерфэйс бүхий бүх хатуу дисктэй ажиллах боломжийг олгодог. Бүх үйлдлүүд нь хөтчийн дэмждэг хамгийн дээд хурдаар хийгддэг (мэдээлэл дамжуулах хурд 8 ГБ/мин хүртэл). Ижил ажиллагаатай програм хангамжаас ялгаатай нь уг төхөөрөмж нь HPA хатуу дискний далд талбар (Host Protected Area), түүнчлэн гадаргуу дээр гэмтэлтэй хатуу диск дээрх өгөгдлийг хуулбарлах, устгах боломжийг олгодог.
Энэ төрлийн мэдээлэл устгагчийг Detector System, Infosecure болон бусад компаниуд үйлдвэрлэдэг.
Физик дискийг устгах нь өгөгдлийг найдвартай устгах арга юм. Энэ нь бусад аргууд амжилтгүй болсон эсвэл хатуу диск ноцтой гэмтсэн тохиолдолд өгөгдлийг устгах хамгийн тохиромжтой арга юм. Хатуу дискийг биечлэн устгах нь өгөгдлийг найдвартай устгах хамгийн хурдан бөгөөд үр дүнтэй арга боловч хатуу диск өөрөө цаашид ашиглагдахаа болино.
Програм хангамжийн өгөгдлийг цэвэрлэх
Програм хангамжийн өгөгдлийг устгах нь тодорхой өгөгдөл устгах арга техникийг ашиглан логикийн хувьд чөлөөт орон зай гэж тооцогддог хэсэгт хадгалагдсан өгөгдлийг эргэлт буцалтгүй устгах үйл явц юм. Энэ процесс нь компьютер ачаалах үед тохиолддог боловч үйлдлийн систем ачаалсны дараа тохиолддог. Хэрэв та дискээ худалдах, бусдад өгөх эсвэл дахин ашиглахаар төлөвлөж байгаа бол энэ аргыг санал болгож байна.
Энд хатуу диск цэвэрлэх шилдэг гурван программ байна.
- DBAN - ачаалах цэвэрлэх програм, олон платформ, үнэ төлбөргүй;
- DiskWipe - суулгах шаардлагагүй, Windows (XP, Vista, 7) дэмждэг, үнэ төлбөргүй;
- CCleaner, Windows (XP, Vista, 7) дэмждэг, үнэ төлбөргүй.
Өгөгдөл цэвэрлэх програм хангамж нь муу секторгүй хөтчүүдэд маш сайн ажилладаг. Энэ нь гэмтсэн диск дээрх мэдээллийг устгах боломжгүй. Өгөгдлийг үр дүнтэй устгахын тулд та өгөгдлийг устгах үйл явцыг дор хаяж гурван удаа давтах ёстой. Бүрэн устгах мөчлөг нь дискний багтаамжаас хамааран хэдэн цаг эсвэл өдөр үргэлжилж болно.
Darik's Boot and Nuke (DBAN)
Darik's Boot and Nuke (DBAN) программ хангамжийг эндээс татаж авах боломжтой. Эндээс та татаж авах боломжтой ISO дүрсийг авах бөгөөд үүнийг CD дээр бичиж, ачаалсны дараа өгөгдлийг устгах хатуу дискээ сонгох боломжтой. Дараа нь хатуу дискээ арилгахыг хүссэн компьютерээ асаагаад CD дискнээс ачаалах эсэхийг шалгаад DBAN CD-г оруулна уу.
1. Хэрэв та зөв ачаалбал мэндчилгээний дэлгэц болон ачаалах цонхыг харах болно: _ prompt (дэлгэц 1).
Дэлгэц 1: Darik's Boot болон Nuke Window
2. Enter товчийг дараад DBAN интерактив горим руу шилжинэ, 2-р дэлгэцийг харна уу. Хэрэв таны диск нууц мэдээлэл эсвэл бизнесийн нууц мэдээлэл агуулсан бол 3-р алхам, үгүй бол алгасаад 4-р алхам руу очно уу.

Дэлгэц 2. Диск ба хуваалт
3. "M" товчлуурыг дарж гараар цэвэрлэх аргыг сонгоод Gutmann Wipe-г сонгоод Enter дарна уу. Энэ аргыг нууц мэдээллийг устгахад ашиглахыг зөвлөж байна. Gutmann Wipe арга нь хатуу диск дээр 35 дамжуулалт хийдэг (дэлгэц 3).

Дэлгэц 3: Гутманы арчиж арилгах аргыг сонгож байна
4. Дэлгэц дээрх зураг 4-р дэлгэцэн дээр харагдаж байгаа зурагтай таарч байгаа эсэхийг шалгаарай.

Дэлгэц 4. Gutmann Wipe ашиглан өгөгдлийг устгах дискийг сонгож байна
5. Мэдээлэл устгах процессыг эхлүүлэхийн тулд дэлгэц рүү очихын тулд Spacebar дээр дарна уу (5-р дэлгэц).

Дэлгэц 5. Өгөгдөл устгах процессыг эхлүүлэх дэлгэц
6. Өгөгдлийг устгахын тулд хүссэн дискээ (хуваалт) сонгосон эсэхээ шалгаарай. Хэрэв бүх зүйл хэвийн байгаа бол устгах процессыг эхлүүлэхийн тулд F10 товчийг дарна уу (Дэлгэц 6).

Дэлгэц 6: Өгөгдөл устгах үйл явц
Өгөгдөл устгах бүх процесс 12 цаг хүртэл үргэлжилж магадгүй.
DiskWipe
Disk Wipe нь суулгах шаардлагагүй, өгөгдлийг устгах баталгаатай Windows программ юм. Disk Wipe хэрэгслийг http://www.diskwipe.org/ сайтаас татаж авч болно. Disk Wipe-ийн тусламжтайгаар та дискний бүх агуулгыг устгаж, үүнийг хийх боломжгүй болгож чадна. Disk Wipe нь Dod 5220-22.M, US Army, Peter Guttman алгоритмуудыг ашиглан хуваалт болон хатуу дискний аль алинаас нь өгөгдлийг устгах боломжийг олгодог. Дэмжигдсэн интерфэйсүүд нь S-ATA (SATA), IDE (E-IDE), SCSI, FIREWIRE (дэлгэц 7).

Зураг 7: Дискийг арчих цонх
CCleaner
CCleaner нь бүх шаардлагагүй болон түр зуурын файлуудыг устгадаг системийг цэвэрлэх модуль, бүрэн ажиллагаатай бүртгэлийн цэвэрлэх модулийг хослуулсан үнэгүй компьютерийг оновчтой болгох програм юм. CCleaner нь дараах системийн бүрэлдэхүүн хэсгүүдийг цэвэрлэнэ.
- Internet Explorer - түр кэш файлууд, хайлтын түүх, күүки, далд Index.dat файлууд, татаж авах түүх.
- Хогийн сав.
- Түр санах ой.
- Windows түр зуурын файлууд.
- Windows бүртгэлүүд.
- Сүүлийн үеийн баримт бичгийн жагсаалт (Эхлүүлэх цэсэнд).
- Гүйцэтгэсэн тушаалуудын түүх (Эхлүүлэх цэсэнд).
- Windows XP дээрх хайлтын туслахын түүх.
- Windows XP дээрх урьдчилан татаж авах өгөгдөл хуучирсан.
- Windows эвдэрсэний дараа санах ой алдагдана.
- Chkdsk командыг ажиллуулсны дараа үлдсэн файлын хэсгүүд.
Нэмэлт функцууд нь дараахь зүйлийг арилгах боломжийг танд олгоно.
- цэсийн дарааллын кэш;
- системийн тавиурын мессежийн кэш;
- Windows-ийн хэмжээ, хаягийн кэш;
- хэрэглэгчийн тусламжийн түүх;
- IIS бүртгэлийн файлууд;
- нэмэлт хавтаснууд.
CCleaner нь зөвхөн Windows-ийн стандарт бүрэлдэхүүн хэсгүүдээс хуучин файлууд болон бусад өгөгдлийг устгаад зогсохгүй Opera, Safari, Media Player, eMule, Kazaa, Google Toolbar, Netscape, Microsoft, бусад олон програмууд дахь түр зуурын файлууд болон сүүлийн үеийн баримтуудын жагсаалтыг цэвэрлэх боломжийг олгодог. Nero, Adobe Acrobat Reader, WinRAR, WinAce, WinZip болон бусад.
CCleaner нь систем дэх янз бүрийн асуудал, зөрчилдөөнийг илрүүлэхийн тулд бүртгэлийн цэвэрлэгчийг ашигладаг. Энэ нь файлын өргөтгөл, ActiveX удирдлага, ClassID, ProgID, устгагч, нийтлэг DLL, фонт, тусламжийн файлын холбоос, програмын зам, дүрс, буруу товчлолыг шалгадаг.
Нэмж дурдахад хэд хэдэн дахин бичих цикл бүхий файлуудыг бүрмөсөн устгах функцийг өгсөн бөгөөд энэ нь тэдгээрийг ямар ч аргаар сэргээхийг зөвшөөрдөггүй (Зураг 8).
Зураг 8-аас харахад дискний хоосон зайг аюулгүйгээр арилгахын тулд та дараах алгоритмуудыг ашиглаж болно.
- энгийн устгах (1 нэвтрүүлэх);
- DOD 5220.22-M (3 мөчлөг);
- NSA (7 мөчлөг);
- Гутман (35 мөчлөг).

Дэлгэц 8: CCleaner ашиглан бүрмөсөн устгана
Та хурд/аюулгүй байдлын шаардлагад тулгуурлан чөлөөт зайг арилгах оновчтой алгоритмыг сонгож болно.
Үйлдлийн системээс нөхөж баршгүй устгах суулгасан хэрэгслийн талаар бид мартаж болохгүй. Баг
Шифр/W: лавлах
сонгосон лавлах дахь хоосон зайг нөхөж баршгүй арилгах боломжийг олгодог; Энэ нь Windows-ийн гэр бүлд Windows 2000-аас хойш оршин тогтнож байна. Гэхдээ энэ тохиолдолд хурдан устгах ажиллагаа явагдана гэдгийг анхаарна уу.
Үнэн хэрэгтээ өгөгдлийг бүрмөсөн устгах нь тийм ч хэцүү биш юм. Сонгосон арилгах аргын давуу болон сул талуудыг (програм хангамж эсвэл техник хангамж) ойлгох нь чухал юм. Зөөлөн устгах нь хөтчүүдийг дахин ашиглах боломжийг олгодог боловч энэ нь цаг хугацаа их шаарддаг бөгөөд зөвхөн ажиллаж байгаа хатуу диск дээр ашиглах боломжтой. Техник хангамж нь илүү хурдан бөгөөд ажиллахгүй (унших боломжгүй) дискийг боловсруулах боломжийг олгодог. Гэсэн хэдий ч ажлын диск дээр ашиглах үед хэт хүчтэй соронзон импульсийн улмаас дискүүд үүрд бүтэлгүйтэх магадлал үргэлж байдаг.
Сэтгэгдэлээ үлдээгээрэй!
Apple-ийн төхөөрөмжүүд хоёрдогч зах зээлд эрэлт хэрэгцээтэй байгаа. Apple корпораци нь iPhone, iPad, MacBook болон бусад бүтээгдэхүүнээ программ хангамжийн түвшинд хэдэн жилийн турш дэмжиж ирсэн нь өмнө нь ашиглагдаж байсан төхөөрөмжийг худалдан авахад сонирхолтой болгодог. Гадны болон дотооддоо болгоомжтой ашиглахад Apple-ийн төхөөрөмжүүд олон жилийн турш идэвхтэй ашигласны дараа өөрчлөгддөггүй. Та iPhone эсвэл iPad-аа зарахаасаа өмнө хуримтлагдсан мэдээллээс бүрэн цэвэрлэж, тохиргоог нь шинэчлэх хэрэгтэй. Энэ нийтлэлд iPhone эсвэл iPad дээрх бүх өгөгдлийг устгах гурван аргыг авч үзэх болно.
iTunes-ээр дамжуулан iPhone-г форматлаж байна
IPhone эсвэл iPad-аас мэдээллийг устгах хамгийн сайн арга бол iTunes програмыг ашиглах явдал юм. Учир нь компьютерт холбогдсон үед хэрэглэгч төхөөрөмжөө арчихаасаа өмнө бүрэн нөөцлөх боломжтой байдаг. Нөөц нь iPhone-ийн бүх мэдээллийг агуулна.
- Хурууны хээний мэдээлэл (Touch ID), эмнэлгийн програмын өгөгдөл, Apple Pay дахь банкны картын мэдээлэл зэрэг системийн гол програмуудын хувийн тохиргоо;
- Таны төхөөрөмж дээрх iBooks програм руу татсан PDF файлууд;
- App Store-ийн програмууд;
- iTunes дэлгүүрээс видео, хөгжим болон бусад контент;
- iTunes-тэй синхрончлогдсон мэдээлэл: ном, зураг, видео, хөгжим болон бусад;
- iCloud-д хадгалагдсан өгөгдөл.
ITunes дээр нөөцлөлт үүсгэхийн тулд та iPhone-оо компьютертээ холбож, синхрончилж, програмын цэснээс тохирох зүйлийг сонгох хэрэгтэй. Дараа нь нөөц хуулбарыг өөр iPhone дээр ашиглаж, ердийн хэрэглээнд зориулж шууд тохируулах боломжтой.

Нөөцлөлт хийгдсэний дараа та төхөөрөмж дээрх мэдээллийг цэвэрлэж, тохиргоог дахин тохируулж эхлэх боломжтой. Өөрийн iPhone-г бүрэн устгахын тулд танд дараах зүйлс хэрэгтэй:

Чухал: IPhone-г сэргээх үед та утсыг төхөөрөмжөөс салгаж болохгүй, эс тэгвээс програм хангамжийн доголдол үүсч, алдаа гарах болно.
Мөн хэрэв та бүх өгөгдлийг устгавал программ хангамжийн өмнөх хувилбар руу буцах боломжтой.
IPhone эсвэл iPad-аас бүх өгөгдлийг алсаас хэрхэн устгах вэ
Хэрэв та Apple ID-ээ мэддэг бол Apple-ийн үйлчилгээнүүд төхөөрөмжүүдтэй алсаас харилцах боломжийг олгодог. Хэрэв та iPhone эсвэл iPad дээрх бүх өгөгдлийг устгахыг хүсвэл iCloud-ээр дамжуулан дараах байдлаар хийж болно.

Ингэснээр төхөөрөмж унтарсан байсан ч бүх мэдээллийг устгаж болно. Дохио iCloud-ээр дамжих ба iPhone эсвэл iPad асаагаад интернетэд холбогдох тэр мөчид л ажиллах болно.
IPhone эсвэл iPad-аас бүгдийг хэрхэн устгах вэ
Apple-ийн төхөөрөмжийн мэдээллийг бүрэн устгах нь компьютер эсвэл iCloud-ээр дамжуулан алсын удирдлагатай холбогдохгүйгээр боломжтой. Бүрэн форматлахын тулд танд дараах зүйлс хэрэгтэй:

Жич:Төхөөрөмж дээрх санах ойн нийт хэмжээ, ухаалаг гар утасны загвар, програмын хувилбар болон бусад параметрүүдээс хамааран форматлах процедур нь хэдэн минутаас хагас цаг ба түүнээс дээш хугацаа шаардагдана. Одоогийн байдлаар ухаалаг гар утсыг цэнэглээгүй байх нь чухал бөгөөд эс тэгвээс дараа нь сэргээх шаардлагатай болно