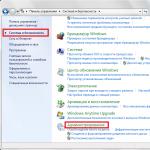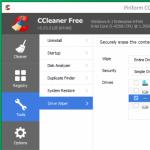Windows үйлдлийн системийн шинэ хувилбар бүрийг хөгжүүлэгчид энгийн хэрэглэгчдэд илүү хялбар, хүртээмжтэй болгодог. Windows 10 одоо таблетууд шиг тохиргоог дахин тохируулах боломжтой болсон. Та хувийн файлаа хадгалах сонголтыг сонгож болно, эсвэл бүгдийг устгаж болно.
Гэхдээ өнөөдөр бид арав дахь хувилбарт танил болсон системийг сэргээх талаар авч үзэх болно. Та "Энэ компьютер" дүрсийг ашиглан өмч рүү очих хэрэгтэй.
Системийг сэргээх үйл явцыг эхлүүлэхийн тулд та "Сэргээх" товчийг дарах ёстой. "Системийн файлууд болон тохиргоог сэргээх" шинэ цонх гарч ирнэ. "Дараах" товчийг дарна уу.
Компьютерийн тохиргооны төлөвийг буцаахыг хүссэн цэгээ сонгоно уу. Бидний жишээнд зөвхөн нэг хяналтын цэг байдаг бөгөөд бид үүнийг гараар бий болгосон. Төрөл бүрийн драйвер, програм суулгах үед сэргээх хяналтын цэгүүд автоматаар үүсдэг.
Би аль системийг сэргээх цэгийг сонгох ёстой вэ? Та ямар нэгэн асуудал тулгарсан тул буцаахыг хүсч байгаагаа санах хэрэгтэй. Үүний дагуу энэ асуудал гарахаас өмнө хяналтын цэгийг сонгоод хамгийн ойрын цэгийг сонго.
Та хэдий чинээ эрт буцах тусам амжилттай дуусгах магадлал багасна. Хэрэв энэ цэг рүү буцах ажиллагаа амжилтгүй болсон бол өөр, өмнөх цэгийг сонгоод доор жагсаасан алхмуудыг давтаж үзнэ үү. Тиймээс хамгийн тохиромжтой цэгийг сонгоод "Дараах" товчийг дарна уу. Дараах цонх гарч ирнэ.
Энд та "Дуусгах" товчийг дарах хэрэгтэй. Сэргээх процессыг зөвшөөрөхийг хүссэн анхааруулах цонх гарч ирэх бөгөөд үүнийг тасалдуулж болохгүй. "Тийм" дээр товшоод процесс дуусахыг хүлээнэ үү.
Сэргээх бэлтгэл ажил эхэлнэ.
Windows файлууд болон тохиргоог сэргээх хүртэл хүлээнэ үү. Системийг сэргээх ажлыг эхлүүлж байна...
Windows 7-ийн системийг сэргээх хэрэгсэл нь зарим асуудлыг засах шаардлагатай үед маш үнэ цэнэтэй хэрэгсэл юм. Хамгийн ноцтой үйлдлийн системийн эвдрэл нь ихэвчлэн бүртгэл, төхөөрөмжийн драйверууд эсвэл DLL файлуудтай холбоотой асуудлаас үүдэлтэй байдаг. Зөөлөн цэг үүсгэх үед чухал файлуудын одоогийн хуулбар хадгалагдах бөгөөд хэрэв та Системийг сэргээх програмыг ашиглавал дахин татаж авах боломжтой.
Хамгаалалтын өргөн хүрээг харгалзан энэ үйлчилгээг алдааг олж засварлахад эрт ашиглах нь маш их цаг хэмнэх болно. Процесс өөрөө ихэвчлэн хэдхэн минут болдог.
Windows-ийн тухай ярихад (долоо дахь хувилбарыг жишээ болгон ашиглах) та дараах алхмуудыг хийх ёстой.
"Эхлүүлэх -> Бүх програмууд -> Дагалдах хэрэгсэл -> Хэрэгсэл" рүү очно уу.
Системийг сэргээх дүрс дээр дарна уу. "Дараах" товчийг сонгоод файл, тохиргоотой холбоотой зүйлийг хайж олоорой. Хэрэглэхийг хүссэн зүйлээ олоорой.
Илүү үр дүнтэй байхын тулд байгаа бүх хяналтын цэгүүдийг хянаж үзээд хамгийн тохиромжтойг нь сонгохыг хичээ. Үзүүлсэн цэсэнд хоёр төрлийн зүйл байх болно: таны үүсгэсэн болон төлөвлөсөн Windows цэгүүд нь зарим програм суулгах үед автоматаар үүсдэг. Шалгах цэггүй өдөр та энэ функцийг ашиглах боломжгүй гэдгийг анхаарна уу. Сонголтоо хийснийхээ дараа "Дараах" товчийг дараад Finish товчийг дарна уу. Үүнийг товшихын өмнө хийж буй ажлаа бусад программ дээр хадгалахаа мартуузай.

Нэгэнт эхлүүлсэн бол компьютерийн системийг сэргээх ажиллагааг тасалдуулах боломжгүй гэсэн мессеж гарч ирэх үед Тийм дээр дарна уу. Үүний дараа Windows-ыг хяналтын цэг дээр тэмдэглэсэн төлөв рүү буцаана. Энэ процесс хэдэн минут болж магадгүй. Энэ хугацаанд та "Windows файлууд болон тохиргоонууд сэргээгдэх хүртэл хүлээнэ үү" гэсэн мессежийг харах болно. Дараа нь та ердийн горимд орно.
Дахин ачаалсны дараа Windows 7-д нэвтэрсний дараа та системийг сэргээх амжилттай дууссан гэсэн мессежийг харах болно. "Хаах" товчийг дарна уу. Энэ хэрэгслийг ашиглан таны асуудлууд шийдэгдсэн эсэхийг шалгаарай. Хэрэв асуудал хэвээр байвал та дээрх алхмуудыг давтаж, боломжтой өөр хяналтын цэгийг сонгож болно.

Системийг сэргээх нь таны баримт бичиг, имэйлийн контент, хөгжим гэх мэт системийн бус файлуудыг өмнөх төлөв рүү буцаахгүй гэдгийг санаарай. Эдгээр файлын төрлүүд энэ процесст бүрэн нөлөөлдөггүй. Хэрэв та алдагдсан мэдээллээ олохыг хүсвэл системийн хэрэглүүрийг биш харин файл сэргээх програмыг ашиглаж үзээрэй.
Үүнээс гадна, энэ процессын онцлог нь Windows-ийн өөр өөр хувилбаруудад бага зэрэг ялгаатай байж болно. Тиймээс үйлдлийн системийн тодорхой хувилбарын гарын авлагыг үзэхийг зөвлөж байна. Энэ нийтлэл дэх бүх алхамууд нь Windows 7-ийн бүх хувилбар дээр ажилладаг.
Энэ сонголт нь системийг тодорхой хугацаанд бүртгэгдсэн төлөв рүү буцаахад тусална - сэргээх цэг. Хэрэв ийм цэгүүдийг хадгалахыг тохируулж, идэвхжүүлсэн бол шинэчлэлт, драйвер, програм суулгахаас өмнө системийн төлөвийг хатуу дискэнд тэмдэглэнэ.
Windows-г сэргээх цэг рүү буцаах нь бүх хувийн файлуудыг хадгалах боловч цэг үүсгэсний дараа гарч ирсэн драйверууд болон програмуудыг дахин суулгах шаардлагатай болно.
Windows Recovery-г эхлүүлэхийн тулд Start (Win + X) дээр хулганы баруун товчийг дараад Control Panel → System and Security → System → System Protection руу очно уу. "Сэргээх" → "Дараах" дээр товшоод хүссэн сэргээх цэгийг сонгоно уу.
Өөр нэг сонголт: "Хяналтын самбар" → "Хяналтын самбарын бүх зүйл" → "Сэргээх" → "Системийг сэргээх".
Хэрэв сэргээх цэг олдоогүй бол энэ нь системийн хамгаалалт идэвхгүй болсон гэсэн үг бөгөөд та өөр аргыг ашиглах хэрэгтэй болно.
Ирээдүйд асуудал гарахаас зайлсхийхийн тулд сэргээх цэгүүдийг үүсгэхийг идэвхжүүлнэ үү. Үүнийг хийхийн тулд ижил "Системийн хамгаалалт" цэснээс системийн драйвыг сонгоод "Тохиргоо" дээр товшоод системийн драйверын хамгаалалтыг идэвхжүүлнэ үү.
2. Компьютерийг анхны байдалд нь буцаана
Хэрэв сэргээх цэг байхгүй эсвэл тэдэн рүү очих нь тус болохгүй бол системийг анхны байдалд нь буцааж оруулахыг оролдоорой. Та файлуудыг хадгалахдаа буцаах эсвэл бүх зүйлийг бүрэн устгах боломжтой. Түүнчлэн, зарим компьютерууд - ихэвчлэн зөөврийн компьютерууд - үйлдвэрийн тохиргоог сэргээх сонголттой байдаг.

Windows 8 болон 10-д та "Тохиргоо" → "Шинэчлэлт ба Аюулгүй байдал" → "Компьютерээ дахин тохируулах" → "Эхлэх" хэсэгт очиж анхны төлөв рүүгээ сэргээж эхлэх боломжтой.
Windows 7 дээр үүнийг хийхийн тулд "Хяналтын самбар" → "Систем ба аюулгүй байдал" → "Нөөцлөх ба сэргээх" → "Системийн тохиргоо эсвэл компьютерийг сэргээх" → "Сэргээх нэмэлт аргууд" → "Компьютерийг үйлдвэрийн тохиргоонд буцаах" хэсэгт очно уу. төр.”
3. Диск ашиглан Windows-г сэргээнэ үү
Сэргээх диск нь жишээлбэл, хадгалсан цэг рүү буцах эсвэл Windows татгалзсан тохиолдолд анхны төлөв рүүгээ буцахад хэрэгтэй. Ердийн флаш диск, гадаад хатуу диск эсвэл DVD нь ийм диск болж чаддаг.

Сэргээх дискийг урьдчилан бичиж, системийн алдаа гарсан тохиолдолд хадгалах ёстой. Хяналтын самбар → Хяналтын самбарын бүх зүйл → Сэргээх хэсэгт Сэргээх диск үүсгэх дээр дарна уу. Гарч ирэх цэснээс "Сэргээх диск рүү системийн файлуудыг нөөцлөх" сонголтыг шалгаад USB дискийг зөвхөн алдаа засах, буцаах төдийгүй Windows-ийг дахин суулгахад ашиглаж болно.
Та Windows дээр "Хяналтын самбар" → "Систем ба аюулгүй байдал" → "Нөөцлөх ба сэргээх" → "Системийг сэргээх диск үүсгэх" хэсгээс сэргээх DVD үүсгэж болно. Үүнтэй ижил арга нь системийн шинэ хувилбаруудад ажилладаг бөгөөд зөвхөн нэр нь өөр: "Нөөцлөх, сэргээх" биш "Нөөцлөх ба сэргээх (Windows 7)".

Алдаа засахын тулд системийг дискнээс ачаална уу. Нээгдсэн сэргээх орчинд "Алдааг олж засварлах" дээр дарна уу. "Нарийвчилсан сонголтууд" → "Системийг сэргээх" цэсээс системийг сэргээх цэг рүү буцаж эхэлнэ үү.
4. Системийн бүрэн дүрсийг ашиглан Windows-ийг сэргээнэ үү
Windows-ийг сэргээх өөр нэг сонголт бол өмнө нь үүсгэсэн системийн дүрс рүү буцах явдал юм. Зураг нь хатуу диск, DVD эсвэл сүлжээний хуваалцахад бичигдсэн байдаг.
Буцах эсвэл цэгээс цэг рүү сэргээхээс ялгаатай нь бүтэн зургийг ашиглах нь үүсгэсэн үед суулгасан бүх файл, програм, тохиргоо болон драйверуудыг хадгалдаг.

Ийм дүр төрхийг бий болгох хамгийн тохиромжтой мөч бол системд шаардлагатай бүх програмуудыг суулгасан үед байж болох ч илүүдэхгүй зүйл байхгүй. Ингэснээр та эдгэрсний дараа шууд үргэлжлүүлэн ажиллах боломжтой.
Системийн бүрэн дүрсийг үүсгэхийн тулд хяналтын самбараас Нөөцлөх, сэргээх (Windows 7) → Системийн дүрс үүсгэх командыг сонгоно уу. (Windows 7-д: Хяналтын самбар → Систем ба аюулгүй байдал → Нөөцлөх, сэргээх → Системийн дүрс үүсгэх.)
Гарч ирэх цэснээс та одоо байгаа хуваалтууд болон файлуудын алийг нь системийн зурагт оруулах, ямар медиа дээр бичихээ сонгох боломжтой.

Системийн бүрэн дүрсийг таны мэдэлд байлгаснаар та Windows-г хүссэн төлөвт хурдан буцаах боломжтой. Та компьютераа дахин асаахад зураг дээр суурилсан сэргээх ажиллагааг эхлүүлж болно: "Оношлогоо" → "Нарийвчилсан сонголтууд" → "Системийн дүрсийг сэргээх".
Энэ материалаас та Windows үйлдлийн системд суурилагдсан хэрэгслийг ашиглан архивлагдсан хуулбараас алдагдсан файлуудыг хэрхэн сэргээх, системийн хуваалтыг зурагнаас сэргээх, мөн алдаа гарсан тохиолдолд системийг хэвийн ажиллагаанд оруулах талаар суралцах болно.
Оршил
Өмнөх нийтлэлд бид Windows үйлдлийн систем дэх чухал техник хангамж эсвэл програм хангамжийн эвдрэлийн дараа чухал мэдээллийг алдахаас өөрийгөө хамгаалахын тулд ямар механизмыг ашиглаж болох, мөн систем бүрэн эвдэрсэн тохиолдолд компьютерээ сэргээх хэрэгслийг бий болгох талаар ярилцсан. .
Үүнтэй ижил нийтлэлээс та Windows-д байгаа мэдээллийг сэргээх алгоритмуудын талаар, хэрэв "гайхалтай" мөчид үйлдлийн систем ажиллахаа больсон эсвэл алдаа гарвал юу хийх талаар мэдэх болно.
Файл сэргээх
Хэрэв та чухал мэдээллийг архивлах талаар урьдчилан анхаарч үзсэн бол түүнийг сэргээх журам нь их хүчин чармайлт шаарддаггүй бөгөөд шаардлагатай мэдээлэл бүхий архивыг сонгох, хадгалах шаардлагатай байршлыг зааж өгөх хоёр алхамаас бүрдэнэ.
Архивлахтай адил системийн хэрэгслийг хавтас, файлыг сэргээхэд ашигладаг. Нөөцлөх, сэргээх-аас эхлүүлэх боломжтой Хяналтын самбаруудэсвэл Эхлэх цэс (Бүх програмууд - Засвар үйлчилгээ).

Эхлүүлсний дараа нээгдэх цонхонд, хэсэгт Архивлах(цонхны дээд талд) та энэ системд архивын хуулбарыг өмнө нь үүсгэсэн эсэх, хэрэв тийм бол хэзээ үүссэн тухай мэдээллийг харж болно. Хэрэв архивын мэдээлэл олдвол шаардлагатай өгөгдлийг сэргээх боломж ихээхэн нэмэгддэг. Хамгийн чухал зүйл бол нөөцлөлтийг тогтмол хийдэг бөгөөд танд хэрэгтэй бүх мэдээллийг агуулсан байх явдал юм.
Архиваас алдагдсан файлуудыг сэргээхийн тулд товчийг дарна уу Миний файлуудыг сэргээБүлэгт Сэргээх, цонхны доод хэсэгт байрладаг.

Үүний дараа нэн даруй дараах цонх нээгдэх бөгөөд танаас хүссэн архиваас шаардлагатай файл, хавтсыг сонгохыг хүсэх болно. Энэ тохиолдолд бүх хавтас эсвэл дискийг бүхэлд нь сэргээхийн тулд товчлуурыг ашиглана уу Фолдеруудыг үзэх, мөн тусдаа файлуудыг сэргээхийн тулд - товчлуур Файлуудыг үзэх. Та мөн товчлуурыг ашиглаж болно Хайх, хүссэн объектуудыг нэрээр нь олох.
Анхдагч байдлаар, систем нь хамгийн сүүлд үүсгэсэн архиваас файл, хавтас сонгохыг санал болгодог. Гэхдээ та холбоос дээр дарж үүнийг өөрчлөх эрхтэй Өөр огноо сонгоно ууболон хайлтын байршлыг өөрчлөх. Нэг даалгавар нь өөр өөр архиваас өөр өөр цаг үед үүсгэсэн файлуудыг сэргээх боломжгүй гэдгийг анхаарна уу.

Сонгож дууссаны дараа цонхны төв хэсэгт Файл сэргээхАмилуулахаар төлөвлөж буй сонгосон бүх файл, хавтасны жагсаалт гарч ирнэ. Алдаа гарсан тохиолдолд та баруун талд байгаа харгалзах товчлуур дээр дарж шаардлагагүй өгөгдлийг устгаж болно.

Энд бидэнд хоёр сонголтыг санал болгож байна: файл, хавтас руу очих өмнөх замыг хадгалахын зэрэгцээ мэдээллийг анхны байрлалд нь сэргээх эсвэл сэргээсэн файлуудын байршлыг өөрөө сонгох. Хэрэв та өмнөх өгөгдлийг сэргээх нь одоо байгаа өгөгдөлд нөлөөлөхгүй гэдэгт итгэлтэй байгаа бол эхний сонголтыг сонгож болно. Жишээлбэл, архивлагдсан хуулбар нь таны системд байдаг, гэхдээ хуучин хэвлэлтэй ижил нэртэй баримтыг агуулж болно.
Хоёрдахь сонголт нь илүү уян хатан бөгөөд энэ нь сэргээгдсэн өгөгдлийг зөөвөрлөгчийн хаана ч хадгалах боломжийг олгодог. Гэсэн хэдий ч тэдгээрт танил хандахын тулд системийн хэрэглэгчийн номын сан, AppData эсвэл Documents гэх мэт хавтаснуудыг Windows-ийн шаардлагатай лавлахуудад гараар бичих шаардлагатай болно. Гэхдээ энд анхны дэд хавтаснууд дахь файлуудыг сэргээх чадвараар нөхцөл байдал бага зэрэг тод харагдаж байна (та тохирох хайрцгийг шалгах хэрэгтэй). Наад зах нь энэ нь тодорхой системийн номын сангийн хадгалалтын замыг олж мэдэх боломжийг танд олгоно.

Өгөгдлийг хадгалах тохиромжтой байршлыг сонгосны дараа товчлуур дээр дарахад л хангалттай Сэргээхмэдээллийг сэргээх үйл явцыг эхлүүлэх. Та тусгай заагч туузыг ашиглан дэлгэцэн дээрх процедурын явцыг хянах боломжтой. Сэргээх хугацаа нь сонгосон объектын хэмжээнээс шууд хамаарна.

Хэрэв бүх зүйл сайн болбол процесс дууссаны дараа та урд талын бичээсийг харах болно - Файлуудыг сэргээсэн. Дараа нь та ижил нэртэй холбоос дээр дарж сэргээгдсэн файлуудын жагсаалтыг харах эсвэл товчлуур дээр дарж процедурыг дуусгах боломжтой. Бэлэн.
Сэргээх цэгүүдээс системийн файлууд болон тохиргоог сэргээж байна
Ихэнх тохиолдолд Windows-ийн ажиллагаа нь янз бүрийн төрлийн системийн алдаанууд дагалддаг бөгөөд тэдгээрийн эх үүсвэр нь огт өөр шалтгаанаас үүдэлтэй байж болно. Үүний үр дүнд бараг бүх хэрэглэгч эрт орой хэзээ нэгэн цагт системийг хэвийн горимд хэрхэн буцаах вэ гэсэн асуулттай тулгарч магадгүй юм. Магадгүй туршлагатай хэрэглэгч системд гарч ирж буй алдаа, сүүлийн үеийн үйлдлүүдэд дүн шинжилгээ хийснээр асуудлын эх үүсвэрийг тодорхойлж, арилгах боломжтой байх. Үнэн бол ийм нөхцөл байдал нь нормоос илүү дүрмийн үл хамаарах зүйл бөгөөд ихэнх тохиолдолд компьютерийн эвдрэлийг үүсгэдэг шалтгааныг тодорхойлох нь туршлагатай хэрэглэгчдийн хувьд ч хэцүү ажил юм.
Ийм тохиолдлуудад Windows хөгжүүлэгчид системд бүртгэлийн болон системийн гол файлуудын завсрын хуулбарыг автоматаар үүсгэж, тэдгээрийг дуудах тусгай механизмыг суулгасан байдаг. сэргээх цэгүүд. Хэрэв систем хэвийн ажиллаж байвал сэргээх цэгүүдийг долоо хоног бүр анхдагчаар үүсгэнэ. Нэмж дурдахад, тэдгээр нь үйлдлийн системд томоохон өөрчлөлт хийх бүрт, жишээлбэл, програм хангамж, шинэчлэлт эсвэл төхөөрөмжийн драйверуудыг суулгахаас өмнө үүсдэг. Мөн та хүссэн үедээ гараар сэргээх цэг үүсгэж болно.
Таныг сэргээх цэгээс системээ сэргээх үед таны системийн файлууд болон компьютерийн тохиргоонууд таны сонгосон үед буцаж ирнэ. Энэ нь хувийн болон үүсгэсэн файлуудыг өөрчлөхгүй.
Хадгалсан сэргээх цэгүүдийн тоо нь дискний сул зайны нийт хэмжээ болон системийг сэргээхэд зориулагдсан зайны хэмжээнээс хамаарна. Хэрэв дискний зай дутагдалтай байгаа бол шинэ цэгүүд үүсэх тусам хуучин цэгүүд устаж эхэлнэ.
Windows дээр олон сэргээх цэгүүд байж болох тул тэдгээр нь маш өргөн хүрээг хамардаг. Тиймээс, хэрэв шаардлагатай бол хэрэглэгчид системийн тохиргоог хэдэн өдөр, долоо хоног, бүр сар болгон "буцааж" болно.
Тиймээс, хэрэв таны үйлдлийн систем тодорхой агшинд гэнэт доголдож, хөлдөж, үе үе алдаа гаргаж эхэлсэн бол програм руу шилжих цаг болжээ. Систем сэргээхмөн үүнийг хэвийн байдалд оруулахыг хичээ. Үүнийг хийхийн тулд бид аль хэдийн танил болсон бүрэлдэхүүн хэсгийг ажиллуулна Нөөцлөх, сэргээхмөн нээгдэх цонхны доод талд байгаа холбоос дээр дарна уу.

Үүний дараа өөр цонх нээгдэх бөгөөд та компьютерийн өмнө нь хадгалсан төлөвийг сэргээх үед юу болох талаар зарим хэрэгтэй мэдээллийг уншиж болно.

Сэргээх цэгүүдээс системийг сэргээх үйл явцыг эхлүүлэхийн тулд өөрөө тайлбарласан нэртэй товчлуур дээр дарсны дараа бидний сонирхож буй хэрэгслийн цонх таны өмнө нээгдэнэ. Дашрамд хэлэхэд та системийн файлууд болон тохиргоог дараахаас сэргээж эхлэх боломжтой эхлүүлэх цэссонгох замаар Бүх програмууд, дараа нь хавтас Стандарт, дараа нь хавтас Үйлчилгэээцэст нь програм Систем сэргээх.
Хэрэв та ойрын хугацаанд систем дээр ямар ч програм суулгаагүй бол таны өмнө анхны шидтэн цонх нээгдэх бөгөөд энэ нь зөвхөн зарим танилцуулга мэдээллийг агуулсан болно.

Хэрэв ийм тохиргоо байсан бол эхлэх цонхонд танаас хүссэн сэргээх цэгийг сонгохыг хүсэх болно.

Анхдагч байдлаар, санал болгож буй сонголт нь системд томоохон өөрчлөлт хийхээс өмнө үүсгэсэн хамгийн сүүлийн үеийн сэргээх цэг юм. Хэрэв та Windows-ыг өмнөх төлөв рүү буцаахыг хүсвэл сонгож болно Өөр сэргээх цэгийг сонгоно уу.

Нээгдэх боломжтой сэргээх цэгүүдийн жагсаалтаас та тэдгээрийн үүсгэсэн огноо, тайлбарыг харах боломжтой бөгөөд цэгийг сонгохдоо гарын авлага болгон ашиглаж болно. Жагсаалтын дор сонголт байна Бусад сэргээх цэгүүдийг харуул, энэ нь сэргээх цэгүүдийг гаргах хугацааны интервалыг өргөжүүлэх боломжийг олгодог. Заримдаа хэдэн долоо хоногийн өмнө системийг буцаах шаардлагатай бол энэ нь ашигтай байж болно.
Энэ үе шатанд таны гол ажил бол систем алдаагүй хэвийн ажиллаж байсан цагийг санаж, энэ хугацаанд тохирох сэргээх цэгийг сонгох явдал юм. Хэрэв та системийн алдаа гарсан тохиолдолд хурдан хариу арга хэмжээ авсан бол ихэнхдээ хэдхэн хоногийн өмнө үүсгэсэн сэргээх цэгийг сонгоход хангалттай. Хэрэв та Windows удаан хугацаанд буруу ажиллахгүй байгаа бол санах ойгоо ядаж ядаж асуудал эхэлсэн цагийг санах хэрэгтэй болно.

Хүссэн сэргээх цэгийг сонгосны дараа жагсаалтын баруун талд байгаа товчлуур идэвхтэй болно Нөлөөлөлд өртсөн програмуудыг олох. Үүн дээр товшсоноор та системийг буцааж авсны дараа устгагдах эсвэл сэргээх, дахин суулгах шаардлагатай байж болох програмуудын талаар дэлгэрэнгүй мэдээлэл авах боломжтой.

Товчлуур дарсны дараа Цаашидцонхны баруун доод хэсэгт, таны өмнө гарч ирсэн мэдээлэл бүхий шинэ цонх нээгдэх бөгөөд та товчлуур дээр дарж сонгосон сэргээх цэгээс системийг сэргээх хүсэлтэйгээ баталгаажуулах шаардлагатай болно. Бэлэн.

Windows-ийг сэргээх хугацаа нь "газар дээр" буцааж өгөх шаардлагатай мэдээллийн хэмжээнээс хамаардаг бөгөөд өөр өөр байж болох боловч дүрмээр бол 5-7 минутаас хэтрэхгүй. Процессын явцад компьютер автоматаар дахин асах болно. Хэрэв таны бүртгэл нууц үгээр хамгаалагдсан бол процедурыг үргэлжлүүлэх, сэргээхийн тулд нууц үгээ оруулах шаардлагатай болно. Эцэст нь үйлдлийн системийг амжилттай эсвэл амжилтгүй сэргээсэн тухай мессеж бүхий цонх таны өмнө нээгдэх ёстой.
Ерөнхийдөө системийг сэргээх үйл явц ямар ч асуудалгүй явагддаг боловч хэрэв ямар нэг шалтгааны улмаас үйлдлийн системийг заасан сэргээх цэгээс сэргээх ажиллагаа амжилтгүй болсон эсвэл систем сэргэсний дараа алдаа гарсаар байвал та өмнөх цэгийг сонгон ижил зүйлийг хийхийг оролдож болно.
Заримдаа үйлдлийн систем нь дээр дурдсан аргуудыг ашиглан хэвийн ажиллагааг сэргээх боломжгүй байдалд хүрэх үед нөхцөл байдал үүсдэг. Windows нь ноцтой алдаа эсвэл техник хангамжийн доголдлоос хойш ачаалахаас татгалздаг тохиолдол байнга гардаг бөгөөд энэ нь түүнд суулгасан, бидэнд танил болсон файл сэргээх механизмыг ажиллуулах боломжгүй болно гэсэн үг юм.
Ийм тохиолдолд системийн өмнө нь бүтээсэн дүр төрх нь хэрэг болно. Хэрэв байгаа бол компьютерийн хэвийн ажиллагааг сэргээхэд маш бага хугацаа шаардагдана. Гэхдээ хэрэв та системийн хуваалтын нөөц хуулбарыг үүсгэхээс залхуурсан бол Windows болон бүх програмуудыг бүрэн дахин суулгаж, тохируулахад бэлэн байгаарай. Гэхдээ гунигтай зүйлсийн тухай ярихаа больё, мөн та системийн дүр төрхтэй хэвээр байна гэж төсөөлье. Үүнийг хэрхэн ашиглах талаар хоёр тохиолдлыг авч үзье.
Нэгдүгээрт, Windows хэдийгээр хэвийн үйл ажиллагаагаа алдсан ч ачаалах боломжтой хэвээр байна гэж бодъё. Дараа нь өмнөх тохиолдлуудын адил хэрэгсэл нь бидэнд дахин туслах болно Нөөцлөх, сэргээх. Бүлэгт аль хэдийн танил болсон цонхыг нээж байна Сэргээхдоод талд байгаа холбоос дээр дарна уу Системийн тохиргоо эсвэл компьютерийг сэргээх, дараагийн цонхонд холбоос гарч ирнэ Сэргээх дэвшилтэт аргууд.

Дараа нь та системийг сэргээх хоёр аргын аль нэгийг нь сонгох хэрэгтэй: системийн дүрс эсвэл Windows суулгах диск (систем болон програмуудыг бүрэн дахин суулгах). Бидний хувьд эхний сонголтыг сонгох нь тодорхой байна.
Дараагийн цонхонд сэргээх шидтэн танаас хувийн мэдээллээ нөөцлөхийг хүсэх болно. Энэ алхам нь өмнө нь шаардлагатай файл, фолдеруудын нөөц хуулбарыг үүсгээгүй хүмүүст маш хэрэгтэй болно. Мөн зураг дээрх өгөгдөл хуучирсан байж болзошгүй тул хэрэглэгчийн мэдээллийн шинэ хуулбарыг үүсгэх нь хэзээ ч гэмтэхгүй гэдгийг бүү мартаарай. Шаардлагатай бол та тохирох товчлуур дээр дарж архивлахыг алгасаж болно.

Үүний үр дүнд шаардлагатай мэдээллийн шинэ нөөц хуулбарыг үүсгэсний дараа эсвэл энэ алхмыг алгассаны дараа шидтэн танд сэргээх процедурыг үргэлжлүүлэхийн тулд компьютераа дахин асаах шаардлагатайг мэдэгдэх болно.

Компьютерээ дахин эхлүүлсний дараа та ердийн үйлдлийн системийг харахаа болино. Зургаас системийн хуваалтыг сэргээх нь тусгай горимд явагдах бөгөөд компьютер нь үндсэн үйлдлүүдийг гүйцэтгэхэд шаардлагатай системийн файлуудын хамгийн бага багц, аскетик график бүрхүүлээр ачаалагддаг.
Ямар нэг шалтгаанаар Windows-г эхлүүлэх боломжгүй үед системийг сэргээх хоёр дахь сонголтыг санах цаг болжээ. Систем ажиллаж байх үед товчлуурыг дарсны дараа Дахин ачааллах, компьютерийг унтрааж, дахин сэргээх горимд ачаалах нь автоматаар явагдана. Хэрэв танд үйлдлийн системээ эхлүүлэх боломж байхгүй бол та өөрийн хүссэн горимд компьютераа ачаалах хэрэгтэй болно. Мөн энд хоёр тохиолдол байж болно.
Нэгдүгээр тохиолдол. Компьютер дээр Windows суулгасан боловч эхлэхгүй байна. Энэ тохиолдолд сэргээх горимд орохын тулд компьютераа дахин эхлүүлсний дараа F8 товчийг дарж, нэмэлт ачаалах сонголттой хар дэвсгэр дээр цэс гарч ирэх хүртэл дарна уу.

Хоёр дахь тохиолдол. Компьютер дээр Windows суулгаагүй байна. Жишээлбэл, хатуу диск эвдэрч, дараа нь шинээр солих тохиолдолд энэ сонголтыг хийх боломжтой. Энэ тохиолдолд бид хатуу дискнээс ачаалах боломжгүй, гэхдээ үүнийг оптик зөөвөрлөгч ашиглан хийж болно, эс тэгвээс Сэргээх диск, үүнийг бий болгох талаар бид мэдээллийн архивлах материалд мөн ярьсан. Энэ диск нь ачаалах боломжтой бөгөөд системийг сэргээхэд шаардлагатай бүх хэрэгслийг агуулдаг. Хэрэв танд сэргээх диск байхгүй бол оронд нь ашиглаж болно суулгах дискWindows.
Компьютерийг оптик дискнээс эхлүүлэхийн тулд BIOS цэсэнд оптик дискийг хамгийн түрүүнд ачаалах төхөөрөмжөөр зааж өгөх ёстой гэдгийг санаарай. Үүнийг хэрхэн хийх талаархи зөвлөмжийг жишээ нь Windows суулгах тухай манай нийтлэлээс олж болно.
Компьютерээ DVD-ээс ачаалсны дараа нөхцөл байдлаас шалтгаалан эхлээд хэлний сонголттой цонх гарч ирэх бөгөөд дараа нь доод талд байгаа зүйлийг сонгох хэрэгтэй суулгах цонх гарч ирнэ. Систем сэргээх, бидэнд хэрэгтэй горимд орохын тулд сэргээх параметрүүд.

Тиймээс, системийг сэргээх горимыг эхлүүлэх янз бүрийн аргуудыг авч үзсэний дараа бид Windows-ийг зурагнаас сэргээх процедурын тайлбар руу шууд орлоо.
Процедурыг эхлүүлсний дараа таны хийх ёстой хамгийн эхний зүйл бол өгөгдөл оруулах гарын байршлыг сонгох явдал юм.

Ирээдүйд таны өмнө гарч ирэх цонхны тоо нь сэргээх горимд хэрхэн орсоноос хамаарна. Хэрэв энэ нь компьютерийг оптик зөөвөрлөгчөөс ачаалсны дараа тохиолдсон бол дараагийн алхам бол системийг сэргээх сонголтыг сонгох бөгөөд энд дарах шаардлагатай болно. Системийн дүрсийг сэргээж байна. Үүний дараа шидтэн бүх боломжтой медиа дээр архивлагдсан зургуудыг хайж, системийн дүрсийг сонгох цонхыг харуулна.

Хэрэв та цэсээр дамжуулан сэргээх горимд орвол Нэмэлт татаж авах сонголтууд, дараа нь энэ цонх руу орохын өмнө та администраторын эрхтэй хэрэглэгчийн нэр, шаардлагатай бол акаунтын нууц үгийг зааж өгөх хэрэгтэй болно.
Хэрэв энэ нь бүрэлдэхүүн хэсгээс ирсэн бол Нөөцлөх, сэргээх, дараа нь манипуляцийн тоо хамгийн бага байх болно. Сэргээх хэрэгслийн сонголтыг алгасаад хэрэглэгчид системийн хуваалтын хүссэн архивлагдсан дүрс, шаардлагатай бол түүний байршлыг зааж өгөх шаардлагатай цонхыг нэн даруй харах болно.

Тохирох зургийг сонгоод товчлуурыг дарсны дараа Цаашид, нэмэлт параметрүүдийг сонгох өөр цонх гарч ирнэ.

Энд та нэг чухал асуултанд хариулах хэрэгтэй болно: одоо байгаа дискийг хуваалт болгон хуваах, форматлах шаардлагатай эсэх. Мэдээжийн хэрэг, та форматлахаас татгалзаж, өгөгдлийг одоо байгаа хавтас руу сэргээж, диск дээрх бүх мэдээллийг хадгалах боломжтой. Гэхдээ зурагт ороогүй програмууд ажиллахаа больсон ч файлууд нь дискэн дээр хадгалагдсаар байх болно гэдгийг санаарай. Тиймээс та олон тооны програм хангамжийн хог хаягдлыг авах эрсдэлтэй бөгөөд дараа нь үүнийг бүрэн арилгахад маш хэцүү байх болно.
Тиймээс форматлах сонголт илүү дээр харагдаж байна, ялангуяа товчлуурыг ашиглан өөрчлөгдөхгүй байх хэсгүүдийг сонгох боломжтой тул Драйверуудыг оруулахгүй. Хэрэв сэргээж буй системийн хуваалт нь архивлагдаагүй чухал мэдээллийг агуулж байгаа бол форматлахгүйгээр сэргээх сонголт нь үнэхээр хамааралтай байж магадгүй юм.
Эцэст нь сонголт хийж, товчлуурыг дарсны дараа Цаашид, гарсан мэдээлэл дэлгэц дээр гарч ирнэ. Сэргээх процедурыг шууд эхлүүлэхийн тулд товчлуур дээр дарна уу Бэлэн.
Сэргээх процессын үргэлжлэх хугацаа нь системийн зургийн хэмжээнээс шууд хамаарна. Энэ нь том байх тусам нөхөн сэргээх хугацаа удаан үргэлжлэх нь ойлгомжтой. Ерөнхийдөө энэ үйлдэл хэдэн арван минутаас хэдэн цаг хүртэл үргэлжилж болно.
Системийн хуваалтыг сэргээсний дараа шаардлагатай бол хамгийн сүүлийн үеийн нөөцлөлтөөс хувийн хавтас болон файлуудыг сэргээх боломжтой.
Дүгнэлт
Тиймээс, одоо та Windows үйлдлийн системийн стандарт хэрэгслийг ашиглан алдагдсан файлууд болон чухал мэдээллийг сэргээхээс гадна систем нь доголдож эхэлсэн эсвэл бүхэлдээ ачаалахаа больсон компьютерийг хэвийн горимд нь буцаах боломжтой болсон.
Хэрэв та системийн дүрс болон чухал файлуудын нөөц хуулбарыг урьдчилан бэлтгэсэн бол зөвхөн суулгасан хэрэгслүүдийг ашиглан Windows дээрх өгөгдлийг сэргээх боломжтой гэдгийг санаарай. Windows нь тусгай програм хангамжийн алгоритмуудыг ашиглан алдагдсан мэдээллийг сэргээж чадахгүй. Үүнийг хийхийн тулд та гуравдагч талын програмуудыг ашиглах хэрэгтэй болно.
Ийм програм хангамж нь таны бүх асуудлыг шийднэ гэж найдаж болохгүй. Харамсалтай нь ихэнхдээ гэртээ алдагдсан файлуудыг бүрэн сэргээх боломжгүй байдаг. Мэдээжийн хэрэг, эгзэгтэй нөхцөл байдалд та тодорхой байгууллагуудтай холбоо барьж болно, үүнд дэвшилтэт алгоритмууд болон тусгай тоног төхөөрөмжийн тусламжтайгаар үнэ цэнэтэй мэдээллийг буцааж өгөхөд туслах болно, гэхдээ ийм үйлчилгээ хямд байх ёсгүй.
Дадлагаас харахад нөөц хуулбартай байх нь чухал мэдээллийг хадгалах хамгийн хямд бөгөөд нэгэн зэрэг үр дүнтэй аргуудын нэг юм. Үүнийг бүү мартаарай, зөвхөн хамгийн үнэ цэнэтэй файлуудын архивыг цаг тухайд нь хийхээс гадна системийн дүр төрхийг үргэлж бэлэн байлгахыг хичээгээрэй.
Сэргээх цэгүүд алга болно Windows 7, би юу ч хийж чадахгүй, компьютераа дахин ачаалсны дараа юу ч байхгүй, яагаад ийм зүйл болсон гэж та бодож байна вэ? Би зөөврийн компьютер ашигладаг. Виктор
Сэргээх цэгүүд алга болно
Энэ асуудал олон шалтгааны улмаас үүсдэг бөгөөд тэдгээрийн ихэнхийг нь авч үзье. Манай нийтлэл дэх мэдээлэл нь Windows 7 болон Windows XP үйлдлийн системүүдийн аль алинд нь тохиромжтой. Заримдаа хэрэглэгч локал дискний системийн хамгаалалтыг санамсаргүйгээр унтраадаг бүх сэргээх цэгүүд алга болномөн дахин бүтээгдээгүй. Анхнаасаа цэгүүд үүсгэгдээгүй эсвэл алдагдаагүй локал дискэнд Системийн хамгаалалт идэвхжсэн эсэхийг шалгаарай. Эхлүүлэх->Удирдлагын самбар->Систем ба аюулгүй байдал->Систем->Системийн хамгаалалт. Та мөн нийтлэлийг уншиж болно.
Аялах

- Анхдагч байдлаар, Windows 7-д дискний системийн хамгаалалт (C :) идэвхжсэн байна. Дискний зайны 15-аас доошгүй хувийг сэргээх цэгүүдэд хуваарилах нь чухал юм.
- Миний практикт олон удаа хэрэглэгч Windows-ийн эх бус хувилбарыг суулгасан бөгөөд энэ нь бүх дискний хувьд анхдагч байдлаар Системийг сэргээх тохиргоог идэвхгүй болгосон байдаг.
- Хуучин Windows XP, залуу Windows 7 гэсэн хоёр үйлдлийн системийг компьютер дээр суулгасан байх нь олонтаа тохиолддог. Windows 7-д сэргээх цэгийг үүсгэх үед Windows XP-ийг анх эхлүүлэх хүртэл энэ нь байх болно гэдгийг мэдэж байх ёстой. Дараа нь Windows 7-г ачаалах үед файлуудын өмнөх хувилбаруудын нэгэн адил бүх сэргээх цэгүүд устах болно. Энэ асуудлыг шийдэхийн тулд манай нийтлэлийг уншина уу:.
- Мөн сэргээх цэгүүд алга болноТаны компьютерийг янз бүрийн хог хаягдлаас цэвэрлэдэг хэрэгслүүдийн буруугаас болж. Жишээлбэл, FreeSpacer програм эсвэл CCleaner бүртгэл цэвэрлэх хэрэгсэл нь сэргээх цэгүүдийг хялбархан устгах боломжтой. Ийм программыг гараар тохируулах ёстой. Та ийм програмын тохиргоонд үл хамаарах зүйл болгон сэргээх цэгүүдийг хадгалах үүрэгтэй Системийн эзлэхүүний мэдээллийн хавтсыг оруулах ёстой.
- Та файлын системтэй дискэн дээр сэргээх цэг үүсгэх боломжгүй. Эдгээр файлын системүүд нь системийн болон хэрэглэгчийн файлын өөрчлөлтийн талаарх мэдээллийг агуулсан сүүдрийн хуулбар үүсгэхийг дэмждэггүй. Windows 7 нь сэргээх цэгүүдийг үүсгэхийн тулд сүүдрийн хуулбарыг ашигладаг.
- Дотогшоо хар Компьютерийн удирдлага->Үйлчилгээ нь Windows Backup үйлчилгээг идэвхжүүлсэн бөгөөд үйлчилгээ юм Сүүдрийн хуулбар, сэргээх цэгүүдийг үүсгэх үүрэгтэй.
- Хэрэв та зөөврийн компьютер эсвэл нэтбүүк ашигладаг бол цэнэглэгчийг салгах үед сэргээх цэгүүд үүсэхгүй. Хэрэв зай хангалттай хүчтэй бол та энэ сонголтыг идэвхгүй болгож болно Даалгавар хуваарьлагч. Start->Run->taskschd.msc.
Зүүн талд байгаа Task Scheduler Library\Microsoft\Windows\SystemRestore салбарыг нээгээд дараа нь SR зүйлийн шинж чанарууд руу очно уу.

Триггер таб нь сэргээх цэгүүдийг төлөвлөх үүрэгтэй.
"Нөхцөл" таб дээрээс сонголтыг цуцална уу Зөвхөн цахилгаан тэжээлээр ажилланатаны зөөврийн компьютер цахилгаанд холбогдсон эсэхээс үл хамааран сэргээх цэгүүдийг үүсгэх болно. Тэнд байгаа хайрцгийн сонголтыг арилгана уу Компьютер идэвхгүй байх үед даалгаврыг ажиллуулзөөврийн компьютер нь анхдагчаар 10 минут хүлээхгүйгээр сэргээх цэгийг бий болгоно.
Ямар ч тохиолдолд Параметр таб дээр тэмдэглэгээ байгаа эсэхийг шалгаарай Төлөвлөсөн гүйлт алга болсон тохиолдолд тэр даруй ажлыг гүйцэтгээрэй..