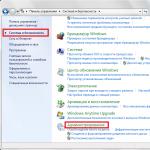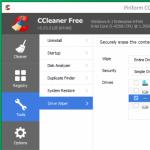Зарим Windows 7 хэрэглэгчид стандарттай холбоотой асуудалтай тулгардаг Шинэчлэх төвүйлдлийн систем. Windows 7 нь шинэчлэлтүүдийг эцэс төгсгөлгүй хайдаг, татаж авах боломжгүй бөгөөд бусдыг хайсаар байна.
Иймэрхүү асуудал нь маш их асуудал үүсгэдэг. Нэгдүгээрт, хамгийн сүүлийн үеийн засваруудыг таны компьютер дээр суулгахгүй, магадгүй ажлын бүтээмжийг бууруулах OS. Хоёрдугаарт, эрэн хайх ажиллагаа үргэлжилж байхад CPU болон физик санах ой маш их ачаалалтай байдаг. Энэ нь хүчирхэг компьютер дээр тийм ч мэдэгдэхүйц биш байж болох ч "сул" компьютер дээр энэ нь маш тааламжгүй байдаг. Энэ нийтлэлд юу хийх талаар тайлбарласан болно Windows 7 Update нь шинэчлэлтүүдийг хайж дуусгах боломжгүй байна.
Автомат хайлтыг тохируулж байна
Нэгдүгээрт, та Windows шинэчлэлтийг бүрэн идэвхгүй болгох хэрэгтэй, энэ нь төгсгөлгүй үргэлжилж байгаа үйлдлийн системийг ачаалдаг. Дараа нь та боломжтой болно Асуудлыг засаад буцааж идэвхжүүлнэ үү, хэрэв та хүсвэл. Гэхдээ шинэчлэлтгүй байсан ч Windows тогтвортой ажилладаг. Олон хэрэглэгчид тэдгээрийг санаатайгаар идэвхгүй болгож, ямар ч асуудал гардаггүй.
Та дараахь зүйлийг хийх шаардлагатай болно.
Үүнийг дагадаг компьютерийг дахин эхлүүлэххайхаа зогсоох. Одоо таны систем шинэ шинэчлэлт хайхыг оролдохгүй. Хэрэв та энэ функцийг идэвхжүүлэх шаардлагатай бол үүнийг ижил цэсээр хийж болно.
Үйлчилгээг зогсоох
Зарим тохиолдолд дээрх арга нь ажиллахгүй байж болно. Жишээлбэл, та дахин ачаалах гэж оролдох үед компьютер ямар нэгэн засварыг татаж аваад суулгах гэж удаан оролдох болно. Үүнийг гараар унтрааж, асаасны дараа бүх тохиргоо анхны төлөв рүүгээ буцна. Үүний дагуу Windows 7-ийн шинэчлэлтийн төгсгөлгүй хайлт дахин эхлэх болно үйлчилгээг бүрэн идэвхгүй болгохажлыг хариуцдаг Шинэчлэх төв.

Эдгээр алхмуудын дараа шинэчлэлтүүдийг хайх ажил дуусна. Үүнийг ажиллуулахын тулд та үйлчилгээний тохиргоог анхны байдалд нь буцаах хэрэгтэй.
Зарим тохиолдолд үйлчилгээг зогсоож, дахин эхлүүлэх нь асуудлыг шийдэж болно. Хэрэв таны компьютер шинэ засвар хайхад удаан хугацаа шаардагддаг бол илүү төвөгтэй аргуудыг ашиглахаасаа өмнө үүнийг туршиж үзээрэй.
Системийн файл дахь алдааг засах
Үүний үр дүнд ийм асуудал ихэвчлэн үүсдэг системийн чухал файлуудыг гэмтээх. Үүний үр дүнд энэ нь тохиолдож болно системийн алдаа, вирусын програмуудын үйлдэл, өмнөх шинэчлэлтүүдийг буруу суулгасангэх мэт.
Windows үйлдлийн системд байдаг тусгай хэрэгсэл, үүний тусламжтайгаар та ийм алдааг автоматаар олж, засах боломжтой. Энэ нь GUI-гүй тул хэрэглэгчид үүнийг ашиглахын тулд системийн командын мөрийг эхлүүлэх шаардлагатай.
Үүнийг дараах байдлаар хийнэ.

Хэрэв та энэ мөрийг хуулахыг хүсвэл цонхны баруун товчийг дарж контекст цэсийг ашиглах ёстой. Консол дахь Ctrl + V хослол ажиллахгүй байна.
Үүний дараа Windows бүх системийн файлуудыг сканнердах болно. Илэрсэн бүх алдааг засах болно. Үүний дараа та компьютерээ дахин эхлүүлж, шинэчлэлтүүдийг дахин хайж эхлэх хэрэгтэй. Хэрэв процесс хэтэрхий удаан хэвээр байвал- хайх хэрэгтэй асуудлыг шийдэх бусад арга замууд.
Майкрософт гаргасан тусгай шинэчлэлтүйлдлийн системүүдийн хувьд шинэчлэлтүүдийг эцэс төгсгөлгүй хайдаг Windows Update-ыг нөхөж засварлаж байна. Татаж авах холбоосууд нь хөгжүүлэгчийн албан ёсны вэбсайт дээр байрладаг тул та үйлчилгээнд хандахгүйгээр засварыг татаж авах боломжтой Шинэчлэх төв.
- Эзэмшигчдийн хувьд 32 битийн хувилбар Windows - https://www.microsoft.com/en-us/download/details.aspx?id=49542
- Windows-д зориулсан 64-битархитектур - https://www.microsoft.com/en-us/download/details.aspx?id=49540

Чамд хэрэгтэй үйлдлийн системийнхээ интерфейсийн хэлийг сонгоно ууболон улаан Татаж авах товчийг дарна уу. Дараа нь зүгээр л татаж авсан файлыг ажиллуул, суулгац дуусах хүртэл хүлээнэ үү компьютерээ дахин эхлүүлнэ үү. Ихэнх тохиолдолд энэ нөхөөс нь үүссэн бүх асуудлыг шийддэг.
KB3020369 болон KB3172605-г шинэчилнэ
Хэрэв өмнөх шийдэл нь тус болоогүй бол та долоог дахин хоёр шинэчлэлт суулгаж, суулгацын хооронд компьютераа дахин асаах замаар шинэчлэх хэрэгтэй. Энэ аргыг манай хэд хэдэн уншигчид санал болгосон бөгөөд энэ нь үнэхээр тусалдаг.
Microsoft-ын алдаа засварлагч
Асуудлыг шийдэх өөр нэг арга бол Microsoft-ын алдааг олж засварлах хэрэгслийг ашиглах явдал юм. Үүний үйлдэл нь "sfc / scannow"-той зарим талаараа төстэй бөгөөд үүнийг тусгайлан бүтээсэн гэдгээрээ ялгаатай. Шинэчлэх төвилүү олон тооны асуудлыг шийдэж чадна. Түүнээс гадна, Энэ нь график интерфэйстэй, энэ нь консол дээр ажиллахад дасаагүй хэрэглэгчдэд хялбар болгодог.
Дараахыг хий.


Үйлдлийн системийн скан дуусах хүртэл хүлээнэ үү. Хэрэв хэрэгсэл нь ямар нэг асуудал илрүүлбэл энэ тухай мэдээлж, автоматаар засвар хийх болно.
Энэ нийтлэл нь Windows-ийн долоо дахь хувилбарын шинэчлэлтийн төгсгөлгүй хайлтыг арилгаж, таны компьютерийг ихээхэн хурдасгаж, илүү тогтвортой болгосон гэж найдаж байна.
Сэдвийн талаархи видео
Системийг хамгийн сүүлийн үеийн байдалд шинэчлэх нь түүний зөв ажиллагаа, аюулгүй байдалд маш чухал хүчин зүйл болдог. Шинэчлэлтүүдийг суулгахад асуудал гарч болох шалтгаан, тэдгээрийг шийдвэрлэх арга замыг авч үзье.
Шинэчлэлтүүдийг компьютерт татаж авахгүй байгаа шалтгаан нь системийн алдаа эсвэл зүгээр л системийг шинэчлэхээс сэргийлж буй хэрэглэгчийн тохиргооны тохиргоо байж болно. Хамгийн энгийн тохиолдлуудаас эхлээд нарийн төвөгтэй бүтэлгүйтэл хүртэл энэ асуудал, түүний шийдлүүдийн бүх боломжит хувилбаруудыг авч үзье.
Шалтгаан 1: Windows Update дээрх функцийг идэвхгүй болгож байна
Windows 7-д шинэ бүрэлдэхүүн хэсгүүдийг татаж аваад суулгахгүй байх хамгийн энгийн шалтгаан бол энэ функцийг идэвхгүй болгох явдал юм "Windows Update". Мэдээжийн хэрэг, хэрэв хэрэглэгч үйлдлийн системээ байнга шинэчлэгдэхийг хүсч байвал энэ функцийг идэвхжүүлсэн байх ёстой.


Гэхдээ зарим шалтгааны улмаас функц идэвхгүй болсон ч дээрх дүрс нь системийн тавиур дээр байхгүй байж магадгүй юм. Дараа нь асуудлыг шийдэх өөр боломж бий.
- дарна уу "Эхлэх". Нүүх "Хяналтын самбар".
- дарна уу "Систем ба аюулгүй байдал".
- Гарч ирэх цонхон дээр дарна уу "Автомат шинэчлэлтийг асаах эсвэл унтраах".

Та мөн цонхонд команд оруулснаар тэнд очиж болно "Гүйх". Олон хүмүүсийн хувьд энэ зам илүү хурдан бөгөөд илүү тохиромжтой мэт санагддаг. Залгах Win + R. гарч ирнэ "Гүйх". Оруулна уу:
дарна уу "БОЛЖ БАЙНА УУ".
- Нээх болно "Шинэчлэх төв". Хажуугийн цэсэнд товшино уу "Тохиргоо".
- Дээр дурдсан хоёр сонголтын аль нэгний хувьд шинэ бүрэлдэхүүн хэсгүүдийг хэрхэн суулгахыг сонгох цонх гарч ирнэ. Хэрэв талбайд байгаа бол "Чухал шинэчлэлтүүд"параметрийн багц "Шинэчлэлтүүдийг бүү шалга", тэгвэл энэ нь систем яагаад шинэчлэгдээгүй байгаа шалтгаан юм. Дараа нь бүрэлдэхүүн хэсгүүдийг суулгаагүй төдийгүй татаж авахгүй, хайдаггүй.
- Та энэ талбар дээр дарах хэрэгтэй. Дөрвөн горимын жагсаалт нээгдэнэ. Параметрийг тохируулахыг зөвлөж байна "Шинэчлэлтүүдийг автоматаар суулгах". Горимуудыг сонгохдоо "Шинэчлэлтүүдийг хайх..."эсвэл "Шинэчлэлтүүдийг татаж авах ..."Хэрэглэгч тэдгээрийг гараар суулгах шаардлагатай болно.
- Нэг цонхонд бүх параметрүүдийг шалгасан эсэхийг шалгаарай. дарна уу "БОЛЖ БАЙНА УУ".







Шалтгаан 2: Үйлчилгээний зогсолт
Судалж буй асуудлын шалтгаан нь холбогдох үйлчилгээг идэвхгүй болгосон байж магадгүй юм. Энэ нь хэрэглэгчдийн аль нэг нь гараар идэвхгүй болгосон эсвэл системийн эвдрэлээс үүдэлтэй байж болно. Та үүнийг асаах хэрэгтэй.
- дарна уу "Эхлэх". дарна уу "Хяналтын самбар".
- дарна уу "Систем ба аюулгүй байдал".
- Нэвтрэх "Захиргаа".
- Системийн хэрэгслүүдийн өргөн хүрээг энд үзүүлэв. дарна уу "Үйлчилгээ".

IN "Үйлчилгээний менежер"Та өөр замаар тэнд хүрч болно. Энэ дуудлагыг хийхийн тулд "Гүйх" (Win + R) ба оруулна уу:
дарна уу "БОЛЖ БАЙНА УУ".
- Цонх гарч ирнэ "Үйлчилгээ". Талбайн нэр дээр дарна уу "Нэр"үйлчилгээний жагсаалтыг цагаан толгойн үсгийн дарааллаар цэгцлэх. Нэрийг нь хай "Windows Update". Тагаарай. Хэрэв талбайд байгаа бол "Төр"үнэ цэнэтэй биш "Ажил", энэ нь үйлчилгээ идэвхгүй болсон гэсэн үг. Түүнээс гадна, хэрэв талбарт байгаа бол "Эхлэх төрөл"бусад ямар ч утгыг тохируулна "Тахир дутуу", дараа нь бичээс дээр дарснаар үйлчилгээг эхлүүлж болно "Гүйх"цонхны зүүн талд.

Хэрэв талбайд байгаа бол "Эхлэх төрөл"параметр байна "Тахир дутуу", дараа нь бичээсээс хойш дээрх аргыг ашиглан үйлчилгээг эхлүүлэх боломжгүй болно "Гүйх"Энэ нь зүгээр л төлөвлөсөн газартаа алга болно.

Хэрэв талбайд байгаа бол "Эхлэх төрөл"тохируулгыг суулгасан "Гараар", дараа нь мэдээж дээр дурдсан аргыг ашиглан идэвхжүүлэх боломжтой, гэхдээ компьютераа асаах болгонд та үүнийг гараар хийх хэрэгтэй болно, энэ нь тийм ч сайн биш юм.
- Тиймээс, талбайд байгаа тохиолдолд "Эхлэх төрөл"утгыг тохируулах "Тахир дутуу"эсвэл "Гараар", хулганы зүүн товчийг ашиглан үйлчилгээний нэр дээр давхар товшино уу.
- Properties цонх гарч ирнэ. Нэг хэсэг дээр дарна уу "Эхлэх төрөл".
- Нээх жагсаалтаас сонгоно уу .
- Дараа нь товшино уу "Гүйх"Тэгээд "БОЛЖ БАЙНА УУ".

Гэхдээ зарим тохиолдолд товчлуур "Гүйх"идэвхгүй байж болно. Энэ нь талбайд байх үед тохиолддог "Эхлэх төрөл"өмнөх утга байсан "Тахир дутуу". Энэ тохиолдолд параметрийг тохируулна уу "Автомат (Хойшлогдсон эхлэх)"болон дарна уу "БОЛЖ БАЙНА УУ".
- Бид буцаж ирдэг "Үйлчилгээний менежер". Үйлчилгээний нэрийг тодруулж, товшино уу "Гүйх".
- Энэ функц идэвхжих болно. Одоо талбарууд дахь үйлчилгээний нэрний эсрэг талд байна "Төр"Тэгээд "Эхлэх төрөл"утгуудыг зохих ёсоор харуулах ёстой "Ажил"Тэгээд "Автоматаар".











Шалтгаан 3: үйлчилгээтэй холбоотой асуудал
Гэхдээ үйлчилгээ ажиллаж байгаа мэт боловч зөв ажиллахгүй байх нөхцөл байдал бий. Мэдээжийн хэрэг, энэ нь үнэн эсэхийг шалгах боломжгүй, гэхдээ функцийг идэвхжүүлэх стандарт аргууд тус болохгүй бол бид дараах заль мэхийг хийнэ.
- Руу явах "Үйлчилгээний менежер". Онцлох "Windows Update". дарна уу "Үйлчилгээг зогсоох".
- Одоо та лавлах руу очих хэрэгтэй "Програм хангамжийн түгээлт"тэнд байгаа бүх өгөгдлийг устгах. Үүнийг цонх ашиглан хийж болно "Гүйх". Үүнийг дарж дуудна уу Win + R. Оруулна уу:
Програм хангамжийн түгээлт
дарна уу "БОЛЖ БАЙНА УУ".
- Фолдер нээгдэнэ "Програм хангамжийн түгээлт"цонхонд "Дамжуулагч". Түүний бүх агуулгыг сонгохын тулд бичнэ үү Ctrl+A. Сонгосны дараа товчлуурыг дарж устгана уу. Устгах.
- Та товшиж зорилгоо баталгаажуулах цонх гарч ирнэ "Тийм".
- Устгасны дараа руу буцна уу "Үйлчилгээний менежер"дээр дурдсан хувилбарын дагуу үйлчилгээг эхлүүлнэ үү.
- Үүний дараа компьютераа дахин эхлүүлж, энэ процедурыг автоматаар гүйцэтгэхийг хүлээхгүйн тулд системийг гараар шинэчлэхийг оролдоорой. Руу явах "Windows Update"болон дарна уу "Шинэчлэлтүүдийг шалгах".
- Систем хайлтын процедурыг гүйцэтгэх болно.
- Үүнийг дуусгасны дараа дутуу бүрэлдэхүүн хэсгүүд илэрсэн бол тэдгээрийг суулгахыг танд сануулах цонх гарч ирнэ. Энд дар "Шинэчлэлтүүдийг суулгах".
- Үүний дараа бүрэлдэхүүн хэсгүүдийг суулгах шаардлагатай.








Шалтгаан 4: Дискний сул зай байхгүй
Системийг шинэчлэх боломжгүй байгаа шалтгаан нь Windows дээр байрладаг дискэн дээр хангалттай зай байхгүйтэй холбоотой байж болох юм. Дараа нь дискийг шаардлагагүй мэдээллээс цэвэрлэх ёстой.
Мэдээжийн хэрэг, хамгийн хялбар арга бол тодорхой файлуудыг устгах эсвэл өөр диск рүү шилжүүлэх явдал юм. Арилгасны дараа цэвэрлэхээ бүү мартаарай "Сагс". Үгүй бол файлууд алга болсон ч дискний зай эзэлсээр байх болно. Гэхдээ дискэн дээр устгах зүйл байхгүй мэт санагдах тохиолдол бас байдаг CЗөвхөн чухал контентууд л байгаа бөгөөд бусад диск рүү зөөх газар байхгүй, учир нь тэдгээр нь бас багтаамжтай байдаг. Энэ тохиолдолд дараах үйлдлийн алгоритмыг ашиглана уу.
- дарна уу "Эхлэх". Нэрээр нь цэс рүү очно уу "Компьютер".
- Энэ компьютерт холбогдсон хадгалах хэрэгслийн жагсаалт бүхий цонх нээгдэнэ. Бид бүлгийг сонирхох болно "Хатуу дискүүд". Энэ нь компьютерт холбогдсон логик хөтчүүдийн жагсаалтыг өгдөг. Бидэнд Windows 7 суулгасан диск хэрэгтэй болно. Дүрмээр бол энэ нь диск юм C.
Үүн дээрх сул зайны хэмжээг дискний нэрийн дор зааж өгсөн болно. Хэрэв энэ нь 1 ГБ-аас бага бол (мөн 3 ГБ ба түүнээс дээш зайтай байхыг зөвлөж байна) энэ нь системийг шинэчлэх боломжгүй байгаа шалтгаан байж болно. Мөн улаан индикатор нь диск дүүрсэнийг илтгэнэ.
- Дискний нэр дээр хулганы баруун товчийг дарна уу ( юань). Жагсаалтаас сонгоно уу "Properties".
- Properties цонх гарч ирнэ. Таб дотор "Нийтлэг байдаг"дар "Диск цэвэрлэх".
- Үүний дараа суллаж болох зайны хэмжээг тооцоолох үйл ажиллагаа хийгдэнэ.
- Үүнийг дуусгасны дараа хэрэгсэл гарч ирнэ "Диск цэвэрлэх". Энэ нь түр зуурын файлуудыг устгаснаар хэр их зайг цэвэрлэж болохыг харуулах болно. Хайрцагуудыг чагталснаар та аль файлыг устгах, аль нь үлдэхийг зааж өгч болно. Гэхдээ та эдгээр тохиргоог өгөгдмөл байдлаар үлдээж болно. Хэрэв та устгагдсан өгөгдлийн хэмжээнд сэтгэл хангалуун байгаа бол товшино уу "БОЛЖ БАЙНА УУ", үгүй бол дарна уу "Системийн файлуудыг цэвэрлэх".
- Эхний тохиолдолд цэвэрлэгээ нэн даруй хийгдэх бөгөөд хоёрдугаарт, мэдээлэл цуглуулах хэрэгсэл нь чөлөөлөх боломжтой зайны хэмжээг тооцоолохын тулд дахин эхлүүлэх болно. Энэ удаад мөн системийн лавлахуудыг сканнердах болно.
- Цонх дахин нээгдэнэ "Диск цэвэрлэх". Энэ удаад зарим системийн файлуудыг бас авч үзэх тул устгасан объектын хэмжээг их хэмжээгээр харуулах болно. Дахин хэлэхэд, яг юу устгахыг хүсч байгаагаас хамааран өөрийн үзэмжээр нүдийг шалгаад дараа нь товшино уу "БОЛЖ БАЙНА УУ".
- Хэрэглэгч сонгосон файлуудыг бүрмөсөн устгахад бэлэн эсэхийг асуух цонх гарч ирнэ. Хэрэв та өөрийн үйлдэлдээ итгэлтэй байвал товшино уу "Файлуудыг устгах".
- Дараа нь дискийг цэвэрлэх процедур эхэлнэ.
- Үүнийг дуусгасны дараа компьютерээ дахин эхлүүлнэ үү. Цонхны дэргэд буцаж "Компьютер", хэрэглэгч системийн диск дээрх сул зай хэр их нэмэгдсэнийг шалгах боломжтой болно. Хэрэв үйлдлийн системээ шинэчлэх боломжгүй болсон шалтгаан нь хэт ачаалалтай байсан бол одоо үүнийг арилгасан.











Шалтгаан 5: Бүрэлдэхүүн хэсгүүдийг ачаалж чадсангүй
Системийг шинэчлэх боломжгүй байгаа шалтгаан нь ачаалах алдаатай холбоотой байж болно. Энэ нь системийн алдаа эсвэл интернетийн энгийн тасалдлаас үүдэлтэй байж болно. Энэ нөхцөл байдал нь бүрэлдэхүүн хэсэг нь бүрэн ачаалагдахгүй байгаа бөгөөд энэ нь эргээд бусад бүрэлдэхүүн хэсгүүдийг суулгах боломжгүй болоход хүргэдэг. Энэ тохиолдолд та татаж авах кэшийг цэвэрлэх ёстой бөгөөд ингэснээр бүрэлдэхүүн хэсгийг дахин татаж авах боломжтой болно.

Шалтгаан 6: Бүртгэлийн алдаа
Системийг шинэчлэх боломжгүй байгаа нь системийн бүртгэлийн асуудалтай холбоотой байж болно. Ялангуяа энэ нь алдаагаар нотлогддог 80070308 . Энэ асуудлыг шийдэхийн тулд дараах алхмуудыг дагана уу: Бүртгэлтэй манипуляци хийхээс өмнө үүнийг үүсгэхийг зөвлөж байна.

Бусад шалтгаанууд
Системийг шинэчлэх боломжгүй хэд хэдэн ерөнхий шалтгаан бий. Юуны өмнө эдгээр нь Microsoft-ын вэбсайт дээрх алдаа эсвэл үйлчилгээ үзүүлэгчийн ажилд асуудал байж болно. Эхний тохиолдолд та зөвхөн хүлээх боломжтой, хоёрдугаарт, хамгийн дээд тал нь интернетийн үйлчилгээ үзүүлэгчээ өөрчлөх явдал юм.
Үүнээс гадна бидний судалж байгаа асуудал нь вирус нэвтэрсэнтэй холбоотой байж магадгүй юм. Тиймээс, ямар ч тохиолдолд, жишээ нь, вирусны эсрэг хэрэгслээр компьютерээ шалгахыг зөвлөж байна.
Энэ нь ховор боловч стандарт антивирус нь Windows-ийг шинэчлэх боломжийг хаадаг тохиолдол байдаг. Хэрэв та асуудлын шалтгааныг олж чадахгүй бол вирусны эсрэг програмыг түр идэвхгүй болгоод татаж аваад үзээрэй. Хэрэв бүрэлдэхүүн хэсгүүдийг татаж аваад суулгасан бол энэ тохиолдолд Microsoft вэбсайтыг үл хамаарах зүйлд нэмж вирусны эсрэг хэрэгслийн нэмэлт тохиргоог хийх эсвэл вирусны эсрэг програмыг бүхэлд нь өөрчил.
Хэрэв асуудлыг шийдэх жагсаасан аргууд тус болохгүй бол та шинэчлэлтүүд хэвийн хийгдсэн үед системийг сэргээх цэг рүү буцаахыг оролдож болно. Энэ нь мэдээжийн хэрэг, хэрэв ийм сэргээх цэг тодорхой компьютер дээр байгаа бол. Хамгийн сүүлчийн арга бол та системийг дахин суулгаж болно.
Таны харж байгаагаар системийг шинэчлэх боломжгүй хэд хэдэн шалтгаан бий. Тэд тус бүр нь үүссэн нөхцөл байдлыг засах сонголттой эсвэл бүр хэд хэдэн сонголттой байдаг. Энд гол зүйл бол бүх зүйлийг эмх замбараагүй болгож, хамгийн энгийн аргуудаас илүү радикал аргууд руу шилжихгүй байх явдал юм. Эцсийн эцэст шалтгаан нь огт өчүүхэн байж магадгүй юм.
Энэ нийтлэл нь Windows Update алдааг засах хэд хэдэн арга замыг авч үзэх болно.
Заримдаа Windows шинэчлэлтүүдийг суулгах үед янз бүрийн асуудал, алдаа гарч болзошгүй. Хэрэглэгчдэд тохиолддог хамгийн нийтлэг алдаа бол шинэчлэлтийг сканнердах эсвэл татаж авахад хэтэрхий удаан хугацаа шаардагддаг, мөн шинэчлэлтийг татаж авах, суулгах явцад гарсан алдаа юм.
алдаа засварлагчийг ашиглан
Хэрэв танд шинэчлэлтүүдийг суулгахад асуудал гарвал үйлдлийн системдээ суулгасан Windows Update алдааг олж засварлагчийг ашиглана уу.
Асуудлыг олж засварлагчийг ажиллуулна уу:
Windows тохиргоо ➯ Шинэчлэлт ба аюулгүй байдал ➯ Алдааг олж засварлах
Цонхны баруун талд, хэсэгт Ажиллаж, асуудлыг засаарайсонгох Windows Updateболон товчлуурыг дар Асуудлыг олж засварлагчийг ажиллуулна уу

Энэ нь алдааг олж засварлах хэрэгслийг эхлүүлэх болно.

Скан хийж дууссаны дараа зарим асуудлыг автоматаар засаж болно. Бусад асуудлын хувьд та сонгож болно Засвар хийхэсвэл Бусад асуудлыг олохын тулд засварыг алгасана ууэсвэл шидтэнг бөглөнө үү.

Хэрэглээний төгсгөлд илрүүлсэн, зассан асуудлууд, мөн автоматаар засч залруулах боломжгүй асуудлуудын тухай мэдээлэл гарч ирнэ. товчийг дарна уу Хаахмөн компьютерээ дахин эхлүүлнэ үү. Дахин ачаалсны дараа Windows Update-аас шинэчлэлтүүдийг дахин суулгаж үзнэ үү.

Хэрэв та суулгасан алдааг олж засварлах хэрэгслийг ашиглан Windows Update алдааг засах боломжгүй бол дараах аргыг туршаад үзээрэй.
үйлчилгээг дахин эхлүүлэх замаар
Хэрэв шинэчлэлтийг татаж авахад хэтэрхий удаж (царцаах) бол та Windows Update-тай холбоотой үйлчилгээг зогсоож, эхлүүлэх (дахин эхлүүлэх) оролдох хэрэгтэй.
администраторын хувьд дараах тушаалуудыг дараалан ажиллуулна уу:Үйлчилгээг зогсоох:


шинэчлэлтийн кэшийг цэвэрлэх замаар
Үйлдлийн систем нь шинэчлэх файлуудыг хавтсанд хадгалдаг Програм хангамжийн түгээлт Windows системийн лавлах.
Шинэчлэлтийн кэшийг цэвэрлэхийн тулд дараах тушаалуудыг администратороор ажиллуулна уу:
attrib -r -s -h /s /d "%SYSTEMROOT%\SoftwareDistribution"
del "%SYSTEMROOT%\SoftwareDistribution" /q /s

Reset Windows Update Agent ашиглан Windows Update алдааг хэрхэн засах вэ
Windows Update Agent-г дахин тохируулна уу- Windows-ийг шинэчлэх үед гарсан алдаа, асуудлыг засахад туслах хэрэгсэл. Системийн шинэчлэлтүүд илрээгүй, татаж аваагүй эсвэл суулгаагүй үед энэ скрипт хэрэг болно.
Windows Update Agent-г дахин тохируулах нь өмнөх шиг илүү хатуу арга хэмжээ авахын оронд холбогдох бүрэлдэхүүн хэсгүүдийн алдааг засах боломжийг танд олгоно.
Скриптийг администратороор ажиллуулсны дараа хэрэгсэл нь Windows үйлдлийн системийг шинэчлэхэд гарсан асуудал, алдааг засах дараах сонголтыг санал болгоно.1. Системийн хамгаалалтын тохиргоог нээнэ үү.
2. Windows Update үйлчилгээний бүрэлдэхүүн хэсгүүдийг дахин тохируулна уу.
3. Windows дээрх түр файлуудыг устгана.
4. Internet Explorer вэб хөтчийн тохиргоог нээнэ үү.
5. Disk Checker програмыг ажиллуул.
6. Системийн файл шалгагчийг ажиллуул.
7. Зургийг сканнердаж эвдрэл хайх.
8. Олдсон гэмтэл байгаа эсэхийг шалгана уу.
9. Автомат сэргээх ажиллагааг гүйцэтгэх.
10. Хуучирсан эд ангиудыг цэвэрлэх.
11. Буруу бүртгэлийн түлхүүрүүдийг устгана уу.
12. Winsock тохиргоог сэргээх/дахин тохируулах.
13. Шинэчлэлтүүдийг хайх.
14. Орон нутгийн бусад шийдлүүдийг харах.
15. Бусад онлайн шийдлүүдийг үзэх.
16. Оношлогооны хэрэгслийг татаж авах.
17. Компьютерээ дахин ачаална уу.

Дахин тохируулах Windows Update Agent нь хатуу дискний эвдрэл, хортой програмыг өөрчлөх үйлчилгээ, бүртгэлийн түлхүүр гэх мэт өгөгдлийн эвдрэл гарсан тохиолдолд ялангуяа ашигтай байж болно. Энэ скрипт нь Microsoft-ын дэмждэг бүх Windows сервер болон клиент үйлдлийн системүүдтэй нийцдэг.
Дээр дурдсан аргууд нь Windows Update-д шинэчлэлт суулгах алдааг засахад тусална.
Windows-ийн алдааг олж засварлах шидтэн нь үйлдлийн системтэй холбоотой асуудлуудыг засах үүрэгтэй суурилуулсан хэрэгсэл юм. Энэ програмыг ашигласнаар та Windows Update, USB оролтод гарсан програм хангамжийн алдаа, Wi-Fi адаптерийн доголдол болон бусад олон зүйлийг "засах" боломжтой.
Windows 7 дээрх асуудлыг оношлох
Windows системийн янз бүрийн бүрэлдэхүүн хэсгүүдийн алдааг олж засварлах үүрэгтэй хэрэгсэл нь үйлдлийн системд суурилагдсан бөгөөд алдаа илэрсэн тохиолдолд хэрэглэгч гараар ажиллуулдаг. Асуудлыг олж засварлах шидтэн рүү хандах хэд хэдэн арга байдаг:
Асуудлыг олж засварлах мастерын үндсэн цонх нь товшсон үед системийн тодорхой элементийн дибаг хийх хэрэгслийг ажиллуулдаг категоруудын жагсаалт юм. Энд цуглуулсан:
- Windows үйлдлийн системийн өөр хувилбарт тохируулсан програмуудыг оношлох, тохируулах хэрэгслүүд;
- төхөөрөмжүүд болон принтерүүдийг тохируулах, ашиглах хэрэгслүүд;
- дуу бичих болон тоглуулах асуудлыг шийдвэрлэх шидтэн;
- Интернэтийн асуудлыг хайж олох, засах хэрэгсэл;
- дизайны тохиргоо;
- Windows Update-тай холбоотой асуудлуудыг олж засварлах хэрэгслүүд;
- эрчим хүчний хэрэглээг оновчтой болгох хөтөлбөрүүд;
- Гүйцэтгэлийн асуудлыг шийдвэрлэх хэрэгслүүд.
"Компьютерийн алдааг олж засварлах" хэрэгсэл нь алдаа засах жижиг програм биш, харин элемент бүрийг засах боломжийг агуулсан цогц систем юм.
 Асуудлыг олж засварлах үндсэн цонхонд дибаг хийх боломжтой ангиллыг багтаасан болно
Асуудлыг олж засварлах үндсэн цонхонд дибаг хийх боломжтой ангиллыг багтаасан болно Хэрэв та тодорхой элементийг тохируулах эсвэл дибаг хийх сонирхолтой байгаа бол, ялангуяа ийм тохиолдолд үндсэн цонхны зүүн талд "Бүх категорийг харах" товчийг нэмсэн. Энэ нь хэрэгслийн үндсэн цонхны дизайныг өөрчилдөг бөгөөд ингэснээр түүний бүрэлдэхүүн хэсгүүдийг ангиллаар нь бүлэглэхгүй, харин дарааллаар нь жагсаалтад харуулах болно. Хэрэв та яг юу хүсч байгаагаа мэдэж байвал энэ нь илүү тохиромжтой: шаардлагатай дибаглагч яг хаана байгааг гайхаж, категориудаар тэнүүчлэх шаардлагагүй.
 "Бүх категорийг харах" функц нь алдааг олж засварлах шидтэн дэх бүх зүйлийг жагсаалт хэлбэрээр харуулдаг бөгөөд үүнээс та хүссэн зүйлээ сонгох боломжтой.
"Бүх категорийг харах" функц нь алдааг олж засварлах шидтэн дэх бүх зүйлийг жагсаалт хэлбэрээр харуулдаг бөгөөд үүнээс та хүссэн зүйлээ сонгох боломжтой. Элемент дээр давхар товшсоноор түүнийг ажиллуулж, сонгосон элементийг сканнердах програмыг нээж, алдаа олдсон тохиолдолд хэрэглэгчдэд мэдэгдэнэ. Оношлогоог эхлүүлэхийн өмнө нээгдэж буй цонхон дээр "Засваруудыг автоматаар хэрэглэх" нүдийг чагтална уу эсвэл тэмдэглэгээг болиулж болно - энэ нь байгаа эсэх нь програм асуудал илрүүлбэл автоматаар засах болно гэсэн үг юм. Хэрэв тэмдэглэгээг тэмдэглээгүй бол хэрэгсэл нь хэрэглэгчээс үүнийг засах зөвшөөрөл хүсэх эсвэл алдааг огт хөндөхгүй.
 Оношлогоо, эмчилгээг эхлүүлэхийн өмнө та програмд автоматаар засвар оруулахыг зөвшөөрч болно
Оношлогоо, эмчилгээг эхлүүлэхийн өмнө та програмд автоматаар засвар оруулахыг зөвшөөрч болно Асуудлыг олж засварлаж дууссаны дараа хэрэгсэл нь хэрэглэгчдэд ажлынхаа тайланг өгөх бөгөөд энэ нь ямар алдаа илэрсэн, аль нь арилсан болохыг харуулах болно.
 Хэрэгсэл нь элементэд дүн шинжилгээ хийж, засварлах үед хэрэглэгчдэд ажлынхаа тайланг өгөх болно
Хэрэгсэл нь элементэд дүн шинжилгээ хийж, засварлах үед хэрэглэгчдэд ажлынхаа тайланг өгөх болно Програмыг ашиглах жишээ
Системийн тодорхой бүрэлдэхүүн хэсэгтэй холбоотой асуудал илэрсэн тохиолдолд эхлээд "Алдааг олж засварлах төв"-ийг ашиглахыг зөвлөж байна. Хөтөлбөр нь төгс биш боловч алдааг хоёр товшилтоор засах боломжийг олгодог бөгөөд энэ нь гараар "эмчлэхэд" хэцүү байдаг.
Windows Update-тай холбоотой асуудлууд
"Windows Update" нь үйлдлийн системд зориулсан шинэчлэлтүүдийг татаж авах, суулгах, устгах үүрэгтэй дэд систем юм.
Windows Update-д алдаа гарвал системийг шинэчлэхээ зогсоох бөгөөд энэ нь түүний үйл ажиллагаанд сөргөөр нөлөөлнө. Ихэнх шинэчлэлтийн алдааг Алдааг олж засварлах шидтэн ашиглан засаж болно.
Windows Update-ийн алдааг засахын тулд алдааг олж засварлах шидтэнг нээхийн тулд та шидтэний үндсэн цэснээс "Windows Update ашиглан асуудлыг шийдвэрлэх" сонголтыг дуудах хэрэгтэй (үүнд хэрхэн хандах талаар дээр дурдсан болно). Одоо та "Дараах" дээр дарж, програмын илрүүлсэн алдааг хянах хэрэгтэй.
 Windows Update-ийн алдааг олж засварлахын тулд шидтэний үндсэн цэсний жагсаалтаас тохирох хэрэгслийг сонгоно уу
Windows Update-ийн алдааг олж засварлахын тулд шидтэний үндсэн цэсний жагсаалтаас тохирох хэрэгслийг сонгоно уу Мөн Windows Update-ийн асуудал шийдэгдсэн боловч амжилтгүй шинэчлэлт хэвээр байна. Энэ тохиолдолд та үүнийг буцаах хэрэгтэй бөгөөд үүнийг Windows 7 дээр дараах байдлаар хийнэ.

Видео: Windows 7-ийн шинэчлэлтийг хэрхэн устгах
Дууны асуудал
Буруу дуу эсвэл дуу чимээгүй байх нь шидтэний тусламжтайгаар шийдэж болох асуудал юм.
Хэрэв асуудал техник хангамжид байгаа бол програм нь ямар ч байдлаар туслахгүй гэдгийг санах нь зүйтэй. Энэ хэрэгсэл нь олдсон асуудлуудыг үргэлж шийдэж чаддаггүй, гэхдээ амжилттай оношлогоо нь ямар ч тохиолдолд алдааг хэрхэн засах талаар зөвлөгөө өгдөг.
Шидтэнээс залгах шаардлагатай хэрэгслийг аудио бичихэд асуудал гарвал "Аудио бичлэгийн алдааг олж засварлах" эсвэл тоглуулахгүй бол "Аудио тоглуулахад алдаа засах" гэж нэрлэдэг.
 Аудио болон дууны асуудлыг шийдвэрлэх нь аудио асуудлыг шийдвэрлэхэд тусална.
Аудио болон дууны асуудлыг шийдвэрлэх нь аудио асуудлыг шийдвэрлэхэд тусална. USB алдааг олж засварлах
Windows дээр USB асуудлыг шийдэх стандарт урьдчилан суулгасан хэрэгсэл байдаггүй. Гэсэн хэдий ч Майкрософт нь "Fix It" (хялбар засах) нэртэй хэрэгслүүдийг гаргасан бөгөөд энэ нь стандарт алдааг олж засварлах шидтэний дэвшилтэт хувилбартай адил юм. Үүний онцлог нь USB алдааг олж засварлах хэрэгсэл юм.
Та Microsoft-ын вэбсайтаас USB-ийн алдаа засварлагчийг татаж авах боломжтой. Уг хэрэгслийг .msi эсвэл .diagcab форматаар татаж авдаг: хоёулаа ажиллах боломжтой файлууд бөгөөд хулганы зүүн товчийг давхар товшиж ажиллуулж болно.
- Файлыг ажиллуулсны дараа компьютер дээрээ өгөгдөл суулгахыг зөвшөөрнө үү. Зарим тохиолдолд администраторын нэвтрэх болон нууц үг шаардлагатай байж болно.
 Easy Fix-г ажиллуулахын тулд та администраторын хувьд зөвшөөрөл өгөх хэрэгтэй
Easy Fix-г ажиллуулахын тулд та администраторын хувьд зөвшөөрөл өгөх хэрэгтэй - Нээгдсэн цонхонд "Дараах" дээр дарна уу. Хэрэв та уг хэрэгслийг бие даан засвар хийхээр урьдчилан тохируулахыг хүсвэл эсвэл эсрэгээр тодорхой үйлдэл хийх зөвшөөрөл авахыг хүсч байвал "Нарийвчилсан" товчлуурын доор аль хэдийн танил болсон "Засварыг автоматаар хэрэглэх" нүдийг байрлуулна.
 Энд та өөрчлөлтийн автомат програмыг тохируулж, асуудлыг олж засварлах хэрэгслийг ажиллуулж болно
Энд та өөрчлөлтийн автомат програмыг тохируулж, асуудлыг олж засварлах хэрэгслийг ажиллуулж болно - Хэрэгсэл нь асуудлыг хайж, засах хүртэл түр хүлээнэ үү.
 Асуудлыг олж засварлахад хэсэг хугацаа шаардагдана
Асуудлыг олж засварлахад хэсэг хугацаа шаардагдана - Ажлын дараа Easy Fix танд өгөх тайланг үзээрэй. Програмын зассан бүх алдаа, асуудлууд тэнд жагсаагдах болно.
 Ажил дууссаны дараа хэрэгсэл нь яг ямар алдаа олсон, ямар засвар хийсэн тухай тайланг гаргаж өгөх болно.
Ажил дууссаны дараа хэрэгсэл нь яг ямар алдаа олсон, ямар засвар хийсэн тухай тайланг гаргаж өгөх болно.
Алдааны код 43
Алдаа 43 нь төхөөрөмжийн менежерт гарсан асуудлын улмаас төхөөрөмжийн ажиллагааг зогсоосон болохыг харуулж байна. Эхлээд энэ алдаа нь компьютерийн техник хангамжийн тохиргоонд асуудал байгааг илтгэнэ. Өөрөөр хэлбэл, хулгана 43 алдаа өгвөл энэ нь Windows биш хулгана эвдэрсэн байх магадлалтай.
Гэсэн хэдий ч, техник хангамжийн асуудлаас гадна 43-р алдааны шалтгаан нь програм хангамжийн алдаа байж болно: ихэнхдээ драйверууд. Easy Fix нь тэдэнд туслах болно гэдэг нь үнэн биш юм. Хамгийн магадлалтай, та үүнийг өөрөө хийх хэрэгтэй болно.
- Юуны өмнө компьютерээ дахин асааж үзээрэй. Магадгүй энэ нь нэг алдаа байж магадгүй бөгөөд дахин ачаалсны дараа бүх зүйл ажиллах болно.
- Хэрэв дахин ачаалах нь тус болохгүй бол Төхөөрөмжийн Менежерийг нээнэ үү. Үүнийг хийхийн тулд Win + X товчлуурын хослолыг дараад гарч ирэх цэснээс "Төхөөрөмжийн менежер" -ийг сонгоно уу.
 Төхөөрөмжийн менежерт нэвтрэхийн тулд цэснээс тохирох сонголтыг сонгох хэрэгтэй
Төхөөрөмжийн менежерт нэвтрэхийн тулд цэснээс тохирох сонголтыг сонгох хэрэгтэй - Хэрэв USB-ээр холбогдсон төхөөрөмж алдаа гарвал та USB портын драйверуудыг шинэчлэх хэрэгтэй. Төхөөрөмжийн менежерээс USB Controllers табыг сонгоод тэнд байгаа төхөөрөмжүүдийн аль нэг дээр хулганы баруун товчийг дарна уу. "Тоног төхөөрөмжийн тохиргоог шинэчлэх" эсвэл "Драйверуудыг шинэчлэх" сонголтыг сонгоно уу.
 Төхөөрөмжийн драйверийг шинэчлэхийн тулд хулганы баруун товчийг дараад "Драйверуудыг шинэчлэх" гэснийг сонгоно уу.
Төхөөрөмжийн драйверийг шинэчлэхийн тулд хулганы баруун товчийг дараад "Драйверуудыг шинэчлэх" гэснийг сонгоно уу. - Систем таныг интернетээс драйвер хайх уу эсвэл одоо байгаа драйверийг зааж өгөх үү гэж асуухад таны системд драйвер файл байгаа эсэхээс хамаарч сонгоно уу. Хэрэв байгаа бол өөрт байгаа нэгийг нь зааж, сонгоод, үгүй бол интернетээс хайлт хийж эхлээрэй. Зарим тохиолдолд энэ нь төгс ажиллахгүй байгаа тул хамгийн сайн сонголт бол боломжтой бол драйверуудыг интернетээс өөрөө хайж олох явдал юм.
 Драйверыг шинэчлэхийн тулд та системд хүрэх замыг зааж өгөх эсвэл өөрөө хайх боломжийг олгох хэрэгтэй.
Драйверыг шинэчлэхийн тулд та системд хүрэх замыг зааж өгөх эсвэл өөрөө хайх боломжийг олгох хэрэгтэй. - Виртуалаас бусад бүх USB төхөөрөмжид драйверын шинэчлэлтийг нэг нэгээр нь давтана уу.
- Дээрх алхмууд тус болохгүй бол интернетээс ажиллахгүй байгаа төхөөрөмжийн драйверийг нэрээр нь хайж олоорой. Систем нь төхөөрөмжийг танихгүй байгаа тул энэ драйверийг олох боломжгүй болно.Цорын ганц гарц бол төхөөрөмж эсвэл түүний баглаа боодол дээрх мэдээллийг ашиглан өөрөө хайх явдал юм.
- Драйвер олдвол түүнийг суулгана уу (зүгээр л ажиллуулаарай).
- Хэрэв энэ нь тус болохгүй бол системд вирус байгаа эсэхийг шалгаж, тусгай програмуудын аль нэгийг (жишээлбэл, CCleaner) ашиглан бүртгэлийг цэвэрлэхийг зөвлөж байна. Үүнийг хийхийн тулд програмын үндсэн цонхны "Бүртгэл" таб руу очоод "Асуудал хайх" дээр дарна уу.
 CCleaner нь системийн бүртгэл дэх алдаатай оруулгуудыг засах боломжийг олгодог Бүртгэл цэвэрлэгч табтай.
CCleaner нь системийн бүртгэл дэх алдаатай оруулгуудыг засах боломжийг олгодог Бүртгэл цэвэрлэгч табтай.
Дээрх аргуудын аль нь ч тус болохгүй бол асуудал нь техник хангамжтай холбоотой байж магадгүй бөгөөд програм хангамжийн аргыг ашиглан засах боломжгүй юм.
Видео: 43 алдааг хэрхэн засах вэ
Эхлүүлэхэд гарсан асуудлуудыг олж засварлах
Энэ нь компьютерийг эхлүүлэхэд асуудалтай тулгардаг шидтэн биш, харин өөр хэрэгсэл, гэхдээ бид үүнийг бас авч үзэх болно. Хэрэв таны Windows 7 ачаалахаас татгалзвал энэ програм нь зайлшгүй туслах болно. Гэсэн хэдий ч, түүний тусламж нь зөвхөн програм хангамжтай холбоотой асуудал байвал л ажиллах болно.Хэрэв асуудал Windows дээр биш, харин техник хангамжид байгаа бол татаж авах нь энэ хэрэгслийг эхлүүлэхэд ч хүрэхгүй.

Видео: Windows 7 эхлүүлэх алдааг хэрхэн засах талаар
Хэрэв алдаа засварлагч ажиллахгүй бол
Асуудлыг олж засварлагч нь системийн програм бөгөөд хэрэв ажиллахгүй бол ямар нэг ноцтой зүйл тохиолдсон байна. Алдаа нь шинэчлэлтийн алдаа, системд амжилтгүй өөрчлөлт хийсэн (жишээлбэл, гуравдагч талын програмуудаар хийж болно), түүнчлэн дискний техник хангамжийн гэмтэл зэргээс шалтгаалж болно. Хэрэв хатуу дискийг солихоос бусад тохиолдолд сүүлчийнх нь талаар юу ч хийж чадахгүй бол үлдсэнийг нь арилгаж болно.
- Эхлээд хамгийн сүүлийн үеийн шинэчлэлтүүдийг устгаад үзээрэй. Үүнийг хэрхэн хийх талаар дээр дэлгэрэнгүй тайлбарласан болно.
- Хэрэв шинэчлэлтүүдийг устгах нь тус болохгүй бол Command Prompt ашиглана уу. Үүнийг хийхийн тулд Win + R товчийг дараад Run цонхонд cmd гэж бичнэ үү.
 Тушаалын мөрийг нээхийн тулд Win + R товчийг дараад Run цонхонд cmd гэж бичнэ үү
Тушаалын мөрийг нээхийн тулд Win + R товчийг дараад Run цонхонд cmd гэж бичнэ үү - Тушаал хүлээх мөрөнд дараах тушаалуудыг бичнэ үү.

- Компьютерээ дахин эхлүүлнэ үү.
- Хэрэв алдааг олж засварлагч асаагүй бол асуудал илүү ноцтой болно. Хэрэв танд нөөцлөлтүүд байгаа бол (OS-ийг буцаахад ашиглаж болох системийн нөөцлөлтүүд) одоо тэдгээрийг ашиглах цаг болжээ. Үүнийг хийхийн тулд "Эхлүүлэх" - "Хяналтын самбар" - "Сэргээх" хэсэгт очоод "Системийг сэргээх" сонголтыг сонгоно уу.
 Хэрэглээний анхны цонх нь хэрэглэгчээс нөөцлөлтийг сонгохыг санал болгож байна - санал болгож буй эсвэл өөр
Хэрэглээний анхны цонх нь хэрэглэгчээс нөөцлөлтийг сонгохыг санал болгож байна - санал болгож буй эсвэл өөр - Програм нь өөрөө сэргээхэд хамгийн оновчтой нөөц хуулбарыг санал болгоно. Хэрэв та үүнтэй санал нийлэхгүй байгаа бол жагсаалтаас өөр нөөцлөлтийг сонгоно уу.
 Энэ жагсаалтаас та ямар ч нөөц хуулбарыг сонгоод, Windows-оо түүн рүү буцаан шилжүүлж болно
Энэ жагсаалтаас та ямар ч нөөц хуулбарыг сонгоод, Windows-оо түүн рүү буцаан шилжүүлж болно - Хэрэв та нөөцлөлт хийсний дараа системд яг юу өөрчлөгдөхийг харахыг хүсвэл "Нөлөөлөлд өртсөн програмуудыг хайх" дээр дарна уу. Өөрчлөлтийн жагсаалтыг харах цонх нээгдэнэ.
 Програм нь нөөц хуулбар руу буцсаны дараа ямар программууд болон файлуудыг өөрчлөхийг харуулах болно
Програм нь нөөц хуулбар руу буцсаны дараа ямар программууд болон файлуудыг өөрчлөхийг харуулах болно - Сүүлчийн цонхонд "Дуусгах" дээр товшоод системийг нөөцлөх үеийн төлөв рүү буцаахыг хүлээнэ үү. Үүнд хэсэг хугацаа шаардагдах болно.
 Системийг нөөцлөлт рүү буцаах үйлдлийг эхлүүлэхийн тулд "Дуусгах" дээр товшоод түр хүлээнэ үү
Системийг нөөцлөлт рүү буцаах үйлдлийг эхлүүлэхийн тулд "Дуусгах" дээр товшоод түр хүлээнэ үү - Хэрэв та санамсаргүйгээр сэргээх цэгийг буруу сонгосон бол нөөцлөлтийг ижил "Системийг сэргээх" хэрэгслээр цуцалж болно. Үүнийг хийхийн тулд үүнийг нээгээд "Системийг сэргээхийг цуцлах" сонголтыг сонговол Windows нөөцлөхөөс өмнөх төлөв рүү буцна.
 Амжилтгүй болсон системийн буцаалтыг цуцлахын тулд програмыг дахин ажиллуулаад "Системийг сэргээхийг цуцлах" гэснийг сонгоно уу.
Амжилтгүй болсон системийн буцаалтыг цуцлахын тулд програмыг дахин ажиллуулаад "Системийг сэргээхийг цуцлах" гэснийг сонгоно уу.
Алдааг олж засварлах програмууд
Баригдсан шидтэн нь мэдээж хэрэг ашигтай, гэхдээ тийм ч тохиромжтой биш. Энэ нь бүртгэлийг цэвэрлэх эсвэл ихэнх алдааг засах ажлыг бүрэн гүйцэд даван туулж чадахгүй. Хэрэглэгчийн хувьд аз болоход алдаа засах, компьютерээ хэвийн байлгахад ашиглаж болох олон гуравдагч талын програмууд байдаг.
FixWin 10
Нэрийг нь үл харгалзан энэхүү үнэгүй програм нь зөвхөн Windows 10-д төдийгүй үйлдлийн системийн өмнөх хувилбарууд, түүний дотор Windows 7-д зориулагдсан болно. Програмын үндсэн цонх нь хэд хэдэн табтай бөгөөд Windows 10-д хамаарах бүх алдааг тусад нь байрлуулсан болно. үлдсэн хэсэг нь Windows-ийн бүх хувилбарт хамаарна.
 FixWin 10-ийн үндсэн цонх нь таны системийн талаарх мэдээллийг агуулдаг; Та мөн эндээс алдааг олж засварлах хэрэгслүүдийг ажиллуулж болно
FixWin 10-ийн үндсэн цонх нь таны системийн талаарх мэдээллийг агуулдаг; Та мөн эндээс алдааг олж засварлах хэрэгслүүдийг ажиллуулж болно Алдааг автоматаар залруулах ажлыг эхлүүлэхийн тулд та сонирхож буй таб руу орж, засахыг хүсч буй алдаагаа олох хэрэгтэй. Энэ асуудлыг гараар хэрхэн шийдэхийг эндээс харж болно.
 FixWin10 табууд нь иймэрхүү харагдаж байна: алдааны тайлбар, "Засах" товчлуур, мөн асуудлыг гараар шийдвэрлэхэд туслах
FixWin10 табууд нь иймэрхүү харагдаж байна: алдааны тайлбар, "Засах" товчлуур, мөн асуудлыг гараар шийдвэрлэхэд туслах Энэ хөтөлбөрийн гол сул тал бол Оросын нутагшуулах чадваргүй байдал юм. Тиймээс энэ нь англи хэлийг өөртөө итгэлтэйгээр мэддэг хэрэглэгчдэд тохиромжтой.
Та FixWin 10-ийг Windows Club хөгжүүлэгчдийн албан ёсны вэбсайтаас татаж авах боломжтой.
Видео: FixWin 10-тэй хэрхэн ажиллах талаар
Anvisoft PC Plus
Энэ програм нь өмнөхтэй төстэй: үнэ төлбөргүй, хэрэглэхэд хялбар, англи хэл дээр тараагддаг. Интерфейс нь тохиромжтой бөгөөд нүдэнд тааламжтай байдаг. Үндсэн цонх нь хамгийн нийтлэг асуудлуудыг харуулдаг бөгөөд хүссэн алдаа дээр дарахад "Засах" товчлуур бүхий цэс нээгдэнэ. Уг хэрэгсэл нь сүлжээнээс засвар хийх файлуудыг татаж авдаг тул түүний ажиллахад интернет холболт шаардлагатай.
 Anvisoft PC Plus програмын үндсэн цонхонд та сонирхож буй алдаагаа сонгох боломжтой бөгөөд үүнийг засах боломжтой цонх нээгдэнэ.
Anvisoft PC Plus програмын үндсэн цонхонд та сонирхож буй алдаагаа сонгох боломжтой бөгөөд үүнийг засах боломжтой цонх нээгдэнэ. Та програмыг Anvisoft вэбсайтаас татаж авах боломжтой.
Видео: Anvisoft PC Plus програм
Касперский цэвэрлэгч
Алдарт антивирусыг бүтээгчдийн хэрэгсэл нь компьютерийг цэвэрлэхэд чиглэгддэг. Гэхдээ энэ нь зарим асуудлыг "эмчлэх" хэрэгсэлтэй. Хөтөлбөр нь орос хэл дээр, үнэ төлбөргүй бөгөөд ашиглахад тун хялбар: та алдаа хайж эхэлдэг бөгөөд дараа нь хэрэгсэл өөрөө бүгдийг хийдэг.
 Kaspersky Cleaner дээр алдаа хайхад л хэрэглүүр өөрөө бүгдийг олж засна
Kaspersky Cleaner дээр алдаа хайхад л хэрэглүүр өөрөө бүгдийг олж засна Энэ хэрэгслийг Kaspersky вэбсайтаас бүрэн үнэ төлбөргүй татаж авах боломжтой.
Видео: Kaspersky Cleaner хэрэгслийн тойм
NetAdapter засвар бүгдийг нэг дор
Үзүүлсэн бүх хөтөлбөрүүдээс энэ нь хамгийн төвөгтэй, гэхдээ хамгийн дэвшилтэт програм юм. Энэ нь үндсэндээ сүлжээний алдааг "засах" зорилготой юм: хостууд, SSL, DNS кэшийг цэвэрлэх, адаптерууд болон сүлжээний картуудыг удирдах. Энд олон функцууд байдаг, гэхдээ зөвхөн юу хийж байгаагаа мэддэг туршлагатай хэрэглэгчид ашиглахыг зөвлөж байна.Хөтөлбөрийн сул тал бол англи хэл дээрх интерфейс юм.
 NetAdapter Repair All in One програмын үндсэн цэс нь түүний функцүүдийн нэлээд хэсгийг жагсаасан бөгөөд үүнд дэвшилтэт нэмэлтүүдийг оруулаагүй болно.
NetAdapter Repair All in One програмын үндсэн цэс нь түүний функцүүдийн нэлээд хэсгийг жагсаасан бөгөөд үүнд дэвшилтэт нэмэлтүүдийг оруулаагүй болно. Стандарт Windows 7-ийн алдааг олж засварлагч нь төгс биш боловч хэрэв та алдаа олсон бол энэ нь маш их тус болно. Хэрэв энэ нь даван туулахгүй бол та үргэлж гуравдагч талын програмуудыг ашиглаж болно.
Сайн байна уу, эрхэм уншигчид. Өнөөдөр бид Windows 7 Update Center-тэй холбоотой асуудлуудыг засах талаар ярих болно. Шинэчлэлийн төв нь үйлдлийн системд суурилуулсан програм хангамжийн хэрэгсэл бөгөөд OS-ийн үйл ажиллагаанд чухал ач холбогдолтой файлуудыг хайх, татаж авах, суулгах зорилготой юм. Хэрэгсэлтэй харилцах ажиллагааг гараар эсвэл автоматаар хийж болно.
Заримдаа үйлчилгээ нь санаснаар ажиллахгүй, эсвэл огт эхлэхгүй байх, алдаа гаргах эсвэл амьдралын шинж тэмдэг илрэхгүй байх нөхцөл байдал үүсдэг. Зарим заавар нь системийн аюулгүй байдалд маш чухал байдаг тул Windows 7 Update яагаад ажиллахгүй байгаа болон энэ асуудлыг хэрхэн засах талаар олж мэдэх хэрэгтэй. Энэ бол яг бидний суралцах зүйл юм.
Хөгжүүлэгчдийн шийдэл
Ийм алдаа гардаггүй бөгөөд хэрэв програм ажиллахгүй эсвэл буруу ажиллаж байвал үйлдлийн системд алдаа гарсан байна. Майкрософт хөгжүүлэгчид энэ боломжийг олгож, албан ёсны вэбсайт дээр төвлөрсөн халаалтын төвийг хэрхэн сэргээх талаар зааварчилгааг байрлуулсан. Дараах үйлдлүүд 100% үр дүнг өгөхгүй, гэхдээ та оролдох хэрэгтэй.
- Даалгаврын менежер ашиглан системийг шинэчлэх үйлчилгээг идэвхгүй болгож, 15 минут хүлээгээд дараа нь програмыг дахин идэвхжүүлнэ үү. Нэмэлтүүдийг шинээр шалгана уу.
- Төвлөрсөн халаалтын тохиргоонд системийн автомат шинэчлэлтийг 24 цагийн зайтай идэвхжүүлнэ.
- Албан ёсны вэбсайтаас алдаа засварлагчийг татаж аваарай. Та үүнийг ажиллуулж, програмын зааврыг дагаж, дуусах хүртэл хүлээгээд алдаа хэвээр байгаа эсэхийг шалгана уу.
Хэрэв Windows 7 CO-ийн үйл ажиллагаатай холбоотой асуудал нь үйлдлийн системийн зөрчилтэй холбоотой бол энэ арга нь шаардлагатай үр дүнг өгөх ёстой. Хэрэв арга нь тус болохгүй бол та "ардын" аргыг туршиж үзэж болно.
Алдааг олж засварлах
Үйлчилгээ ажиллаж байгаа боловч хүлээгдэж буй шиг ажиллахгүй бол яах вэ? Энэ асуудлыг энгийн бөгөөд хурдан залруулга хийх замаар шийдэж болно:
- Run цонхонд services.msc гэж оруулаад хай.
- Нээгдсэн хуудсан дээр алдаатай үйлчилгээг сонгоод зогсооно уу.
- Суурилуулсан хайлтыг ашиглан SoftwareDistribution хавтсыг олоорой.
- Олдсон хавтасны нэрийг нэрийн төгсгөлд хоосон зайгүйгээр 12-ыг нэмж нэрлэнэ үү.
- Даалгаврын менежерийг ашиглан вирусны эсрэг програм хангамж болон гуравдагч талын програм хангамжийг идэвхгүй болгох.
- 1 ба 2-р алхамуудыг давтана, зөвхөн энэ удаад төвлөрсөн халаалтын системийг зогсооно.
Эдгээр залруулга хийсний дараа та компьютераа дахин эхлүүлж, үр дүнг шалгах хэрэгтэй. Хэрэв та бүх зүйлийг зөв хийсэн бол энэ арга нь алдаатай програмын асуудлыг шийдвэрлэхэд тусална. Шүүмжээс харахад энэ арга нь тантай ижил төстэй нөхцөл байдалтай тулгарсан дор хаяж хэдэн арван хэрэглэгчдэд үнэхээр тусалсан - Microsoft-ын албан ёсны арга ажиллахгүй бол яагаад үүнийг туршиж үзэж болохгүй гэж?
Одоо та Windows 7-ийн шинэчлэлтийн төвийн алдаатай нөхцөл байдлыг хэрхэн шийдвэрлэхээ ойлгож байна, энэ мэдээллийг найзуудтайгаа хуваалцаарай, магадгүй энэ мэдлэг нь тэдэнд ашигтай байх болно. Мөн компьютертэй ажиллахад тань үнэлж баршгүй тусламж үзүүлэх шинэ нийтлэл, зааварчилгааг алдахгүйн тулд бүртгүүлэхээ бүү мартаарай.