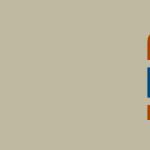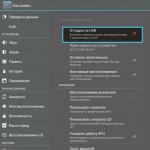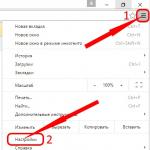1. прозорец.Един от основните елементи на Windows. Всички Windows програми се изпълняват в windows.
2. Работен плот.Появява се веднага след зареждане на Windows. Съдържа най-необходимите програми и инструменти, представени под формата на икони и преки пътища.
Иконасъответства на един файл (документ или програма) или папка. Всеки тип документ има своя собствена икона, така че файловите разширения са скрити по подразбиране. Всички икони могат да бъдат преименувани, премествани от папка в папка, изтривани или копирани с помощта на мишката. Трябва да се помни, че всякакви операции с икони–Това са операции с оригинални файлове. Изтриването на икона от работния плот или от която и да е папка физически изтрива файла от диска.
Преки пътища– специален тип икони, операциите с които по никакъв начин няма да засегнат оригиналните файлове. Те се различават от обикновените икони по наличието на малка черна стрелка в долния ляв ъгъл.
3. Контекстно меню.Извиква се при натискане на десния бутон на мишката. Съдържанието зависи от избрания обект.
4. Справочна система.Помощната система на Windows е контекстуална (показаната помощна секция зависи от местоположението на повикването), интерактивна (с възможност за комуникация с потребителя на определено ниво), многостепенна (различни нива на детайлност в помощната информация).
5. За да работите с файлове в Windows, използвайте програмата Internet Explorer. Основната цел на тази програма е интернет браузър, но за работа с файлове се трансформира в "Моят компютър" и "Изследовател".
6. Контролен панел.Контролният панел съдържа икони за управление и конфигуриране на Windows. Можете да зададете следните настройки: дата/час; звук; игрални устройства; Интернет; клавиатура и др.
7. Кошница. Специална папка на диска, в която се съхраняват файлове, изтрити от потребителя и системата.
8. Лента със задачи. Всеки отворен прозорец или стартирана програма автоматично се показва в лентата на задачите като правоъгълен бутон
9. Меню« Започнете» . Основното средство за достъп до инсталирани програми. Съдържа следните подменюта:
· Програми.
· справка;
· Търсене. Предназначен за търсене на файлове и папки;
· Настройки. Осигурява достъп до контролния панел, опциите на лентата на задачите, менютата за конфигурация на принтера и настройките на работния плот";
· Изпълни. Подобно на командния ред на DOS;
· Прекратете сесията.Служи за прекратяване на Windows сесия без рестартиране на компютъра;
· Изключвам.
20. Сервизен софтуер: предназначение и възможности.
Сервизен софтуере набор от софтуерни продукти, които предоставят на потребителя допълнителни услуги при работа с компютър и разширяване на възможностите на операционните системи.
Въз основа на функционалността сервизните инструменти могат да бъдат разделени на:
Подобряване на потребителския интерфейс;
Защита на данните от унищожаване и неоторизиран достъп;
Данни за възстановяване;
Ускоряване на обмена на данни между диск и RAM:
Архивиране-разархивиране;
Антивирусни продукти.
Според метода на организация и изпълнение сервизните инструменти могат да бъдат представени от: черупки, помощни програми и самостоятелни програми. Разликата между черупките и помощните програми често се изразява само в универсалността на първите и специализацията на вторите.
Черупките са като настройки в горната част на операционната система. Всички черупки осигуряват известна степен на защита срещу грешка на потребителя, което намалява вероятността от случайно унищожаване на слайдове.
Помощните програми и самостоятелните програми имат високо специализирана цел и всяка изпълнява своя собствена функция. Но помощните програми, за разлика от самостоятелните програми, се изпълняват в средата на съответните обвивки. В същото време те се конкурират във функциите си с OS програми и други помощни програми.
Тези помощни програми най-често ви позволяват да изпълнявате следните функции:
Поддръжка на диска (форматиране, осигуряване на безопасността на информацията, възможност за възстановяване в случай на повреда и др.);
Обслужване на файлове и директории (подобно на обвивки);
Създаване и актуализиране на архиви;
Предоставяне на информация относно компютърни ресурси, дисково пространство и разпределение на RAM между програмите;
Печат на текстови и други файлове в различни режими и формати;
Защита от компютърни вируси. Софтуерът за антивирусна защита осигурява диагностика (откриване) и лечение (неутрализиране) на вируси. Терминът „вирус“ се отнася до програма, която може да се размножава, да прониква в други програми и да извършва различни нежелани действия.
Сред комуналните услуги, които са спечелили най-голяма популярност, е многофункционалният комплекс Norton Utilities.
21. Обща информация за компютърните вируси: класификация на вирусите, симптоми на компютърна инфекция.
Въведение. 3
Основни обекти на Windows. 5
Основни техники за управление на Windows. 9
Заключение. 14
Използвана литература.. 15
Въведение
Windows е многозадачна операционна система с модерен графичен интерфейс. След инсталирането той поема всички функции за управление на компютъра и не изисква отделно закупуване и инсталиране на MS-DOS. Windows е набор от инструменти за управление на компютърни ресурси и най-новите приложни програми. Имаше допълнителна интеграция на операционната система с приложни софтуерни продукти. Програмите имат един потребителски интерфейс, съвместими са помежду си и поддържат динамичен обмен на данни помежду си.
Операционната система Windows е фокусирана върху организирането на удобна потребителска работна среда на персонален компютър. Преди появата си всяка операционна система изискваше от потребителя да знае езика на командите за управление на компютъра. Windows направи възможно промяната на външния вид на системната среда и правилата за работа в нея. Появи се удобен за потребителя графичен интерфейс с доста прости правила за работа. Вече няма нужда да се учат командни структури и правила за работа с тях. Интересно е, че първите версии на този продукт бяха приети доста хладно и не намериха отговор нито сред професионалистите, нито сред потребителите. Оставайки непотърсена през 1985 - 1990 г., средата на Windows промени лицето на компютърния свят през следващите пет години, преминавайки от графичната обвивка на операционната система MS DOS в първите версии до пълноценна операционна система в следващите версии.
Основните характеристики на Windows са:
Превантивна многозадачност и многонишковост,
Графичен потребителски интерфейс;
Свързване на нови периферни устройства чрез технологията Plug and Play;
Използване на виртуална памет;
Съвместим с предварително създаден софтуер;
Наличие на комуникационен софтуер;
Наличие на мултимедийни инструменти.
В тази работа ще разгледаме основните обекти и техники за управление на Windows.
Основни обекти на Windows
След стартиране на операционната система се отваря основният работен екран на Windows. Нарича се работен плот. Това е основният обект на операционната система. Работният плот съдържа Windows обекти и Windows контроли.
В Windows думата обект се отнася до почти всичко, с което работи операционната система. Необходимо е да се отбележи, че обектът е понятие, а понятията не се дефинират, а се въвеждат.
Работният плот е основният прозорец на Windows. Той съдържа основните обекти на Windows.
Те включват: лентата на задачите, бутона "Старт" (главно меню), контекстното меню, набор от икони (системни), прозорци.
В допълнение, потребителят може да показва на работния плот: папки, програми, документи, икони (преки пътища) на различни обекти (ще разширим концепцията за „пряк път“ малко по-късно, само чрез „оформяне“ на такива обекти). на работния плот може ли потребителят да работи с тях.
Всеки от тях се показва в собствен прозорец или се представя със собствена икона (етикет). Сега нека разгледаме по-подробно всеки от обектите.
Лента със задачи.Обикновено се намира в долната част на прозореца (но може да се постави по всеки ръб на прозореца). Това е основният контролен панел на системата. В левия ъгъл на панела има бутон „Старт“: вдясно от него има още няколко бутона подред, а в десния ъгъл на панела има индикатор за текущото време и индикатор за подредба на клавиатурата (руски/латиница), възможни са и други индикатори.
Бутон за стартиране.Нейната роля е много голяма. Извеждайки главното меню на екрана, той отваря достъп до всички файлове, системни ресурси, всички средства за настройка и режим на изключване на компютъра. Вярно е, че това не е единственият начин за достъп до тези обекти и режими.
Бутоните за активни приложения се намират вдясно от бутона Старт. Подобен бутон се появява след стартиране на съответното приложение. Той винаги показва името на приложението и името на документа, който се обработва (често в съкратен вид).
Важността на тези бутони е, че те винаги са видими за потребителя, дори ако съответните прозорци не са на екрана („минимизирани“) или са покрити от други приложения и документи. Щракнете с левия бутон върху такъв и такъв бутон - и съответният прозорец се появява на екрана над другите
Комплект икони.Иконата е малък символ, рисунка (илюстрация). В Windows името на всеки обект (файл, папка) е снабдено с икона. Това ви позволява бързо да „идентифицирате“ обект.
Подчертаваме, че всеки обект е свързан с 1 икона и обратно, с помощта на икона можете да извършвате различни операции с обект (папка, файл): стартиране на файлова програма; отворен файл с документи и др.
Типи иконата на файла с документа обикновено се определят от приложението, в което е създаден документът. Например файловите типове bmp и doc означават, че файловете са създадени съответно в графичен и текстов редактор.
Папка- това е аналог на понятията директория, поддиректория, т.е. това е логически контейнер, в който са включени файлове, които имат нещо общо (например общ потребител). Можете също да прикачите други папки към папка.
На всяка папка е присвоена специална икона, която прилича на разделител на карти в библиотечния каталог.
В Windows всички устройства се третират като папки, наречени според името на устройството. Група принтери също се представя като папка. Така файловата система на Windows обединява данни, програми и устройства, т.е. всички компютърни ресурси.
прозорец.Така се нарича ограничената с рамка правоъгълна част на екрана, с която може да се работи като отделен екран. Това е основната концепция на системата, както е отразено в нейното име. На екрана може да има няколко прозореца едновременно, но в даден момент е допустимо да работите само с един; той се нарича текущ (активен).
По принцип работният плот съдържа системни икони, тоест икони, свързани със системни папки. Такива папки се създават и поддържат от самия Windows. Те не могат да бъдат премахнати, те включват следното:
а) Моят компютър. Отваря папка, с която имате достъп до всякакви файлове и компютърни устройства (флопи и твърди дискове, CD-ROM устройство, принтер и др.), всички средства за управление и конфигуриране на системата и др.
б) Кошница. Подобно на кош за боклук в офис. Изтритите файлове и папки се прехвърлят към него. Погрешно „изхвърлените“ документи могат да бъдат извадени от кошчето (стига да не е изпразнено).
в) Портфолио. Използва се при работа с преносим компютър.
г) Входяща кутия. Използва се при работа в мрежата. Тази папка съхранява съобщения, получени по имейл.
д) Мрежата на Microsoft. Осигурява достъп до глобалната мрежа The Microsoft Network, а чрез нея и до Интернет.
Освен това, ако желае, потребителят може да показва икони на всякакви интересни обекти на работния плот - папки, приложения, техните документи и т.н. Това обаче не се препоръчва, т.к. Работният плот се третира като нормална папка в Windows. Задаването на икона за обект на работния плот означава копиране на обекта в папка с това име (точно така се изпълнява тази операция).
Но трябва да е ясно, че е нерационално основната системна папка да се затрупва с обекти, които не са от съществено значение за работата на системата. В този случай трябва да използвате "преки пътища".
Етикет.Това понятие често се бърка с понятието „икона“. Грубо казано, етикетът също е икона, но снабдена с малка наклонена стрелка.
Съществени разлики:
а) прекият път също е представител на обект (файл, папка, програма и т.н.), но можете да създадете неограничен брой преки пътища за един обект;
б) прекият път не ви позволява да копирате или преместите обект; използва се само за стартиране на програмата, отваряне на документ и папка (за да направите това, просто щракнете двукратно върху прекия път).
Когато преместите пряк път, местоположението на съответния обект на диска не се променя.
По-точно казано, пряк път към някакъв обект A е малък файл (374 байта) от тип .LNK, който съхранява данни за параметрите и позицията на обект A на диска. Иконата за този нов файл има малка наклонена стрелка. При достъп до пряк път системата, използвайки информацията, съхранена в него, намира и стартира (или показва) обект A (файл, папка и др.).
Контекстно меню.Това е името на меню, чието съдържание зависи от контекста, в който се извиква менюто, т.е. от вида и състоянието на обекта, с който е свързан. Това меню може да бъде извикано за икона, пряк път и др.
За това:
Щракнете с десния бутон върху обект: появява се меню. За да изберете елемент от менюто:
Щракнете с левия бутон върху елемент или задръжте курсора на мишката върху него. В долния ред на такова меню е елементът „Свойства“.
Когато го въведете, можете да получите пълна информация за обекта - неговия тип, количеството памет, което заема, местоположението му на диска (т.е. в коя папка, в кой файл) и т.н.
Основни техники за управление на Windows
Наименуване на обекти
Системата Windows позволява (за разлика от MS-DOS) да се дават дълги имена на файлове и папки (ограничението е 255 знака), позволява използването на знака за интервал, използвайте руски букви.
Операции с обекти
1. Създайте папки.
Трябва да отворите прозореца, съответстващ на устройството или папката, в която искате да създадете нова папка;
От лентата с менюта изберете режим Файл;
Изберете командата за създаване и посочете типа обект, например папка;
И потвърдете изпълнението на командата, като натиснете клавиша Enter или бутона OK.
За да създадете обект на работния плот, изберете контекстното меню, след това командата за създаване и след това продължете по същия начин.
2. Избиране на обекти.
За да изберете един обект, просто щракнете върху него с мишката един (!) път.
За да изберете няколко обекта, подредени в произволен ред, щракнете върху всеки обект, докато държите натиснат клавиша Ctrl.
3. Копиране на обекти. (Може да се направи по много начини)
Методът плъзгане и пускане.
Отворете папката с обекта, който искате да копирате или преместите;
Разширете папката, в която искате да копирате или преместите обекта;
Ако има няколко обекта, трябва да ги изберете;
След това трябва да закачите мишката върху обекта (т.е. да щракнете върху него и да не пускате бутона на мишката) и с натиснат бутон на мишката да го плъзнете до местоназначението му. Сега отпуснете бутона на мишката.
Бележка1. Ако системата автоматично се премества вместо копия (обикновено това се случва при копиране на обект на същия диск, но например в друга папка), трябва също да задържите клавишаCtrl.
Бележка 2. При копиране на изпълними файлове (файлове с разширенияEXEилиCOM) системата създава преки пътища вместо копия на файлове, трябва също да задържите клавишаCtrl, ако е необходимо копие на файла.
4. Движещи се обекти.
Подобно на копирането, но при плъзгане също трябва да задържите клавиша Ctrl. (Или обратното.)
5. Премахване на предмети.
Трябва да изберете обект или група от обекти;
Изпълнете командата File-Delete, или натиснете клавиша Del, или плъзнете обекта до иконата на кошчето, или изберете командата за изтриване от контекстното меню;
В прозореца за потвърждение на изтриването, който се показва, щракнете върху бутона Да или Не.
6. Реставрация на предмети.
Всички изтрити елементи се преместват в специална папка Кошче. Ако даден елемент е бил случайно изтрит, можете да го възстановите от кошчето. За да направите това, отворете прозореца на пазарската количка. Намерете обекта там, изберете го и изпълнете командата Файл - Възстановяване.
Файловете, изтрити от флопи диск (дискета), не се поставят в кошчето. Те могат да бъдат възстановени само с помощта на специална програма за възстановяване.
7. Преименуване на обекти.
Изберете обект;
Изпълнете командата Файл - Преименуване или просто щракнете веднъж в полето за етикет на иконата;
Въведете новото име директно в полето за етикет на иконата.
Същото може да се направи с помощта на командата Преименуване от контекстното меню.
8. Стартиране на програми
Системата предлага няколко начина:
а) ако има икона на програма или пряк път на работния плот или в разширена папка, тогава трябва да щракнете двукратно върху иконата с мишката;
б) можете да използвате Главното меню: отворете го чрез бутона Старт, изпълнете командата Програми, щракнете върху иконата на програмата;
в) можете да въведете името и пътя до файла от командата на главното меню Run (удобно е да използвате бутона Browse);
г) ако вече има бутон с името на програмата в лентата на задачите, просто кликнете върху него веднъж с мишката.
Нека разгледаме по-подробно управлението на прозорци, папки и файлове.
Управление на прозорци
Когато активно използвате системата и приложните програми на Windows, почти винаги трябва да работите с няколко приложения едновременно. Всяко приложение работи в свой собствен прозорец и следователно няколко прозореца ще бъдат отворени едновременно. Някои от тях могат да бъдат разположени на работния плот, някои могат да бъдат минимизирани като бутон с икона в лентата на задачите. Във всяка ситуация може да бъде активен в даден момент само един прозорец , чиято заглавна лента е подчертана в цвят (обикновено тъмно син) в сравнение с останалите прозорци
За да превключвате дейности между различни прозорци, можете да използвате един от следните методи:
· ако на работния плот се вижда поне малък фрагмент от желания прозорец, просто щракнете върху него с мишката
· във всяка ситуация, за да активирате прозореца, просто щракнете върху съответния бутон в лентата на задачите
· можете да превключвате прозорци само с помощта на клавиатурата: докато държите натиснат клавиша Alt, натиснете клавиша Tab няколко пъти, докато желаната програма се маркира в малък прозорец в центъра на екрана; След това и двата ключа трябва да бъдат освободени
Управление на папки и файлове
Най-лесният начин за управление на папки и файлове е да използвате иконата Моят компютър. С негова помощ първо трябва да отидете в директорията (папка), където трябва да създадете нова папка. След това можете:
· или изберете командата “Ново” от менюто “Файл” и след това командата “Папка”.
· или щракнете с десния бутон, за да отворите контекстното меню и изберете командите "Ново"/"Папка"
След като създадете шаблон за папка, трябва да въведете нейното име, което може да се състои от няколко думи (за руската версия можете да използвате руски думи).
За да изтриете или преименувате папка, можете да щракнете с десния бутон върху нея и да изберете необходимата команда от контекстното меню.
Можете да използвате един от следните методи за копиране и преместване на папки и файлове:
· Меню "Редактиране" и команди "Изрязване", "Копиране", "Поставяне".
· съответните бутони на лентата с инструменти
· щракнете с десния бутон върху папка или файл и команди от контекстното меню
· операцията по плъзгане на обекти с мишката; в този случай, за да копирате, първо трябва да натиснете и задържите клавиша Ctrl
За да зададете параметрите на отворените папки, използвайте елемента „Преглед“ „Опции“. В същото време на екрана се появяват листове със свойства на папката (три вмъквания на диалоговия прозорец). Листът със свойства на папката (вмъкнете едно) ви позволява да контролирате как новите прозорци се показват на екрана. Можете да отваряте нов прозорец всеки път, когато бъде избрана подпапка, или да използвате един прозорец. По-често се използват отделни прозорци.
Листът със свойства View (втори раздел) ви позволява да контролирате съдържанието, което се появява в дадена папка, когато я преглеждате. отваряне. Ако опцията „Показване на всички файлове“ е отметната, папката показва всички файлове, които съдържа, включително скрити и системни файлове. Когато зададете следната опция, файловете, изброени в списъка под квадратчето за отметка, не се извеждат. Следващото поле за отметка трябва да бъде отметнато, ако в заглавката е необходим пълен път до избрания обект (папка). След това е настроен да извежда файлове без разширение, ако тези файлове са правилно регистрирани. Листът със свойства на Типовете файлове ви позволява да преглеждате и променяте списъка с регистрирани разширения.
За да видите свойствата на папка или файл, изберете желания обект и изберете командата "Свойства" от менюто "Файл". На екрана ще се появи диалогов прозорец за преглед на свойствата на избрания обект: име; Тип; директорията, към която принадлежи файлът; размер на файла; име за MS-DOS (дългите имена на файлове се съкращават); дата на създаване и дата на последна промяна; файлови атрибути, които могат да се променят при необходимост.
За да търсите папки и файлове, използвайте елемента от менюто „Файл“ „Намиране“. Търсенето на файлове се извършва лесно с помощта на менюто на бутона "Старт" или с помощта на Explorer.
Заключение
В днешно време почти никой специалист не може без компютърни познания. Най-често срещаната операционна система, която ви позволява да работите с различни приложения и устройства на вашия компютър, е Windows. Следователно изучаването на тази операционна система е много важно.
Тази работа изследва основните обекти и техники за управление на Windows. Въз основа на разгледания материал можем да заключим, че Windows придоби масова популярност с причина.
Операционната система Windows предоставя изключително удобна и гъвкава обектна структура и интуитивен интерфейс. Дори и да не сте опитен потребител, можете лесно да разберете и овладеете основните техники за работа с папки, файлове и други системни обекти.
Библиография
1. Богумировски В. Ефективна работа на IBM PC в среда на Windows 95: Санкт Петербург, 1997.
2. Евсеев Г. А., Пацук С. Н., Симонов С. В. Купихте компютър. Пълно ръководство за начинаещи с въпроси и отговори. М.: АСТ-Прес: Инфорком-Прес, 1998.
3. Ляхович В.Ф., Крамаров С.О. Основи на компютърните науки. Изд. 4-ти. – Ростов-н/Д: Феникс, 2004. – 704 с.
4. Първи стъпки. Windows 2000 Professional, Microsoft Corporation, 2000 г.
5. Симонович С.В., Евсеев Г.П., Алексеев А.Г. Обща информатика: Учебник за средно образование. – М.: АСТ-ПРЕС КНИГА, 2003 – 592 с.
WINDOWSе графична операционна система. Основните му контроли са графичен манипулатор (мишка) и клавиатура.
Всичко, с което се сблъскваме, когато работим с компютър, може да се класифицира или като обекти, или като контроли.
Основните елементи на потребителския интерфейс на WIN OS са следните обекти:
1. Бюро
Началният екран на WINDOWS е системен обект, наречен работен плот. работен плоте графична среда, в която се показват обекти и контроли на WINDOWS. В първоначалното си състояние работният плот съдържа няколко екранни икони и лента на задачите.
В лентата на задачите вдясно има област за уведомяване (панел на дисплея), на която има постоянно работещи програми (резидентни програми), часовник, икона за превключване на клавиатурата, икона за контрол на звука и други икони . Лентата на задачите може също да съдържа ленти за бързо стартиране, бутони за стартиране на приложения и т.н. Отляво е бутонът „СТАРТ“ Лентата на задачите и менюто „Старт“ могат да бъдат конфигурирани чрез щракване с десния бутон върху лентата на задачите и в контекстното меню, щракнете върху „Свойства“. ” В същото контекстно меню можете да персонализирате лентата с инструменти на лентата на задачите и подреждането на прозорците на работния плот по ваша преценка.
2. Панел– набор от бутони, които улесняват изпълнението на някои общи задачи (контролен панел, лента на задачите, лента с инструменти).
3. Икона (пиктограма)е графично представяне на обект. Това, което правим с икона, всъщност се прави с обект (изтриване, копиране и т.н.). Всеки тип файл има своя собствена икона.
4. Пряк пъте само указател (връзка) към обект и се използва за ускоряване на стартирането на програми и документи. Един обект и неговият етикет обикновено се намират на различни места. Пряк път може да бъде изтрит, без да се засяга по никакъв начин свързаният обект. Прекият път се съхранява във файл с много малък размер (до 1 KB).
5. Прозорец(елемент на графичен потребителски интерфейс) е автономна област на екрана, предназначена да организира взаимодействието между потребителя и изпълняващата програма.
6. Меню –списък с алтернативни опции за команди, действия, режими, настройки и т.н., от които потребителят трябва да избере само една опция (контекстуална, системна, оперативна (лента с менюта), основна или основна (СТАРТ), каскадно меню, компресирано меню)
7. Папка -елемент от графичния потребителски интерфейс, предназначен за групиране на файлове според всякакви критерии (папки с файлове се създават от потребители, системни папки се създават автоматично от системата (кошче, моят компютър, работен плот, мрежова среда и т.н.).
Системните папки се използват за достъп до всякакви хардуерни и софтуерни ресурси на компютъра.
Иконата на кошчето не се премахва или преименува от повърхността на работния плот. Елементите „Програми“ и „Документи“ не се премахват от стартовото меню. Можете да го изтриете само с помощта на редактора на групови правила (в командния ред въведете GPEDIT.msc – потребителска конфигурация – администриране на шаблон – меню „Старт“ и лента на задачите (щракване двукратно) – изтрийте менюто „Документи“ – превключете „включено“)
1. Заявления и документи– файлове на операционната система.
Документ– всеки набор от данни, съдържащи се във файла (текст, таблица, картина и др.)
Приложението е програма, предназначена да реши конкретен проблем.
ДА СЕ контролиотнасят се : бутон, радио бутон, радио бутон, квадратче за отметка, поле, комбинирано поле, раздели и др.
Основни техники за управление на мишката:
· Кликнете– бързо натискане и отпускане на левия бутон на мишката;
· Кликнете два пъти– две кликвания, извършени с кратък интервал от време между тях;
· Кликнете с десния бутон– същото като клик, но с десен бутон;
· Влачите и пускате– извършва се чрез движение на мишката при натиснат ляв бутон (придружено с движение на обекта на екрана);
· Плъзгане с мишката– извършва се като плъзгане, но не премества обекта, а променя формата му;
· Специално съпротивление– изпълнява се като плъзгане, но с натиснат десен бутон, а не ляв;
· Замразяване– задръжте курсора на мишката върху икона на обект или контрола и го задръжте за известно време (обикновено се появява подсказка, характеризираща накратко свойствата на обекта).
Бърз клавиш ALT+F4 – затваря текущия прозорец.
Видове прозорци.
Прозорец на папката -това е контейнер, чието съдържание показва графично съдържанието на папка. В допълнение към прозорците на папки има и други видове прозорци: диалогови прозорци (прозорци за заявки), прозорци за помощ, прозорци на програми (прозорци на приложения), вторични прозорци (прозорци дъщери).
В заглавната лента програмни прозорциПоказва се името на програмата и има лента с менюта и бутони за минимизиране; вторичният прозорец показва описание на показваната информация, например името на документа; те нямат лента с менюта.
Диалогови прозорци –служи за конфигуриране на параметрите на операционната система или приложението, а също така показва съобщенията, необходими по време на работа. Диалоговите прозорци винаги се показват върху други прозорци на програмата. Обикновено, когато се появи прозорец с подкана, не е възможна работа с тази програма, докато не бъде отговорено на заявката и прозорецът с подкана не бъде затворен. Тези прозорци не могат да се преоразмеряват и нямат бутони за минимизиране или максимизиране. Диалоговите прозорци съдържат различни контроли: раздели, бутони, текстови полета, списъци, радио бутони, квадратчета за отметка, броячи, плъзгачи, контекстни менюта.
Композиция на прозореца:
заглавна лента, лента с менюта, лента с инструменти, адресна лента, работна област, лента на състоянието, вдясно в заглавната лента има системна икона (отваря прозорец (сервизно) меню), вдясно има бутони Затвори (X), Разгъване, свиване _, възстановяване Ако броят на обектите Хоризонтални и вертикални ленти за превъртане се появяват в папката. Когато щракнете върху елемент от менюто, се появява падащо (падащо) меню.
Сервизни инструменти за компютри
1) Инструменти за проверка на диска.
Наличието на инструменти за проверка на дискове е задължително изискване на всяка ОС. Пуловете се разглеждат в две категории: логически пулове, т.е. проверка на целостта на файловата структура и средства за физическа диагностика на повърхността. Логическите грешки, като правило, се елиминират с помощта на самата операционна система, а физическите дефекти (повреждане на магнитния слой в някои сектори) се елиминират от операционната система.
В системата FAT логическите грешки имат две характерни прояви: това са загубени клъстери или споделени клъстери, има и логически грешки, свързани с неправилно записване на датата на създаване на файла или неправилни имена. Логическите грешки възникват в резултат на неправилно (или аварийно) изключване на Windows, поради сривове и замръзване на програми по време на запис на диск или ефектите от компютърни вируси са причинени от механични повреди на повърхността, лошо качество или стареене .
За да сканирате диск, трябва да извикате контекстното меню на проверявания диск, да отворите свойствата на диска, да отидете в раздела Инструменти, да щракнете върху бутона Стартиране на сканиране и в диалоговия прозорец, който се показва, да поставите отметки в квадратчетата за необходимите елементи и щракнете върху бутона Изпълнение. Можете също така да стартирате от стартираща дискета (ако системата е FAT) и да стартирате DOS версията на Scandisk.exe - регистрирайте Scandisk C: Windows NT идва с програмата Checkdisk, която е написана на командния ред.
2) Дефрагментиране на диска.
Когато дискът се използва интензивно (изтриване, презаписване на файлове), много файлове стават силно фрагментирани и на диска се образуват много празни клъстери. Всичко това забавя работата, така че има специални програми за дефрагментиране на диска. Програмата Disk Defragmenter събира файлове от фрагменти в едно цяло. Може да се извърши дефрагментиране, както и проверка на диска от прозореца със свойства на диска или Старт-Програми-Аксесоари-Системни инструменти-Дефрагментиране на диск.
3) Форматирането на диск е създаването на структура за запис на информация върху повърхността на диска: маркиране на песни, сектори, маркери за запис и друга служебна информация. Форматирането изтрива всички данни от диска. Можете да форматирате диск, като използвате контекстното меню на диска или менюто на прозореца Моят компютър (Файлов формат...). Можете също да заредите от зареждаща дискета и да въведете ФОРМАТ C:
4) Почистване на диска
По време на работа на компютър непрекъснато се генерират ненужни файлове, които задръстват дисковете на компютъра и пречат на потребителя и програмите. Помощната програма за почистване на диска се стартира автоматично, когато няма достатъчно място на диска. Или може да се извика от папката с помощни програми (Start-Programs-Accessories-Utilities-Disk Cleanup)
5) Автоматично стартиране на приложения.
За да стартирате автоматично приложения след зареждане на ОС, трябва да копирате прекия път на стартираните приложения в папката Startup (Главно меню-Програми-Стартиране). Деактивирането на автоматичното стартиране става чрез изтриване на неговия пряк път от папката Startup.
6) Инструменти за управление на виртуалната памет
Съвременните операционни системи ви позволяват да разширите RAM паметта на вашия компютър чрез създаване на виртуална памет на диск. Виртуалната памет е реализирана като файл на страница. Страничен файл е файл на вашия твърд диск, използван за организиране на виртуална памет. Когато няма достатъчно RAM за поддържане на текущото (активно) приложение, приложението или част от него, която в момента не използва микропроцесора, се разтоварва от RAM на диск. На тяхно място в RAM се зарежда необходимият фрагмент от активното приложение.
7) Инструменти за кеширане на дискове.
Взаимодействието на процесора с компютърните дискове се извършва много по-бавно от обменните операции с RAM. Следователно операционната система предприема мерки за запазване на част от данните, прочетени от диска, в специална област на RAM - кеш памет. Това е като "супер RAM". Когато процесорът се нуждае от данни, той първо осъществява достъп до кеш паметта и само ако необходимите данни липсват, той осъществява достъп до RAM. В съвременните операционни системи тази функция е включена в системното ядро и работи автоматично.
8) Инструменти за компресиране на данни
Повечето типове данни имат известна излишност. Видео данните имат много повече излишък от графичните данни, а графичните данни имат повече излишък от текстовите данни. Разграничават се следните обекти на компресиране: файлове, папки, дискове.
Има три начина за намаляване на излишъка на данни: промяна на съдържанието, промяна на структурата или и двете.
Излишъкът се елиминира, например, чрез опростяване на кодовете чрез елиминиране на постоянни битове или въвеждане на повтарящи се знаци.
Програмите, които опаковат и разопаковат файлове, се наричат програми-архиватори. В Windows OS най-често срещаните програми са WinRar (разширение на името .RAR) и WinZip (.ZIP), 7-ZIP-FILE MANAGER.
Архив може да се създаде и в WIN XP: от контекстното меню на обекта(ите) или файловото меню в Explorer - Изпращане до - Компресирана ZIP папка. Разопаковане (извличане): контекстно меню на архива - отваряне с - компресирана ZIP папка.
Нека да разгледаме по-отблизо WINRAR.
Можете да стартирате програмата от Start-Programs-WINRAR. Или в контекстното меню изберете командата Добавяне към архив... В прозореца „Име и параметри на архива“ в раздела Общи трябва да въведете името на архива (или да го изберете с помощта на бутона Преглед). В архивния формат посочете ZIP или RAR, след което посочете метода на компресия. Ако искате да създадете многотомен архив, трябва да посочите размера на тома. За важни архиви можете да поставите отметка в квадратчето „Заключване на архива“. Тогава ще бъде невъзможно да промените неговата модификация. Можете да зададете парола за архива в раздела „Разширени“.
Можете да създавате следните видове архиви: саморазархивиращи се, непрекъснати, многотомни.
Саморазархивиращ се архив се изготвя на базата на обикновен архив, като към него се прикрепя малък софтуерен модул. Архивът получава разширение .EXE и се стартира като програма. Разопаковането става автоматично, не е необходима програма за архивиране. За да създадете саморазархивиращ се архив, в прозореца „Име и параметри на архива“ трябва да поставите отметка в квадратчето в реда „Създаване на SFX архив“.
Можете също така да създадете непрекъснат архив - това е архив, опакован по специален начин, при който всички компресирани файлове се третират като един последователен поток от данни. Поддържа се само във формат RAR; този тип архив не съществува за ZIP. Непрекъснатото архивиране значително увеличава съотношението на компресия, но има редица недостатъци, така че е препоръчително да използвате такива архиви, когато:
· Очаква се архивът да се актуализира рядко;
· Предвижда се по-често да се разопакова целият архив, отколкото да се извличат един или няколко файла от него;
· Необходимо е да се постигне по-плътно съотношение на компресия, дори за сметка на скоростта на опаковане
Многотомните и саморазархивиращите се архиви също могат да бъдат непрекъснати.
Инсталиране и деинсталиране на Windows приложения
Основният метод за инсталиране на Windows приложения е да използвате помощната програма за добавяне или премахване на програми (Старт-Настройки-Контролен панел). Преди да започнете да инсталирате ново приложение, трябва да затворите всички работещи програми и да отворите документи. В някои случаи е необходимо да затворите няколко фонови процеси (те се показват в панела на дисплея в лентата на задачите). Когато инсталирате програми, някои операционни системи Windows ще изискват да поставите компактдиск; в по-новите версии на Windows помощната програма може също да има достъп до твърдия диск. Можете също да инсталирате приложението с помощта на програмата Setup.exe (Install.exe), която е включена в комплектите за разпространение на приложението, което се инсталира. След като инсталирате приложение, често трябва да рестартирате компютъра си, за да работи приложението правилно (Windows XP изисква рестартиране много по-рядко).
Инсталираните приложения се премахват с помощта на същия прозорец. Трябва да изберете приложението, което ще изтриете, и да щракнете върху бутона Замяна/Премахване. Премахването рядко е пълно; като правило остават празни папки (те могат да бъдат изтрити ръчно). Можете също да деинсталирате програма, като използвате програмата за деинсталиране в папката на тази програма в главното меню (uninstall.exe)
В прозореца Добавяне или премахване на програми можете също да промените състава на компонентите на Windows, както и да създадете диск за зареждане (не можете да създадете такъв в Windows XP и 2000).
Б) Монтаж на оборудването
Оборудването е свързано към компютъра два пъти: хардуерно и софтуерно. Хардуерна връзка - физическа връзка с помощта на гнезда на дънната платка или външни конектори на стандартни портове. Софтуерна връзка – инсталиране на драйверна програма, която служи като посредник между операционната система и хардуера. Стандартното оборудване не изисква драйвери (твърди дискове, флопи устройства, клавиатура). Информация за това как да работите с тях е в BIOS. Мониторът и видео адаптерът без драйвери са признати за най-простите стандартни модели. За да използвате всички функции на този модел, са необходими драйвери. Мишката и драйверът за CD-ROM са необходими само за необичайни модели.
Софтуерната инсталация на оборудването може да се извърши от Старт-Настройки-Контролен панел-Инсталиране на хардуер.
Драйверът на монитора може да бъде инсталиран в диалоговия прозорец със свойства на видеосистемата: Старт-Настройки-Контролен панел-Дисплей-Настройки-Разширени-Монитор-Свойства-Актуализация на драйвер. Там е инсталиран и драйверът на видео адаптера: Start-Settings-Control Panel-Display-Settings-Advanced-Adapter-Properties-Driver-Update.
За да инсталирате принтери: Старт-Настройки-Принтери-Инсталиране на принтер. Универсален инструмент е съветникът за инсталиране (Старт-Настройки-Контролен панел-Добавяне на хардуер).
След като инсталацията приключи, трябва да рестартирате компютъра си и да проверите за конфликти (Контролен панел-Система-Хардуер-Диспечер на устройства или контекстно меню на иконата Моят компютър - Свойства). Неразпознатите устройства са маркирани с въпрос, конфликтните устройства са маркирани с удивителен знак. Конфликтните драйвери трябва да бъдат премахнати и преинсталирани.
Регистър на Windows
Регистърът на Windows е йерархична база данни, която съхранява информация за конфигурацията на Windows. Регистърът съдържа информация за хардуера на системата, инсталираните програми и настройките, до които операционната система постоянно има достъп, докато работи. Windows OS включва редактора на системния регистър regedit.exe. За да го стартирате, трябва да въведете regedit.exe в диалоговия прозорец за стартиране на програмата (Старт-Изпълни...).
Строго не се препоръчва да променяте настройките на системния регистър без ясно разбиране на извършваните действия, тъй като това може сериозно да повреди системата. За да възстановите регистъра, трябва да рестартирате компютъра, да натиснете F8 по време на процеса на зареждане и да изберете опцията за зареждане Зареждане на последната известна известна конфигурация.
Интерфейс на командния ред.
През 80-те години на 20 век, когато не е разработена графична ОС, се използва операционната система MS DOS с команден интерфейс.
Когато Windows беше разработен с графичен компютърен интерфейс, IBM PC продължиха да работят с операционната система MS DOS, а програмата Windows беше обвивка, добавка към MS DOS. Най-новите версии на Windows са операционната система. Но всички команди на MS DOS са запазени и се използват в прозореца на командния ред на Windows - (Start-Programs-Accessories-Command Prompt).
В подканата на операционната система (C:\WINDOWS>) можете да въвеждате команди от клавиатурата, например:
Команди за работа с директории: MD (създаване на директория), CD (промяна на директория), RD (изтриване на директория), DIR (преглеждане на директория).
Команди за работа с файлове: COPY CON (създаване на файл), TYPE (преглед на съдържанието на файла), COPY (копиране на файл), REN (преименуване на файл), DEL (изтриване на файл)
Дискови команди:форматиране (форматиране на диск), дефрагментиране (дефрагментиране на диск и др.)
Всяка команда има свой собствен формат, чиито параметри са доста трудни за запомняне. За да получите помощна информация за команда, трябва да въведете клавиша /? след името на командата.

Windows Essentials
ОПЕРАЦИОННА СРЕДА WINDOWS
WINDOWS се основава на принципа на структурата файл-папка, но възможностите на тази среда са толкова големи, че дори се нарича независима операционна система, а не просто операционна обвивка над MS DOS.
В своето развитие WINDOWS преминава през редица етапи-версии, най-разпространените от които у нас са WINDOWS 3.11 (за работни групи) и WINDOWS’95/’97/’98/’2000/’XP.
Операционната среда на WINDOWS също има свои собствени оригинални програми (приложения), които улесняват процеса на диалог за потребителя. Това са програмни и файлови мениджъри, програмата Explorer. Нека разгледаме по-отблизо функционалността на WINDOWS, нейните обекти и основните действия върху тях.
Функционалността на WINDOWS включва:
Работа с windows и мишка;
Многозадачен режим;
Графично представяне на обекти (пиктограми или икони, етикети);
Възможност за използване на „дълги“ имена на обекти;
Поддръжка на принципа “Plug and play”, който не изисква специална конфигурация на съществуващия компютърен хардуер;
Вградена поддръжка за работа в компютърна мрежа и много други.
Стартиране и излизане от Windows
Когато включите компютъра, след процеса на самопроверка, се появява следното съобщение:
Стартиране на Windows
Това означава, че операционната система Windows е започнала да се зарежда. Операционната система е напълно заредена, когато на екрана на монитора се появи графично изображение на работния плот.
Излизането от Windows е необходимо за:
· изключване на компютъра;
· рестартирайте компютъра, ако има неизправности в работата му.
Трябва да се помни, че преди да изключите компютъра, винаги трябва да излезете от Windows, тъй като изключването на компютъра по време на работа в Windows може да доведе до загуба на информация. За излезте от Windowsнеобходимо:
1. Щракнете върху бутона с мишката Започнете.
2. Изберете елемент Изключвам.
3. Задайте опция Изключете компютъраили За да рестартирате компютър.
4. Натиснете бутона ДА.
5. Изчакайте, докато се появи съобщението, и изключете компютъра.
Основи на Windows
работен плот - заема основната част от екрана и служи за поставяне на обекти или преки пътища към обекти върху него.
Лента със задачи - служи за показване на всички работещи програми на компютъра и бързо навигиране до тях
Бутон за стартиране разположен от лявата страна на лентата на задачите и е предназначен за извикване на главното системно меню.
Предмет - PC елемент, с който работи потребителя (диск, папка, файл, принтер, модем и др.)
Основни обекти на работния плот:
Моя компютър- позволява ви да имате достъп до всички дискове, папки и файлове на компютъра и да правите настройки за устройства, които са свързани към компютъра.
мрежа- ви позволява да имате достъп до всички компютри и сървъри, свързани към локалната мрежа.
Кошница- предназначен за временно съхранение на изтрити файлове, папки, преки пътища. Кошчето ви позволява да възстановите елементи, изтрити по погрешка.
Етикет - осигурява бързо извикване на конкретно приложение или документ, преход към папка или диск и е връзка към определен обект (но не и самия обект!).
РазграничетеИконата за бърз достъп може да бъде отделена от иконата на обекта чрез стрелката навътре, която винаги присъства върху иконата за бърз достъп. Тази стрелка се нарича " Преходна стрелка".
За създаване изисква се пряк път:
1. Щракнете с десния бутон на работния плот.
2. Изберете последователно команди Създавайте, Етикет.
3. Натиснете бутона Преглед.
4. Изберете устройството и директорията, където се намира обектът.
5. Изберете файла, за който е създаден пряк път.
6. Натиснете бутона Отворетеи след това бутона По-нататък.
7. Посочете името на прекия път (по избор).
8. Натиснете бутона Готов.
За променинеобходима икона за пряк път:
1. Изберете пряк път.
2. Щракнете с десния бутон върху прекия път.
3. Изпълнете командата Имоти.
4. Изберете показалец Етикетили програма.
5. Натиснете бутона Промяна на иконата.
6. Изберете икона.
7. Затворете всички прозорци с бутони Добре.
За отстраняване Етикетът е следният:
1. Изберете пряк път.
2. Натиснете клавиша .
Потвърдете изтриването.
Нека да разгледаме по-отблизо
Главно меню на Windows.
Главно системно меню -използва се за стартиране на програми, отваряне на документи и бързо търсене на файлове и папки.
Щракване върху бутона START или натискане на клавишната комбинация CTRL+ESC
ви позволява да отворите главното меню на операционната среда на Windows.
Структурата на главното меню включва:
произволно и
задължителен раздел.
Над разделителната линия е разположена произволна секция, чиито елементи могат да бъдат създадени от потребителя по негово желание. Понякога те се генерират автоматично при инсталиране на някои приложения.
Всеки елемент в този раздел на менюто е колекция от команди и указатели към тях за управление на работата на Windows.
За да изберете елемент от менюто, щракнете върху името му или натиснете клавиша
Ако има стрелка8 вдясно от името на елемента, след като го изберете, подменю.
Главно меню на Windowsосигурява достъп до йерархична структура, съдържаща указатели за стартиране на приложения, инсталирани на компютъра.
Windows в Windows
прозорец - елемент на потребителски интерфейс, който представлява рамкирана част от екрана, в която може да се покаже приложение, документ или съобщение.
Прозорец в Windows може да се намира в три държави:
· цял екран, заемащи целия екран на дисплея;
· нормално, заемайки част от екрана;
· навитдокато сте в лентата на задачите.
Всички прозорци в Windows имат следните основни елементи:
Заглавие - съдържа името на програмата и документа, ако програмата работи с документи.
Контролен панел , който се използва за бързо изпълнение на команди с помощта на мишката.
Лента с инструменти , прозорецът може да съдържа в зависимост от настройката.
Работна среда, където се намира съдържателната част на прозореца.
Системно меню съдържа команди за преоразмеряване на прозореца, преместване, минимизиране, затваряне.
БутонСвиване Поставя прозореца в минимизирано състояние на лентата на задачите.
Бутон Разширяванеразширява прозореца на цял екран.
Бутон Близозатваря програма или прозорец.
Лента за състоянието съдържа справочна информация.
Плъзгач служи за преглед на документа.
Най-популярната операционна система (ОС) днес е Windows. Има гъвкавост и по едно време имаше специална поддръжка от производителите на хардуер и софтуер. Всичко, което се казва тук за операционната система Windows, може да се припише на операционните системи Windows 2000, Windows XP и др. Техниките и методите за работа с тези операционни системи са до голяма степен еднакви.
Windows е графична операционна система. Основните му контроли са графичен манипулатор (мишка) и клавиатура. Системата е предназначена за управление на самостоятелен компютър, но също така съдържа всичко необходимо за създаване на peer-to-peer компютърна мрежа и разполага с инструменти за интегриране на компютъра в World Wide Web (Интернет).
работен плоте графична среда, в която се показват обекти и контроли на Windows (фиг. 3.6).
Ориз. 3.6.Работа с интернет търсачки
Работният плот обикновено се появява веднага след включване на компютъра и зареждане на операционната система. Всичко, с което се сблъскваме, когато работим с компютър в дадена система, може да се класифицира или като обекти, или като контроли. В първоначалното състояние можете да видите няколко екранни икони и лентата на задачите на работния плот.
Иконите са графични изображения на обекти и Лента със задачи- един от основните контролни елементи. На работния плот иконите обикновено представляват често използвани обекти: програми, документи, папки, устройства и др. Например кошчето е специален обект за временно съхранение на изтрити обекти. Мишката се използва за работа с обекти.
Основните техники за управление на мишката са:
щракнете- бързо натискане и отпускане на левия бутон на мишката;
кликнете два пъти- две щраквания, извършени с кратък интервал от време между тях;
Кликнете с десния бутон;
Дръпни и пусни- извършва се чрез движение на мишката при натиснат ляв бутон (придружено с движение на обекта на екрана);
- плъзгане на мишката- извършва се по същия начин като плъзгането, но в този случай екранният обект (прозорец) не се мести, а се променя размерът му;
специално съпротивление- извършва се като плъзгане, но с натиснат десен бутон (в края на преместването на екранния обект се отваря меню, съдържащо три команди за копиране на обекта, преместването му и създаване на пряк път);
замразяване- задръжте курсора на мишката върху икона на обект или контролен елемент и го задръжте за известно време (на екрана се появява подсказка, характеризираща накратко свойствата на обекта).
Иконата е графично представяне на обект. Това, което правим с иконата, всъщност правим с обекта. Например изтриването на икона води до изтриване на обекта, копирането на икона води до копиране на обекта и т.н. Извиква се икона, съдържаща стрелка в долния ляв ъгъл етикет. Прекият път е само указател към обект. Премахването на пряк път премахва показалеца, но не и обекта. За потребителя техниките за работа с преки пътища не се различават от техниките за работа с икони. Преките пътища спестяват място на вашия твърд диск, защото когато копирате пряк път, не се създава нов обект. Прекият път заема незначително място и неговото възпроизвеждане позволява удобен достъп до свързания с него обект от различни места в операционната система. Икона или пряк път ви позволява да получите достъп до елемент чрез двукратно щракване върху него.
Главно меню- един от основните системни контроли на Windows. Отваря се с щракване върху бутона Старт. Главното меню е многостепенно. С помощта на Главното меню можете да стартирате всички програми, инсталирани или регистрирани в операционната система, да отворите най-новите документи, с които сте работили, да получите достъп до всички инструменти за персонализиране на операционната система, както и достъп до системите за търсене и помощ на Windows. Ако даден елемент от менюто съдържа икона с триъгълна стрелка, то той съдържа меню от по-ниско ниво.
Методът за съхраняване на файлове на компютърни дискове се нарича файлова система. Йерархичната структура, в която операционната система показва дискови файлове и папки, се нарича файлова структура. Както всички дискови операционни системи, Windows предоставя инструменти за управление на тази структура. Тези инструменти включват предимно програмите My Computer и Explorer.
Моя компютърви позволява да видите съдържанието на всяка папка на вашия компютър.
Всяка папка на Windows може да бъде отворена в собствен прозорец (фиг. 3.7). Броят на едновременно отворените прозорци може да бъде доста голям. прозорец- един от най-важните обекти в Windows.
Ориз. 3.7.Прозорец на папката
Абсолютно всички операции, които извършваме при работа с компютър, се извършват или на работния плот, или в някаква папка. Въз основа на наличието на хомогенни контролни и дизайнерски елементи могат да се разграничат следните видове прозорци:
· прозорец на папка;
· диалогов прозорец;
· прозорец на системата за помощ;
· работен прозорец на приложението.
В рамките на прозорците на приложението могат да съществуват отделни прозорци на документи.
Всички операции с файлове и папки в Windows могат да се извършват по няколко начина. Всеки потребител избира техниките, които му се струват най-удобни. Най-простите методи за работа с файловата структура се осигуряват от йерархичната система от прозорци на папки, която произхожда от папката Моят компютър. Можете да отворите дисковете, представени в този прозорец, и след това да намерите необходимите папки и файлове на тях.
Работата с файловата система в прозорци на папки не винаги е удобна поради големия брой отворени едновременно прозорци. За тази цел има по-мощен инструмент - програмата Диригент.
Explorer е помощна програма, която попада в категорията файлов мениджър. Той е предназначен да навигира и поддържа файловата структура на компютъра.
Програмата Explorer се стартира с командата: Старт, Програми, Explorer. Можете също да стартирате тази програма, като използвате контекстното меню, като щракнете с десния бутон върху бутона Старт.
Прозорецът на програмата Explorer е показан на фиг. 3.8. Този прозорец е много подобен на прозореца на папката. Основната разлика е, че прозорецът Explorer няма една работна област, а две: левият панел е панелът с папки, десният панел е панелът със съдържание.
Ориз. 3.8.Прозорец на Explorer
Навигация във файловата структурав Explorer. Целта на навигацията е да осигури достъп до желаната папка и нейното съдържание. Навигацията се извършва в левия панел на Explorer, който показва структурата на папките. Папките могат да се разширяват и свиват, както и да се отварят и затварят. Ако дадена папка има подпапка, възел, маркиран със знак + (плюс), се появява в левия панел до папката. Щракването върху възел разширява папката и иконата на възела се променя на - (минус). Щракването върху иконата - (минус) свива папката. За да разширите папка, трябва да кликнете върху нейната икона. Съдържанието на разширената папка се показва в десния панел. Една от папките в левия панел е винаги отворена. Невъзможно е да затворите папка, като щракнете върху нейната икона - тя се затваря автоматично, когато която и да е друга папка се разшири.