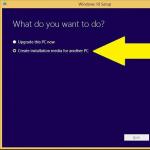В Windows 10 можете да правите неща, за които потребителите на версии 7 и 8 могат само да мечтаят. Най-вероятно вече сте чували нещо за недостатъците и „влажността“ на новата система, но всичко това е временно. Но това, за което ще ви разкажем, ще бъде с вас през цялото време.
1. Говорете с компютъра си на глас с Cortana
Гласовият асистент, който за първи път се появи на Windows Phone, вече е достъпен за потребителите на настолни операционни системи. Можете да включите Wi-Fi или да стартирате приложения с няколко думи. Опитайте да зададете въпрос за времето или известни личности - Cortana има отговор за почти всичко. Просто трябва да щракнете върху съответния пряк път в "Старт" и да активирате приложението с фразата "Hey Cortana". Да, засега само на английски. Но скоро сред работните езици ще се появи и руският.
2. Преоразмерете прозорците с помощта на клавишите
Ако все още мислите, че екранът в Windows може да бъде разделен само на две части, вие сте останали в дълбокото минало. В Windows 10 квадрантите управляват мястото. Просто плъзнете прозореца до един от четирите ъгъла на екрана - по този начин можете едновременно да работите и разглеждате четири работни пространства на един екран. Можете също да използвате комбинацията Windows клавиш + курсор за това.
3. Анализирайте дисковото пространство на вашия компютър
Просто напишете „съхранение“ в лентата на менюто „Старт“ и ще получите цялата необходима информация за това колко място заемат системните файлове, колко от приложенията и игрите и колко от обикновените файлове.
4.Управлявайте лесно виртуални настолни компютри
За да превключвате между няколко десктопа, трябва да натиснете бутона Task View или клавишната комбинация Windows + Tab. По този начин можете бързо да преминавате от един екран към друг.
5. Достъп с пръстови отпечатъци
Това е една от опциите на технологията Windows Hello, която позволява на потребителите да отключват компютъра си с помощта на своя пръстов отпечатък, разпознаване на лице или ирис. Но за да го използвате, трябва да имате не само сензорен дисплей и специална уеб камера - производителите на компютри също трябва да осигурят нещо.
Така че, както се казва, „функцията“ се поддържа, но все още няма да можем да я използваме на нашите компютри.
6. Поемете контрол над известията
Като отворите Центъра за действие, можете да видите известия от всяко приложение - без значение дали работи или не. Няма нужда да отваряте всяка програма, за да видите дали има актуализации или дали имате ново съобщение.
7. Превключете между режим на десктоп и таблет
В същия център за действие можете да превключите в режим на таблет с едно щракване. Освен това е наличен дори когато са свързани мишка или клавиатура. Можете също да превключите обратно - просто докоснете съответния бутон в Центъра за действие.
8. Прехвърлете игри от Xbox One към Windows 10
Ако сте играли на Xbox, но децата са дошли и са ви изгонили - не се отчайвайте! Запазете и вземете своя лаптоп с Windows 10 Намерете бутона с иконата на Xbox в лентата на задачите, изберете Свързване с Xbox => Поток. И продължавайте да играете любимата си игра!
9. Изпитайте всички функции на Microsoft Edge
Малко вероятно е сега да се осмелите да кажете, че новият браузър на Microsoft все още е същото „глупаво магаре“.
Впечатляваща производителност, анотиране на уеб страници, преди да се заредят, интеграция с технологията за търсене Cortana и възможността да рисувате директно върху страниците са само част от предимствата на Edge.
10. Закрепете кошчето към менюто "Старт".
Просто щракнете с десния бутон върху кошчето и изберете „Закачи към началния екран“. Може би това ще ви осигури повече удобство, защото няма да се налага да минимизирате всичко, за да стигнете до работния плот.
11. Споделяйте Wi-Fi пароли с приятели
12. Бърз достъп до Настройки
Можете лесно да получите достъп до основните настройки директно от лентата на задачите. Сега ще ви отнеме много по-малко време, за да стигнете до контролния панел.
13. Инсталирайте приложения, закупени от Windows Store на iOS и Android
Но това е направо бомба! Ако веднъж сте закупили приложение от Windows Store, сега можете да инсталирате неговия еквивалент на iOS на вашия iPhone или Android безплатно. Просто следвайте простите инструкции, като стартирате приложението Phone Companion.
1 Актуализацията на Windows 10 октомври 2018 г. се инсталира автоматично чрез Windows Update. След като изтеглянето на актуализацията приключи, ще ви уведомим да изберете подходящо време за завършване на инсталацията. Ако версията на Windows 10, инсталирана на вашето устройство, е изтекла, възползвайте се и актуализирайте сега.
2 Времевата линия на телефона показва активност през последните 7 дни, включително активност на таблета и лаптопа, ако потребителят използва един и същ акаунт в Microsoft на всички устройства.
4 Изисква специализиран хардуер, включително скенер за пръстови отпечатъци, осветен IR сензор или други биометрични сензори и свързани устройства.
5 Въз основа на сравнение на средното време за въвеждане на парола и времето за удостоверяване с лице или пръстов отпечатък.
7 По време на поддържания жизнен цикъл на устройството. Може да има такси за достъп до интернет. Бъдещи надстройки може да изискват допълнителни хардуерни или софтуерни изисквания. За повече информация вижте статията.
8 Изисква се абонамент за Office 365 (продава се отделно).
9 Файловете се възстановяват до състоянието, в което са били преди атаката. Възстановяването на файлове изисква абонамент за Office 365. Можете да получите достъп до версии на файлове за последните 30 дни по всяко време и по каквато и да е причина.
10 Включва снимки и видеоклипове, съхранени на твърдия диск на вашия компютър и паметта на OneDrive, и изисква всички устройства да се синхронизират с OneDrive.
11 Потребителите трябва да свържат мобилния си телефон със своя компютър от менюто Настройки или чрез приложението Вашият телефон от Microsoft Store. Потребителите ще получат приложение от Microsoft, което могат да изтеглят на мобилния си телефон и след това да следват съветника за инсталиране. Изисква Android 7.0+. S режимът е съвместим само с Microsoft Edge.
12 Изисква таблет или компютър, който поддържа използването на цифрова писалка. Писалката може да бъде закупена отделно. Изисква се абонамент за Office 365 (продава се отделно).
14 Изискванията към компютърния хардуер за игра на игри на Windows 10 може да варират. Игрите се продават отделно. 4K разделителната способност е достъпна само за игри, монитори и видео адаптери, които поддържат този режим. Функциите на DirectX 12 са налични само със съвместими игри и видео адаптери. Проверете компютъра си, за да определите съвместимостта на графичния адаптер.
15 Инсталиран на вашия компютър като част от актуализацията на Windows 10 от април 2018 г. и по-късни актуализации, заедно с нови функции, технологични иновации и подобрения в сигурността. За да получавате актуализации навреме, трябва да включите автоматичните актуализации на вашия компютър. Ако искате да получавате актуализации точно сега, .
16 Характеристиките и функционалността може да се различават при устройства, различни от Windows.
1 Актуализацията на Windows 10 октомври 2018 г. се инсталира автоматично чрез Windows Update. След като изтеглянето на актуализацията приключи, ще ви уведомим да изберете подходящо време за завършване на инсталацията. Ако версията на Windows 10, инсталирана на вашето устройство, е изтекла, възползвайте се и актуализирайте сега.
2 Времевата линия на телефона показва активност през последните 7 дни, включително активност на таблета и лаптопа, ако потребителят използва един и същ акаунт в Microsoft на всички устройства.
4 Изисква специализиран хардуер, включително скенер за пръстови отпечатъци, осветен IR сензор или други биометрични сензори и свързани устройства.
5 Въз основа на сравнение на средното време за въвеждане на парола и времето за удостоверяване с лице или пръстов отпечатък.
7 По време на поддържания жизнен цикъл на устройството. Може да има такси за достъп до интернет. Бъдещи надстройки може да изискват допълнителни хардуерни или софтуерни изисквания. За повече информация вижте статията.
8 Изисква се абонамент за Office 365 (продава се отделно).
9 Файловете се възстановяват до състоянието, в което са били преди атаката. Възстановяването на файлове изисква абонамент за Office 365. Можете да получите достъп до версии на файлове за последните 30 дни по всяко време и по каквато и да е причина.
10 Включва снимки и видеоклипове, съхранени на твърдия диск на вашия компютър и паметта на OneDrive, и изисква всички устройства да се синхронизират с OneDrive.
11 Потребителите трябва да свържат мобилния си телефон със своя компютър от менюто Настройки или чрез приложението Вашият телефон от Microsoft Store. Потребителите ще получат приложение от Microsoft, което могат да изтеглят на мобилния си телефон и след това да следват съветника за инсталиране. Изисква Android 7.0+. S режимът е съвместим само с Microsoft Edge.
12 Изисква таблет или компютър, който поддържа използването на цифрова писалка. Писалката може да бъде закупена отделно. Изисква се абонамент за Office 365 (продава се отделно).
14 Изискванията към компютърния хардуер за игра на игри на Windows 10 може да варират. Игрите се продават отделно. 4K разделителната способност е достъпна само за игри, монитори и видео адаптери, които поддържат този режим. Функциите на DirectX 12 са налични само със съвместими игри и видео адаптери. Проверете компютъра си, за да определите съвместимостта на графичния адаптер.
15 Инсталиран на вашия компютър като част от актуализацията на Windows 10 от април 2018 г. и по-късни актуализации, заедно с нови функции, технологични иновации и подобрения в сигурността. За да получавате актуализации навреме, трябва да включите автоматичните актуализации на вашия компютър. Ако искате да получавате актуализации точно сега, .
16 Характеристиките и функционалността може да се различават при устройства, различни от Windows.
Лятото означава, че много хора са на почивка и прекарват по-малко време пред компютърните екрани от обикновено. Въпреки това, Microsoft реши да представи новата си операционна система по това време тази година, а именно . На същия ден големите производители на компютри ще започнат да доставят устройства с Windows 10.
С Windows 10 компанията обещава да поправи недостатъците на Windows 8 и значително да я направи по-адаптивна към изискванията на съвременния компютърен пазар. Програмата за тестване на Windows Insider показа, че Microsoft е по-готова от всякога да се вслуша в мненията на потребителите и в същото време подхрани интереса към системата. Ресурсът е съставил списък с функции на Windows 10, които ще направят работата с Windows по-лесна и удобна.
1. Старт меню
След като отсъстваше от Windows 8, менюто "Старт" се върна с нов облик. Именно поради липсата му мнозина не преминаха към Windows 8; Менюто вече предлага комбинация от традиционния подход и плочките на началния екран, които ще бъдат познати и познати на тези, които не са се страхували да се запознаят с Windows 8.
2. Център за уведомяване
Там, където операционната система на Microsoft изоставаше от продуктите на конкурентите, беше доставката на известия. И в Windows 7, и в Windows 8 нямаше едно място, където да се събират всички известия за системата и приложенията. Центърът за действие в Windows 10 адресира този недостатък. Предлага се както във версията на системата за компютър, така и за смартфон, като елиминира необходимостта от отваряне на отделни приложения, за да разберете същността на известието.
3. Гласов асистент Cortana
Друга функция, заимствана от мобилната платформа, е гласовият асистент Cortana. Тази програма намери приложение в много сегменти на Windows 10, по-специално при търсене в системата и в глобалната мрежа. Функцията е толкова важна, че Toshiba дори разпредели отделен клавиш на клавиатурата, за да я стартира в своите лаптопи с Windows 10.
За съжаление Cortana все още не е достъпна за руските собственици на Windows 10 и все още не е ясно кога ще започне да работи. С течение на времето, когато гласовият асистент работи във всички региони, възможностите за машинно обучение ще направят Cortana още по-добра.
4. Континуум
Интересна функция за собствениците на смартфони с Windows 10. Тя превръща смартфоните в истински компютри, когато свържете към тях клавиатура, мишка и монитор. Интерфейсът на мобилната операционна система се променя с интерфейса на версията за компютър. Редица производители вече подготвят специални докинг станции за смартфони, които ще ви позволят да свържете периферни устройства към тях.
Единен Windows на всички устройства на Microsoft и фокусът върху облачните технологии помагат за това. Ако всичко работи по план, смартфонът може да се превърне в единственото компютърно устройство за потребителите, както мобилни, така и настолни.
5. Превключете между приложенията
Не всички нови функции на Windows 10 трябва да се превърнат в привличащи вниманието усещания; някои са просто резултат от еволюционното развитие на системата. Например клавишната комбинация Alt + Tab. Преди можехте да ги използвате за превключване между програми, същото се случва сега, само с подобрен външен вид и оформление на прозореца.
6. Режим Snap за управление на прозорци
Опитът на Microsoft да пробие на територията на ARM с Windows RT беше неуспешен, но имаше някои добри неща в това. Функцията Snap ви позволява интелигентно да позиционирате прозорци един до друг. Особено полезно е на големи екрани, където има много свободно пространство. Както вече разбрахте, тази функция е налична в Windows 10 и е дори по-добра от преди.
7. Браузър Edge
Браузърът Internet Explorer беше въведен през 90-те години и въпреки че ставаше по-добър с всяка версия, той изоставаше от много от своите конкуренти по отношение на функционалност. Новият браузър на Microsoft се нарича Edge и премахвайки стария код на IE, той по-добре отговаря на спецификациите на съвременната мрежа. Това го прави по-бърз за използване, а функции като поддръжка за въвеждане със стилус допълнително повишават интереса на потребителите.
8. Универсални приложения
Windows 10 ще сложи край на фрагментацията на софтуерните продукти на Microsoft. Ще работи на компютри, таблети, смартфони, декодери и редица други устройства. Универсалните приложения също трябва да работят на различни типове устройства, с промени в потребителския интерфейс. Това трябва да запълни Windows Store и да покаже визията на Microsoft за бъдещето на операционните системи.
9.Windows Здравейте
През последните години, особено след представянето на iPhone 5s, скенерите за пръстови отпечатъци стават все по-често срещани в мобилните устройства. Windows Hello е функция за биометрично удостоверяване, която ще позволи на потребителите да отключат компютъра си чрез лицево разпознаване или сканиране на ириса. По този начин потребителите могат да бъдат спестени от необходимостта да запомнят и въвеждат пароли. Бъдещето ще покаже колко надеждна и популярна ще бъде тази функция.
10.DirectX 12
Компютрите стават все по-мощни и има все повече ядра в централните и графичните процесори. Досега обаче възможността за обмен на информация между тези ядра е ограничена. Само едно ядро може да комуникира с друго в даден момент. DirectX 12 GUI трябва да подобри нещата и множество ядра ще могат да комуникират наведнъж, повишавайки енергийната ефективност. Благодарение на това разработчиците ще могат да подобрят светлинните ефекти и други графични възможности.
Windows 10 ще бъде последната операционна система на Microsoft. В бъдеще платформата ще се развива по модела „софтуер като услуга“. Операционната система вече няма да получава големи актуализации на всеки няколко години; тя постоянно ще се променя, придобивайки нови и губейки ненужни функции.
Операционната система Windows 10 е разработена в отворен тестов режим. Всеки потребител може да внесе нещо свое в разработването на този продукт. Ето защо не е изненадващо, че тази операционна система е придобила много интересни функции и новомодни „трикове“. Някои от тях са подобрения на изпитани във времето програми, други са нещо съвсем ново.
Говорете с компютъра си на глас с помощта на Cortana
Cortana е аналог на популярното приложение Siri, което е много популярно сред потребителите на iOS. Тази програма ви позволява да давате гласови команди на вашия компютър. Можете да помолите Cortana да си вземе бележка, да се обадите на приятел чрез Skype или да потърсите нещо в Интернет.Освен това тя може да разкаже виц, да пее и много други.
Cortana е програма за гласово управление
За съжаление, Cortana все още не е наличен на руски, но можете да го активирате на английски. За да направите това, следвайте инструкциите:
- Щракнете върху бутона Настройки в менюто Старт.
Отидете в Настройки
- Отидете на езиковите настройки и след това щракнете върху „Регион и език“.
Отидете в секцията „Време и език“.
- Изберете региони на САЩ или Обединеното кралство от списъка. След това добавете английски, ако го нямате.
Изберете САЩ или Великобритания в прозореца Регион и език
- Изчакайте, докато се изтегли пакетът с данни за добавения език. Можете да зададете разпознаване на акценти, за да подобрите точността на разпознаването на команди.
Системата ще изтегли езиковия пакет
- Изберете английски, за да говорите с Cortana в секцията за гласово разпознаване.
Щракнете върху бутона за търсене, за да започнете с Cortana
- Рестартирайте вашия компютър. За да използвате функциите на Cortana, щракнете върху бутона с лупа до Старт.
Ако често имате проблеми с програмата, която разбира речта ви, проверете дали е инсталирана опцията за разпознаване на акценти.
Видео: Как да активирате Cortana на Windows 10
Разделете екрана на части с помощта на Snap Assist
Windows 10 има възможност бързо да раздели екрана наполовина за два отворени прозореца. Тази функция беше налична в седмата версия, но тук е подобрена донякъде. Помощната програма Snap Assist ви позволява да управлявате множество прозорци с помощта на мишката или клавиатурата. Нека да разгледаме всички възможности на тази опция:
- Плъзнете прозореца към левия или десния край на екрана, така че да запълни половината от екрана. В същото време от другата страна ще се появи списък с всички отворени прозорци. Ако щракнете върху един от тях, той ще заеме другата половина на работния плот.
От списъка с всички отворени прозорци можете да изберете какво ще заема втората половина на екрана
- Плъзнете прозореца до ъгъла на екрана. Тогава ще заема една четвърт от резолюцията на монитора.
Плъзнете прозореца до ъгъл, за да го затворите на четири
- Поставете четири прозореца на екрана по този начин.
Можете да поставите до четири прозореца на екрана
- Управлявайте отворените прозорци с помощта на клавиша Win и клавишите със стрелки в подобрения Snap Assist.Просто задръжте бутона с иконата на Windows и натиснете стрелките нагоре, надолу, наляво или надясно, за да преместите прозореца в тази посока.
Минимизирайте прозореца няколко пъти, като натиснете Win + стрелка
Помощната програма Snap Assist е полезна за тези, които често работят с голям брой прозорци. Например, можете да поставите текстов редактор и преводач на един екран, за да не превключвате отново между тях.
Анализ на дисковото пространство чрез „Съхранение“
В Windows 10 по подразбиране е добавена програма за анализ на използваното място на твърдия диск. Интерфейсът му вероятно ще се стори познат на потребителите на смартфони. Тук основните функционални характеристики са същите.
Прозорецът за съхранение ще покаже на потребителя колко дисково пространство заемат различните видове файлове
За да разберете колко дисково пространство заемат различните видове файлове, влезте в настройките на компютъра си и отидете в секцията „Система“. Там ще видите бутон „Съхранение“. Щракнете върху някое от устройствата, за да отворите прозорец с повече информация.
Можете да отворите прозорец с допълнителна информация, като щракнете върху някое от устройствата
Много е удобно да използвате такава програма. С негова помощ можете точно да определите каква част от паметта е заета от музика, игри или филми.
Управление на виртуални десктопи
Най-новата версия на Windows добавя възможност за създаване на виртуални настолни компютри. С тяхна помощ можете удобно да подредите работното си пространство, а именно преките пътища и лентата на задачите.Освен това можете да превключвате между тях по всяко време, като използвате специални клавишни комбинации.
Управлението на виртуални настолни компютри е лесно и просто
За да управлявате виртуални настолни компютри, използвайте следните клавишни комбинации:
- Win + Ctrl + D - създаване на нов работен плот;
- Win + Ctrl + F4 - затваряне на текущата таблица;
- Win + Ctrl + стрелки наляво/надясно - превключване между таблици.
Видео: Как да настроите виртуални настолни компютри в Windows 10
Вход с пръстов отпечатък
В Windows 10 системата за удостоверяване на потребителя е подобрена и е конфигурирана синхронизация със скенери за пръстови отпечатъци. Ако такъв скенер не е вграден във вашия лаптоп, можете да го закупите отделно и да го свържете чрез USB.
Ако първоначално скенерът не е бил вграден във вашето устройство, той може да бъде закупен отделно и свързан чрез USB
Можете да настроите разпознаването на пръстови отпечатъци в секцията с настройки „Акаунти“:

Винаги можете да използвате парола или ПИН, ако скенерът за пръстови отпечатъци се повреди.
Видео: Windows 10 Hello и скенер за пръстови отпечатъци
Прехвърлете игри от Xbox One към Windows 10
Microsoft е сериозно загрижен за създаването на интеграция между своята конзола за игри Xbox One и Windows 10.
Microsoft иска да интегрира конзолата и операционната система колкото е възможно повече
Засега такава интеграция все още не е напълно конфигурирана, но профилите от конзолата вече са достъпни за потребителя на операционната система.
Освен това се разработват мултиплейър възможности за различни платформи за бъдещи игри. Дори се очаква, че играчът ще може да играе от един и същи профил както на Xbox, така и на Windows 10 PC.
Сега интерфейсът на операционната система предоставя възможност за използване на геймпад Xbox за игра на игри на компютър. Можете да активирате тази функция в секцията с настройки „Игри“.
Windows 10 ви позволява да играете с геймпад
Microsoft Edge браузър
Операционната система Windows 10 напълно се отказа от прословутия браузър Internet Explorer. Тя беше заменена от концептуално нова опция - Microsoft Edge. Според създателите този браузър използва само нови разработки, които фундаментално го отличават от неговите конкуренти.
Браузърът Microsoft Edge заменя Internet Explorer
Сред най-значимите промени:
- нов EdgeHTML двигател;
- гласов асистент Cortana;
- възможност за използване на стилус;
- възможност за влизане в уебсайтове с помощта на Windows Hello.
Що се отнася до производителността на браузъра, тя очевидно е по-добра от предшественика си. Microsoft Edge наистина има с какво да се конкурира с такива популярни програми като Google Chrome и Mozilla Firefox.
Технология Wi-Fi Sense
Технологията Wi-Fi Sense е уникална разработка на Microsoft, използвана преди това само на смартфони. Тя ви позволява да споделяте своя Wi-Fi с всичките си приятели от Skype, Facebook и т.н. Така че, ако приятел ви дойде на гости, неговото устройство автоматично ще се свърже с интернет.
Wi-Fi Sense позволява на вашите приятели автоматично да се свързват с Wi-Fi
Всичко, което трябва да направите, за да споделите мрежата си с приятели, е да поставите отметка в квадратчето за активна връзка.
Моля, обърнете внимание, че Wi-Fi Sense не работи с корпоративни или обществени мрежи. Това поддържа връзката ви защитена. Освен това паролата се предава на сървъра на Microsoft в криптирана форма, така че е технически невъзможно да се открие с помощта на Wi-Fi Sense.
Нови начини за активиране на екранната клавиатура
Windows 10 предоставя четири начина за активиране на екранната клавиатура. Получаването на достъп до тази помощна програма стана много по-лесно.
- Щракнете с десния бутон върху лентата на задачите и поставете отметка в квадратчето до „Показване на сензорната клавиатура“.
Разрешете показването на клавиатурата в трея
- Натиснете клавишната комбинация Win + I Изберете „Достъпност“ и отидете на раздела „Клавиатура“. Докоснете съответния превключвател и ще се отвори екранната клавиатура.
Докоснете превключвателя, за да отворите екранната клавиатура
- Отворете алтернативна версия на екранната клавиатура, която беше налична в Windows 7. Започнете да въвеждате „Екранна клавиатура“ в търсенето в лентата на задачите, след което отворете съответната програма.
Потърсете „Екранна клавиатура“ и отворете алтернативен прозорец на клавиатурата
- Алтернативна клавиатура може да бъде отворена и с помощта на командата osk. Просто натиснете Win + R и въведете дадените букви.
Въведете командата osk в прозореца Run
Сега той винаги ще бъде наличен в трея (областта за уведомяване).
Екранната клавиатура ще бъде достъпна чрез натискане на един бутон
Видео: Как да активирате екранната клавиатура в Windows 10
Работа с командния ред
Windows 10 значително подобри интерфейса на командния ред. Към него са добавени няколко важни функции, без които в предишните версии беше много трудно да се направи. Сред най-значимите:
- селекция с трансфер. Сега можете да изберете няколко реда наведнъж с помощта на мишката и след това да ги копирате. Преди това трябваше да промените размера на cmd прозореца, за да изберете само думите, които искате;
В командния ред на Windows 10 можете да изберете няколко реда с мишката и след това да ги копирате
- филтриране на данни от клипборда. Преди това, ако поставите команда от клипборда, която съдържа табулатори или главни кавички, системата извежда грешка. Сега, когато бъдат вмъкнати, такива знаци се филтрират и автоматично се заменят с тези, които съответстват на синтаксиса;
Когато поставяте данни от клипборда в командния ред, знаците се филтрират и автоматично се заменят с такива, които съответстват на синтаксиса
- пренос на думи. Актуализираният „Команден ред“ вече прилага обвиване на думи при преоразмеряване на прозореца;
Когато преоразмерявате прозорец, думите в командния ред на Windows 10 се обвиват
- нови клавишни комбинации. Сега потребителят може да избира, поставя или копира текст с помощта на обичайните Ctrl + A, Ctrl + V, Ctrl + C.
Контролирайте системата с помощта на жестове
Отсега нататък Windows 10 поддържа система от специални жестове на тъчпада. Преди това те бяха достъпни само на устройства от определени производители, но сега всеки съвместим тъчпад може да изпълнява всички изброени по-долу функции:
- превъртане на страницата с два пръста;
- лющене чрез прищипване на пръсти;
- двойно щракване върху повърхността на тъчпада е еквивалентно на щракване с десен бутон на мишката;
- показване на всички отворени прозорци при плъзгане на тъчпада с три пръста.
По-лесно е да работите с тъчпада
Всички тези жестове, разбира се, не са толкова необходимост, колкото удобство. Ако свикнете с тях, можете да се научите да работите много по-бързо в системата, без да използвате мишка.
Видео: Управление с жестове в Windows 10
Поддържа MKV и FLAC формати
Преди това, за да слушате музика във FLAC формат или да гледате видеоклипове в MKV, трябваше да изтегляте допълнителни плейъри. Windows 10 добави възможност за отваряне на мултимедийни файлове от тези формати.Освен това актуализираният плейър се представя доста добре. Интерфейсът му е прост и удобен и практически няма грешки.
Обновеният плейър поддържа MKV и FLAC формати
Превъртане на неактивен прозорец
Ако имате няколко отворени прозореца в режим на разделен екран, сега можете да превъртате през тях с колелцето на мишката, без да превключвате между прозорците. Тази функция е активирана в раздела Мишка и тъчпад. Тази малка иновация значително опростява работата с няколко програми едновременно.
Активиране на превъртане на неактивни прозорци
Използване на OneDrive
В Windows 10 можете да активирате пълната синхронизация на данните на вашия компютър с вашето лично хранилище в облак OneDrive. Потребителят винаги ще има резервно копие на всички файлове. Освен това той ще има достъп до тях от всяко устройство. За да активирате тази опция, отворете OneDrive и в настройките разрешете да се използва на текущия ви компютър.
Разрешете OneDrive, за да имате винаги достъп до вашите файлове
Разработчиците на Windows 10 наистина се опитаха да направят системата по-продуктивна и удобна. Добавени са много полезни и интересни функции, но създателите на операционната система няма да спрат дотук. Windows 10 се актуализира автоматично в реално време, така че новите решения са постоянно и бързо достъпни на вашия компютър.