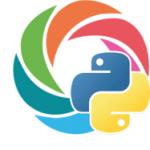শুভ দিন সবাইকে, আমার প্রিয় বন্ধুরা। যথারীতি, এই ব্লগের লেখক দিমিত্রি কোস্টিন আপনার সাথে আছেন। তুমি জান? কর্মক্ষেত্রে, আমি প্রায়ই jpg ফরম্যাটে বিভিন্ন স্ক্যান করা নথি পাই। কিন্তু বাস্তবে এটি তাদের জন্য খুব সুবিধাজনক চেহারা নয়। স্ক্যান করা পেজগুলো এক ফাইলে রাখা অনেক ভালো।
এটি করার জন্য আপনি অবশ্যই এই সমস্ত ছবি সংরক্ষণাগার করতে পারেন, তবে এই ক্ষেত্রে এই পরিস্থিতি সংরক্ষণ করবে না, বরং আরও খারাপ হবে। অতএব, আজ আমি আপনাকে বলব যে কীভাবে কোনও প্রোগ্রাম ইনস্টল না করেই jpg ফাইলগুলিকে একটি ফাইলে বিভিন্ন উপায়ে একত্রিত করা যায়। তাহলে এবার চল!
ছোট পিডিএফ
সত্যি বলতে, এটি আমার প্রিয় পিডিএফ পরিষেবা। আমি যখন এটি প্রয়োজন তখন প্রায়ই এটি ব্যবহার করি। কিন্তু এটি ছাড়াও, এটি একটি সাধারণ নথিতে সংরক্ষণ করে ছবিগুলিকে একত্রিত করতে পারে। আমাকে দেখান কিভাবে এই সব ঘটে.
JPG2PDF
আরও একটি চমত্কার ভাল পরিষেবা রয়েছে, যার জন্য আমরা আমাদের কাজটি মোকাবেলা করব।
আমরা সাইটে যান JPG2PDFএবং "ডাউনলোড" এ ক্লিক করুন। এর পরে, আপনি এবং আমি এক থেকে 20টি ছবি বেছে নিতে পারি। আচ্ছা, তাহলে এটা প্রযুক্তির ব্যাপার। "শেয়ারড ফাইল" এ ক্লিক করুন এবং সমাপ্ত পিডিএফ ডকুমেন্ট স্বয়ংক্রিয়ভাবে ডাউনলোড হয়ে যাবে।

PDF-DOCS
এবং অবশ্যই, ধরতে, আমি আপনাকে একটি সহজ এবং দ্রুত পরিষেবা দেব। এটি পিডিএফ নথির সাথেও কাজ করে এবং চিত্রগুলিকে একত্রিত করার অনুমতি দেয়। কিন্তু একটি সতর্কতা আছে। এই পরিষেবাটি সর্বাধিক 10টি ছবি সংযুক্ত করে, যা অনেক লোকের জন্য উপযুক্ত নাও হতে পারে৷
তবে যদি এই ব্যবস্থাটি আপনার পক্ষে উপযুক্ত হয় তবে সাইটে যান pdf-docs.ru/combine/এবং একবারে প্রতিটি ছবি নির্বাচন করুন। সবকিছু প্রস্তুত হলে, শুধু "ফরোয়ার্ড" ক্লিক করুন। প্রোগ্রামটি আপনার জন্য সবকিছু রূপান্তর করবে এবং আপনাকে একটি ডাউনলোড লিঙ্ক দেবে। শুধু এই লিঙ্কে ক্লিক করুন এবং উপভোগ করুন.

ঠিক আছে, আমি মনে করি যে এই তিনটি বিনামূল্যের পদ্ধতি আপনার জন্য যথেষ্ট হবে। এবং সবচেয়ে ভাল জিনিস হল এইগুলি অনলাইন পরিষেবা, যার মানে আপনাকে কোনও তৃতীয় পক্ষের অ্যাপ্লিকেশন ইনস্টল করতে হবে না। এবং এটি একটি বড় প্লাস।
ঠিক আছে, আপনি যদি পিডিএফ নিয়ে মাথা ঘামাতে না চান তবে বেশ কয়েকটি ছবি থেকে একটি JPG ফাইল তৈরি করতে চান, তাহলে আমি আপনাকে এটি সুপারিশ করতে পারি, অর্থাৎ, আপনাকে জটিল ফটোশপ ব্যবহার করতে হবে না।
শুভেচ্ছা, দিমিত্রি কোস্টিন
পোর্টেবল ডকুমেন্ট ফরম্যাট (পিডিএফ) ইলেকট্রনিক টেক্সট এবং গ্রাফিক নথি সংরক্ষণের জন্য একটি খুব জনপ্রিয় এবং সুবিধাজনক বিন্যাস। পিডিএফ ফাইলগুলি অসম্পাদনযোগ্য, যা তাদের চুক্তি বা চুক্তির জন্য ব্যবহার করা সম্ভব করে তোলে তারা মুদ্রণ এবং ডিস্কে সংরক্ষণ করতে খুব সুবিধাজনক। এই নিবন্ধে আমরা বিশেষ প্রোগ্রাম এবং অনলাইন পরিষেবাগুলি ব্যবহার করে কীভাবে পিডিএফ ফাইলগুলিকে একত্রিত করা যায় তা দেখব।
বিশেষ প্রোগ্রাম এবং পরিষেবাগুলিতে যাওয়ার আগে, আমি পিডিএফ ফাইল রিডার, অ্যাডোব অ্যাক্রোব্যাট প্রোগ্রাম ব্যবহার করে নথিগুলি একত্রিত করার সম্ভাবনা সম্পর্কে কথা বলতে চাই।
Adobe Acrobat উইন্ডোতে ফাইল একত্রিত করা
Adobe Acrobat হল পিডিএফ ফাইল খোলার জন্য সবচেয়ে জনপ্রিয় প্রোগ্রাম, তাই এর উদাহরণ ব্যবহার করে এই পদ্ধতিটি দেখুন।
প্রথমে, আপনাকে একটি খালি প্রোগ্রাম উইন্ডো খুলতে হবে এবং "ফাইল" মেনু থেকে "নতুন" নির্বাচন করতে হবে এবং তারপরে "একটি PDF নথিতে ফাইলগুলিকে একত্রিত করুন।" এরপরে, "ফাইল যোগ করুন" ফাংশনটি নির্বাচন করুন এবং আপনি যে ফাইলগুলিকে একত্রিত করতে চান সেগুলি নির্বাচন করুন৷ ফাইলের ক্রম পরিবর্তন করতে, আপনাকে কেবল এটিতে ক্লিক করতে হবে এবং এটিকে পছন্দসই স্থানে টেনে আনতে হবে। তালিকার একটি নথির পৃষ্ঠার ক্রম পরিবর্তন করতে, এটিতে ডাবল ক্লিক করুন এবং এটি একটি নতুন ট্যাবে খুলবে৷
সবকিছু সম্পাদনা করার পরে, আপনাকে "ফাইলগুলি একত্রিত করুন" বোতামে ক্লিক করতে হবে এবং মার্জ শুরু হবে। এর পরে, "ফাইল", "সেভ এজ" এ যান এবং পিডিএফ ফরম্যাট নির্বাচন করুন।
পিডিএফ কম্বাইনের সাথে ফাইলগুলি একত্রিত করা
ফাইল একত্রিত করার জন্য একটি খুব সুবিধাজনক প্রোগ্রাম হল PDF একত্রিত, যা আপনি বিনামূল্যে ডাউনলোড করতে পারেন।
আমরা প্রোগ্রামটি চালু করি এবং বাম দিকে আমরা ফাইলগুলির সাথে ফোল্ডারটি খুঁজে পাই যা আমরা একত্রিত করতে চাই। ফোল্ডারে ক্লিক করুন, এবং এর সমস্ত বিষয়বস্তু প্রোগ্রাম উইন্ডোর ডানদিকে প্রতিফলিত হবে। মার্জ করার জন্য আপনাকে প্রতিটি ফাইলের পাশের বাক্সটি চেক করতে হবে। সমস্ত ফাইল নির্বাচন করার পরে, "পিডিএফে একত্রিত করুন" ক্লিক করুন এবং নতুন ফাইল সংরক্ষণ করতে একটি অবস্থান নির্বাচন করুন।
এই ধরনের ফাইল দেখার জন্য আপনি সরাসরি প্রোগ্রামে মার্জ করা ফাইলের ডিসপ্লে অর্ডার পরিবর্তন করতে পারেন।
ফাইল মার্জ করার জন্য অনলাইন পরিষেবা
দুই বা ততোধিক পিডিএফ ফাইল একত্রিত করতে, আপনি নিম্নলিখিত পরিষেবাগুলি ব্যবহার করতে পারেন:
তাদের প্রতিটিতে আপনি সীমাহীন সংখ্যক ফাইল আপলোড করতে পারেন এবং এক ক্লিকে সম্পূর্ণ বিনামূল্যে একটিতে একত্রিত করতে পারেন৷ এখানে আপনি একাধিক পিডিএফ ফাইল একত্রিত করতে পারেন, অথবা আরও মার্জ করার জন্য অন্যান্য ফরম্যাটগুলিকে PDF এ রূপান্তর করতে পারেন। "ফাইল নির্বাচন করুন" ক্লিক করুন এবং আপনার কম্পিউটারে প্রয়োজনীয় ফাইলগুলি নির্বাচন করুন৷ একবার সবকিছু নির্বাচন করা হলে, আপনাকে শুধু "একত্রীকরণ" ক্লিক করতে হবে এবং প্রক্রিয়াটি শুরু হবে।
এমনকি আধুনিক ডেটা ট্রান্সমিশন সিস্টেমেরও তাদের সীমা রয়েছে। বিভিন্ন ডেটা এবং ফাইল পাঠানোর ক্ষমতা খুবই সীমিত। অতএব, যখন কাউকে ডেটা পাঠানোর প্রয়োজন হয়, আমরা এটি ছোট অংশে করার চেষ্টা করি। আপনি কিভাবে বিভিন্ন ফরম্যাটের ফাইল আলাদা করতে পারেন তার জন্য বিভিন্ন বিকল্প রয়েছে। এই আমরা আজ কথা বলতে হবে কি. তাহলে কিভাবে একটি ফাইলে ফাইল একত্রিত করবেন?
আর্কাইভস
ডেটাকে অংশে ভাগ করার প্রথম এবং সবচেয়ে বোধগম্য উপায় হল মাল্টি-ভলিউম আর্কাইভ তৈরি করা। আপনি আপনার ব্যক্তিগত কম্পিউটারে WinRar প্রোগ্রামটি ডাউনলোড এবং ইনস্টল করতে পারেন। এটি সমস্ত পরিচিত কম্প্রেশন ফর্ম্যাটগুলিকে সমর্থন করে এবং একটি অন্তর্নির্মিত টুল রয়েছে যা আপনাকে পছন্দসই ফাইলটিকে ছোট অংশে বিভক্ত করতে দেয়৷
উদাহরণস্বরূপ, আপনাকে অভ্যন্তরীণ কাজের ইমেলের মাধ্যমে একটি ফিল্ম পাঠাতে হবে। হয়তো অফিসিয়াল উদ্দেশ্যে, হয়তো না। কোন ব্যাপার না. একমাত্র সমস্যা হল এর আকার প্রায় 8 গিগাবাইট, এবং পরিষেবা মেল 1 জিবি পর্যন্ত ফাইল সমর্থন করে। আমরা কি করছি? আমরা আমাদের ভিডিওটিকে আর্কাইভে যুক্ত করি, এটিকে বহু-ভলিউম করে। এইভাবে এটি অনেক ছোট ফাইলে বিভক্ত হবে যা আমরা স্থানান্তর করতে পারি।
এখন গ্রহনকারী পক্ষকে ফাইলগুলিকে একটি ফাইলে একত্রিত করতে হবে। এটি করার জন্য, আপনাকে অবশ্যই সমস্ত ডাউনলোড করা ছোট সংরক্ষণাগারগুলিকে একটি ফোল্ডারে রাখতে হবে এবং সেগুলির যেকোনটিই আনপ্যাক করা শুরু করতে হবে৷ ফলস্বরূপ, ফাইলগুলি একটি ফাইলে একত্রিত হবে।
পাঠ্য এবং ছবি
এই সমস্যা অনেক সহজ। আপনি যদি ফাইলগুলিকে একটি ফাইলে একত্রিত করতে চান, এবং সেগুলি পাঠ্য ফাইল হয়, তাহলে আপনার যেকোনো সম্পাদকের প্রয়োজন হবে - নোটপ্যাড, ওয়ার্ডপ্যাড, মাইক্রোসফ্ট ওয়ার্ড৷ এটি করার জন্য, আপনাকে বিভিন্ন উইন্ডোতে উভয় ফাইল খুলতে হবে এবং তারপরে নিম্নলিখিতগুলি করতে হবে।

- প্রথম নথিতে, পাঠ্যের যেকোনো জায়গায় কার্সার রাখুন।
- "Ctrl+A" টিপুন। দেখবেন সব লেখা হাইলাইট হয়ে গেছে।
- "Ctrl+C" টিপুন। এই কর্ম তথ্য অনুলিপি করা হবে.
- এখন দ্বিতীয় উইন্ডোতে যান এবং ফাইলের শেষে পয়েন্টার রাখুন।
- "Ctrl+V" টিপুন। কপি করা লেখা পেস্ট করা হবে।
- এখন "Save as..." এ ক্লিক করুন এবং একটি নতুন ফাইল তৈরি করুন, যা আগের দুটির সংমিশ্রণ হবে।
সবকিছু একটু বেশি জটিল। ছবির গুণমান যত বেশি হবে, ছবিগুলোকে একত্রিত করতে তত বেশি জটিল প্রোগ্রাম ব্যবহার করা উচিত। অবশ্যই, আপনি যদি ফলাফলের গুণমান সম্পর্কে চিন্তা না করেন তবে আপনি কেবল পেইন্ট ব্যবহার করতে পারেন। এটা এই মত কিছু দেখাবে.
- ফাইলগুলিকে একটি ফাইলে একত্রিত করতে, সম্পাদকে তাদের প্রথমটি খুলুন।
- ডিফল্টরূপে, এটি একবারে সম্পূর্ণরূপে নির্বাচিত হবে। আমরা উপরের উদাহরণে পাঠ্যের মতো একই সংমিশ্রণে এটি অনুলিপি করি।
- দ্বিতীয় ফাইলটি খুলুন। কাজের ক্ষেত্র প্রসারিত করা। দেখবেন একটি সাদা বক্স আসবে। আপনি অনুলিপি করা ছবি পেস্ট করার জন্য যথেষ্ট বড় একটি এলাকা প্রস্তুত না করা পর্যন্ত এটি বাড়ান।
- একটি অঙ্কন ঢোকান। এটি বিদ্যমান এক উপরে superimposed করা হবে. কিছু স্পর্শ করবেন না। শুধু এটির উপর আপনার মাউস ঘোরান এবং বাম বোতাম টিপুন। চিত্রটিকে সাদা এলাকায় টেনে আনুন।
এইভাবে গ্রাফিক ফাইলগুলির একটির মধ্যে সবচেয়ে সহজ সমন্বয় ঘটে।

আপনি সম্ভবত জানেন, PDF পাঠ্যের পরিবর্তে ছবিতে তথ্য উপস্থাপন করে। আপনি এটি একটি কার্সার বা অন্য কিছু দিয়ে নির্বাচন করতে পারবেন না, এবং যেহেতু অনেক নথি এই বিন্যাসে সংরক্ষিত আছে, তাই পিডিএফ ফাইল একত্রিত করা অনেকের জন্য একটি প্রক্রিয়া। আসুন ইউনিয়নের এই বিশেষ ক্ষেত্রে বিশ্লেষণ করার চেষ্টা করি। এই অপারেশন চালানোর দুটি উপায় আছে।
- অনলাইন হ্যাঁ, এমন পরিষেবা রয়েছে যা ফাইলগুলিকে অনুমতি দেয়৷ আপনি কেবল অনলাইনে নথি আপলোড করুন এবং তারপর ফলাফল ডাউনলোড করুন। দুর্ভাগ্যবশত, এই পদ্ধতিটি সর্বদা কার্যকর হয় না, যেহেতু এই বিন্যাসের ফাইলগুলি বেশ বড়, এবং যদি তাদের মধ্যে অন্তত একটিতে প্রায় 50 পৃষ্ঠা থাকে তবে প্রক্রিয়াটি দীর্ঘ সময় নিতে পারে।
- অফলাইন। আপনাকে যা করতে হবে তা হল Adobe Acrobat এর সম্পূর্ণ সংস্করণটি ডাউনলোড এবং ইনস্টল করুন। এবং নিম্নলিখিত নির্দেশাবলী অনুসরণ করুন:
- প্রথমে, প্রধান প্যানেলে, "তৈরি করুন" ক্লিক করুন;
- তারপর "একটি ফাইলে পিডিএফ একত্রিত করুন";
- আপনার কম্পিউটার থেকে প্রয়োজনীয় ফাইল যোগ করুন এবং তাদের সাজান;
- "একত্রিত করুন" ক্লিক করুন;
- এটিই, আপনি আপনার পিসিতে সমাপ্ত ফাইলটি সংরক্ষণ করতে পারেন।

ভাইরাস সৃষ্টি
ভাল, বা সত্যিই ভাইরাস না. আসল বিষয়টি হ'ল এমন অ্যাপ্লিকেশন রয়েছে যা আপনাকে বিভিন্ন ফর্ম্যাটের ফাইলগুলিকে "আঠা" করতে দেয়। উদাহরণস্বরূপ, আপনি একটি প্রোগ্রাম লিখতে পারেন এবং এটি .exe ফরম্যাটে সংরক্ষণ করতে পারেন এবং তারপরে এটি একটি গ্রাফিক্স ফাইলে পেস্ট করতে পারেন। তারপর যে ব্যক্তি ছবিটি খুলবে সে স্বয়ংক্রিয়ভাবে আপনার ইউটিলিটি চালু করবে। প্রকৃতপক্ষে, বেশিরভাগ অ্যান্টিভাইরাসগুলি দীর্ঘকাল ধরে এই জাতীয় আঠালো দেখতে এবং তাদের নিরপেক্ষ করে চলেছে। তাই আপনি সর্বাধিক যা করতে পারেন তা হল একটি রসিকতা করা এবং আপনার বন্ধুকে একটি পাঠ শেখানো, যে আপনার তথ্য অনুসারে, 100% কোনো সুরক্ষা ব্যবহার করে না। উদাহরণস্বরূপ, ফাইলগুলিকে একটি ফাইলে একত্রিত করতে, আপনি HJ-Split অ্যাপ্লিকেশনটি ব্যবহার করতে পারেন।
হ্যালো বন্ধুরা! কাগজের নথিগুলিকে ইলেকট্রনিক আকারে রূপান্তর করতে আমাদের মধ্যে অনেকেই সম্ভবত কর্মক্ষেত্রে একটি স্ক্যানার (সাধারণত একটি ফ্ল্যাটবেড) ব্যবহার করি। বিভিন্ন জায়গায় ইমেলের মাধ্যমে পাঠাতে, প্রয়োজনে কম্পিউটারে সংরক্ষণাগারে সংরক্ষণ করতে এবং ইন্টারনেটের মাধ্যমে শেয়ার করার জন্য আমাদের নথির ইলেকট্রনিক স্ক্যান প্রয়োজন।
আজকাল বেশিরভাগ প্রতিষ্ঠান এভাবেই কাজ করে। আমরা ব্যাঙ্কে রিপোর্টিং, পরিষেবার জন্য পেমেন্ট স্লিপ, পুনর্মিলন রিপোর্ট, এবং অন্যান্য ইলেকট্রনিক কাগজপত্রের একটি গুচ্ছ প্রতিপক্ষ, পরিসংখ্যান, এবং আরও অনেক কিছুতে পাঠাই। নিয়মিত মেইল দ্বারা মূল. সমস্ত স্ক্যানার পিডিএফ ফরম্যাটে ইলেকট্রনিক কপি তৈরি করতে পারে। এটি আরও পরিচিত, এবং একটি পিডিএফ স্ক্যান সাধারণত jpeg ফরম্যাটের তুলনায় "অনেক কম ওজনের"। আজ আমি পিডিএফ ডকুমেন্টগুলিকে একটি ফাইলে সংরক্ষণ করার তিনটি উপায় এবং কেন এটি করা দরকারী তা নিয়ে কথা বলব।
ফ্ল্যাটবেড স্ক্যানারগুলির প্রধান অসুবিধা হল স্ক্যান করার অসুবিধা - আপনি একবারে শুধুমাত্র একটি শীট স্ক্যান করতে পারেন। তদনুসারে, আমরা প্রাপ্ত ইলেকট্রনিক নথির সংখ্যা স্ক্যান করা শীটের সংখ্যার সমান পাই। অবশ্যই, আমরা সেগুলিকে অ্যাটাচমেন্ট সহ ঠিকানায় পাঠাব৷

কিন্তু তার জায়গায় নিজেকে কল্পনা করুন। উদাহরণস্বরূপ, আপনি মেইলে ছয়টি ফাইল পেয়েছেন এবং আপনাকে সেগুলি একে একে প্রিন্ট করতে হবে। এবং এখানে মানবিক ফ্যাক্টরটি কার্যকর হয় - আপনি এটি প্রিন্ট করার সময় কিছু শীট মিস করেছেন, আপনাকে মেইলটি পুনরায় খুলতে হবে, অনুপস্থিত অংশটি না পাওয়া পর্যন্ত পুরো পার্সেলটি আবার শুরু থেকে শেষ পর্যন্ত দেখতে হবে... যদি এগুলো একঘেয়ে ব্যাংক হয় অ্যাকাউন্ট, তাহলে আপনি দ্রুত এই কার্যকলাপে ক্লান্ত হয়ে পড়েন। পরিচিত শব্দ? সুতরাং, প্রিন্ট করার সময় প্রচুর সময় নষ্ট হয় এবং ঘনত্বে চাপ পড়ে।

এবং একটি ফাইলে স্ক্যান করা নথি সংরক্ষণ করতে সক্ষম হওয়া নিজের জন্য একটি ভাল ধারণা। সঠিক সময়ে, আমি এটি সঠিক জায়গায় পাঠিয়েছি বা প্রিন্ট আউট করেছি। এবং অংশে নথি সংগ্রহ করার প্রয়োজন নেই, তারা ভয় পাচ্ছেন যে শীটটি রিপোর্ট করা হয়নি। আমি একটি ফাইলে সমস্ত গুরুত্বপূর্ণ নথির স্ক্যান সংরক্ষণ করি - পাসপোর্ট পৃষ্ঠাগুলি এবং আরও অনেক কিছু। এবং যাইহোক, এটি একাধিকবার সাহায্য করেছে। আমি একবার এটি স্ক্যান করেছিলাম এবং এটি ছিল। আমি এটি প্রিন্ট করে অনুরোধের জায়গায় দিয়েছিলাম।
আমরা অনলাইনে একটি নথিতে PDF ফাইলগুলিকে একত্রিত করি
সুতরাং, আপনাকে একটি ফাইলে বেশ কয়েকটি স্ক্যান করা শীট একত্রিত করতে হবে। এবং আপনার কম্পিউটারে সেগুলি বেশ কয়েকটি পিডিএফ ফাইল আকারে রয়েছে। প্রথম জিনিসটি মনে আসে তা হল অনলাইন পরিষেবা।

আপনার যদি ইন্টারনেট থাকে তবে আপনি কিছু ভাল অনলাইন পরিষেবা খোঁজার চেষ্টা করতে পারেন। ilovepdf.com আজ শীর্ষস্থানীয় সার্চ ইঞ্জিনে রয়েছে, আমরা এখনও এটির দিকে নজর দিইনি। আমরা অনুসন্ধান বারে এই নামটি টাইপ করি এবং পৃষ্ঠায় যাই:

"পিডিএফ একত্রিত করুন" ট্যাবে যান। সংশ্লিষ্ট "পিডিএফ ফাইল নির্বাচন করুন" বোতামে ক্লিক করে প্রয়োজনীয় নথি নির্বাচন করুন। এক্সপ্লোরারের মাধ্যমে, আপনার প্রয়োজনীয়গুলি নির্বাচন করুন:

কীবোর্ড + বাম মাউস বোতামে Shift কী টিপে এক্সপ্লোরারে সমস্ত নথি একবারে নির্বাচন করা হয়। প্রথমে, যথারীতি প্রথম ফাইলটিতে ক্লিক করুন, তারপরে Shift কীটি ধরে রাখুন এবং এটি প্রকাশ না করে, মাউস দিয়ে ফোল্ডারে সর্বনিম্নটি নির্বাচন করুন। এইভাবে আপনি আপনার প্রয়োজনীয় সবকিছু নির্বাচন করতে পারেন। আপনার যদি শুধুমাত্র দুটি (বা তিনটি) নথির প্রয়োজন হয়, Ctrl কী + বাম মাউস বোতাম টিপুন এবং, এটি প্রকাশ না করে, প্রয়োজনীয় নম্বরটি নির্বাচন করুন।

আমাদের সমস্ত নির্বাচিত পৃষ্ঠাগুলি একবারে স্ক্রিনে উপস্থিত হয়েছিল। আপনি একে অপরের সাথে সম্পর্কিত মাউস দিয়ে তাদের টেনে আনতে পারেন, অপ্রয়োজনীয় শীটগুলি সরাতে পারেন এবং সেগুলি সাজাতে পারেন। এই ম্যানিপুলেশনগুলি সম্পন্ন করার পরে, "পিডিএফ একত্রিত করুন" এ ক্লিক করুন
ওয়ার্ড, পিডিএফ ডকুমেন্ট, নিয়মিত TXT টেক্সট ফাইল, ইমেজ ফাইল বা অন্য কোন টেক্সট এডিটর এবং প্রোগ্রামে তৈরি করা ফাইলগুলির সাথে কাজ করার সময়, কখনও কখনও এই সম্পূর্ণ ফাইলগুলিকে একটি একক পিডিএফ ফাইলে একত্রিত করা বা এই ফাইলগুলির পৃথক পৃষ্ঠাগুলিকে আরও সংযুক্ত করার প্রয়োজন হতে পারে। PDF এ সংরক্ষণ করা। অন্তর্নির্মিত উইন্ডোজ সরঞ্জামগুলি এই ধরনের ক্রিয়াকলাপগুলি সম্পাদন করতে পারে না, তবে একটি তৃতীয় পক্ষ এবং বিনামূল্যে ব্যবহারযোগ্য PDF24 ক্রিয়েটর প্রোগ্রাম আমাদের সাহায্য করবে৷ এই নিবন্ধে, আমরা একাধিক ফাইলের সাথে কাজ করার জন্য বিশেষভাবে এই প্রোগ্রামটি কীভাবে ব্যবহার করব তা দেখব, যাতে আপনি সেগুলিকে একটি চূড়ান্ত PDF নথিতে একত্রিত করতে পারেন!
PDF24 ক্রিয়েটর প্রোগ্রামটি একটি পিডিএফ ফাইল ডিজাইনার, অর্থাৎ এটি প্রাথমিকভাবে আপনাকে বিভিন্ন ফরম্যাটের বিভিন্ন ফাইল থেকে একটি পিডিএফ ডকুমেন্ট তৈরি করতে সক্ষম করার জন্য ডিজাইন করা হয়েছে। এই ক্ষেত্রে, এটি সম্ভব, এমনকি চূড়ান্ত ফাইল তৈরি করার সময়, এটির সুরক্ষা সক্ষম করতে, উদাহরণস্বরূপ, তৈরি করা PDF, সম্পাদনা, মুদ্রণ এবং অন্য কিছু থেকে তথ্য অনুলিপি করা নিষিদ্ধ করা।
পিডিএফ 24 ক্রিয়েটর প্রোগ্রামটি কীভাবে ইনস্টল করবেন (যদি আপনার নির্দেশাবলীর প্রয়োজন হয়), সেইসাথে পিডিএফ ফাইলগুলি কপি করা, সম্পাদনা এবং অন্যান্য ক্রিয়াকলাপ থেকে সুরক্ষা কীভাবে সেট আপ করবেন, একটি পৃথক নিবন্ধে বর্ণিত হয়েছে: খুলুন।
বিকাশকারীর অফিসিয়াল ওয়েবসাইট, যেখানে আপনি সর্বদা প্রোগ্রামটির সর্বশেষ সংস্করণ ডাউনলোড করতে পারেন:
ডাউনলোড করার সময়, "ব্যক্তিগত" সংস্করণ নির্বাচন করুন।
শুধুমাত্র ক্ষেত্রে, আমি জানুয়ারী 2017 থেকে প্রোগ্রামটির সংস্করণ ডাউনলোড করার জন্য একটি সরাসরি লিঙ্ক সংযুক্ত করছি, যদি বিকাশকারীর অফিসিয়াল ওয়েবসাইট থেকে ডাউনলোড লিঙ্ক পরিবর্তন হয় এবং বর্তমানটি কাজ করা বন্ধ করে দেয়: ডাউনলোড করুন।
একাধিক পাঠ্য নথি থেকে পিডিএফ রচনা
প্রোগ্রাম খুলুন এবং "পিডিএফ ডিজাইনার" নির্বাচন করুন।
এই প্রোগ্রাম ফাংশনটি বিশেষভাবে বেশ কয়েকটি পাঠ্য নথির সাথে কাজ করার জন্য ডিজাইন করা হয়েছে, যেখান থেকে আপনি এক বা একাধিক (যদি প্রয়োজন হয়) PDF ফাইল পাবেন।
কাজের জন্য প্রয়োজনীয় ফাইলগুলি ডাউনলোড করার জন্য একটি উইন্ডো খুলবে, যেখান থেকে আপনি একটি পিডিএফ তৈরি করবেন। প্রোগ্রামটি সর্বাধিক জনপ্রিয় পাঠ্য নথি বিন্যাসগুলিকে সমর্থন করে, উদাহরণস্বরূপ: মাইক্রোসফ্ট ওয়ার্ড, এক্সেল এবং অনুরূপ পাঠ্য এবং স্প্রেডশীট সম্পাদক ফাইল, নিয়মিত পাঠ্য নথি, যে কোনও চিত্র ফাইল, পিডিএফ ফাইল। এটাই সর্বনিম্ন!
প্রয়োজনীয় ফাইলগুলি ডাউনলোড করতে, আপনি কেবল উইন্ডোজ থেকে সরাসরি প্রোগ্রাম উইন্ডোর ডানদিকে মাউস দিয়ে টেনে আনতে পারেন (1)। অথবা আপনি উইন্ডোর বাম পাশ থেকে (বাম মাউস বোতাম দিয়ে ডাবল-ক্লিক করে) যেখানে আপনি উইন্ডোজ এক্সপ্লোরার (2) দেখতে পাচ্ছেন সেখান থেকে আপনার কাজ করার জন্য প্রয়োজনীয় ফাইলগুলি নির্বাচন করতে পারেন।
আপনার আপলোড করা প্রতিটি নথি তার নিজস্ব ব্লকে প্রদর্শিত হবে, যেখানে আপলোড করা নথির নাম এবং পৃষ্ঠাগুলির মোট সংখ্যা শীর্ষে নির্দেশিত হবে। এবং এই ব্লকে আপনি থাম্বনেইল আকারে নথির সমস্ত পৃষ্ঠা দেখতে পারেন। উদাহরণ:
প্রোগ্রামগুলিতে প্রয়োজনীয় নথিগুলি লোড করার পরে, আপনি এখন সেগুলিকে একটি একক পিডিএফ নথিতে রচনা করতে পারেন, বা প্রয়োজনে একাধিক।
পিডিএফ লেআউটের মূল বৈশিষ্ট্য:

তালিকাভুক্ত মৌলিক বৈশিষ্ট্যগুলি ব্যবহার করে, আপনি প্রোগ্রামে যোগ করা থেকে এক বা একাধিক PDF নথি দ্রুত একত্র করতে পারেন। উদাহরণস্বরূপ, আপনি প্রতিটি যোগ করা নথি থেকে একটি পৃষ্ঠা বের করতে পারেন, অপ্রয়োজনীয়গুলি মুছে ফেলতে পারেন এবং এই পৃষ্ঠাগুলি থেকে একটি পিডিএফ তৈরি করতে পারেন।
একটি সমাপ্ত নথি সংরক্ষণ করা হচ্ছে (বা একাধিক)
একবার আপনি আপনার টার্গেট ডকুমেন্ট রচনা করা শেষ করলে, আপনাকে এটি সংরক্ষণ করতে হবে। একটি নথি সংরক্ষণ করতে, এই নথির ব্লকে সংরক্ষণ বোতামে ক্লিক করুন:
সংরক্ষণ সেটিংসে, "সেরা" গুণমান নির্বাচন করুন (1) যাতে আপনার সমাপ্ত PDF নথিটি যতটা সম্ভব উচ্চ মানের দেখায়।
যদি আপনার নথিতে অনেকগুলি পৃষ্ঠা এবং অনেকগুলি ছবি থাকে, তাহলে PDF আকার সম্ভবত খুব বড় হবে৷ যদি এটি একটি ভূমিকা পালন করে, তবে সংরক্ষণ করার সময়, আপনি একটি নিম্ন মানের স্তর নির্বাচন করতে পারেন এবং এটি নথির চূড়ান্ত আকারকে উল্লেখযোগ্যভাবে হ্রাস করবে।
"প্রধান" ব্লকে নথির মান, রঙের মডেল এবং অন্যান্য সেটিংস অপরিবর্তিত রেখে দেওয়া ভাল। প্রয়োজনে অন্যান্য সেটিংস করুন (উদাহরণস্বরূপ, আপনি নথির লেখক, শিরোনাম উল্লেখ করতে পারেন)।
আপনি সবকিছু সম্পাদনা করার পরে, "চালিয়ে যান" (2) এ ক্লিক করুন।
যা অবশিষ্ট থাকে তা হল সমাপ্ত নথি সংরক্ষণ করতে আপনার কম্পিউটারে ফোল্ডারটি নির্দিষ্ট করা।
উপসংহার
PDF24 ক্রিয়েটরের অনুরূপ অন্যান্য প্রোগ্রাম রয়েছে যা আপনাকে অনুরূপ ফাংশন সম্পাদন করতে দেয়। যাইহোক, বিনামূল্যের সমাধানগুলির মধ্যে, আমি এটিকে সবচেয়ে বেশি পছন্দ করেছি, কারণ এতে বেশ কয়েকটি প্রয়োজনীয় ফাংশন রয়েছে, যেমন, একাধিক থেকে একটি PDF নথির সাধারণ বিন্যাস এবং PDF সুরক্ষা সক্ষম করার ক্ষমতা। সাধারণভাবে পিডিএফ সুরক্ষা ফাংশনগুলি প্রায়শই শুধুমাত্র অর্থ প্রদানের প্রোগ্রামগুলিতে পাওয়া যায়, তবে PDF24 ক্রিয়েটরে এটি বিনামূল্যেও পাওয়া যায়।
এটি ব্যবহার করা সহজ, নথিগুলির সাথে আপনার যা কিছু করা দরকার তা খুব দ্রুত করা যায়!