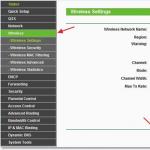1. Fenster. Eines der Hauptelemente von Windows. Alle Windows-Programme laufen unter Windows.
2. Desktop. Erscheint unmittelbar nach dem Start von Windows. Es enthält die wichtigsten Programme und Tools, dargestellt in Form von Symbolen und Verknüpfungen.
Symbol entspricht einer einzelnen Datei (Dokument oder Programm) oder einem Ordner. Jeder Dokumenttyp verfügt über ein eigenes Symbol, sodass Dateierweiterungen standardmäßig ausgeblendet sind. Beliebige Symbole können mit der Maus umbenannt, von Ordner zu Ordner verschoben, gelöscht oder kopiert werden. Daran sollte man sich erinnern alle Operationen mit Symbolen–Dabei handelt es sich um Vorgänge mit Originaldateien. Durch das Löschen eines Symbols vom Desktop oder aus einem beliebigen Ordner wird die Datei physisch von der Festplatte gelöscht.
Verknüpfungen– eine spezielle Art von Symbolen, deren Vorgänge keinerlei Auswirkungen auf die Originaldateien haben. Sie unterscheiden sich von normalen Symbolen durch das Vorhandensein eines kleinen schwarzen Pfeils in der unteren linken Ecke.
3. Kontextmenü. Wird aufgerufen, wenn mit der rechten Maustaste geklickt wird. Der Inhalt hängt vom ausgewählten Objekt ab.
4. Referenzsystem. Das Windows-Hilfesystem ist kontextabhängig (der angezeigte Hilfeabschnitt hängt vom Ort des Aufrufs ab), interaktiv (kann auf einer bestimmten Ebene mit dem Benutzer kommunizieren) und mehrstufig (verschiedene Detailebenen der Hilfeinformationen).
5. Um mit Dateien in Windows zu arbeiten, verwenden Sie das Programm Internet Explorer. Der Hauptzweck dieses Programms ist ein Internetbrowser, aber um mit Dateien zu arbeiten, verwandelt es sich in „Arbeitsplatz“ und „Explorer“.
6. Schalttafel. Die Systemsteuerung enthält Symbole zum Verwalten und Konfigurieren von Windows. Sie können folgende Einstellungen festlegen: Datum/Uhrzeit; Klang; Spielgeräte; Internet; Tastatur usw.
7. Korb. Ein spezieller Ordner auf der Festplatte, in dem vom Benutzer und vom System gelöschte Dateien gespeichert werden.
8. Taskleiste. Jedes geöffnete Fenster oder laufende Programm wird automatisch in der Taskleiste als rechteckige Schaltfläche angezeigt
9. Speisekarte« Start» . Das wichtigste Mittel für den Zugriff auf installierte Programme. Enthält die folgenden Untermenüs:
· Programme.
· Referenz;
· Suchen. Entwickelt, um nach Dateien und Ordnern zu suchen;
· Einstellungen. Bietet Zugriff auf das Bedienfeld, Taskleistenoptionen, Druckerkonfigurationsmenüs und Desktop-Einstellungen“;
· Ausführen. Ähnlich der DOS-Befehlszeile;
· Beenden Sie die Sitzung. Dient dazu, eine Windows-Sitzung zu beenden, ohne den Computer neu zu starten;
· Abschalten.
20. Servicesoftware: Zweck und Fähigkeiten.
Servicesoftware ist eine Reihe von Softwareprodukten, die dem Benutzer zusätzliche Dienste bei der Arbeit mit einem Computer und der Erweiterung der Fähigkeiten von Betriebssystemen bieten.
Basierend auf der Funktionalität können Service-Tools unterteilt werden in:
Verbesserung der Benutzeroberfläche;
Schutz der Daten vor Zerstörung und unbefugtem Zugriff;
Wiederherstellungsdaten;
Beschleunigung des Datenaustauschs zwischen Festplatte und RAM:
Archivierung/Entarchivierung;
Antivirenprodukte.
Je nach Organisations- und Implementierungsmethode können Servicetools dargestellt werden durch: Shells, Dienstprogramme und eigenständige Programme. Der Unterschied zwischen Shells und Utilities kommt oft nur in der Universalität ersterer und der Spezialisierung letzterer zum Ausdruck.
Shells sind wie Einstellungen über dem Betriebssystem. Alle Gehäuse bieten einen gewissen Schutz vor Benutzerfehlern, wodurch die Wahrscheinlichkeit einer versehentlichen Zerstörung von Objektträgern verringert wird.
Dienstprogramme und eigenständige Programme haben einen hochspezialisierten Zweck und erfüllen jeweils ihre eigene Funktion. Im Gegensatz zu eigenständigen Programmen werden Dienstprogramme jedoch in der Umgebung der entsprechenden Shells ausgeführt. Gleichzeitig konkurrieren sie in ihren Funktionen mit Betriebssystemprogrammen und anderen Dienstprogrammen.
Mit diesen Dienstprogrammen können Sie am häufigsten die folgenden Funktionen ausführen:
Festplattenwartung (Formatierung, Gewährleistung der Informationssicherheit, Wiederherstellungsfähigkeit im Fehlerfall usw.);
Bereitstellen von Dateien und Verzeichnissen (ähnlich wie Shells);
Erstellen und Aktualisieren von Archiven;
Bereitstellung von Informationen über Computerressourcen, Speicherplatz und die RAM-Verteilung zwischen Programmen;
Drucken von Texten und anderen Dateien in verschiedenen Modi und Formaten;
Schutz vor Computerviren. Antivirenschutzsoftware ermöglicht die Diagnose (Erkennung) und Behandlung (Neutralisierung) von Viren. Der Begriff „Virus“ bezieht sich auf ein Programm, das sich vermehren, andere Programme infiltrieren und verschiedene unerwünschte Aktionen ausführen kann.
Zu den Versorgungsunternehmen, die die größte Popularität erlangt haben, gehört der multifunktionale Komplex Norton Utilities.
21. Allgemeine Informationen zu Computerviren: Klassifizierung von Viren, Symptome einer PC-Infektion.
Einführung. 3
Windows-Kernobjekte. 5
Grundlegende Windows-Verwaltungstechniken. 9
Abschluss. 14
Referenzen.. 15
Einführung
Windows ist ein Multitasking-Betriebssystem mit einer modernen grafischen Oberfläche. Nach der Installation übernimmt es alle PC-Verwaltungsfunktionen und erfordert keinen separaten Kauf und keine Installation von MS-DOS. Windows ist eine Reihe von PC-Ressourcenverwaltungstools und den neuesten Anwendungsprogrammen. Es erfolgte eine weitere Integration des Betriebssystems mit Anwendungssoftwareprodukten. Die Programme verfügen über eine einzige Benutzeroberfläche, sind untereinander kompatibel und unterstützen den dynamischen Datenaustausch untereinander.
Das Windows-Betriebssystem konzentriert sich auf die Organisation einer komfortablen Benutzerarbeitsumgebung auf einem PC. Bevor jedes Betriebssystem auf den Markt kam, musste der Benutzer die Sprache der Computersteuerungsbefehle beherrschen. Windows hat es ermöglicht, das Erscheinungsbild der Systemumgebung und die Regeln für die Arbeit darin zu ändern. Es ist eine benutzerfreundliche grafische Oberfläche mit relativ einfachen Bedienregeln erschienen. Das Erlernen von Befehlsstrukturen und Regeln für den Umgang mit ihnen ist nicht mehr erforderlich. Interessant ist, dass die ersten Versionen dieses Produkts eher kühl aufgenommen wurden und weder bei Fachleuten noch bei Anwendern auf Resonanz stießen. Die Windows-Umgebung blieb zwischen 1985 und 1990 unbeansprucht und veränderte in den nächsten fünf Jahren das Gesicht der Computerwelt, indem sie sich von der grafischen Hülle des MS-DOS-Betriebssystems in den ersten Versionen zu einem vollwertigen Betriebssystem in späteren Versionen entwickelte.
Die Hauptmerkmale von Windows sind:
Präventives Multitasking und Multithreading,
Grafische Benutzeroberfläche;
Anbindung neuer Peripheriegeräte mittels Plug-and-Play-Technologie;
Nutzung des virtuellen Speichers;
Kompatibel mit zuvor erstellter Software;
Verfügbarkeit von Kommunikationssoftware;
Verfügbarkeit von Multimedia.
In dieser Arbeit betrachten wir die wichtigsten Objekte und Techniken zur Verwaltung von Windows.
Windows-Kernobjekte
Nach dem Laden des Betriebssystems öffnet sich der Hauptarbeitsbildschirm von Windows. Es heißt Desktop. Dies ist die Hauptaufgabe des Betriebssystems. Der Desktop enthält Windows-Objekte und Windows-Steuerelemente.
In Windows bezieht sich das Wort Objekt auf fast alles, womit das Betriebssystem arbeitet. Es ist zu beachten, dass ein Objekt ein Konzept ist und Konzepte nicht definiert, sondern eingeführt werden.
Der Desktop ist das Hauptfenster von Windows. Es enthält die wichtigsten Windows-Objekte.
Dazu gehören: die Taskleiste, die Startschaltfläche (Hauptmenü), das Kontextmenü, eine Reihe von Symbolen (System), Fenster.
Darüber hinaus kann der Benutzer auf dem Desktop anzeigen: Ordner, Programme, Dokumente, Symbole (Verknüpfungen) verschiedener Objekte (wir werden das Konzept der „Verknüpfung“ etwas später näher erläutern, eigentlich nur durch „Anordnen“ solcher Objekte). Auf dem Desktop kann der Benutzer damit arbeiten.
Jeder von ihnen wird in einem eigenen Fenster angezeigt oder durch ein eigenes Symbol (Beschriftung) dargestellt. Schauen wir uns nun die einzelnen Objekte genauer an.
Taskleiste. Es befindet sich normalerweise am unteren Rand des Fensters (kann aber an jeder beliebigen Kante des Fensters platziert werden). Dies ist das Hauptbedienfeld des Systems. In der linken Ecke des Bedienfelds befindet sich die Schaltfläche „Start“, rechts davon befinden sich mehrere weitere Schaltflächen hintereinander und in der rechten Ecke des Bedienfelds befindet sich eine Anzeige für die aktuelle Uhrzeit und eine Anzeige für die Tastaturlayout (Russisch/Latein) und andere Indikatoren sind möglich.
Start Knopf. Ihre Rolle ist sehr großartig. Durch Aufrufen des Hauptmenüs auf dem Bildschirm wird der Zugriff auf alle Dateien, Systemressourcen, alle Einrichtungsmöglichkeiten und den PC-Shutdown-Modus geöffnet. Dies ist zwar nicht die einzige Möglichkeit, auf diese Objekte und Modi zuzugreifen.
Schaltflächen für aktive Anwendungen befinden sich rechts neben der Schaltfläche „Start“. Eine ähnliche Schaltfläche erscheint nach dem Start der entsprechenden Anwendung. Sie zeigt immer den Namen der Anwendung und den Namen des bearbeiteten Dokuments an.
Die Bedeutung dieser Schaltflächen besteht darin, dass sie für den Benutzer immer sichtbar sind, auch wenn die entsprechenden Fenster nicht auf dem Bildschirm angezeigt („minimiert“) oder von anderen Anwendungen und Dokumenten verdeckt werden. Klicken Sie mit der linken Maustaste auf die eine oder andere Schaltfläche – und ein entsprechendes Fenster erscheint über anderen auf dem Bildschirm
Reihe von Symbolen. Ein Icon ist ein kleines Symbol, eine Zeichnung (Illustration). In Windows wird der Name jedes Objekts (Datei, Ordner) mit einem Symbol versehen. Dadurch können Sie ein Objekt schnell „identifizieren“.
Wir betonen, dass jedem Objekt ein Symbol zugeordnet ist und umgekehrt Sie mit einem Symbol verschiedene Vorgänge mit einem Objekt (Ordner, Datei) ausführen können: Starten Sie ein Dateiprogramm; Öffnen Sie eine Dokumentdatei usw.
Typ und das Symbol der Dokumentdatei werden normalerweise von der Anwendung bestimmt, in der das Dokument erstellt wurde. Beispielsweise bedeuten die Dateitypen „bmp“ und „doc“, dass die Dateien in einem Grafik- bzw. Texteditor erstellt wurden.
Ordner- Dies ist ein Analogon zu den Konzepten Verzeichnis und Unterverzeichnis, d. h. es handelt sich um einen logischen Container, in dem Dateien enthalten sind, die etwas gemeinsam haben (z. B. einen gemeinsamen Benutzer). Sie können auch andere Ordner an einen Ordner anhängen.
Jedem Ordner ist ein spezielles Symbol zugeordnet, das wie ein Kartentrenner im Bibliothekskatalog aussieht.
In Windows werden alle Laufwerke als Ordner behandelt, die nach dem Laufwerksnamen benannt sind. Eine Druckergruppe wird auch als Ordner dargestellt. Somit vereint das Windows-Dateisystem Daten, Programme und Geräte, also alle Computerressourcen.
Fenster. So bezeichnet man den durch einen Rahmen begrenzten rechteckigen Teil des Bildschirms, der als separater Bildschirm bearbeitet werden kann. Dies ist das grundlegende Konzept des Systems, wie es auch in seinem Namen zum Ausdruck kommt. Es können mehrere Fenster gleichzeitig auf dem Bildschirm angezeigt werden, es ist jedoch immer zulässig, nur mit einem davon zu arbeiten, es wird als aktuell (aktiv) bezeichnet.
Grundsätzlich enthält der Desktop Systemsymbole, also Symbole, die Systemordnern zugeordnet sind. Solche Ordner werden von Windows selbst erstellt und verwaltet. Sie können nicht entfernt werden, sie umfassen Folgendes:
a) Mein Computer. Öffnet einen Ordner, mit dem Sie auf alle Dateien und Computergeräte (Disketten und Festplatten, CD-ROM-Laufwerk, Drucker usw.), alle Mittel zur Systemverwaltung und -konfiguration usw. zugreifen können.
b) Korb. Ähnlich einem Papierkorb in einem Büro. Gelöschte Dateien und Ordner werden dorthin übertragen. Irrtümlich „weggeworfene“ Dokumente können aus dem Papierkorb entfernt werden (sofern dieser nicht geleert wird).
c) Portfolio. Wird beim Arbeiten mit einem Laptop-Computer verwendet.
d) Posteingang. Wird beim Arbeiten im Netzwerk verwendet. In diesem Ordner werden per E-Mail empfangene Nachrichten gespeichert.
e) Das Microsoft-Netzwerk. Bietet Zugriff auf das globale Netzwerk Microsoft Network und darüber auf das Internet.
Darüber hinaus kann der Benutzer auf Wunsch Symbole aller interessanten Objekte auf dem Desktop anzeigen – Ordner, Anwendungen, deren Dokumente usw. Dies wird jedoch nicht empfohlen, weil Der Desktop wird in Windows wie ein normaler Ordner behandelt. Das Festlegen eines Symbols für ein Objekt auf dem Desktop bedeutet, dass das Objekt in einen Ordner mit diesem Namen kopiert wird (genau so wird dieser Vorgang ausgeführt).
Es sollte jedoch klar sein, dass es irrational ist, den Hauptsystemordner mit Objekten zu überladen, die für den Betrieb des Systems nicht unbedingt erforderlich sind. In diesem Fall sollten Sie „Verknüpfungen“ verwenden.
Etikett. Dieses Konzept wird oft mit dem Konzept des „Symbols“ verwechselt. Grob gesagt ist ein Etikett auch ein Symbol, jedoch mit einem kleinen schrägen Pfeil ausgestattet. Dies ist der äußere Unterschied.
Wesentliche Unterschiede:
a) Eine Verknüpfung ist auch ein Repräsentant eines Objekts (Datei, Ordner, Programm usw.), Sie können jedoch eine unbegrenzte Anzahl von Verknüpfungen für ein Objekt erstellen.
b) Mit der Verknüpfung können Sie ein Objekt nicht kopieren oder verschieben. Es wird nur zum Starten des Programms und zum Öffnen eines Dokuments und Ordners verwendet (doppelklicken Sie dazu einfach auf die Verknüpfung).
Wenn Sie eine Verknüpfung verschieben, ändert sich die Position des entsprechenden Objekts auf der Festplatte nicht.
Genauer gesagt ist eine Verknüpfung zu einem Objekt A eine kleine Datei (374 Byte) vom Typ .LNK, die Daten über die Parameter und die Position von Objekt A auf der Festplatte speichert. Das Symbol für diese neue Datei hat einen kleinen schrägen Pfeil. Beim Zugriff auf eine Verknüpfung sucht das System anhand der darin gespeicherten Informationen nach Objekt A (Datei, Ordner usw.) und startet es (oder zeigt es an).
Kontextmenü. Dies ist der Name eines Menüs, dessen Inhalt vom Kontext abhängt, in dem das Menü aufgerufen wird, d. h. von der Art und dem Zustand des Objekts, mit dem es verbunden ist. Dieses Menü kann für ein Symbol, eine Verknüpfung usw. aufgerufen werden.
Dafür:
Klicken Sie mit der rechten Maustaste auf ein Objekt: Ein Menü erscheint. So wählen Sie einen Menüpunkt aus:
Klicken Sie mit der linken Maustaste auf ein Element oder halten Sie den Mauszeiger darüber. In der unteren Zeile eines solchen Menüs befindet sich der Punkt „Eigenschaften“.
Wenn Sie es eingeben, können Sie vollständige Informationen über das Objekt erhalten – seinen Typ, die Menge an Speicher, die es belegt, seinen Speicherort auf der Festplatte (d. h. in welchem Ordner, in welcher Datei) usw.
Grundlegende Windows-Verwaltungstechniken
Benennen von Objekten
Das Windows-System erlaubt (im Gegensatz zu MS-DOS), Dateien und Ordnern lange Namen zu geben (maximal 255 Zeichen). erlaubt die Verwendung des Leerzeichens, Verwenden Sie russische Buchstaben.
Operationen mit Objekten
1. Ordner erstellen.
Sie müssen das Fenster öffnen, das dem Laufwerk oder Ordner entspricht, in dem Sie einen neuen Ordner erstellen möchten.
Wählen Sie in der Menüleiste den Dateimodus aus.
Wählen Sie den Befehl „Erstellen“ und geben Sie den Objekttyp an, z. B. „Ordner“.
Und bestätigen Sie die Ausführung des Befehls durch Drücken der Eingabetaste oder der OK-Taste.
Um ein Objekt auf dem Desktop zu erstellen, wählen Sie das Kontextmenü, dann den Befehl „Erstellen“ und fahren Sie dann auf die gleiche Weise fort.
2. Objekte auswählen.
Um ein Objekt auszuwählen, klicken Sie einfach ein (!) Mal mit der Maus darauf.
Um mehrere in zufälliger Reihenfolge angeordnete Objekte auszuwählen, klicken Sie auf jedes Objekt, während Sie die Strg-Taste gedrückt halten.
3. Objekte kopieren. (Kann auf mehr als eine Weise erfolgen)
Die Drag-and-Drop-Methode.
Öffnen Sie den Ordner mit dem Objekt, das Sie kopieren oder verschieben möchten.
Erweitern Sie den Ordner, in den Sie das Objekt kopieren oder verschieben möchten.
Wenn mehrere Objekte vorhanden sind, müssen Sie diese auswählen;
Dann sollten Sie die Maus auf das Objekt setzen (also darauf klicken und die Maustaste nicht loslassen) und es bei gedrückter Maustaste an sein Ziel ziehen. Lassen Sie nun die Maustaste los.
Anmerkung 1. Wenn das System automatisch verschiebt statt kopiert (normalerweise geschieht dies beim Kopieren eines Objekts auf dieselbe Festplatte, aber beispielsweise in einen anderen Ordner), müssen Sie ebenfalls die Taste gedrückt haltenStrg.
Anmerkung 2. Beim Kopieren ausführbarer Dateien (Dateien mit ErweiterungenEXEoderCOM) erstellt das System Verknüpfungen anstelle von Dateikopien, Sie müssen außerdem die Taste gedrückt haltenStrg, wenn eine Kopie der Datei benötigt wird.
4. Objekte bewegen.
Ähnlich wie beim Kopieren müssen Sie nur beim Ziehen zusätzlich die Strg-Taste gedrückt halten. (Oder umgekehrt.)
5. Gegenstände entfernen.
Sie müssen ein Objekt oder eine Gruppe von Objekten auswählen.
Führen Sie den Befehl „Datei löschen“ aus, drücken Sie die Entf-Taste, ziehen Sie das Objekt auf das Papierkorbsymbol oder wählen Sie den Befehl „Löschen“ aus dem Kontextmenü.
Klicken Sie im angezeigten Löschbestätigungsfenster auf die Schaltfläche „Ja“ oder „Nein“.
6. Restaurierung von Objekten.
Alle gelöschten Elemente werden in einen speziellen Papierkorbordner verschoben. Wenn ein Element versehentlich gelöscht wurde, können Sie es aus dem Papierkorb wiederherstellen. Öffnen Sie dazu das Warenkorbfenster. Suchen Sie dort das Objekt, wählen Sie es aus und führen Sie den Befehl Datei - Wiederherstellen aus.
Von einer Diskette (Diskette) gelöschte Dateien werden nicht im Papierkorb abgelegt. Sie können nur mit einem speziellen Wiederherstellungsprogramm wiederhergestellt werden.
7. Objekte umbenennen.
Wählen Sie ein Objekt aus;
Führen Sie den Befehl Datei – Umbenennen aus oder klicken Sie einfach einmal in das Symbolbeschriftungsfeld.
Geben Sie den neuen Namen direkt in das Symbolbeschriftungsfeld ein.
Dasselbe kann mit dem Befehl „Umbenennen“ aus dem Kontextmenü erfolgen.
8. Programme starten
Das System bietet mehrere Möglichkeiten:
a) Wenn auf dem Desktop oder in einem erweiterten Ordner ein Programmsymbol oder eine Verknüpfung vorhanden ist, müssen Sie mit der Maus auf das Symbol doppelklicken.
b) Sie können das Hauptmenü verwenden: Öffnen Sie es über die Schaltfläche „Start“, führen Sie den Befehl „Programme“ aus und klicken Sie auf das Programmsymbol.
c) Sie können den Namen und den Pfad zur Datei über den Befehl „Ausführen“ im Hauptmenü eingeben (bequem ist die Verwendung der Schaltfläche „Durchsuchen“);
d) Wenn in der Taskleiste bereits eine Schaltfläche mit dem Namen des Programms vorhanden ist, klicken Sie einfach einmal mit der Maus darauf.
Schauen wir uns die Verwaltung von Fenstern, Ordnern und Dateien genauer an.
Fensterverwaltung
Bei der aktiven Nutzung des Windows-Systems und der Anwendungsprogramme muss fast immer mit mehreren Anwendungen gleichzeitig gearbeitet werden. Jede Anwendung läuft in einem eigenen Fenster, sodass mehrere Fenster gleichzeitig geöffnet sind. Einige davon befinden sich möglicherweise auf dem Desktop, andere sind möglicherweise als Symbolschaltfläche in der Taskleiste minimiert. In jeder Situation kann zu einem bestimmten Zeitpunkt aktiv sein nur ein Fenster , dessen Titelleiste im Vergleich zu den übrigen Fenstern farblich (normalerweise dunkelblau) hervorgehoben ist
Um Aktivitäten zwischen verschiedenen Fenstern zu wechseln, können Sie eine der folgenden Methoden verwenden:
· Wenn zumindest ein kleiner Ausschnitt des gewünschten Fensters auf dem Desktop sichtbar ist, klicken Sie einfach mit der Maus darauf
· Um das Fenster zu aktivieren, klicken Sie in jeder Situation einfach auf die entsprechende Schaltfläche in der Taskleiste
· Sie können Fenster nur mit der Tastatur wechseln: Halten Sie die Alt-Taste gedrückt und drücken Sie mehrmals die Tab-Taste, bis das gewünschte Programm in einem kleinen Fenster in der Mitte des Bildschirms hervorgehoben wird. Danach müssen beide Tasten losgelassen werden
Verwalten von Ordnern und Dateien
Der einfachste Weg, Ordner und Dateien zu verwalten, ist die Verwendung des Arbeitsplatzsymbols. Mit seiner Hilfe müssen Sie zunächst in das Verzeichnis (Ordner) gehen, in dem Sie einen neuen Ordner erstellen müssen. Dann kannst du:
· oder wählen Sie im Menü „Datei“ den Befehl „Neu“ und dann den Befehl „Ordner“.
· oder öffnen Sie per Rechtsklick das Kontextmenü und wählen Sie die Befehle „Neu“/„Ordner“
Nachdem Sie eine Ordnervorlage erstellt haben, sollten Sie deren Namen eingeben, der aus mehreren Wörtern bestehen kann (für die russische Version können Sie russische Wörter verwenden).
Um einen Ordner zu löschen oder umzubenennen, können Sie mit der rechten Maustaste darauf klicken und im Kontextmenü den gewünschten Befehl auswählen.
Zum Kopieren und Verschieben von Ordnern und Dateien können Sie eine der folgenden Methoden verwenden:
· Menü „Bearbeiten“ und Befehle „Ausschneiden“, „Kopieren“, „Einfügen“.
· entsprechende Symbolleistenschaltflächen
· Klicken Sie mit der rechten Maustaste auf einen Ordner oder eine Datei und rufen Sie Kontextmenübefehle auf
· das Ziehen von Objekten mit der Maus; Zum Kopieren müssen Sie zunächst die Strg-Taste gedrückt halten
Um die Parameter geöffneter Ordner festzulegen, verwenden Sie den Punkt „Ansicht“ „Optionen“. Gleichzeitig erscheinen Blätter mit Ordnereigenschaften auf dem Bildschirm (drei Einfügungen des Dialogfelds). Auf der Registerkarte „Ordnereigenschaften“ (eins einfügen) können Sie steuern, wie neue Fenster auf dem Bildschirm angezeigt werden. Sie können jedes Mal, wenn ein Unterordner ausgewählt wird, ein neues Fenster öffnen oder ein Fenster verwenden. Häufiger werden separate Fenster verwendet.
Mit der Eigenschaftsseite „Ansicht“ (zweite Registerkarte) können Sie den Inhalt steuern, der in einem Ordner angezeigt wird, wenn Sie ihn anzeigen. Öffnung. Wenn die Option „Alle Dateien anzeigen“ aktiviert ist, zeigt der Ordner alle darin enthaltenen Dateien an, einschließlich versteckter Dateien und Systemdateien. Wenn Sie die folgende Option festlegen, werden die in der Liste unterhalb des Kontrollkästchens aufgeführten Dateien nicht ausgegeben. Das nächste Kontrollkästchen muss aktiviert werden, wenn in der Kopfzeile der vollständige Pfad zum ausgewählten Objekt (Ordner) benötigt wird. Als nächstes wird die Ausgabe von Dateien ohne Erweiterung eingestellt, wenn diese Dateien ordnungsgemäß registriert sind. Auf der Eigenschaftenseite „Dateitypen“ können Sie die Liste der registrierten Erweiterungen anzeigen und ändern.
Um die Eigenschaften eines Ordners oder einer Datei anzuzeigen, wählen Sie das gewünschte Objekt aus und wählen Sie im Menü „Datei“ den Befehl „Eigenschaften“. Auf dem Bildschirm erscheint ein Dialogfeld zum Anzeigen der Eigenschaften des ausgewählten Objekts: Name; Typ; das Verzeichnis, zu dem die Datei gehört; Dateigröße; Name für MS-DOS (lange Dateinamen werden gekürzt); Erstellungsdatum und Datum der letzten Änderung; Dateiattribute, die bei Bedarf geändert werden können.
Um nach Ordnern und Dateien zu suchen, verwenden Sie den Menüpunkt „Datei“ „Suchen“. Die Suche nach Dateien erfolgt ganz einfach über das Startmenü oder den Explorer.
Abschluss
Heutzutage kommt fast kein Fachmann mehr ohne Computerkenntnisse aus. Das am häufigsten verwendete Betriebssystem, mit dem Sie mit verschiedenen Anwendungen und Geräten auf Ihrem Computer arbeiten können, ist Windows. Daher ist das Erlernen dieses Betriebssystems sehr wichtig.
In dieser Arbeit wurden die grundlegenden Objekte und Techniken zur Verwaltung von Windows untersucht. Basierend auf dem überprüften Material können wir den Schluss ziehen, dass Windows aus gutem Grund eine große Popularität erlangt hat.
Das Windows-Betriebssystem bietet eine äußerst komfortable und flexible Objektstruktur und eine intuitive Benutzeroberfläche. Auch wenn Sie kein erfahrener Benutzer sind, können Sie die grundlegenden Techniken für die Arbeit mit Ordnern, Dateien und anderen Systemobjekten leicht verstehen und beherrschen.
Referenzliste
1. Bogumirovsky V. Effektive Arbeit am IBM PC in der Windows 95-Umgebung: St. Petersburg, 1997.
2. Evseev G. A, Patsuk S. N., Simonov S. V. Sie haben einen Computer gekauft. Ein umfassender Leitfaden für Anfänger mit Fragen und Antworten. M.: AST-Press: Inforkom-Press, 1998.
3. Lyakhovich V.F., Kramarov S.O. Grundlagen der Informatik. Ed. 4. – Rostov-n/D: Phoenix, 2004. – 704 S.
4. Erste Schritte. Windows 2000 Professional, Microsoft Corporation, 2000.
5. Simonovich S.V., Evseev G.P., Alekseev A.G. Allgemeine Informatik: Lehrbuch für das Gymnasium. – M.: AST-PRESS KNIGA, 2003 – 592 S.
FENSTER ist ein grafisches Betriebssystem. Seine Hauptsteuerelemente sind ein grafischer Manipulator (Maus) und eine Tastatur.
Alles, womit wir uns bei der Arbeit am Computer befassen, kann entweder als Objekte oder als Steuerelemente klassifiziert werden.
Die Hauptelemente der WIN OS-Benutzeroberfläche sind die folgenden Objekte:
1. Schreibtisch
Der WINDOWS-Startbildschirm ist ein Systemobjekt, das als Desktop bezeichnet wird. Desktop ist eine grafische Umgebung, in der WINDOWS-Objekte und -Steuerelemente angezeigt werden. Im Ausgangszustand enthält der Desktop mehrere Bildschirmsymbole und eine Taskleiste.
In der rechten Taskleiste befindet sich ein Benachrichtigungsbereich (Anzeigefeld), auf dem sich ständig laufende Programme (residente Programme), eine Uhr, ein Symbol zum Umschalten der Tastatur, ein Symbol zur Lautstärkeregelung und weitere Symbole befinden . Die Taskleiste kann auch Schnellstartleisten, Schaltflächen zum Ausführen von Anwendungen usw. enthalten. Auf der linken Seite befindet sich die Schaltfläche „START“. Die Taskleiste und das Startmenü können konfiguriert werden, indem Sie mit der rechten Maustaste auf die Taskleiste klicken und im Kontextmenü auf „Eigenschaften“ klicken „Im selben Kontextmenü können Sie die Symbolleiste in der Taskleiste und die Anordnung der Fenster auf dem Desktop nach Ihrem Ermessen anpassen.
2. Panel– eine Reihe von Schaltflächen, die die Ausführung einiger allgemeiner Aufgaben erleichtern (Systemsteuerung, Taskleiste, Symbolleiste).
3. Symbol (Piktogramm) ist eine grafische Darstellung eines Objekts. Was wir mit einem Symbol machen, machen wir eigentlich mit einem Objekt (löschen, kopieren usw.). Jeder Dateityp hat sein eigenes Symbol.
4. Verknüpfung ist lediglich ein Zeiger (Link) auf ein Objekt und dient dazu, den Start von Programmen und Dokumenten zu beschleunigen. Ein Objekt und seine Bezeichnung befinden sich normalerweise an verschiedenen Orten. Eine Verknüpfung kann gelöscht werden, ohne dass sich dies auf das zugehörige Objekt auswirkt. Die Verknüpfung wird in einer sehr kleinen Datei (bis zu 1 KB) gespeichert.
5. Fenster(grafisches Benutzeroberflächenelement) ist ein autonomer Bereich des Bildschirms, der die Interaktion zwischen dem Benutzer und dem ausführenden Programm organisieren soll.
6. Menü – eine Liste alternativer Optionen für Befehle, Aktionen, Modi, Einstellungen usw., aus denen der Benutzer nur eine Option auswählen muss (Kontext, System, Betrieb (Menüleiste), Haupt- oder Hauptmenü (START), Kaskadenmenü, komprimiertes Menü)
7. Ordner - ein Element der grafischen Benutzeroberfläche, das dazu dient, Dateien nach bestimmten Kriterien zu gruppieren (Ordner mit Dateien werden von Benutzern erstellt, Systemordner werden vom System automatisch erstellt (Papierkorb, mein Computer, Desktop, Netzwerkumgebung usw.).
Systemordner werden verwendet, um auf alle Hardware- und Softwareressourcen des Computers zuzugreifen.
Das Papierkorbsymbol wird nicht von der Desktopoberfläche entfernt oder umbenannt. Die Einträge „Programme“ und „Dokumente“ werden nicht aus dem Startmenü entfernt. Sie können es nur mit dem Gruppenrichtlinien-Editor löschen (in der Befehlszeile GPEDIT.msc eingeben – Benutzerkonfiguration – Vorlagenverwaltung – Startmenü und Taskleiste (Doppelklick) – Menü „Dokumente“ löschen – „Ein“ schalten)
1. Bewerbungen und Unterlagen– Betriebssystemdateien.
Dokumentieren– alle in der Datei enthaltenen Daten (Text, Tabelle, Bild usw.)
Eine Anwendung ist ein Programm, das zur Lösung eines bestimmten Problems entwickelt wurde.
ZU Kontrollen betreffen : Schaltfläche, Optionsfeld, Optionsfeld, Kontrollkästchen, Feld, Kombinationsfeld, Registerkarten usw.
Grundlegende Maussteuerungstechniken:
· Klicken– Drücken Sie schnell die linke Maustaste und lassen Sie sie wieder los.
· Doppelklick– zwei Klicks mit einem kurzen Zeitabstand dazwischen;
· Rechtsklick– das Gleiche wie Klicken, aber mit der rechten Taste;
· Ziehen und ablegen– erfolgt durch Bewegen der Maus bei gedrückter linker Taste (begleitet von der Bewegung des Bildschirmobjekts);
· Maus zieht– wird wie das Ziehen durchgeführt, jedoch wird das Objekt dabei nicht verschoben, sondern seine Form verändert;
· Besonderer Widerstand– wird wie das Ziehen ausgeführt, aber mit gedrückter rechter Taste, nicht mit gedrückter linker;
· Einfrieren– Bewegen Sie den Mauszeiger über ein Objektsymbol oder ein Steuerelement und halten Sie es eine Weile gedrückt (normalerweise erscheint ein Tooltip, der die Eigenschaften des Objekts kurz beschreibt).
Hotkey ALT+F4 – schließt das aktuelle Fenster.
Arten von Fenstern.
Ordnerfenster - Dabei handelt es sich um einen Container, dessen Inhalt den Inhalt eines Ordners grafisch darstellt. Neben Ordnerfenstern gibt es noch weitere Fenstertypen: Dialogfelder (Abfragefenster), Hilfefenster, Programmfenster (Anwendungsfenster), sekundäre Fenster (untergeordnete Fenster).
In der Titelleiste Programmfenster Der Name des Programms wird angezeigt und es gibt eine Menüleiste und Minimierungsschaltflächen. Im sekundären Fenster wird eine Beschreibung der angezeigten Informationen angezeigt, z. B. der Name des Dokuments. Sie verfügen nicht über eine Menüleiste.
Dialogboxen - dienen der Konfiguration von Betriebssystem- oder Anwendungsparametern und zeigen auch im Betrieb notwendige Meldungen an. Dialogfelder werden immer über anderen Programmfenstern angezeigt. Wenn ein Eingabeaufforderungsfenster erscheint, ist normalerweise keine Arbeit mit diesem Programm möglich, bis die Anfrage beantwortet und das Eingabeaufforderungsfenster geschlossen wird. Diese Fenster können nicht in der Größe geändert werden und verfügen nicht über Schaltflächen zum Minimieren oder Maximieren. Die Dialogfelder enthalten verschiedene Steuerelemente: Registerkarten, Schaltflächen, Textfelder, Listen, Optionsfelder, Kontrollkästchen, Zähler, Schieberegler, Kontextmenüs.
Fensterkomposition:
Titelleiste, Menüleiste, Symbolleiste, Adressleiste, Arbeitsbereich, Statusleiste, rechts in der Titelleiste befindet sich ein Systemsymbol (öffnet ein Fenster-(Dienst-)Menü), rechts befinden sich Schaltflächen Schließen (X), Erweitern, Reduzieren _, Wiederherstellen Wenn die Anzahl der Objekte im Ordner angezeigt wird. Horizontale und vertikale Bildlaufleisten. Wenn Sie auf einen Menüpunkt klicken, erscheint ein Dropdown-Menü (Dropdown-Menü).
Computer-Service-Tools
1) Tools zur Festplattenprüfung.
Das Vorhandensein von Tools zum Überprüfen von Festplatten ist eine zwingende Voraussetzung für jedes Betriebssystem. Prüfer werden in zwei Kategorien eingeteilt: logische Prüfer, d. h. Überprüfung der Integrität der Dateistruktur und Mittel zur physikalischen Diagnose der Oberfläche. Logische Fehler werden in der Regel durch das Betriebssystem selbst behoben, physikalische Defekte (Beschädigungen der Magnetschicht in einigen Sektoren) werden durch das Betriebssystem behoben.
Im FAT-System treten logische Fehler in zwei charakteristischen Erscheinungsformen auf: Es handelt sich um verlorene Cluster oder gemeinsam genutzte Cluster. Außerdem gibt es logische Fehler, die mit einer falschen Aufzeichnung des Dateierstellungsdatums oder falschen Namen verbunden sind. Logische Fehler entstehen durch falsches (oder Not-)Herunterfahren von Windows, durch Abstürze und Einfrieren von Programmen beim Schreiben auf die Festplatte oder durch die Auswirkungen von Computerviren. Physikalische Defekte werden durch mechanische Beschädigung der Oberfläche, schlechte Qualität oder Alterung verursacht .
Um einen Datenträger zu scannen, müssen Sie das Kontextmenü des zu überprüfenden Datenträgers aufrufen, die Datenträgereigenschaften öffnen, zur Registerkarte „Extras“ wechseln, auf die Schaltfläche „Scan ausführen“ klicken und im angezeigten Dialogfeld die Kontrollkästchen für die erforderlichen Elemente aktivieren und klicken Sie auf die Schaltfläche „Ausführen“. Sie können auch von einer Startdiskette booten (wenn das System FAT ist) und die DOS-Version von Scandisk.exe ausführen – registrieren Sie Scandisk C: Windows NT wird mit dem Programm Checkdisk geliefert, das in die Befehlszeile geschrieben wird.
2) Festplattendefragmentierung.
Wenn die Festplatte intensiv genutzt wird (Dateien löschen, überschreiben), werden viele Dateien stark fragmentiert und es bilden sich viele leere Cluster auf der Festplatte. All dies verlangsamt die Arbeit, daher gibt es spezielle Programme zur Festplattendefragmentierung. Das Programm Disk Defragmenter sammelt Dateien aus Fragmenten zu einem Ganzen. Sie können eine Defragmentierung durchführen und die Festplatte über das Fenster „Festplatteneigenschaften“ oder „Start-Programme-Zubehör-Systemprogramme-Festplattendefragmentierung“ überprüfen.
3) Beim Formatieren einer Festplatte wird eine Struktur zum Aufzeichnen von Informationen auf der Festplattenoberfläche erstellt: Markieren von Spuren, Sektoren, Aufzeichnungsmarkierungen und anderen Dienstinformationen. Beim Formatieren werden alle Daten von der Festplatte gelöscht. Sie können eine Festplatte über das Festplatten-Kontextmenü oder das Fenstermenü „Arbeitsplatz“ (Dateiformatieren...) formatieren. Sie können auch von einer Boot-Diskette booten und FORMAT C eingeben:
4) Datenträgerbereinigung
Bei der Arbeit am Computer werden ständig unnötige Dateien generiert, die die Festplatten des Computers verstopfen und den Benutzer und die Programme beeinträchtigen. Das Dienstprogramm zur Datenträgerbereinigung wird automatisch ausgeführt, wenn nicht genügend Speicherplatz vorhanden ist. Oder es kann aus dem Dienstprogrammordner aufgerufen werden (Start-Programme-Zubehör-Dienstprogramme-Datenträgerbereinigung).
5) Automatischer Start von Anwendungen.
Um Anwendungen nach dem Laden des Betriebssystems automatisch zu starten, müssen Sie die Verknüpfung der gestarteten Anwendungen in den Startordner kopieren (Hauptmenü-Programme-Startup). Das Deaktivieren des automatischen Startvorgangs erfolgt durch Löschen der entsprechenden Verknüpfung aus dem Startordner.
6) Tools zur Verwaltung des virtuellen Speichers
Moderne Betriebssysteme ermöglichen es Ihnen, den Arbeitsspeicher Ihres Computers zu erweitern, indem Sie virtuellen Speicher auf der Festplatte erstellen. Der virtuelle Speicher wird als Auslagerungsdatei implementiert. Eine Auslagerungsdatei ist eine Datei auf Ihrer Festplatte, die zum Organisieren des virtuellen Speichers verwendet wird. Wenn nicht genügend RAM zur Unterstützung der aktuellen (aktiven) Anwendung vorhanden ist, wird die Anwendung oder ein Teil davon, der derzeit den Mikroprozessor nicht verwendet, aus dem RAM auf die Festplatte entladen. An ihrer Stelle wird das erforderliche Fragment der aktiven Anwendung in den RAM geladen.
7) Festplatten-Caching-Tools.
Die Interaktion des Prozessors mit Computerfestplatten erfolgt viel langsamer als Austauschvorgänge mit RAM. Daher ergreift das Betriebssystem Maßnahmen, um einen Teil der von der Festplatte gelesenen Daten in einem speziellen Bereich des RAM-Cache-Speichers zu speichern. Es ist wie „Super-RAM“. Wenn der Prozessor Daten benötigt, greift er zunächst auf den Cache-Speicher zu und erst, wenn die benötigten Daten nicht vorhanden sind, auf den RAM. In modernen Betriebssystemen ist diese Funktion im Systemkernel enthalten und arbeitet automatisch.
8) Datenkomprimierungstools
Die meisten Datentypen weisen eine gewisse Redundanz auf. Videodaten weisen eine wesentlich höhere Redundanz auf als Grafikdaten, und Grafikdaten weisen eine höhere Redundanz auf als Textdaten. Folgende Komprimierungsobjekte werden unterschieden: Dateien, Ordner, Datenträger.
Es gibt drei Möglichkeiten, die Datenredundanz zu reduzieren: Änderung des Inhalts, Änderung der Struktur oder beides.
Redundanz wird beispielsweise durch Vereinfachung der Codes durch Eliminierung konstanter Bits oder Einführung sich wiederholender Zeichen beseitigt.
Programme, die Dateien packen und entpacken, werden Archivierungsprogramme genannt. Unter Windows sind die am häufigsten verwendeten Programme WinRar (Namenserweiterung .RAR) und WinZip (.ZIP), 7-ZIP-FILE MANAGER.
Ein Archiv kann auch in WIN XP erstellt werden: über das Kontextmenü der Objekte oder über das Dateimenü im Explorer – Senden an – Komprimierter ZIP-Ordner. Entpacken (Extrahieren): Kontextmenü auf das Archiv – Öffnen mit – komprimierter ZIP-Ordner.
Schauen wir uns WINRAR genauer an.
Sie können das Programm über Start-Programme-WINRAR starten. Oder wählen Sie im Kontextmenü den Befehl „Zum Archiv hinzufügen“... Im Fenster „Archivname und -parameter“ müssen Sie auf der Registerkarte „Allgemein“ den Namen des Archivs eingeben (oder es über die Schaltfläche „Durchsuchen“ auswählen). Geben Sie im Archivformat ZIP oder RAR an und geben Sie dann die Komprimierungsmethode an. Wenn Sie ein Multi-Volume-Archiv erstellen möchten, müssen Sie die Volume-Größe angeben. Bei wichtigen Archiven können Sie das Kontrollkästchen „Archiv sperren“ aktivieren. Dann ist es unmöglich, die Modifikation zu ändern. Im Reiter „Erweitert“ können Sie ein Passwort für das Archiv festlegen.
Sie können die folgenden Archivtypen erstellen: selbstextrahierend, kontinuierlich, mehrbändig.
Ein selbstextrahierendes Archiv wird auf Basis eines regulären Archivs erstellt, indem ein kleines Softwaremodul daran angehängt wird. Das Archiv erhält die Erweiterung .EXE und wird als Programm gestartet. Das Entpacken erfolgt automatisch; es ist kein Archivierungsprogramm erforderlich. Um ein selbstextrahierendes Archiv zu erstellen, müssen Sie im Fenster „Archivname und -parameter“ das Kontrollkästchen in der Zeile „SFX-Archiv erstellen“ aktivieren.
Sie können auch ein fortlaufendes Archiv erstellen – dabei handelt es sich um ein speziell gepacktes Archiv, bei dem alle komprimierten Dateien als ein sequentieller Datenstrom behandelt werden. Wird nur im RAR-Format unterstützt; dieser Archivtyp existiert nicht für ZIP. Durch die kontinuierliche Archivierung wird die Komprimierungsrate erheblich erhöht, es gibt jedoch eine Reihe von Nachteilen. Daher ist es ratsam, solche Archive zu verwenden, wenn:
· Es wird erwartet, dass das Archiv nur selten aktualisiert wird.
· Es ist geplant, das gesamte Archiv häufiger zu entpacken, als eine oder mehrere Dateien daraus zu extrahieren;
· Es ist notwendig, ein dichteres Kompressionsverhältnis zu erreichen, auch auf Kosten der Verpackungsgeschwindigkeit
Multi-Volume- und selbstextrahierende Archive können auch fortlaufend sein.
Installieren und Deinstallieren von Windows-Anwendungen
Die Hauptmethode zum Installieren von Windows-Anwendungen ist die Verwendung des Dienstprogramms „Programme hinzufügen oder entfernen“ (Start-Einstellungen-Systemsteuerung). Bevor Sie mit der Installation einer neuen Anwendung beginnen, sollten Sie alle laufenden Programme schließen und Dokumente öffnen. In manchen Fällen ist es notwendig, einige Hintergrundprozesse zu schließen (diese werden im Anzeigefeld in der Taskleiste angezeigt). Bei der Installation von Programmen müssen Sie bei einigen Windows-Betriebssystemen eine CD einlegen; bei neueren Windows-Versionen greift das Dienstprogramm möglicherweise auch auf die Festplatte zu. Sie können die Anwendung auch mit dem Programm Setup.exe (Install.exe) installieren, das in den Distributionskits der zu installierenden Anwendung enthalten ist. Nach der Installation einer Anwendung müssen Sie häufig Ihren Computer neu starten, damit die Anwendung ordnungsgemäß funktioniert (Windows XP erfordert viel seltener einen Neustart).
Installierte Anwendungen werden über dasselbe Fenster entfernt. Sie müssen die zu löschende Anwendung auswählen und auf die Schaltfläche Ersetzen/Entfernen klicken. Die Entfernung ist selten vollständig; in der Regel bleiben leere Ordner zurück (sie können manuell gelöscht werden). Sie können ein Programm auch mit dem Deinstallationsprogramm im Ordner dieses Programms im Hauptmenü deinstallieren (uninstall.exe).
Im Fenster „Programme hinzufügen oder entfernen“ können Sie auch die Zusammensetzung der Windows-Komponenten ändern und eine Startdiskette erstellen (unter Windows XP und 2000 ist dies nicht möglich).
B) Geräteinstallation
Das Gerät ist zweifach mit dem Computer verbunden: Hardware und Software. Hardware-Verbindung – physische Verbindung über Sockel auf der Hauptplatine oder externe Anschlüsse von Standard-Ports. Softwareverbindung – Installation eines Treiberprogramms, das als Vermittler zwischen dem Betriebssystem und der Hardware dient. Für die Standardausrüstung sind keine Treiber erforderlich (Festplatten, Diskettenlaufwerke, Tastatur). Informationen zum Umgang mit ihnen finden Sie im BIOS. Der Monitor und der Videoadapter ohne Treiber gelten als die einfachsten Standardmodelle. Um alle Funktionen dieses Modells nutzen zu können, sind Treiber erforderlich. Der Maus- und CD-ROM-Treiber wird nur für ungewöhnliche Modelle benötigt.
Die Softwareinstallation der Geräte kann über Start-Einstellungen-Systemsteuerung-Hardwareinstallation erfolgen.
Der Monitortreiber kann im Eigenschaftendialogfeld des Videosystems installiert werden: Start-Einstellungen-Systemsteuerung-Anzeigeeinstellungen-Erweiterte-Monitoreigenschaften-Treiberaktualisierung. Dort wird auch der Videoadaptertreiber installiert: Start-Einstellungen-Systemsteuerung-Anzeigeeinstellungen-Erweiterte-Adapter-Eigenschaften-Treiber-Update.
So installieren Sie Drucker: Start-Einstellungen-Drucker-Drucker installieren. Ein universelles Tool ist der Installationsassistent (Start-Einstellungen-Systemsteuerung-Hardware hinzufügen).
Nach Abschluss der Installation müssen Sie Ihren Computer neu starten und auf Konflikte prüfen (Systemsteuerung-System-Hardware-Geräte-Manager oder Kontextmenü auf dem Symbol „Arbeitsplatz“ – Eigenschaften). Nicht erkannte Geräte werden mit einer Frage gekennzeichnet, in Konflikt stehende Geräte werden mit einem Ausrufezeichen gekennzeichnet. Die in Konflikt stehenden Treiber müssen entfernt und neu installiert werden.
Windows-Registrierung
Die Windows-Registrierung ist eine hierarchische Datenbank, die Windows-Konfigurationsinformationen speichert. Die Registrierung enthält Informationen über die Hardware des Systems, installierte Programme und Einstellungen, auf die das Betriebssystem während der Ausführung ständig zugreift. Das Windows-Betriebssystem enthält den Registrierungseditor regedit.exe. Um es zu starten, müssen Sie regedit.exe im Dialogfeld „Programm starten“ (Start-Ausführen...) eingeben.
Es wird dringend davon abgeraten, Registrierungseinstellungen zu ändern, ohne die ausgeführten Aktionen genau zu verstehen, da dies das System ernsthaft beschädigen kann. Um die Registrierung wiederherzustellen, müssen Sie den Computer neu starten, während des Startvorgangs F8 drücken und die Startoption „Letzte bekannte bekannte Konfiguration laden“ auswählen.
Befehlszeilenschnittstelle.
In den 80er Jahren des 20. Jahrhunderts, als noch kein grafisches Betriebssystem entwickelt wurde, wurde das Betriebssystem MS DOS mit Befehlsschnittstelle verwendet.
Als Windows mit einer grafischen PC-Schnittstelle entwickelt wurde, lief auf IBM-PCs weiterhin das Betriebssystem MS DOS, und das Windows-Programm war eine Shell, ein Add-on zu MS DOS. Als Betriebssystem dienen die neuesten Windows-Versionen. Alle MS-DOS-Befehle sind jedoch erhalten geblieben und werden im Windows-Befehlszeilenfenster (Start-Programme-Zubehör-Eingabeaufforderung) verwendet.
An der Eingabeaufforderung des Betriebssystems (C:\WINDOWS>) können Sie Befehle über die Tastatur eingeben, zum Beispiel:
Befehle zum Arbeiten mit Verzeichnissen: MD (Verzeichniserstellung), CD (Verzeichnisänderung), RD (Verzeichnislöschung), DIR (Verzeichnisdurchsuchung).
Befehle zum Arbeiten mit Dateien: COPY CON (Dateierstellung), TYPE (Dateiinhalt anzeigen), COPY (Dateikopie), REN (Datei umbenennen), DEL (Datei löschen)
Festplattenbefehle: format (Festplattenformatierung), defrag (Festplattendefragmentierung usw.)
Jeder Befehl hat sein eigenes Format, dessen Parameter schwer zu merken sind. Um Hilfeinformationen zu einem Befehl zu erhalten, müssen Sie nach dem Befehlsnamen die Taste /? eingeben.

Windows Essentials
WINDOWS-BETRIEBSUMGEBUNG
WINDOWS basiert auf dem Prinzip einer Datei-Ordner-Struktur, aber die Fähigkeiten dieser Umgebung sind so groß, dass sie sogar als eigenständiges Betriebssystem bezeichnet wird und nicht nur als Betriebssystem-Shell über MS DOS.
In seiner Entwicklung durchlief WINDOWS eine Reihe von Entwicklungsstadien, von denen in unserem Land WINDOWS 3.11 (für Arbeitsgruppen) und WINDOWS’95/’97/’98/’2000/’XP am weitesten verbreitet waren.
Die WINDOWS-Betriebsumgebung verfügt außerdem über eigene Original-Shell-Programme (Anwendungen), die dem Benutzer den Dialogprozess erleichtern. Dies sind Programm- und Dateimanager, das Explorer-Programm. Schauen wir uns die Funktionalität von WINDOWS, seine Objekte und die wichtigsten Aktionen auf ihnen genauer an.
Die WINDOWS-Funktionalität umfasst:
Arbeiten mit Windows und Maus;
Multitasking-Modus;
Grafische Darstellung von Objekten (Piktogramme oder Icons, Beschriftungen);
Möglichkeit, „lange“ Objektnamen zu verwenden;
Unterstützung des „Plug and Play“-Prinzips, das keine spezielle Konfiguration vorhandener Computerhardware erfordert;
Integrierte Unterstützung für den Betrieb in einem Computernetzwerk und vieles mehr.
Starten und Beenden von Windows
Wenn Sie den PC einschalten, erscheint nach dem Selbsttestvorgang die folgende Meldung:
Windows starten
Dies bedeutet, dass das Windows-Betriebssystem mit dem Laden begonnen hat. Das Betriebssystem ist vollständig geladen, wenn auf dem Monitorbildschirm ein grafisches Bild des Desktops erscheint.
Das Beenden von Windows ist erforderlich für:
· Ausschalten des Computers;
· Starten Sie den Computer neu, wenn es zu Funktionsstörungen kommt.
Beachten Sie, dass Sie vor dem Ausschalten des Computers immer Windows beenden müssen, da das Ausschalten des Computers während der Arbeit unter Windows zum Verlust von Informationen führen kann. Für Beenden Sie Windows notwendig:
1. Klicken Sie mit der Maus auf die Schaltfläche Start.
2. Wählen Sie ein Element aus Abschalten.
3. Option einstellen Computer ausschalten oder Um einen Computer neu zu starten.
4. Drücken Sie die Taste JA.
5. Warten Sie, bis die Meldung angezeigt wird, und schalten Sie den Computer aus.
Windows-Grundlagen
Desktop - nimmt den Hauptteil des Bildschirms ein und dient dazu, Objekte oder Verknüpfungen zu Objekten darauf zu platzieren.
Taskleiste - dient dazu, alle laufenden Programme auf dem Computer anzuzeigen und schnell zu ihnen zu navigieren
Start Knopf befindet sich auf der linken Seite der Taskleiste und soll das Hauptsystemmenü aufrufen.
Ein Objekt - PC-Element, mit dem der Benutzer arbeitet (Festplatte, Ordner, Datei, Drucker, Modem usw.)
Wichtigste Desktop-Objekte:
Mein Computer- ermöglicht Ihnen den Zugriff auf alle Festplatten, Ordner und Dateien auf dem Computer und das Vornehmen von Einstellungen für Geräte, die an den PC angeschlossen sind.
Netzwerk- ermöglicht Ihnen den Zugriff auf alle PCs und Server, die mit dem lokalen Netzwerk verbunden sind.
Korb- Entwickelt für die temporäre Speicherung gelöschter Dateien, Ordner und Verknüpfungen. Mit dem Papierkorb können Sie versehentlich gelöschte Elemente wiederherstellen.
Etikett - Bietet einen schnellen Aufruf einer bestimmten Anwendung oder eines bestimmten Dokuments, den Übergang zu einem Ordner oder einer Festplatte und ist ein Link zu einem bestimmten Objekt (aber nicht zum Objekt selbst!).
Unterscheiden Das Verknüpfungssymbol kann vom Objektsymbol durch den nach innen gerichteten Pfeil getrennt werden, der immer auf dem Verknüpfungssymbol vorhanden ist. Dieser Pfeil heißt „ Übergangspfeil".
Für Schaffung Verknüpfung erforderlich:
1. Klicken Sie mit der rechten Maustaste auf den Desktop.
2. Wählen Sie die Befehle nacheinander aus Erstellen, Etikett.
3. Drücken Sie die Taste Rezension.
4. Wählen Sie das Laufwerk und das Verzeichnis aus, in dem sich das Objekt befindet.
5. Wählen Sie die Datei aus, für die die Verknüpfung erstellt wird.
6. Drücken Sie die Taste Offen und dann der Knopf Weiter.
7. Geben Sie den Namen der Verknüpfung an (optional).
8. Drücken Sie die Taste Bereit.
Für Änderungen Verknüpfungssymbol erforderlich:
1. Wählen Sie eine Verknüpfung.
2. Klicken Sie mit der rechten Maustaste auf die Verknüpfung.
3. Führen Sie den Befehl aus Eigenschaften.
4. Wählen Sie ein Lesezeichen aus Etikett oder Programm.
5. Drücken Sie die Taste Icon ändern.
6. Wählen Sie ein Symbol aus.
7. Schließen Sie alle Fenster über die Schaltflächen OK.
Für Entfernung Die Beschriftung lautet wie folgt:
1. Wählen Sie eine Verknüpfung.
2. Drücken Sie die Taste .
Löschung bestätigen.
Lass uns genauer hinschauen
Windows-Hauptmenü.
Hauptsystemmenü - Wird verwendet, um Programme zu starten, Dokumente zu öffnen und schnell nach Dateien und Ordnern zu suchen.
Klicken Sie auf die Schaltfläche START oder drücken Sie die Tastenkombination STRG+ESC
ermöglicht Ihnen das Öffnen des Hauptmenüs der Windows-Betriebssystemumgebung.
Die Struktur des Hauptmenüs umfasst:
willkürlich und
erforderlicher Abschnitt.
Oberhalb der Trennlinie befindet sich ein beliebiger Abschnitt, dessen Elemente vom Benutzer nach eigenem Wunsch erstellt werden können. Manchmal werden sie bei der Installation einiger Anwendungen automatisch generiert.
Jedes Element in diesem Menüabschnitt ist eine Sammlung von Befehlen und Verweisen darauf, um den Betrieb von Windows zu steuern.
Um einen Menüpunkt auszuwählen, klicken Sie auf seinen Namen oder drücken Sie die Taste
Wenn sich rechts neben dem Elementnamen ein Pfeil8 befindet, wird nach der Auswahl der Untermenü.
Windows-Hauptmenü Bietet Zugriff auf eine hierarchische Struktur, die Hinweise zum Starten von auf dem PC installierten Anwendungen enthält.
Windows in Windows
Fenster – ein Benutzeroberflächenelement, das einen umrahmten Teil des Bildschirms darstellt, in dem eine Anwendung, ein Dokument oder eine Nachricht angezeigt werden kann.
Ein Fenster in Windows kann sich in befinden drei Staaten:
· Vollbild, den gesamten Bildschirm einnehmend;
· normal, einen Teil des Bildschirms einnehmend;
· aufgerollt während Sie sich in der Taskleiste befinden.
Alle Fenster in Windows verfügen über die folgenden Grundelemente:
Überschrift - enthält den Namen des Programms und des Dokuments, wenn das Programm mit Dokumenten arbeitet.
Schalttafel , mit dem Befehle schnell mit der Maus ausgeführt werden können.
Symbolleiste , kann das Fenster je nach Einstellung enthalten.
Arbeitsbereich, wo sich der Inhaltsteil des Fensters befindet.
Systemmenü enthält Befehle zum Ändern der Größe des Fensters, zum Verschieben, Minimieren und Schließen.
TasteZusammenbruch Platziert das Fenster in einem minimierten Zustand in der Taskleiste.
Taste Expandieren erweitert das Fenster auf Vollbild.
Taste Schließen schließt ein Programm oder Fenster.
Statusleiste enthält Referenzinformationen.
Scrollleiste dient der Ansicht des Dokuments.
Das beliebteste Betriebssystem (OS) ist heute Windows. Es ist vielseitig einsetzbar und wurde einst besonders von Hardware- und Softwareherstellern unterstützt. Alles, was hier über das Windows-Betriebssystem gesagt wird, lässt sich auf die Betriebssysteme Windows 2000, Windows XP usw. zurückführen. Die Techniken und Methoden zum Arbeiten mit diesen Betriebssystemen sind weitgehend gleich.
Windows ist ein grafisches Betriebssystem. Seine Hauptsteuerelemente sind ein grafischer Manipulator (Maus) und eine Tastatur. Das System ist für die Verwaltung eines eigenständigen Computers konzipiert, enthält aber auch alles, was zum Aufbau eines Peer-to-Peer-Computernetzwerks erforderlich ist, und verfügt über Tools zur Integration des Computers in das World Wide Web (Internet).
Desktop ist eine grafische Umgebung, auf der Windows-Objekte und -Steuerelemente angezeigt werden (Abb. 3.6).
Reis. 3.6. Internet-Suchmaschinen funktionieren
Der Desktop erscheint normalerweise sofort nach dem Einschalten des Computers und dem Laden des Betriebssystems. Alles, womit wir bei der Arbeit mit einem Computer in einem bestimmten System zu tun haben, kann entweder als Objekte oder als Steuerelemente klassifiziert werden. Im Ausgangszustand sind auf dem Desktop mehrere Bildschirmsymbole und die Taskleiste zu sehen.
Symbole sind grafische Darstellungen von Objekten und Taskleiste- eines der Hauptsteuerelemente. Auf dem Desktop stellen Symbole normalerweise häufig verwendete Objekte dar: Programme, Dokumente, Ordner, Geräte usw. Beispielsweise ist der Papierkorb ein spezielles Objekt zur vorübergehenden Speicherung gelöschter Objekte. Mit der Maus wird mit Objekten gearbeitet.
Die wichtigsten Techniken zur Maussteuerung sind:
klicken- schnelles Drücken und Loslassen der linken Maustaste;
Doppelklick- zwei Klicks mit einem kurzen Zeitabstand dazwischen;
Rechtsklick;
Drag & Drop- erfolgt durch Bewegen der Maus bei gedrückter linker Taste (begleitet von der Bewegung des Bildschirmobjekts);
- Ziehen der Maus- Es wird auf die gleiche Weise durchgeführt wie das Ziehen, aber in diesem Fall wird das Bildschirmobjekt (Fenster) nicht verschoben, sondern seine Größe geändert;
besonderer Widerstand- wird wie das Ziehen durchgeführt, jedoch mit gedrückter rechter Taste (am Ende des Verschiebens des Bildschirmobjekts öffnet sich ein Menü mit drei Befehlen zum Kopieren des Objekts, Verschieben und Erstellen einer Verknüpfung);
Einfrieren- Bewegen Sie den Mauszeiger über ein Objektsymbol oder ein Steuerelement und halten Sie es eine Weile gedrückt (auf dem Bildschirm erscheint ein Tooltip, der die Eigenschaften des Objekts kurz beschreibt).
Ein Symbol ist eine grafische Darstellung eines Objekts. Was wir mit dem Symbol machen, machen wir tatsächlich mit dem Objekt. Beispielsweise führt das Löschen eines Symbols zum Löschen des Objekts, das Kopieren eines Symbols zum Kopieren des Objekts usw. Ein Symbol mit einem Pfeil in der unteren linken Ecke wird aufgerufen Etikett. Eine Verknüpfung ist nur ein Zeiger auf ein Objekt. Durch das Löschen einer Verknüpfung wird der Zeiger entfernt, nicht jedoch das Objekt. Für den Benutzer unterscheiden sich die Techniken zum Arbeiten mit Verknüpfungen nicht von den Techniken zum Arbeiten mit Symbolen. Verknüpfungen sparen Speicherplatz auf Ihrer Festplatte, da beim Kopieren einer Verknüpfung kein neues Objekt erstellt wird. Eine Verknüpfung nimmt vernachlässigbar wenig Platz ein und ihre Reproduktion ermöglicht einen bequemen Zugriff auf das mit ihr verknüpfte Objekt von verschiedenen Stellen im Betriebssystem aus. Über ein Symbol oder eine Verknüpfung können Sie auf ein Element zugreifen, indem Sie darauf doppelklicken.
Hauptmenü- eines der wichtigsten Windows-Systemsteuerelemente. Es öffnet sich, indem Sie auf die Schaltfläche „Start“ klicken. Das Hauptmenü ist mehrstufig aufgebaut. Über das Hauptmenü können Sie alle unter dem Betriebssystem installierten oder registrierten Programme starten, die neuesten Dokumente öffnen, mit denen Sie gearbeitet haben, Zugriff auf alle Anpassungstools des Betriebssystems sowie Zugriff auf die Windows-Such- und Hilfesysteme erhalten. Wenn ein Menüelement ein dreieckiges Pfeilsymbol enthält, enthält es ein Menü einer niedrigeren Ebene.
Die Methode zum Speichern von Dateien auf Computerfestplatten wird aufgerufen Dateisystem. Die hierarchische Struktur, in der das Betriebssystem Festplattendateien und Ordner anzeigt, wird aufgerufen Dateistruktur. Wie alle Festplattenbetriebssysteme bietet Windows Tools zur Verwaltung dieser Struktur. Zu diesen Tools gehören hauptsächlich die Programme „Arbeitsplatz“ und „Explorer“.
Mein Computer ermöglicht es Ihnen, den Inhalt eines beliebigen Ordners auf Ihrem Computer anzuzeigen.
Jeder Windows-Ordner kann in einem eigenen Fenster geöffnet werden (Abb. 3.7). Die Anzahl gleichzeitig geöffneter Fenster kann recht groß sein. Fenster- eines der wichtigsten Objekte in Windows.
Reis. 3.7. Ordnerfenster
Absolut alle Vorgänge, die wir bei der Arbeit mit einem Computer ausführen, finden entweder auf dem Desktop oder in einem Ordner statt. Aufgrund des Vorhandenseins homogener Steuerungs- und Gestaltungselemente lassen sich folgende Fenstertypen unterscheiden:
· Ordnerfenster;
· Dialogfenster;
· Hilfesystemfenster;
· Arbeitsfenster der Anwendung.
Innerhalb von Anwendungsfenstern können separate Dokumentfenster vorhanden sein.
Alle Vorgänge mit Dateien und Ordnern in Windows können auf verschiedene Arten ausgeführt werden. Jeder Benutzer wählt die Techniken, die ihm am bequemsten erscheinen. Die einfachsten Methoden zum Arbeiten mit der Dateistruktur bietet das hierarchische System von Ordnerfenstern, das seinen Ursprung im Ordner „Arbeitsplatz“ hat. Sie können die in diesem Fenster angezeigten Datenträger öffnen und dann die erforderlichen Ordner und Dateien darauf finden.
Das Arbeiten mit dem Dateisystem in Ordnerfenstern ist aufgrund der großen Anzahl gleichzeitig geöffneter Fenster nicht immer komfortabel. Zu diesem Zweck gibt es ein leistungsfähigeres Werkzeug – das Programm Dirigent.
Explorer ist ein Dienstprogramm, das in die Kategorie der Dateimanager fällt. Es dient zum Navigieren und Verwalten der Dateistruktur des Computers.
Das Explorer-Programm wird mit dem folgenden Befehl gestartet: Start, Programme, Explorer. Sie können dieses Programm auch über das Kontextmenü starten, indem Sie mit der rechten Maustaste auf die Schaltfläche „Start“ klicken.
Das Explorer-Programmfenster ist in Abb. dargestellt. 3.8. Dieses Fenster ist dem Ordnerfenster sehr ähnlich. Der Hauptunterschied besteht darin, dass das Explorer-Fenster nicht einen Arbeitsbereich, sondern zwei hat: Der linke Bereich ist der Ordnerbereich, der rechte Bereich ist der Inhaltsbereich.
Reis. 3.8. Explorer-Fenster
Navigieren in der Dateistruktur im Explorer. Der Zweck der Navigation besteht darin, den Zugriff auf den gewünschten Ordner und seinen Inhalt zu ermöglichen. Die Navigation erfolgt im linken Bereich des Explorers, der die Ordnerstruktur anzeigt. Ordner können erweitert und reduziert sowie geöffnet und geschlossen werden. Wenn ein Ordner über einen Unterordner verfügt, wird im linken Bereich neben dem Ordner ein mit einem Pluszeichen (+) gekennzeichneter Knoten angezeigt. Durch Klicken auf einen Knoten wird der Ordner erweitert und das Knotensymbol ändert sich in - (Minus). Durch Klicken auf das Minus-Symbol wird der Ordner ausgeblendet. Um einen Ordner zu erweitern, müssen Sie auf sein Symbol klicken. Der Inhalt des erweiterten Ordners wird im rechten Bereich angezeigt. Einer der Ordner im linken Bereich ist immer geöffnet. Es ist nicht möglich, einen Ordner durch Klicken auf sein Symbol zu schließen – er wird automatisch geschlossen, wenn ein anderer Ordner erweitert wird.