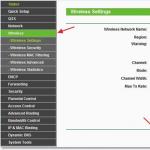1. Պատուհան. Windows-ի հիմնական տարրերից մեկը. Windows-ի բոլոր ծրագրերն աշխատում են windows-ում:
2. Սեղան.Հայտնվում է Windows-ի բեռնաթափումից անմիջապես հետո: Այն պարունակում է ամենաանհրաժեշտ ծրագրերն ու գործիքները՝ ներկայացված պատկերակների և դյուրանցումների տեսքով։
Սրբապատկերհամապատասխանում է մեկ ֆայլի (փաստաթղթի կամ ծրագրի) կամ թղթապանակի: Փաստաթղթի յուրաքանչյուր տեսակ ունի իր պատկերակը, ուստի ֆայլի ընդլայնումները լռելյայնորեն թաքնված են: Ցանկացած պատկերակ կարող է վերանվանվել, թղթապանակից պանակ տեղափոխվել, ջնջվել կամ պատճենվել մկնիկի միջոցով: Պետք է հիշել, որ ցանկացած գործողություն սրբապատկերներով–Սրանք բնօրինակ ֆայլերով գործողություններ են: Պատկերակը աշխատասեղանից կամ որևէ թղթապանակից ջնջելը ֆիզիկապես կջնջի ֆայլը սկավառակից:
Դյուրանցումներ– հատուկ տեսակի սրբապատկերներ, որոնց հետ ցանկացած գործողություն որևէ կերպ չի ազդի բնօրինակ ֆայլերի վրա: Դրանք սովորական պատկերակներից տարբերվում են ներքևի ձախ անկյունում փոքր սև սլաքի առկայությամբ:
3. Համատեքստային մենյու.Զանգվում է, երբ սեղմվում է մկնիկի աջ կոճակը: Բովանդակությունը կախված է ընտրված օբյեկտից:
4. Հղման համակարգ. Windows-ի օգնության համակարգը համատեքստային է (ցուցադրված օգնության բաժինը կախված է զանգի գտնվելու վայրից), ինտերակտիվ (կարող է որոշակի մակարդակով շփվել օգտատիրոջ հետ), բազմամակարդակ (օգնության տեղեկատվության մեջ մանրամասների տարբեր մակարդակներ):
5. Windows-ում ֆայլերի հետ աշխատելու համար օգտագործեք Internet Explorer ծրագիրը: Այս ծրագրի հիմնական նպատակը ինտերնետ բրաուզերն է, սակայն ֆայլերի հետ աշխատելու համար այն վերածվում է «Իմ Համակարգիչի» և «Explorer»-ի:
6. Կառավարման վահանակ.Կառավարման վահանակը պարունակում է պատկերակներ Windows-ի կառավարման և կազմաձևման համար: Դուք կարող եք նշել հետևյալ պարամետրերը՝ ամսաթիվ/ժամ; ձայն; խաղային սարքեր; Համացանց; ստեղնաշար և այլն:
7. Զամբյուղ. Սկավառակի վրա հատուկ թղթապանակ, որտեղ պահվում են օգտագործողի և համակարգի կողմից ջնջված ֆայլերը:
8. Առաջադրանքների բար. Յուրաքանչյուր բաց պատուհան կամ գործող ծրագիր ավտոմատ կերպով ցուցադրվում է առաջադրանքների տողում որպես ուղղանկյուն կոճակ
9. Մենյու« Սկսել» . Տեղադրված ծրագրեր մուտք գործելու հիմնական միջոցները. Պարունակում է հետևյալ ենթամենյուները.
· Ծրագրեր.
· Հղում;
· Որոնում. Նախագծված է ֆայլերի և թղթապանակների որոնման համար;
· Կարգավորումներ. Ապահովում է մուտք դեպի կառավարման վահանակ, առաջադրանքների տողի ընտրանքներ, տպիչի կազմաձևման ընտրացանկեր և աշխատասեղանի կարգավորումներ»;
· Կատարել. DOS հրամանի տողի նման;
· Ավարտեք նիստը.Ծառայում է Windows-ի նիստն ավարտելու համար՝ առանց համակարգիչը վերագործարկելու.
· Անջատել.
20. Ծառայության ծրագրակազմ. նպատակը և հնարավորությունները:
Ծառայության ծրագրակազմծրագրային ապահովման արտադրանքի մի շարք է, որը օգտվողին տրամադրում է լրացուցիչ ծառայություններ համակարգչի հետ աշխատելու և օպերացիոն համակարգերի հնարավորությունների ընդլայնման համար:
Կախված ֆունկցիոնալությունից, սպասարկման գործիքները կարելի է բաժանել.
Օգտվողի միջերեսի բարելավում;
Տվյալների պաշտպանություն ոչնչացումից և չարտոնված մուտքից;
Վերականգնման տվյալներ;
Սկավառակի և RAM-ի միջև տվյալների փոխանակման արագացում.
Արխիվացում-ապարխիվացում;
Հակավիրուսային արտադրանք.
Ըստ կազմակերպման և իրականացման մեթոդի՝ սպասարկման գործիքները կարող են ներկայացվել՝ կեղևներով, կոմունալ ծառայություններով և ինքնուրույն ծրագրերով: Ռումբերի և կոմունալ ծառայությունների միջև տարբերությունը հաճախ արտահայտվում է միայն առաջինի ունիվերսալության և երկրորդի մասնագիտացման մեջ:
Կեղևները նման են օպերացիոն համակարգի վերևի պարամետրերին: Բոլոր պատյաններն ապահովում են որոշակի պաշտպանվածություն օգտագործողի սխալներից, ինչը նվազեցնում է սլայդների պատահական ոչնչացման հավանականությունը:
Կոմունալ ծառայություններն ու առանձին ծրագրերն ունեն խիստ մասնագիտացված նպատակ և յուրաքանչյուրն իրականացնում է իր գործառույթը: Բայց կոմունալ ծառայությունները, ի տարբերություն առանձին ծրագրերի, իրականացվում են համապատասխան պատյանների միջավայրում: Միևնույն ժամանակ, նրանք իրենց գործառույթներով մրցում են ՕՀ ծրագրերի և այլ կոմունալ ծառայությունների հետ:
Այս կոմունալ ծառայություններն ամենից հաճախ թույլ են տալիս կատարել հետևյալ գործառույթները.
Սկավառակի սպասարկում (ֆորմատավորում, տեղեկատվության անվտանգության ապահովում, խափանման դեպքում այն վերականգնելու հնարավորություն և այլն);
Ֆայլերի և գրացուցակների սպասարկում (նման է կեղևներին);
Արխիվների ստեղծում և թարմացում;
Համակարգչային ռեսուրսների, սկավառակի տարածության և ծրագրերի միջև RAM-ի բաշխման մասին տեղեկատվության տրամադրում.
Տպել տեքստ և այլ ֆայլեր տարբեր ռեժիմներով և ձևաչափերով;
Պաշտպանություն համակարգչային վիրուսներից: Հակավիրուսային պաշտպանության ծրագիրը ապահովում է վիրուսների ախտորոշում (հայտնաբերում) և բուժում (չեզոքացում): «Վիրուս» տերմինը վերաբերում է մի ծրագրի, որը կարող է բազմապատկվել, ներթափանցել այլ ծրագրեր և կատարել տարբեր անցանկալի գործողություններ:
Ամենամեծ ժողովրդականություն ձեռք բերած կոմունալ ծառայություններից է Norton Utilities բազմաֆունկցիոնալ համալիրը։
21. Ընդհանուր տեղեկություններ համակարգչային վիրուսների մասին՝ վիրուսների դասակարգում, ԱՀ վարակի ախտանիշներ:
Ներածություն. 3
Windows-ի հիմնական օբյեկտները. 5
Windows-ի կառավարման հիմնական տեխնիկան: 9
Եզրակացություն. 14
Հղումներ.. 15
Ներածություն
Windows-ը բազմաֆունկցիոնալ օպերացիոն համակարգ է՝ ժամանակակից գրաֆիկական ինտերֆեյսով: Տեղադրվելուց հետո այն ստանձնում է համակարգչի կառավարման բոլոր գործառույթները և չի պահանջում MS-DOS-ի առանձին գնում և տեղադրում: Windows-ը համակարգչի ռեսուրսների կառավարման գործիքների և նորագույն կիրառական ծրագրերի մի շարք է: Եղավ օպերացիոն համակարգի հետագա ինտեգրում կիրառական ծրագրային արտադրանքների հետ: Ծրագրերն ունեն մեկ օգտագործողի միջերես, համատեղելի են միմյանց հետ և աջակցում են միմյանց հետ տվյալների դինամիկ փոխանակմանը:
Windows օպերացիոն համակարգը կենտրոնացած է անհատական համակարգչի վրա օգտագործողի համար հարմար աշխատանքային միջավայր կազմակերպելու վրա: Նախքան իր հայտնվելը, ցանկացած օպերացիոն համակարգ օգտվողից պահանջում էր իմանալ համակարգչային կառավարման հրամանների լեզուն: Windows-ը հնարավորություն է տվել փոխել համակարգի միջավայրի արտաքին տեսքը և դրանում աշխատելու կանոնները։ Հայտնվել է օգտագործողի համար հարմար գրաֆիկական ինտերֆեյս՝ բավականին պարզ գործառնական կանոններով: Այլևս կարիք չկա սովորելու հրամանատարական կառույցներ և դրանց հետ աշխատելու կանոններ։ Հետաքրքիր է, որ այս ապրանքի առաջին տարբերակները բավականին սառն են ընդունվել և արձագանք չեն գտել ոչ մասնագետների, ոչ օգտատերերի շրջանում։ Մնալով չպահանջված 1985 - 1990 թվականներին՝ Windows միջավայրը փոխեց համակարգչային աշխարհի դեմքը հաջորդ հինգ տարիներին՝ MS DOS օպերացիոն համակարգի գրաֆիկական շերտից առաջին տարբերակներում անցնելով լիարժեք օպերացիոն համակարգի հետագա տարբերակներում:
Windows-ի հիմնական բնութագրերն են.
Կանխարգելիչ բազմաֆունկցիոնալ և բազմաթելային,
Գրաֆիկական ինտերֆեյս;
Նոր ծայրամասային սարքերի միացում Plug and Play տեխնոլոգիայի միջոցով;
Վիրտուալ հիշողության օգտագործում;
Համատեղելի է նախկինում ստեղծված ծրագրաշարի հետ;
Կապի ծրագրերի առկայություն;
Մուլտիմեդիայի առկայություն:
Այս աշխատանքում մենք կքննարկենք Windows-ի կառավարման հիմնական օբյեկտներն ու տեխնիկան:
Windows-ի հիմնական օբյեկտները
Օպերացիոն համակարգի բեռնաթափումից հետո բացվում է Windows-ի հիմնական աշխատանքային էկրանը: Այն կոչվում է Desktop: Սա օպերացիոն համակարգի հիմնական օբյեկտն է: Desktop-ը պարունակում է Windows-ի օբյեկտներ և Windows-ի հսկիչներ:
Windows-ում օբյեկտ բառը վերաբերում է գրեթե այն ամենին, ինչով աշխատում է օպերացիոն համակարգը։ Պետք է նշել, որ օբյեկտը հասկացություն է, և հասկացությունները ոչ թե սահմանվում են, այլ ներմուծվում:
Աշխատասեղանը Windows-ի հիմնական պատուհանն է: Այն պարունակում է Windows-ի հիմնական օբյեկտները:
Դրանք ներառում են՝ առաջադրանքների տողը, «Սկսել» կոճակը (Հիմնական ընտրացանկ), համատեքստի ընտրացանկը, պատկերակների մի շարք (համակարգ), պատուհաններ:
Բացի այդ, օգտատերը կարող է աշխատասեղանին ցուցադրել տարբեր օբյեկտների թղթապանակներ, ծրագրեր, փաստաթղթեր, պատկերակներ (դյուրանցումներ) (մենք կընդլայնենք «դյուրանցում» հասկացությունը մի փոքր ավելի ուշ, միայն «դասավորելով» այդպիսի օբյեկտները): աշխատասեղանի վրա օգտագործողը կարո՞ղ է աշխատել նրանց հետ:
Նրանցից յուրաքանչյուրը ցուցադրվում է իր սեփական պատուհանում կամ ներկայացված է իր պատկերակով (պիտակով): Այժմ եկեք ավելի սերտ նայենք օբյեկտներից յուրաքանչյուրին:
Առաջադրանքների բար.Այն սովորաբար գտնվում է պատուհանի ներքևի մասում (բայց կարող է տեղադրվել պատուհանի ցանկացած եզրի երկայնքով): Սա համակարգի հիմնական կառավարման վահանակն է: Վահանակի ձախ անկյունում կա «Սկսել» կոճակը, որի աջ կողմում անընդմեջ կան ևս մի քանի կոճակ, իսկ վահանակի աջ անկյունում՝ ընթացիկ ժամանակի ցուցիչը և ցուցիչը։ Հնարավոր են ստեղնաշարի դասավորություն (ռուսերեն/լատիներեն) և այլ ցուցիչներ։
Սկսել կոճակը:Նրա դերը շատ մեծ է։ Հիմնական ընտրացանկը էկրանին բացելով՝ այն բացում է մուտք դեպի բոլոր ֆայլերը, համակարգի ռեսուրսները, այն կարգավորելու բոլոր միջոցները և համակարգչի անջատման ռեժիմը: Ճիշտ է, սա այս օբյեկտներին և ռեժիմներին մուտք գործելու միակ միջոցը չէ:
Ակտիվ հավելվածների կոճակները գտնվում են «Սկսել» կոճակի աջ կողմում: Նմանատիպ կոճակը հայտնվում է համապատասխան հավելվածի գործարկումից հետո: Այն միշտ նշում է մշակվող փաստաթղթի անվանումը:
Այս կոճակների կարևորությունն այն է, որ դրանք միշտ տեսանելի են օգտատիրոջը, նույնիսկ եթե համապատասխան պատուհանները էկրանին չեն («մինիմիզացված») կամ ծածկված են այլ հավելվածներով և փաստաթղթերով: Ձախ սեղմեք այս կամ այն կոճակի վրա, և էկրանին կհայտնվի համապատասխան պատուհան մյուսների վերևում
Սրբապատկերների հավաքածու:Սրբապատկերը փոքր խորհրդանիշ է, գծանկար (նկարազարդում): Windows-ում յուրաքանչյուր օբյեկտի (ֆայլի, թղթապանակի) անվանումը տրվում է պատկերակով: Սա թույլ է տալիս արագ «նույնականացնել» օբյեկտը:
Մենք շեշտում ենք, որ յուրաքանչյուր օբյեկտ կապված է 1 պատկերակի հետ, և հակառակը, օգտագործելով պատկերակ, կարող եք կատարել տարբեր գործողություններ օբյեկտի հետ (թղթապանակ, ֆայլ). գործարկել ֆայլային ծրագիր; բաց փաստաթղթի ֆայլ և այլն:
Տիպիսկ փաստաթղթի ֆայլի պատկերակը սովորաբար որոշվում է այն հավելվածով, որում ստեղծվել է փաստաթուղթը: Օրինակ, bmp և doc ֆայլերի տեսակները նշանակում են, որ ֆայլերը ստեղծվել են համապատասխանաբար գրաֆիկական և տեքստային խմբագրիչում:
Թղթապանակ- սա գրացուցակի, ենթագրքի հասկացությունների անալոգն է, այսինքն՝ այն տրամաբանական կոնտեյներ է, որտեղ ներառված են ընդհանուր ինչ-որ բան ունեցող ֆայլեր (օրինակ՝ ընդհանուր օգտվող): Դուք կարող եք նաև այլ թղթապանակներ տեղադրել թղթապանակում:
Յուրաքանչյուր թղթապանակին հատկացվում է հատուկ պատկերակ, որը նման է գրադարանի կատալոգի քարտերի բաժանարարին:
Windows-ում բոլոր կրիչներն ընդունվում են որպես թղթապանակներ, որոնք անվանվում են սկավառակի անունով: Տպիչների խումբը նույնպես ներկայացված է որպես թղթապանակ: Այսպիսով, Windows ֆայլային համակարգը միավորում է տվյալները, ծրագրերը և սարքերը, այսինքն՝ համակարգչային բոլոր ռեսուրսները:
Պատուհան.այսպես են կոչվում էկրանի շրջանակով սահմանափակված ուղղանկյուն հատվածը, որի հետ կարելի է աշխատել որպես առանձին էկրան։ Սա համակարգի հիմնարար հայեցակարգն է, որն արտացոլված է նրա անվան մեջ: Մի քանի պատուհաններ կարող են տեղակայվել միաժամանակ, բայց ցանկացած պահի թույլատրվում է աշխատել միայն մեկի հետ:
Հիմնականում աշխատասեղանը պարունակում է համակարգի պատկերակներ, այսինքն՝ համակարգային թղթապանակների հետ կապված պատկերակներ: Նման թղթապանակները ստեղծվում և պահպանվում են հենց Windows-ի կողմից: Նրանք չեն կարող հեռացվել, դրանք ներառում են հետևյալը.
ա) Իմ համակարգիչը. Բացում է թղթապանակ, որով կարող եք մուտք գործել ցանկացած ֆայլ և համակարգչային սարքեր (գործունյա և կոշտ սկավառակներ, CD-ROM սկավառակ, տպիչ և այլն), համակարգի կառավարման և կազմաձևման բոլոր միջոցները և այլն:
բ) Զամբյուղ. Նման է թղթի թափոնների զամբյուղին գրասենյակում: Ջնջված ֆայլերը և թղթապանակները փոխանցվում են դրան: Սխալով «դուրս նետված» փաստաթղթերը կարող են հեռացվել աղբարկղից (քանի դեռ այն չի դատարկվել):
գ) Պորտֆոլիո. Օգտագործվում է նոութբուքի համակարգչի հետ աշխատելիս:
դ) Մուտքի արկղ: Օգտագործվում է ցանցում աշխատելիս: Այս թղթապանակը պահում է էլփոստով ստացված հաղորդագրությունները:
ե) Microsoft Network. Ապահովում է մուտք դեպի Microsoft Network գլոբալ ցանց և դրա միջոցով ինտերնետ:
Բացի այդ, ցանկության դեպքում օգտատերը կարող է աշխատասեղանին ցուցադրել ցանկացած հետաքրքրություն ներկայացնող օբյեկտի պատկերակներ՝ թղթապանակներ, հավելվածներ, դրանց փաստաթղթերը և այլն: Այնուամենայնիվ, դա խորհուրդ չի տրվում, քանի որ Windows-ում աշխատասեղանը համարվում է սովորական թղթապանակ: Սեղանի վրա օբյեկտի համար պատկերակ դնելը նշանակում է օբյեկտի պատճենում այդ անունով թղթապանակում (այսպես է կատարվում այս գործողությունը):
Բայց պետք է պարզ լինի, որ իռացիոնալ է համակարգի հիմնական թղթապանակը խառնել այնպիսի օբյեկտներով, որոնք էական չեն համակարգի գործունեության համար: Այս դեպքում դուք պետք է օգտագործեք «դյուրանցումներ»:
Պիտակ.Այս հայեցակարգը հաճախ շփոթվում է «պատկերակ» հասկացության հետ: Կոպիտ ասած, պիտակը նույնպես պատկերակ է, բայց սա նրա արտաքին տարբերությունն է:
Հիմնական տարբերություններ.
ա) դյուրանցումը նաև օբյեկտի (ֆայլ, թղթապանակ, ծրագիր և այլն) ներկայացուցիչ է, բայց մեկ օբյեկտի համար կարող եք ստեղծել անսահմանափակ թվով դյուրանցումներ.
բ) դյուրանցումը թույլ չի տալիս պատճենել կամ տեղափոխել օբյեկտ. այն օգտագործվում է միայն ծրագիրը գործարկելու, փաստաթուղթ և թղթապանակ բացելու համար (դա անելու համար պարզապես կրկնակի սեղմեք դյուրանցման վրա):
Երբ տեղափոխում եք դյուրանցում, սկավառակի վրա համապատասխան օբյեկտի գտնվելու վայրը չի փոխվում:
Ավելի խիստ ասած՝ A-ի որոշ օբյեկտի դյուրանցումը .LNK տիպի փոքր ֆայլ է (374 բայթ), որը պահում է տվյալներ սկավառակի վրա A օբյեկտի պարամետրերի և դիրքի մասին: Այս նոր ֆայլի պատկերակը փոքր թեք սլաք ունի: Դյուրանցում մուտք գործելիս համակարգը, օգտագործելով դրանում պահվող տեղեկատվությունը, գտնում և գործարկում է (կամ ցուցադրում) օբյեկտը (ֆայլ, թղթապանակ և այլն):
Համատեքստային մենյու.Սա մենյուի անունն է, որի բովանդակությունը կախված է այն համատեքստից, որում մենյուն կոչվում է, այսինքն. օբյեկտի տեսակի և վիճակի վրա, որի հետ այն կապված է: Այս ընտրացանկը կարող է կանչվել պատկերակի, դյուրանցման և այլնի համար:
Սրա համար:
Աջ սեղմեք օբյեկտի վրա. հայտնվում է մենյու: Ցանկի տարր ընտրելու համար՝
Ձախ սեղմեք տարրի վրա կամ մկնիկի կուրսորը պահեք դրա վրա: Նման մենյուի ներքևի տողում «Հատկություններ» կետն է:
Երբ մուտքագրեք այն, կարող եք ստանալ ամբողջական տեղեկատվություն օբյեկտի մասին՝ նրա տեսակը, զբաղեցրած հիշողության քանակը, սկավառակի վրա գտնվելու վայրը (այսինքն՝ որ թղթապանակում, որ ֆայլում) և այլն։
Windows-ի կառավարման հիմնական տեխնիկան
Օբյեկտների անվանումը
Windows համակարգը թույլ է տալիս (ի տարբերություն MS-DOS-ի) երկար անուններ տալ ֆայլերին և թղթապանակներին (255 նիշը սահմանն է), թույլ է տալիս օգտագործել տիեզերական նիշը, օգտագործել ռուսերեն տառեր.
Գործողություններ օբյեկտների հետ
1. Ստեղծեք թղթապանակներ:
Դուք պետք է բացեք սկավառակին կամ թղթապանակին համապատասխան պատուհանը, որում ցանկանում եք ստեղծել նոր թղթապանակ;
Ընտրացանկի տողից ընտրեք Ֆայլի ռեժիմը;
Ընտրեք ստեղծել հրամանը և նշեք օբյեկտի տեսակը, օրինակ՝ թղթապանակ;
Եվ հաստատեք հրամանի կատարումը՝ սեղմելով Enter ստեղնը կամ OK կոճակը:
Սեղանի վրա օբյեկտ ստեղծելու համար ընտրեք համատեքստի ընտրացանկը, այնուհետև ստեղծել հրամանը և շարունակեք նույն կերպ։
2. Օբյեկտների ընտրություն.
Մեկ օբյեկտ ընտրելու համար պարզապես սեղմեք դրա վրա մկնիկի մեկ (!) անգամ:
Պատահական կարգով դասավորված մի քանի օբյեկտներ ընտրելու համար սեղմեք յուրաքանչյուր օբյեկտի վրա՝ սեղմած պահելով Ctrl ստեղնը:
3. Օբյեկտների պատճենում. (Կարելի է անել մեկից ավելի եղանակներով)
Քաշել և թողնել մեթոդը.
Բացեք թղթապանակը այն օբյեկտով, որը ցանկանում եք պատճենել կամ տեղափոխել;
Ընդարձակեք թղթապանակը, որտեղ ցանկանում եք պատճենել կամ տեղափոխել օբյեկտը.
Եթե կան մի քանի օբյեկտներ, դուք պետք է ընտրեք դրանք;
Այնուհետև դուք պետք է մկնիկը կցեք օբյեկտի վրա (այսինքն՝ սեղմեք դրա վրա և մի բաց թողեք մկնիկի կոճակը) և սեղմած մկնիկի կոճակը քաշեք այն դեպի իր նպատակակետը: Այժմ թողարկեք մկնիկի կոճակը:
Ծանոթագրություն 1. Եթե համակարգն ավտոմատ կերպով շարժվում է պատճենների փոխարեն (սովորաբար դա տեղի է ունենում օբյեկտը նույն սկավառակի վրա, բայց, օրինակ, այլ թղթապանակում պատճենելիս), դուք նույնպես պետք է սեղմած պահեք ստեղնը։Ctrl.
Ծանոթագրություն2. Գործարկվող ֆայլերը պատճենելիս (ընդարձակման ֆայլերEXEկամCOM) համակարգը ֆայլերի պատճենների փոխարեն ստեղծում է դյուրանցումներ, դուք նույնպես պետք է սեղմած պահեք ստեղնըCtrl, եթե անհրաժեշտ է ֆայլի պատճենը:
4. Շարժվող առարկաներ.
Պատճենելու նման, միայն քաշելիս պետք է նաև սեղմած պահել Ctrl ստեղնը: (Կամ հակառակը):
5. Օբյեկտների հեռացում.
Դուք պետք է ընտրեք օբյեկտ կամ օբյեկտների խումբ;
Կատարեք File-Delete հրամանը կամ սեղմեք Del ստեղնը կամ քաշեք օբյեկտը Աղբարկղ պատկերակը կամ ընտրեք ջնջման հրամանը համատեքստի ընտրացանկից;
Ջնջման հաստատման պատուհանում, որը հայտնվում է, սեղմեք Այո կամ Ոչ կոճակը:
6. Օբյեկտների վերականգնում.
Բոլոր ջնջված տարրերը տեղափոխվում են հատուկ աղբարկղ: Եթե որևէ տարր պատահաբար ջնջվել է, կարող եք վերականգնել այն թափոնարկղից: Դա անելու համար բացեք զամբյուղի պատուհանը: Գտեք այնտեղ օբյեկտը, ընտրեք այն և կատարեք File - Restore հրամանը:
Անգործունյա սկավառակից ջնջված ֆայլերը չեն տեղադրվում թափոնարկղում: Նրանք կարող են վերականգնվել միայն հատուկ վերականգնման ծրագրի միջոցով:
7. Օբյեկտների անվանափոխում.
Ընտրեք օբյեկտ;
Գործարկեք հրամանը File - Rename կամ պարզապես սեղմեք մեկ անգամ պատկերակի պիտակի դաշտում;
Մուտքագրեք նոր անունը անմիջապես պատկերակի պիտակի դաշտում:
Նույնը կարելի է անել՝ օգտագործելով Rename հրամանը համատեքստի մենյուից:
8. Ծրագրերի գործարկում
Համակարգն առաջարկում է մի քանի եղանակ.
ա) եթե աշխատասեղանի վրա կամ ընդլայնված թղթապանակում կա ծրագրի պատկերակ կամ դյուրանցում, ապա պետք է մկնիկի օգնությամբ կրկնակի սեղմել պատկերակի վրա.
բ) կարող եք օգտագործել Հիմնական ընտրացանկը. բացել այն Start կոճակի միջոցով, կատարել Programs հրամանը, սեղմել ծրագրի պատկերակը;
գ) Դուք կարող եք մուտքագրել ֆայլի անունը և ուղին Run հիմնական ընտրացանկի հրամանից (հարմար է օգտագործել Browse կոճակը.
դ) եթե առաջադրանքների տողում արդեն կա ծրագրի անունով կոճակ, ապա պարզապես մկնիկի օգնությամբ սեղմեք դրա վրա:
Եկեք մանրամասն նայենք պատուհանների, թղթապանակների և ֆայլերի կառավարմանը:
Պատուհանների կառավարում
Windows համակարգի և հավելվածի ծրագրերի ակտիվ օգտագործման դեպքում գրեթե միշտ պետք է միաժամանակ մի քանի հավելվածների հետ աշխատել: Յուրաքանչյուր հավելված աշխատում է իր սեփական պատուհանում, և, հետևաբար, մի քանի պատուհան կբացվեն միաժամանակ: Դրանցից մի քանիսը կարող են տեղակայվել աշխատասեղանի վրա, որոշները կարող են նվազագույնի հասցնել որպես առաջադրանքների տողի պատկերակ կոճակ: Ցանկացած իրավիճակում տվյալ պահին ակտիվ կարող է լինել միայն մեկ պատուհան , որի վերնագրի տողն ընդգծված է գույնով (սովորաբար մուգ կապույտ) մնացած պատուհանների համեմատ
Գործողությունները տարբեր պատուհանների միջև փոխարկելու համար կարող եք օգտագործել հետևյալ մեթոդներից մեկը.
· եթե աշխատասեղանին տեսանելի է ցանկալի պատուհանի գոնե մի փոքր հատված, պարզապես սեղմեք դրա վրա մկնիկի օգնությամբ
· Ցանկացած իրավիճակում պատուհանն ակտիվացնելու համար պարզապես սեղմեք առաջադրանքների տողի համապատասխան կոճակը
· Դուք կարող եք փոխել պատուհանները միայն ստեղնաշարի միջոցով. Alt ստեղնը սեղմելիս մի քանի անգամ սեղմեք Tab ստեղնը, մինչև էկրանի կենտրոնում գտնվող փոքրիկ պատուհանում ընդգծվի պահանջվող ծրագիրը; Դրանից հետո երկու ստեղները պետք է ազատ արձակվեն
Թղթապանակների և ֆայլերի կառավարում
Թղթապանակները և ֆայլերը կառավարելու ամենահեշտ ձևը Իմ Համակարգիչի պատկերակն օգտագործելն է: Նրա օգնությամբ, առաջին հերթին, դուք պետք է գնաք գրացուցակ (թղթապանակ), որտեղ դուք պետք է ստեղծեք նոր թղթապանակ: Ապա դուք կարող եք.
· կամ ընտրեք «Նոր» հրամանը «Պատկեր» ցանկից և այնուհետև «Թղթապանակ» հրամանը
· կամ սեղմեք մկնիկի աջ կոճակով՝ համատեքստի ընտրացանկը բացելու համար և ընտրեք «Նոր»/«Թղթապանակ» հրամանները։
Թղթապանակի ձևանմուշ ստեղծելուց հետո դուք պետք է մուտքագրեք դրա անունը, որը կարող է բաղկացած լինել մի քանի բառից (ռուսերեն տարբերակի համար կարող եք օգտագործել ռուսերեն բառեր):
Թղթապանակը ջնջելու կամ վերանվանելու համար կարող եք աջ սեղմել դրա վրա և համատեքստի ընտրացանկից ընտրել անհրաժեշտ հրամանը:
Թղթապանակներ և ֆայլեր պատճենելու և տեղափոխելու համար կարող եք օգտագործել հետևյալ մեթոդներից մեկը.
· «Խմբագրել» մենյու և «Կտրել», «Պատճենել», «Կպցնել» հրամանները
· Գործիքադարակի համապատասխան կոճակներ
· աջ սեղմեք թղթապանակի կամ ֆայլի և համատեքստի ընտրացանկի հրամանների վրա
· մկնիկի միջոցով օբյեկտներ քաշելու գործողությունը. պատճենելու համար նախ պետք է սեղմել և պահել Ctrl ստեղնը
Բաց թղթապանակների պարամետրերը սահմանելու համար օգտագործեք «Դիտել» «Ընտրանքներ» տարրը: Միևնույն ժամանակ էկրանին հայտնվում են թղթապանակների հատկությունների թերթեր (երկխոսության տուփի երեք ներդիր): Թղթապանակի հատկությունների թերթիկը (տեղադրեք մեկը) թույլ է տալիս վերահսկել, թե ինչպես են նոր պատուհանները ցուցադրվում էկրանին: Դուք կարող եք բացել նոր պատուհան ամեն անգամ, երբ ընտրվում է ենթաթղթապանակ կամ օգտագործել մեկ պատուհան: Ավելի հաճախ օգտագործվում են առանձին պատուհաններ:
Դիտել հատկությունների թերթիկը (երկրորդ ներդիրը) թույլ է տալիս վերահսկել այն բովանդակությունը, որը հայտնվում է թղթապանակում, երբ այն դիտում եք: բացում. Եթե «Ցուցադրել բոլոր ֆայլերը» տարբերակը նշված է, թղթապանակը ցուցադրում է իր պարունակած բոլոր ֆայլերը, ներառյալ թաքնված և համակարգային ֆայլերը: Երբ սահմանում եք հետևյալ տարբերակը, վանդակի ներքևում գտնվող ցանկում թվարկված ֆայլերը դուրս չեն գալիս: Հաջորդ վանդակը պետք է ստուգվի, եթե վերնագրում անհրաժեշտ է դեպի ընտրված օբյեկտի (թղթապանակի) ամբողջական ուղին: Այնուհետև այն սահմանվում է, որպեսզի ֆայլերը թողարկվեն առանց ընդլայնման, եթե այդ ֆայլերը պատշաճ կերպով գրանցված են: Ֆայլի տեսակների հատկությունների թերթիկը թույլ է տալիս դիտել և փոխել գրանցված ընդարձակումների ցանկը:
Թղթապանակի կամ ֆայլի հատկությունները դիտելու համար ընտրեք ցանկալի օբյեկտը և «Ֆայլ» ցանկից ընտրեք «Հատկություններ» հրամանը: Ընտրված օբյեկտի հատկությունները դիտելու համար երկխոսության տուփ կհայտնվի էկրանին. անուն; տիպ; գրացուցակը, որին պատկանում է ֆայլը. Ֆայլի չափ; անունը MS-DOS-ի համար (երկար ֆայլերի անունները կրճատվում են); ստեղծման ամսաթիվը և վերջին փոփոխության ամսաթիվը. ֆայլի հատկանիշներ, որոնք անհրաժեշտության դեպքում կարող են փոփոխվել:
Թղթապանակներ և ֆայլեր որոնելու համար օգտագործեք «Ֆայլ» «Գտնել» ցանկի տարրը: Ֆայլերի որոնումը հեշտ է անել՝ օգտագործելով Start կոճակի ընտրացանկը կամ օգտագործելով Explorer-ը:
Եզրակացություն
Մեր օրերում գրեթե ոչ մի մասնագետ չի կարող անել առանց համակարգչային գիտելիքների։ Ամենատարածված օպերացիոն համակարգը, որը թույլ է տալիս աշխատել ձեր համակարգչի տարբեր հավելվածների և սարքերի հետ, Windows-ն է: Հետևաբար, այս օպերացիոն համակարգը սովորելը շատ կարևոր է:
Այս աշխատանքը ուսումնասիրել է Windows-ի կառավարման հիմնական օբյեկտները և տեխնիկան: Վերանայված նյութի հիման վրա կարող ենք եզրակացնել, որ Windows-ը զանգվածային ժողովրդականություն է ձեռք բերել մի պատճառով:
Windows օպերացիոն համակարգը ապահովում է չափազանց հարմար և ճկուն օբյեկտի կառուցվածք և ինտուիտիվ ինտերֆեյս: Նույնիսկ եթե դուք փորձառու օգտատեր չեք, կարող եք հեշտությամբ հասկանալ և տիրապետել թղթապանակների, ֆայլերի և համակարգի այլ օբյեկտների հետ աշխատելու հիմնական տեխնիկան:
Մատենագիտություն
1. Բոգումիրովսկի Վ. Արդյունավետ աշխատանք IBM PC-ի վրա Windows 95 միջավայրում. Պետերբուրգ, 1997 թ.
2. Evseev G. A, Patsuk S. N., Simonov S. V. Դուք համակարգիչ եք գնել: Սկսնակների համար հարցերի և պատասխանների ամբողջական ուղեցույց: Մ.՝ ԱՍՏ-Մամուլ՝ Ինֆորկոմ-Պրես, 1998թ.
3. Լյախովիչ Վ.Ֆ., Կրամարով Ս.Օ. Համակարգչային գիտության հիմունքներ. Էդ. 4-րդ. – Rostov-n/D: Phoenix, 2004. – 704 p.
4. Սկսել: Windows 2000 Professional, Microsoft Corporation, 2000 թ.
5. Սիմոնովիչ Ս.Վ., Եվսեև Գ.Պ., Ալեքսեև Ա.Գ. Ընդհանուր համակարգչային գիտություն. Դասագիրք ավագ դպրոցի համար. – M.: AST-PRESS KNIGA, 2003 – 592 p.
WINDOWSգրաֆիկական օպերացիոն համակարգ է։ Նրա հիմնական կառավարումն է գրաֆիկական մանիպուլյատորը (մկնիկը) և ստեղնաշարը։
Այն ամենը, ինչի հետ մենք առնչվում ենք համակարգչի հետ աշխատելիս, կարելի է դասակարգել որպես օբյեկտներ կամ հսկիչներ:
WIN OS ինտերֆեյսի հիմնական տարրերը հետևյալ օբյեկտներն են.
1. Գրասեղան
WINDOWS-ի մեկնարկային էկրանը համակարգային օբյեկտ է, որը կոչվում է աշխատասեղան: Սեղանգրաֆիկական միջավայր է, որի վրա ցուցադրվում են WINDOWS-ի օբյեկտները և կառավարումները: Իր սկզբնական վիճակում աշխատասեղանը պարունակում է մի քանի էկրանի պատկերակներ և առաջադրանքների տող:
Աջ կողմում առաջադրանքների տողում կա ծանուցման տարածք (ցուցադրման վահանակ), որի վրա կան անընդհատ գործարկվող ծրագրեր (ռեզիդենտ ծրագրեր), ժամացույց, ստեղնաշարի միացման պատկերակ, ձայնի ձայնի կառավարման պատկերակ և այլ պատկերակներ: . Առաջադրանքների տողը կարող է նաև պարունակել արագ գործարկման գծեր, գործարկման կոճակներ և այլն: Ձախ կողմում կա «START» կոճակը: Առաջադրանքների տողը և «Սկսել» ընտրացանկը կարող են կազմաձևվել առաջադրանքների տողի վրա աջ սեղմելով և համատեքստի ընտրացանկում սեղմելով «Հատկություններ»: Նույն համատեքստի ընտրացանկում դուք կարող եք հարմարեցնել գործիքագոտին առաջադրանքների տողում և պատուհանների դասավորությունը աշխատասեղանի վրա ձեր հայեցողությամբ:
2. Վահանակ– կոճակների մի շարք, որոնք հեշտացնում են որոշ սովորական առաջադրանքների կատարումը (կառավարման վահանակ, առաջադրանքների տող, գործիքագոտի):
3. Սրբապատկեր (պատկերապատում)օբյեկտի գրաֆիկական պատկերն է: Այն, ինչ մենք անում ենք պատկերակի հետ, իրականում կատարվում է օբյեկտի հետ (ջնջել, պատճենել և այլն): Յուրաքանչյուր ֆայլի տեսակ ունի իր պատկերակը:
4. Դյուրանցումմիայն ցուցիչ է (հղում) դեպի օբյեկտ և օգտագործվում է ծրագրերի և փաստաթղթերի գործարկումն արագացնելու համար: Օբյեկտը և դրա պիտակը սովորաբար գտնվում են տարբեր վայրերում: Դյուրանցումը կարող է ջնջվել՝ առանց որևէ կերպ ազդելու կապված օբյեկտի վրա: Դյուրանցումը պահվում է շատ փոքր չափի ֆայլում (մինչև 1 ԿԲ):
5. Պատուհան(գրաֆիկական ինտերֆեյսի տարր) էկրանի ինքնավար տարածք է, որը նախատեսված է օգտագործողի և կատարող ծրագրի միջև փոխգործակցությունը կազմակերպելու համար:
6. Մենյու –հրամանների, գործողությունների, ռեժիմների, կարգավորումների և այլնի այլընտրանքային տարբերակների ցանկ, որոնցից օգտվողը պետք է ընտրի միայն մեկ տարբերակ (համատեքստային, համակարգային, գործառնական (մենյուի տող), հիմնական կամ հիմնական (START), կասկադային ընտրացանկ, սեղմված ընտրացանկ)
7. Թղթապանակ -Օգտագործողի գրաֆիկական ինտերֆեյսի տարր, որը նախատեսված է ֆայլերը որոշ չափանիշների համաձայն խմբավորելու համար (ֆայլերով թղթապանակները ստեղծվում են օգտվողների կողմից, համակարգի թղթապանակները ստեղծվում են համակարգի կողմից ավտոմատ կերպով (աղբարկղ, իմ համակարգիչ, աշխատասեղան, ցանցային միջավայր և այլն):
Համակարգի թղթապանակներն օգտագործվում են համակարգչի ցանկացած ապարատային և ծրագրային ռեսուրս մուտք գործելու համար:
Աղբաման պատկերակը չի հեռացվում կամ չի վերանվանվում աշխատասեղանի մակերեսից: «Ծրագրեր» և «Փաստաթղթեր» տարրերը չեն հեռացվում մեկնարկային ընտրացանկից: Դուք կարող եք ջնջել այն միայն Խմբի քաղաքականության խմբագրիչի միջոցով (հրամանի տողում մուտքագրեք GPEDIT.msc – օգտատիրոջ կազմաձևում – կաղապարի կառավարում – Սկսել ընտրացանկից և առաջադրանքների տողից (կրկնակի սեղմումով) – ջնջել Փաստաթղթերի ընտրացանկը – միացնել «միացնել»):
1. Դիմումներ և փաստաթղթեր- օպերացիոն համակարգի ֆայլեր:
Փաստաթուղթ– ֆայլում պարունակվող տվյալների ցանկացած հավաքածու (տեքստ, աղյուսակ, նկար և այլն)
Հավելվածը ծրագիր է, որը նախատեսված է կոնկրետ խնդիր լուծելու համար:
TO վերահսկում էառնչվում են : կոճակ, ռադիո կոճակ, ռադիո կոճակ, վանդակ, դաշտ, համակցված տուփ, ներդիրներ և այլն:
Մկնիկի կառավարման հիմնական տեխնիկան.
· Սեղմել- արագ սեղմեք և բաց թողեք մկնիկի ձախ կոճակը;
· Կրկնակի սեղմեք- երկու կտտոց, որը կատարվել է նրանց միջև կարճ ժամանակային ընդմիջումով.
· Աջ սեղմեք- նույնը, ինչ սեղմեք, բայց օգտագործելով աջ կոճակը;
· Քաշել և թողնել– կատարվում է մկնիկը տեղափոխելով ձախ կոճակը սեղմելիս (ուղեկցվում է էկրանի օբյեկտի տեղափոխմամբ);
· Մկնիկի քաշում– կատարվում է քարշելու պես, բայց դա չի շարժում առարկան, այլ փոխում է նրա ձևը.
· Հատուկ ձգում– կատարվում է քարշելու պես, բայց աջ կոճակը սեղմած, ոչ թե ձախը;
· Սառեցում– մկնիկի ցուցիչը սավառնել օբյեկտի պատկերակի կամ կառավարման վահանակի վրա և պահել այն որոշ ժամանակ (սովորաբար հայտնվում է գործիքի հուշում, որը համառոտ բնութագրում է օբյեկտի հատկությունները):
Թեժ ստեղն ALT+F4 – փակում է ընթացիկ պատուհանը:
Պատուհանների տեսակները.
Թղթապանակի պատուհան -այն կոնտեյներ է, որի բովանդակությունը գրաֆիկորեն ցուցադրում է թղթապանակի բովանդակությունը: Բացի թղթապանակների պատուհաններից, կան նաև այլ տեսակի պատուհաններ՝ երկխոսության արկղեր (հարցման պատուհաններ), օգնության պատուհաններ, ծրագրի պատուհաններ (հավելվածի պատուհաններ), երկրորդական պատուհաններ (մանկական պատուհաններ):
Վերնագրի տողում ծրագրի պատուհաններԾրագրի անվանումը ցուցադրվում է, և կա մենյուի սանդղակ և մինիմումի կոճակներ, երկրորդական պատուհանում ցուցադրվում է ցուցադրվող տեղեկատվության նկարագրությունը, օրինակ՝ փաստաթղթի անվանումը:
Երկխոսության տուփեր –ծառայում է OS կամ հավելվածի պարամետրերը կարգավորելու համար, ինչպես նաև ցուցադրում է շահագործման ընթացքում անհրաժեշտ հաղորդագրությունները: Երկխոսության տուփերը միշտ ցուցադրվում են ծրագրի այլ պատուհանների վերևում: Սովորաբար, երբ հուշման պատուհան է հայտնվում, այս ծրագրի հետ աշխատանք հնարավոր չէ, քանի դեռ հարցումը չի պատասխանել և հուշման պատուհանը փակվել է: Այս պատուհանները չեն կարող չափափոխվել և չունեն նվազագույնի կամ առավելագույնի հասցնելու կոճակներ: Երկխոսության տուփերը պարունակում են տարբեր հսկիչներ. ներդիրներ, կոճակներ, տեքստային դաշտեր, ցուցակներ, ռադիոկոճակներ, վանդակներ, հաշվիչներ, սահիչներ, համատեքստային ընտրացանկեր.
Պատուհանների կազմը:
վերնագրի տող, մենյուի տող, գործիքագոտի, հասցեի տող, աշխատանքային տարածք, կարգավիճակի տող, վերնագրի տողում աջ կողմում կա համակարգի պատկերակ (բացում է պատուհան (ծառայություն) մենյու), աջ կողմում՝ Փակել (X) կոճակները, Ընդարձակել, ծալել _, վերականգնել, եթե թղթապանակում հայտնվեն օբյեկտների քանակը Հորիզոնական և ուղղահայաց ոլորման գծերը: Երբ սեղմում եք ցանկի տարրի վրա, բացվող (բացվող) մենյու է հայտնվում:
Համակարգչային սպասարկման գործիքներ
1) Սկավառակի ստուգման գործիքներ.
Սկավառակների ստուգման գործիքների առկայությունը ցանկացած ՕՀ-ի պարտադիր պահանջն է: Շաշկիները համարվում են երկու կատեգորիաներով՝ տրամաբանական շաշկիներ, այսինքն. ֆայլի կառուցվածքի ամբողջականության և մակերեսի ֆիզիկական ախտորոշման միջոցների ստուգում: Տրամաբանական սխալները, որպես կանոն, վերացվում են հենց օպերացիոն համակարգի միջոցով, իսկ ֆիզիկական թերությունները (որոշ հատվածներում մագնիսական շերտի վնասը) վերացվում են ՕՀ-ի կողմից։
FAT համակարգում տրամաբանական սխալներն ունեն երկու բնորոշ դրսևորումներ. դրանք կորած կլաստերներ են կամ ընդհանուր կլաստերներ, կան նաև տրամաբանական սխալներ՝ կապված ֆայլի ստեղծման ամսաթիվը կամ սխալ անունների սխալ գրանցման հետ: Տրամաբանական սխալներն առաջանում են Windows-ի սխալ (կամ արտակարգ) անջատման հետևանքով, սկավառակի վրա գրելու ընթացքում ծրագրերի խափանումների և սառեցման կամ համակարգչային վիրուսների հետևանքների հետևանքով .
Սկավառակը սկանավորելու համար դուք պետք է զանգահարեք ստուգվող սկավառակի համատեքստի ընտրացանկը, բացեք սկավառակի հատկությունները, անցեք «Գործիքներ» ներդիր, սեղմեք «Գործարկել սկան» կոճակը և երևացող երկխոսության վանդակում ստուգեք անհրաժեշտ տարրերի վանդակները: և սեղմեք Run կոճակը: Դուք կարող եք նաև բեռնել boot floppy disk-ից (եթե համակարգը FAT է) և գործարկել Scandisk.exe-ի DOS տարբերակը. գրանցել Scandisk C: Windows NT-ն գալիս է Checkdisk ծրագրի հետ, որը գրված է հրամանի տողում:
2) Սկավառակի դեֆրագրում.
Երբ սկավառակը ինտենսիվորեն օգտագործվում է (ֆայլերի ջնջում, վերագրանցում), շատ ֆայլեր դառնում են խիստ մասնատված, և սկավառակի վրա ձևավորվում են բազմաթիվ դատարկ կլաստերներ: Այս ամենը դանդաղեցնում է աշխատանքը, ուստի կան սկավառակի դեֆրագրման հատուկ ծրագրեր: Disk Defragmenter ծրագիրը ֆայլերը հավաքում է բեկորներից մեկ ամբողջության մեջ: Կարելի է կատարել դեֆրագրում, ինչպես նաև ստուգել սկավառակը սկավառակի հատկությունների պատուհանից կամ Start-Programs-Accessories-System Tools-Disk Defragmentation-ից:
3) Սկավառակի ֆորմատավորումը սկավառակի մակերևույթի վրա տեղեկատվության գրանցման կառուցվածքի ստեղծումն է՝ մակնշման հետքեր, սեկտորներ, ձայնագրման մարկերներ և սպասարկման այլ տեղեկություններ: Ֆորմատավորումը ջնջում է բոլոր տվյալները սկավառակից: Դուք կարող եք ֆորմատավորել սկավառակը՝ օգտագործելով սկավառակի համատեքստային ընտրացանկը կամ Իմ Համակարգիչը պատուհանի ընտրացանկը (File-Format...): Կարող եք նաև բեռնել boot floppy-ից և մուտքագրել FORMAT C:
4) Սկավառակի մաքրում
Համակարգչի վրա աշխատելիս անընդհատ ավելորդ ֆայլեր են ստեղծվում, որոնք խցանում են համակարգչի սկավառակները և խանգարում օգտատիրոջը և ծրագրերին The Disk Cleanup ծրագիրը ավտոմատ կերպով աշխատում է սկավառակի անբավարար տարածության դեպքում: Կամ այն կարելի է կանչել կոմունալ թղթապանակից (Սկսել-Ծրագրեր-Աքսեսուարներ-Կոմունալ ծառայություններ-Սկավառակի մաքրում)
5) հավելվածների ավտոմատ գործարկում.
ՕՀ-ն բեռնելուց հետո հավելվածները ավտոմատ կերպով գործարկելու համար հարկավոր է գործարկված հավելվածների դյուրանցումը պատճենել Startup թղթապանակում (Main Menu-Programs-Startup): Ավտոմատ գործարկման անջատումն արվում է՝ ջնջելով դրա դյուրանցումը Startup պանակից:
6) Վիրտուալ հիշողության կառավարման գործիքներ
Ժամանակակից օպերացիոն համակարգերը թույլ են տալիս ընդլայնել ձեր համակարգչի RAM-ը՝ սկավառակի վրա ստեղծելով վիրտուալ հիշողություն: Վիրտուալ հիշողությունն իրականացվում է որպես էջի ֆայլ: Էջի ֆայլը ֆայլ է ձեր կոշտ սկավառակի վրա, որն օգտագործվում է վիրտուալ հիշողությունը կազմակերպելու համար: Երբ ներկա (ակտիվ) հավելվածին աջակցելու համար բավարար RAM չկա, հավելվածը կամ դրա մի մասը, որը ներկայումս չի օգտագործում միկրոպրոցեսորը, բեռնաթափվում է RAM-ից սկավառակ: Նրանց փոխարեն ակտիվ հավելվածի անհրաժեշտ հատվածը բեռնվում է RAM-ում:
7) սկավառակի քեշավորման գործիքներ.
Պրոցեսորի փոխազդեցությունը համակարգչային սկավառակների հետ տեղի է ունենում շատ ավելի դանդաղ, քան RAM-ի հետ փոխանակման գործողությունները: Հետևաբար, ՕՀ-ն միջոցներ է ձեռնարկում սկավառակից կարդացված տվյալների մի մասը պահելու RAM-ի հատուկ տարածքում՝ քեշի հիշողության մեջ: Դա նման է «սուպեր RAM»-ի: Երբ պրոցեսորին անհրաժեշտ են տվյալներ, նա նախ մուտք է գործում քեշ հիշողություն և միայն այն դեպքում, եթե անհրաժեշտ տվյալները չկան, մուտք է գործում RAM: Ժամանակակից օպերացիոն համակարգերում այս ֆունկցիան ներառված է համակարգի միջուկում և աշխատում է ավտոմատ կերպով։
8) տվյալների սեղմման գործիքներ
Տվյալների տեսակներից շատերն ունեն որոշակի ավելորդություն: Տեսանյութի տվյալները շատ ավելի ավելորդություն ունեն, քան գրաֆիկական տվյալները, իսկ գրաֆիկական տվյալները ավելի շատ ավելորդություն ունեն, քան տեքստային տվյալները: Առանձնացվում են սեղմման հետևյալ օբյեկտները՝ ֆայլեր, թղթապանակներ, սկավառակներ։
Տվյալների ավելորդությունը նվազեցնելու երեք եղանակ կա՝ փոխել բովանդակությունը, փոխել կառուցվածքը կամ երկուսն էլ:
Ավելորդությունը վերացվում է, օրինակ՝ պարզեցնելով կոդերը՝ վերացնելով մշտական բիթերը կամ ներմուծելով կրկնվող նիշերը։
Այն ծրագրերը, որոնք փաթեթավորում և բացում են ֆայլերը, կոչվում են արխիվացնող ծրագրեր: Windows OS-ում ամենատարածված ծրագրերն են WinRar (անունի ընդլայնում .RAR) և WinZip (.ZIP), 7-ZIP-FILE MANAGER:
Արխիվը կարող է ստեղծվել նաև WIN XP-ում՝ օբյեկտ(ներ)ի համատեքստի ընտրացանկից կամ Explorer-ի ֆայլերի ցանկից - Ուղարկել դեպի - Սեղմված ZIP թղթապանակում: Ապափաթեթավորում (արդյունահանում). համատեքստային մենյու արխիվում - բացել սեղմված ZIP թղթապանակով:
Եկեք մանրամասն նայենք WINRAR-ին:
Ծրագիրը կարող եք սկսել Start-Programs-WINRAR-ից: Կամ համատեքստի ընտրացանկից ընտրեք «Ավելացնել արխիվին» հրամանը... «Արխիվի անվանումը և պարամետրերը» պատուհանում՝ «Ընդհանուր» ներդիրում, պետք է մուտքագրեք արխիվի անունը (կամ ընտրեք այն՝ օգտագործելով Թերթել կոճակը): Արխիվի ձևաչափում նշեք ZIP կամ RAR, ապա նշեք սեղմման մեթոդը: Եթե ցանկանում եք ստեղծել բազմահատոր արխիվ, ապա պետք է նշեք ծավալի չափը: Կարևոր արխիվների համար կարող եք ստուգել «Կողպել արխիվը» վանդակը: Այդ դեպքում հնարավոր չի լինի փոխել դրա մոդիֆիկացիան։ Դուք կարող եք գաղտնաբառ դնել արխիվի համար «Ընդլայնված» ներդիրում:
Դուք կարող եք ստեղծել արխիվների հետևյալ տեսակները՝ ինքնաարտահանվող, շարունակական, բազմածավալ։
Ինքնարտահանվող արխիվը պատրաստվում է սովորական արխիվի հիման վրա՝ դրան կցելով փոքր ծրագրային մոդուլ: Արխիվը ստանում է .EXE ընդլայնում և գործարկվում որպես ծրագիր: Ապափաթեթավորումը տեղի է ունենում ինքնաբերաբար, արխիվացնող ծրագիր չի պահանջվում: Ինքնարտահանվող արխիվ ստեղծելու համար «Արխիվի անվանումը և պարամետրերը» պատուհանում պետք է նշեք «Ստեղծել SFX արխիվ» տողում գտնվող վանդակը:
Կարող եք նաև ստեղծել շարունակական արխիվ. սա հատուկ ձևով փաթեթավորված արխիվ է, որով բոլոր սեղմված ֆայլերը դիտարկվում են որպես մեկ հաջորդական տվյալների հոսք: Աջակցվում է միայն RAR ձևաչափով: Այս տեսակի արխիվը գոյություն չունի ZIP-ի համար: Շարունակական արխիվացումը զգալիորեն մեծացնում է սեղմման գործակիցը, սակայն կան մի շարք թերություններ, ուստի խորհուրդ է տրվում օգտագործել այդպիսի արխիվները, երբ.
· Ակնկալվում է, որ արխիվը հազվադեպ է թարմացվում;
· Նախատեսվում է ավելի հաճախ բացել ամբողջ արխիվը, քան դրանից մեկ կամ մի քանի ֆայլ հանել;
· Անհրաժեշտ է հասնել ավելի խիտ սեղմման հարաբերակցության՝ նույնիսկ փաթեթավորման արագության հաշվին
Բազմահատոր և ինքնաարտահանվող արխիվները նույնպես կարող են շարունակական լինել:
Windows հավելվածների տեղադրում և հեռացում
Windows-ի հավելվածների տեղադրման հիմնական մեթոդը «Ավելացնել կամ հեռացնել ծրագրեր» կոմունալ ծառայությունն է (Սկսել-Կարգավորումներ-Կառավարման վահանակ): Նախքան նոր հավելվածի տեղադրումը սկսելը, դուք պետք է փակեք բոլոր գործող ծրագրերը և բացեք փաստաթղթերը: Որոշ դեպքերում անհրաժեշտ է փակել մի շարք ֆոնային գործընթացներ (դրանք ցուցադրվում են առաջադրանքների տողի ցուցադրման վահանակում): Ծրագրեր տեղադրելիս Windows-ի որոշ օպերացիոն համակարգեր կպահանջեն ձեզ տեղադրել CD-ն Windows-ի նոր տարբերակներում, կոմունալը կարող է նաև մուտք գործել կոշտ սկավառակ: Հավելվածը կարող եք տեղադրել նաև Setup.exe (Install.exe) ծրագրի միջոցով, որը ներառված է տեղադրվող հավելվածի բաշխման փաթեթներում: Հավելվածը տեղադրելուց հետո դուք հաճախ պետք է վերագործարկեք ձեր համակարգիչը, որպեսզի հավելվածը ճիշտ աշխատի (Windows XP-ը պահանջում է շատ ավելի հազվադեպ վերագործարկում):
Տեղադրված հավելվածները հեռացվում են նույն պատուհանի միջոցով: Դուք պետք է ընտրեք ջնջվող հավելվածը և սեղմեք Փոխարինել/Հեռացնել կոճակը: Հեռացումը հազվադեպ է ավարտվում, որպես կանոն, մնում են դատարկ թղթապանակներ (դրանք կարող են ջնջվել ձեռքով): Դուք կարող եք նաև հեռացնել ծրագիրը՝ օգտագործելով ապատեղադրիչը այս ծրագրի թղթապանակում հիմնական ընտրացանկում (uninstall.exe)
«Ավելացնել կամ հեռացնել ծրագրեր» պատուհանում կարող եք նաև փոխել Windows-ի բաղադրիչների կազմը, ինչպես նաև ստեղծել բեռնման սկավառակ (չեք կարող ստեղծել Windows XP-ում և 2000-ում):
Բ) Սարքավորումների տեղադրում
Սարքավորումը միացված է համակարգչին երկու անգամ՝ ապարատային և ծրագրային ապահովում: Սարքավորումների միացում - ֆիզիկական միացում՝ օգտագործելով մայր տախտակի վարդակներ կամ ստանդարտ պորտերի արտաքին միակցիչներ: Ծրագրային միացում – վարորդի ծրագրի տեղադրում, որը ծառայում է որպես միջնորդ ՕՀ-ի և սարքաշարի միջև: Ստանդարտ սարքավորումները չեն պահանջում վարորդներ (կոշտ սկավառակներ, անգործունյա սկավառակներ, ստեղնաշար): Նրանց հետ աշխատելու մասին տեղեկությունները գտնվում են BIOS-ում: Մոնիտորը և վիդեո ադապտերն առանց վարորդների ճանաչվում են որպես ամենապարզ ստանդարտ մոդելներ: Այս մոդելի բոլոր ֆունկցիոնալությունն օգտագործելու համար պահանջվում են վարորդներ: Մկնիկի և CD-ROM-ի դրայվերն անհրաժեշտ է միայն արտասովոր մոդելների համար:
Սարքավորումների ծրագրային տեղադրումը կարող է իրականացվել Start-Settings-Control Panel-Hardware Installation-ից:
Մոնիտորի դրայվերը կարող է տեղադրվել վիդեո համակարգի հատկությունների երկխոսության վանդակում՝ Start-Settings-Control Panel-Display-Settings-Advanced-Monitor-Properties-Driver-Update: Այնտեղ տեղադրված է նաև վիդեո ադապտերի դրայվերը՝ Start-Settings-Control Panel-Display-Settings-Advanced-Adapter-Properties-Driver-Update:
Տպիչներ տեղադրելու համար՝ Start-Settings-Printers-Install a printer: Համընդհանուր գործիք է Տեղադրման մոգը (Սկսել-Կարգավորումներ-Կառավարման վահանակ-Ավելացնել սարքավորում):
Տեղադրման ավարտից հետո դուք պետք է վերագործարկեք ձեր համակարգիչը և ստուգեք կոնֆլիկտների առկայությունը (Control Panel-System-Hardware-Device Manager կամ համատեքստային ընտրացանկ Իմ Համակարգիչը պատկերակի վրա - Հատկություններ): Չճանաչված սարքերը նշվում են հարցով, հակասական սարքերը՝ բացականչական նշանով: Հակասական դրայվերները պետք է հեռացվեն և նորից տեղադրվեն:
Windows ռեեստր
Windows ռեեստրը հիերարխիկ տվյալների բազա է, որը պահպանում է Windows-ի կազմաձևման տեղեկատվությունը: Ռեեստրը պարունակում է տեղեկատվություն համակարգի սարքավորումների, տեղադրված ծրագրերի և կարգավորումների մասին, որոնց օպերացիոն համակարգը մշտապես մուտք է գործում գործարկման ընթացքում: Windows ՕՀ-ն ներառում է ռեեստրի խմբագրիչ regedit.exe: Այն սկսելու համար դուք պետք է մուտքագրեք regedit.exe «Սկսել» ծրագրի երկխոսության վանդակում (Start-Run...):
Խստիվ խորհուրդ չի տրվում փոխել ռեեստրի կարգավորումները՝ առանց կատարվող գործողությունների հստակ պատկերացման, քանի որ դա կարող է լրջորեն վնասել համակարգը: Ռեեստրը վերականգնելու համար հարկավոր է վերագործարկել համակարգիչը, բեռնման գործընթացում սեղմել F8 և ընտրել բեռնման տարբերակը Load Last Known Known Configuration:
Հրամանի տող ինտերֆեյս.
20-րդ դարի 80-ական թվականներին, երբ գրաֆիկական ՕՀ մշակված չէր, օգտագործվեց MS DOS օպերացիոն համակարգը՝ հրամանի ինտերֆեյսով։
Երբ Windows-ը մշակվեց գրաֆիկական համակարգչի ինտերֆեյսով, IBM PC-ները շարունակում էին գործարկել MS DOS օպերացիոն համակարգը, իսկ Windows ծրագիրը մի շերտ էր՝ հավելում MS DOS-ի վրա: Windows-ի վերջին տարբերակները օպերացիոն համակարգն են: Բայց MS DOS-ի բոլոր հրամանները պահպանվել են և օգտագործվում են Windows հրամանի տողի պատուհանում՝ (Սկսել-Ծրագրեր-Աքսեսուարներ-Հրամանի տող):
Օպերացիոն համակարգի հուշում (C:\WINDOWS>) կարող եք հրամաններ մուտքագրել ստեղնաշարից, օրինակ.
Գրացուցակների հետ աշխատելու հրամաններ. MD (տեղեկատուի ստեղծում), CD (տեղեկատուի փոփոխություն), RD (տեղեկատուի ջնջում), DIR (տեղեկատուի զննում):
Ֆայլերի հետ աշխատելու հրամաններ. COPY CON (ֆայլի ստեղծում), TYPE (դիտել ֆայլի բովանդակությունը), COPY (ֆայլի պատճեն), REN (ֆայլի վերանվանում), DEL (ֆայլի ջնջում)
Սկավառակի հրամաններ.ձևաչափ (սկավառակի ձևաչափում), դեֆրագրում (սկավառակի դեֆրագրում և այլն)
Յուրաքանչյուր հրաման ունի իր ձևաչափը, որի պարամետրերը բավականին դժվար է հիշել։ Հրամանի մասին օգնություն ստանալու համար դուք պետք է հրամանի անունից հետո մուտքագրեք /?

Windows հիմունքներ
WINDOWS-ի գործառնական միջավայր
WINDOWS-ը հիմնված է ֆայլ-թղթապանակի կառուցվածքի սկզբունքի վրա, սակայն այս միջավայրի հնարավորություններն այնքան մեծ են, որ այն նույնիսկ կոչվում է անկախ օպերացիոն համակարգ, և ոչ միայն MS DOS-ի վրա գործող կեղև:
Իր զարգացման ընթացքում WINDOWS-ն անցել է մի շարք փուլ-տարբերակներ, որոնցից մեզ մոտ ամենատարածվածը եղել է WINDOWS 3.11 (աշխատանքային խմբերի համար) և WINDOWS’95/’97/’98/’2000/’XP:
WINDOWS-ի գործառնական միջավայրն ունի նաև իր բնօրինակ կեղևային ծրագրերը (հավելվածները), որոնք հեշտացնում են երկխոսության գործընթացը օգտվողի համար: Սրանք ծրագրերի և ֆայլերի կառավարիչներ են, Explorer ծրագիրը: Եկեք մանրամասն քննարկենք WINDOWS-ի ֆունկցիոնալությունը, դրա օբյեկտները և դրանց վրա կատարվող հիմնական գործողությունները:
WINDOWS ֆունկցիոնալությունը ներառում է.
Windows-ի և մկնիկի հետ աշխատելը;
Multitasking ռեժիմ;
Օբյեկտների գրաֆիկական ներկայացում (պատկերներ կամ պատկերակներ, պիտակներ);
Օբյեկտների «երկար» անուններն օգտագործելու ունակություն;
Աջակցություն «Plug and play» սկզբունքին, որը չի պահանջում գոյություն ունեցող համակարգչային տեխնիկայի հատուկ կազմաձևում.
Ներկառուցված աջակցություն համակարգչային ցանցում աշխատելու համար և շատ ավելին:
Windows-ի գործարկում և ելք
Երբ դուք միացնում եք համակարգիչը, ինքնափորձարկման գործընթացից հետո հայտնվում է հետևյալ հաղորդագրությունը.
Windows-ի գործարկում
Սա նշանակում է, որ Windows օպերացիոն համակարգը սկսել է բեռնվել։ Օպերացիոն համակարգը լիովին բեռնված է, երբ մոնիտորի էկրանին հայտնվում է աշխատասեղանի գրաֆիկական պատկերը:
Windows-ից դուրս գալը պահանջվում է՝
· համակարգչի անջատում;
· վերագործարկեք համակարգիչը, եթե նրա աշխատանքի մեջ կան անսարքություններ:
Պետք է հիշել, որ համակարգիչը անջատելուց առաջ միշտ պետք է դուրս գալ Windows-ից, քանի որ Windows-ում աշխատելիս համակարգիչը անջատելը կարող է հանգեցնել տեղեկատվության կորստի։ Համար դուրս գալ Windows-իցանհրաժեշտ:
1. Սեղմեք կոճակը մկնիկի օգնությամբ Սկսել.
2. Ընտրեք որևէ տարր Անջատել.
3. Սահմանել տարբերակը Անջատեք համակարգիչըկամ Համակարգիչը վերագործարկելու համար.
4. Սեղմեք կոճակը ԱՅՈ.
5. Սպասեք մինչև հաղորդագրությունը հայտնվի և անջատեք համակարգիչը:
Windows հիմունքներ
Սեղան - զբաղեցնում է էկրանի հիմնական մասը և ծառայում է դրա վրա առարկաներ կամ առարկաների դյուրանցումներ տեղադրելու համար:
Առաջադրանքների բար - ծառայում է համակարգչի վրա գործող բոլոր ծրագրերը ցուցադրելու և արագ նավարկելու համար
Սկսել կոճակը գտնվում է առաջադրանքների տողի ձախ կողմում և նախատեսված է հիմնական համակարգի մենյու կանչելու համար:
Օբյեկտ - PC տարր, որի հետ օգտատերը աշխատում է (սկավառակ, թղթապանակ, ֆայլ, տպիչ, մոդեմ և այլն)
Հիմնական աշխատասեղանի օբյեկտները.
Իմ համակարգիչը- թույլ է տալիս մուտք գործել համակարգչի բոլոր սկավառակներ, թղթապանակներ և ֆայլեր և կատարել կարգավորումներ այն սարքերի համար, որոնք միացված են համակարգչին:
ցանց- թույլ է տալիս մուտք ունենալ տեղական ցանցին միացված բոլոր ԱՀ-ներին և սերվերներին:
Զամբյուղ- նախատեսված է ջնջված ֆայլերի, թղթապանակների, դյուրանցումների ժամանակավոր պահպանման համար: Թափոնարկղը թույլ է տալիս վերականգնել սխալմամբ ջնջված իրերը:
Պիտակ - ապահովում է արագ զանգ դեպի կոնկրետ հավելված կամ փաստաթուղթ, անցում դեպի թղթապանակ կամ սկավառակ և հղում է դեպի որոշակի օբյեկտ (բայց ոչ հենց օբյեկտը):
ՏարբերելԴյուրանցման պատկերակը կարելի է առանձնացնել օբյեկտի պատկերակից ներս սլաքով, որը միշտ առկա է դյուրանցման պատկերակի վրա: Այս սլաքը կոչվում է « Անցումային սլաք".
Համար ստեղծագործությունը անհրաժեշտ դյուրանցում.
1. Սեղանի վրա աջ սեղմեք:
2. Ընտրեք հրամանները հաջորդաբար Ստեղծել, Պիտակ.
3. Սեղմեք կոճակը Վերանայում.
4. Ընտրեք սկավառակը և գրացուցակը, որտեղ գտնվում է օբյեկտը:
5. Ընտրեք այն ֆայլը, որի համար ստեղծվել է դյուրանցումը:
6. Սեղմեք կոճակը Բացիսկ հետո կոճակը Հետագա.
7. Նշեք դյուրանցման անվանումը (ըստ ցանկության):
8. Սեղմեք կոճակը Պատրաստ.
Համար փոփոխություններըՊահանջվում է դյուրանցման պատկերակ.
1. Ընտրեք դյուրանցում:
2. Աջ սեղմեք դյուրանցման վրա:
3. Գործարկեք հրամանը Հատկություններ.
4. Ընտրեք էջանիշ Պիտակկամ Ծրագիր.
5. Սեղմեք կոճակը Փոխել պատկերակը.
6. Ընտրեք պատկերակ:
7. Փակեք բոլոր պատուհանները՝ օգտագործելով կոճակները լավ.
Համար հեռացում Պիտակը հետևյալն է.
1. Ընտրեք դյուրանցում:
2. Սեղմեք ստեղնը .
Հաստատեք ջնջումը:
Եկեք մանրամասն նայենք
Windows-ի հիմնական մենյու.
Հիմնական համակարգի ընտրացանկ -օգտագործվում է ծրագրեր գործարկելու, փաստաթղթեր բացելու և ֆայլեր և թղթապանակներ արագ որոնելու համար:
Սեղմելով START կոճակը կամ սեղմելով CTRL+ESC ստեղների համակցությունը
թույլ է տալիս բացել Windows օպերացիոն միջավայրի հիմնական ընտրացանկը:
Հիմնական մենյուի կառուցվածքը ներառում է.
կամայական և
պահանջվող հատված.
Բաժանարար գծի վերևում տեղադրված է կամայական հատված, և դրա տարրերը կարող են ստեղծվել օգտվողի կողմից՝ իր ցանկությամբ: Երբեմն դրանք ավտոմատ կերպով ստեղծվում են որոշ հավելվածներ տեղադրելիս:
Այս ընտրացանկի բաժնում յուրաքանչյուր տարր իրենից ներկայացնում է հրամանների և ցուցիչների հավաքածու՝ Windows-ի աշխատանքը վերահսկելու համար:
Ցանկի տարր ընտրելու համար սեղմեք դրա անվան վրա կամ սեղմեք ստեղնը
Եթե ապրանքի անվան աջ կողմում կա սլաք8, ապա այն ընտրելուց հետո՝ ենթամենյու.
Windows-ի հիմնական մենյուապահովում է մուտք դեպի հիերարխիկ կառուցվածք, որը պարունակում է ցուցիչներ՝ համակարգչում տեղադրված հավելվածները գործարկելու համար:
Windows-ը Windows-ում
Պատուհան - օգտատիրոջ միջերեսի տարր, որը էկրանի շրջանակված հատված է, որտեղ կարող է ցուցադրվել հավելված, փաստաթուղթ կամ հաղորդագրություն:
Windows-ում պատուհանը կարող է տեղակայվել երեք նահանգ:
· ամբողջ էկրանով, զբաղեցնելով ամբողջ ցուցադրման էկրանը;
· նորմալ, վերցնելով էկրանի մի մասը;
· փաթաթվածերբ գտնվում է առաջադրանքների տողում:
Windows-ի բոլոր պատուհաններն ունեն հետևյալ հիմնական տարրերը.
Վերնագիր - պարունակում է ծրագրի և փաստաթղթի անվանումը, եթե ծրագիրն աշխատում է փաստաթղթերով:
Կառավարման վահանակ , որն օգտագործվում է մկնիկի միջոցով հրամաններն արագ կատարելու համար։
Գործիքադարակ , պատուհանը կարող է պարունակել՝ կախված կարգավորումից:
Աշխատանքային տարածք, որտեղ գտնվում է պատուհանի բովանդակային մասը:
Համակարգի ընտրացանկ պարունակում է պատուհանի չափափոխման, այն տեղափոխելու, նվազագույնի հասցնելու, փակելու հրամաններ:
ԿոճակՓլուզում Պատուհանը դնում է նվազագույն վիճակում Taskbar-ում:
Կոճակ Ընդարձակելընդլայնում է պատուհանը մինչև ամբողջական էկրան:
Կոճակ փակելփակում է ծրագիր կամ պատուհան:
Կարգավիճակի բար պարունակում է տեղեկատու տեղեկատվություն:
Ոլորման տող ծառայում է փաստաթուղթը դիտելու համար:
Այսօրվա ամենահայտնի օպերացիոն համակարգը (ՕՀ) Windows-ն է: Այն ունի բազմակողմանիություն և մի ժամանակ հատուկ աջակցություն ուներ ապարատային և ծրագրային ապահովման արտադրողների կողմից: Այն ամենը, ինչ ասվում է այստեղ Windows օպերացիոն համակարգի մասին, կարելի է վերագրել Windows 2000, Windows XP և այլն օպերացիոն համակարգերին: Այս օպերացիոն համակարգերի հետ աշխատելու տեխնիկան և մեթոդները հիմնականում նույնն են:
Windows-ը գրաֆիկական օպերացիոն համակարգ է: Նրա հիմնական կառավարումն է գրաֆիկական մանիպուլյատորը (մկնիկը) և ստեղնաշարը։ Համակարգը նախատեսված է ինքնուրույն համակարգիչ կառավարելու համար, բայց նաև պարունակում է այն ամենը, ինչ անհրաժեշտ է հավասարակցական համակարգչային ցանց ստեղծելու համար և ունի գործիքներ՝ համակարգիչը Համաշխարհային ցանցում (Ինտերնետ) ինտեգրելու համար:
Սեղանգրաֆիկական միջավայր է, որի վրա ցուցադրվում են Windows-ի օբյեկտները և կառավարումները (նկ. 3.6):
Բրինձ. 3.6.Ինտերնետ որոնման համակարգերն աշխատում են
Սովորաբար աշխատասեղանը հայտնվում է համակարգիչը միացնելուց և ՕՀ-ն բեռնելուց անմիջապես հետո: Այն ամենը, ինչի հետ մենք առնչվում ենք տվյալ համակարգում համակարգչի հետ աշխատելիս, կարելի է դասակարգել որպես օբյեկտներ կամ հսկիչներ: Սկզբնական վիճակում դուք կարող եք տեսնել մի քանի էկրանի պատկերակներ և աշխատասեղանի աշխատանքային տողը:
Սրբապատկերները առարկաների գրաֆիկական ներկայացումներ են և Առաջադրանքների բար- հսկողության հիմնական տարրերից մեկը. Սեղանի վրա պատկերակները սովորաբար ներկայացնում են հաճախ օգտագործվող առարկաներ՝ ծրագրեր, փաստաթղթեր, թղթապանակներ, սարքեր և այլն: Օրինակ, թափոնարկղը հատուկ օբյեկտ է ջնջված օբյեկտների ժամանակավոր պահպանման համար: Մկնիկը օգտագործվում է օբյեկտների հետ աշխատելու համար:
Մկնիկի կառավարման հիմնական մեթոդներն են.
սեղմել- արագ սեղմելով և բաց թողնելով մկնիկի ձախ կոճակը;
կրկնակի սեղմեք- երկու կտտոց, որը կատարվել է նրանց միջև կարճ ժամանակային ընդմիջումով.
սեղմեք աջ;
քաշել և թողնել- կատարվում է մկնիկը տեղափոխելով ձախ կոճակը սեղմելիս (ուղեկցվում է էկրանի օբյեկտի տեղափոխմամբ);
- մկնիկը քարշ տալով- այն կատարվում է այնպես, ինչպես քաշելը, բայց այս դեպքում էկրանի օբյեկտը (պատուհանը) չի տեղափոխվում, այլ դրա չափը փոխվում է.
հատուկ քաշել- կատարվում է քաշելու պես, բայց սեղմված աջ կոճակով (էկրանի օբյեկտը տեղափոխելու վերջում բացվում է մենյու, որը պարունակում է օբյեկտը պատճենելու, այն տեղափոխելու և դյուրանցում ստեղծելու երեք հրամաններ);
սառեցում- մկնիկի ցուցիչը սավառնել օբյեկտի պատկերակի կամ կառավարման տարրի վրա և պահել այն որոշ ժամանակ (էկրանին հայտնվում է գործիքի հուշում, որը համառոտ բնութագրում է օբյեկտի հատկությունները):
Սրբապատկերը օբյեկտի գրաֆիկական ներկայացումն է: Այն, ինչ մենք անում ենք պատկերակի հետ, իրականում անում ենք օբյեկտի հետ: Օրինակ, պատկերակը ջնջելու արդյունքում օբյեկտը ջնջվում է, պատկերակը պատճենելը հանգեցնում է օբյեկտի պատճենմանը և այլն: Ստորին ձախ անկյունում գտնվող սլաք պարունակող պատկերակը կոչվում է պիտակ. Դյուրանցումը միայն օբյեկտի ցուցիչ է: Դյուրանցումը հեռացնելով ցուցիչը կհեռացվի, բայց ոչ օբյեկտը: Օգտագործողի համար դյուրանցումների հետ աշխատելու տեխնիկան չի տարբերվում պատկերակների հետ աշխատելու տեխնիկայից: Դյուրանցումները խնայում են տարածք ձեր կոշտ սկավառակի վրա, քանի որ դյուրանցումը պատճենելիս նոր օբյեկտ չի ստեղծվում: Դյուրանցումը աննշան տեղ է զբաղեցնում, և դրա վերարտադրումը թույլ է տալիս օպերացիոն համակարգի տարբեր վայրերից հարմար մուտք գործել դրա հետ կապված օբյեկտ: Սրբապատկերը կամ դյուրանցումը թույլ է տալիս մուտք գործել տարր՝ կրկնակի սեղմելով դրա վրա:
Հիմնական մենյու- Windows համակարգի հիմնական վերահսկիչներից մեկը: Այն բացվում է՝ սեղմելով «Սկսել» կոճակը: Հիմնական ընտրացանկը բազմամակարդակ է: Օգտագործելով Հիմնական ընտրացանկը, դուք կարող եք գործարկել օպերացիոն համակարգի տակ տեղադրված կամ գրանցված բոլոր ծրագրերը, բացել ձեր աշխատած վերջին փաստաթղթերը, մուտք ունենալ օպերացիոն համակարգի հարմարեցման բոլոր գործիքներին, ինչպես նաև մուտք գործել Windows որոնման և օգնության համակարգեր: Եթե ընտրացանկի տարրը պարունակում է եռանկյունաձեւ սլաքի պատկերակ, ապա այն պարունակում է ավելի ցածր մակարդակի ընտրացանկ:
Համակարգչային սկավառակների վրա ֆայլերի պահպանման մեթոդը կոչվում է ֆայլային համակարգ. Հիերարխիկ կառուցվածքը, որտեղ օպերացիոն համակարգը ցուցադրում է սկավառակի ֆայլերը և թղթապանակները, կոչվում է ֆայլի կառուցվածքը. Ինչպես բոլոր սկավառակի օպերացիոն համակարգերը, Windows-ը տրամադրում է գործիքներ այս կառուցվածքը կառավարելու համար: Այս գործիքները հիմնականում ներառում են My Computer և Explorer ծրագրերը:
Իմ համակարգիչըթույլ է տալիս դիտել ձեր համակարգչի ցանկացած թղթապանակի բովանդակությունը:
Windows-ի ցանկացած թղթապանակ կարելի է բացել իր իսկ պատուհանում (նկ. 3.7): Միաժամանակ բացվող պատուհանների թիվը կարող է բավականին մեծ լինել։ Պատուհան- Windows-ի ամենակարևոր օբյեկտներից մեկը:
Բրինձ. 3.7.Թղթապանակի պատուհան
Բացարձակապես բոլոր գործողությունները, որոնք մենք անում ենք համակարգչի հետ աշխատելիս, տեղի են ունենում կամ Desktop-ում կամ ինչ-որ թղթապանակում: Ելնելով համասեռ կառավարման և դիզայնի տարրերի առկայությունից՝ կարելի է առանձնացնել պատուհանների հետևյալ տեսակները.
· թղթապանակի պատուհան;
· երկխոսության պատուհան;
· օգնության համակարգի պատուհան;
· հավելվածի աշխատանքային պատուհան:
Ծրագրի պատուհաններում կարող են գոյություն ունենալ առանձին փաստաթղթերի պատուհաններ:
Windows-ում ֆայլերի և թղթապանակների հետ կապված բոլոր գործողությունները կարող են իրականացվել մի քանի ձևով: Յուրաքանչյուր օգտվող ընտրում է այն տեխնիկան, որն իրեն առավել հարմար է թվում: Ֆայլի կառուցվածքի հետ աշխատելու ամենապարզ մեթոդները տրամադրում է թղթապանակների պատուհանների հիերարխիկ համակարգը, որը ծագում է Իմ Համակարգիչը թղթապանակից։ Դուք կարող եք բացել այս պատուհանում ներկայացված սկավառակները, այնուհետև գտնել դրանց վրա անհրաժեշտ թղթապանակներն ու ֆայլերը:
Թղթապանակների պատուհաններում ֆայլային համակարգի հետ աշխատելը միշտ չէ, որ հարմար է միաժամանակ բացված մեծ թվով պատուհանների պատճառով: Այս նպատակով կա ավելի հզոր գործիք՝ ծրագիրը Դիրիժոր.
Explorer-ը օգտակար ծրագիր է, որը պատկանում է ֆայլերի կառավարչի կատեգորիային: Այն նախատեսված է համակարգչի ֆայլերի կառուցվածքը նավարկելու և պահպանելու համար:
Explorer ծրագիրը գործարկվում է հրամանի միջոցով՝ Start, Programs, Explorer: Կարող եք նաև գործարկել այս ծրագիրը՝ օգտագործելով համատեքստի ընտրացանկը՝ աջ սեղմելով «Սկսել» կոճակի վրա:
Explorer ծրագրի պատուհանը ներկայացված է Նկ. 3.8. Այս պատուհանը շատ նման է թղթապանակի պատուհանին: Հիմնական տարբերությունն այն է, որ Explorer պատուհանը ունի ոչ թե մեկ աշխատանքային տարածք, այլ երկու. ձախ վահանակը թղթապանակի վահանակն է, աջ վահանակը բովանդակության վահանակն է:
Բրինձ. 3.8. Explorer պատուհան
Նավարկություն ֆայլի կառուցվածքում Explorer-ում: Նավիգացիայի նպատակը ցանկալի թղթապանակին և դրա բովանդակությանը հասանելիություն ապահովելն է: Նավիգացիան կատարվում է Explorer-ի ձախ վահանակում, որը ցույց է տալիս թղթապանակի կառուցվածքը: Թղթապանակները կարող են ընդլայնվել և փլվել, ինչպես նաև բաց և փակվել: Եթե թղթապանակն ունի ենթաթղթապանակ, ապա թղթապանակի կողքին գտնվող ձախ վահանակում հայտնվում է + (գումարած) նշանով հանգույց: Հանգույցի վրա սեղմելով ընդլայնվում է թղթապանակը, և հանգույցի պատկերակը փոխվում է - (մինուս): Սեղմելով - (մինուս) պատկերակը փլվում է թղթապանակը: Թղթապանակն ընդլայնելու համար հարկավոր է սեղմել դրա պատկերակը: Ընդլայնված թղթապանակի բովանդակությունը ցուցադրվում է աջ վահանակում: Ձախ վահանակի թղթապանակներից մեկը միշտ բաց է: Անհնար է փակել թղթապանակը՝ սեղմելով դրա պատկերակի վրա. այն ավտոմատ կերպով փակվում է, երբ որևէ այլ թղթապանակ ընդլայնվում է: