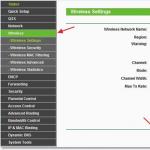Մեր օրերում քչերն են պատկերացնում իրենց կյանքը առանց հեռախոսի, մանավանդ որ ժամանակակից սմարթֆոնները ոչ միայն կապի միջոց են, այլ նաև ինտերնետ մուտք գործելու միջոց, տեսախցիկ, էլեկտրոնային ընթերցող և շատ ավելին։ Այս հոդվածը կօգնի ձեզ հասկանալ Android-ի ցանկացած գաջեթ:
Միացնելով ձեր սմարթֆոնը
Android-ում սմարթֆոն օգտագործելուց առաջ սկսնակը պետք է միացնի այն: Կոճակը սովորաբար տեղադրված է սարքի վերին կամ կողային մասում՝ կախված սարքի մոդելից:
Երբ առաջին անգամ եք բեռնում, դուք պետք է սահմանեք օպերացիոն համակարգի հիմնական կարգավորումները: Ձեր լեզուն ընտրելուց հետո ձեզանից կպահանջվի ստեղծել Google հաշիվ, որին կկապվի սարքը, կամ մուտք գործեք գոյություն ունեցող պրոֆիլ: Սա կարող է հետաձգվել, սակայն, ավելի լավ է դա անել անմիջապես, քանի որ հավելվածներ ներբեռնելու, համաժամացնելու, էլփոստի և այլ գործառույթներ օգտագործելու համար անհրաժեշտ է Google հաշիվ:
Google պրոֆիլի ստեղծումը կպահանջի ընդամենը մի քանի րոպե. դուք պետք է հայտնեք էլփոստի անուն և լրացնեք ձեր մասին հիմնական տեղեկությունները: Դրանից հետո կարող եք անցնել սմարթֆոնի հետագա կազմաձևմանը:
Ինչպես զանգահարել
Ժամանակակից հեռախոսներն ունեն ինտուիտիվ ինտերֆեյս: Սարքը միացնելով և ապակողպելուց հետո դուք անմիջապես կտեսնեք պատկերակների ներքևի վահանակը, որտեղ գտնվում են առավել անհրաժեշտ գործառույթները:

Օրինակ, եթե նույնիսկ չգիտեք, թե ինչպես օգտագործել սմարթֆոնը, սկսնակը դեռ կհասկանա, որ զանգ կատարելու համար պետք է դիպչել հեռախոսի պատկերով կանաչ պատկերակին: Բացվող ընտրացանկում կարող եք դիտել կատարված վերջին զանգերը, հավաքել համարը ստեղնաշարի վրա, ինչպես նաև դիտել հեռախոսի և SIM քարտի հիշողության մեջ պահված կոնտակտները: Փորձառու օգտատերերի համար այս գործողությունները տևում են մի քանի վայրկյան, մինչդեռ սկսնակների համար սկզբում անսովոր է սմարթֆոն օգտագործելը, հիմնականում տարբեր ստեղնաշարի պատճառով: Սկզբում ձեզ համար կարող է ավելի հարմար լինել պարզապես ոլորել կոնտակտների ցանկը, բայց եթե սմարթֆոնի հիշողության մեջ շատ թվեր կան, ապա ավելի լավ է դիմել որոնմանը:
Ինչպես գրել SMS հաղորդագրություններ
Եկեք պարզենք, թե ինչպես օգտագործել lg սմարթֆոնը: Սկսնակը պետք է սովորի, թե ինչպես գրել SMS հաղորդագրություններ: Դա անելու համար պարզապես սեղմեք ծրարի պատկերակը, այնուհետև նոր հաղորդագրության խորհրդանիշը (սովորաբար սա գրիչի և թղթի պատկեր է): Առաջին քայլը ձեր կոնտակտների ցանկից ստացող ընտրելն է կամ Դեպի դաշտում նոր համար մուտքագրելն է: Այնուհետև մուտքագրեք հաղորդագրությունը ստեղնաշարի միջոցով կամ, անհրաժեշտության դեպքում, կարող եք զմայլել լրացուցիչ գործառույթների ցանկի միջոցով: Կտտացրեք «ուղարկել» և ձեր հաղորդագրությունը կուղարկվի ստացողին:
Ինչպես լուսանկարել և տեսանյութ անել
Գրեթե բոլոր ժամանակակից գաջեթները կարող են բարձրորակ լուսանկարներ և տեսանյութեր անել: Ինչպե՞ս կարող է սկսնակն օգտագործել ներկառուցված տեսախցիկով սմարթֆոն: Ահա մի քանի պարզ խորհուրդներ.

Միշտ մաքուր պահեք ոսպնյակի արտաքին մասը: Հակառակ դեպքում նկարները կարող են անհասկանալի և մշուշոտ լինել:
Փորձեք ձեռքերը չսեղմել։ Այս կանոնը վերաբերում է ցանկացած տեսախցիկի, սակայն ժամանակակից սմարթֆոններն օգտագործում են բավականին մեծ կափարիչի արագություն, ուստի սա հատկապես ճիշտ է:
Սահմանեք որակի կարգավորումները առավելագույնի: Ֆոտո և վիդեո ֆայլերը ավելի շատ տեղ կզբաղեցնեն, սակայն այս խնդիրը միշտ կարելի է լուծել՝ տեղադրելով լրացուցիչ հիշողության քարտ:
Վերցրեք բազմաթիվ նկարներ: Բոլոր պրոֆեսիոնալ լուսանկարիչները օգտագործում են այս տեխնիկան, և դուք նույնպես պետք է ուշադրություն դարձնեք դրան: Նույնիսկ եթե մեկ կադրը մշուշոտ է կամ ֆոկուսը չի աշխատում, հավանականություն կա, որ մյուսները հիանալի ստացվեն:
Ուսումնասիրեք ձեր սմարթֆոնի հասանելի կարգավորումները: Տարբեր տեսարանների ծրագրերը, գունային էֆեկտները և սպիտակ հավասարակշռությունը թույլ կտան պատշաճ որակի նկարներ անել նույնիսկ վատ լուսավորության պայմաններում:
Ինչպես օգտվել ինտերնետից

Նախքան Alcatel սմարթֆոն օգտագործելը, սկսնակը պետք է իմանա, որ դրա և այլ գաջեթների տվյալների փոխանցումը լռելյայն միացված է: Հետևաբար, եթե ձեր սակագնային պլանը չի ապահովում անսահմանափակ երթևեկություն, ապա ավելի լավ է անջատել այս տարբերակը կարգավորումների միջոցով («Անլար ցանցեր» կետ) կամ արագ մուտքի վահանակի վրա անջատել «Տվյալների» պատկերակը, որը սահուն շարժվելով իջեցվում է: ձեր մատը էկրանի վրայով վերևից ներքև:
Երբ ձեզ անհրաժեշտ է միանալ առցանց, միացրեք այս գործառույթը և ընտրացանկից գտեք ներկառուցված դիտարկիչը: Ցանկության դեպքում կարող եք տեղադրել Android հարթակի համար հարմարեցված ցանկացած բրաուզեր, ինչպես նաև լրացուցիչ հավելվածներ սոցիալական ցանցերի և ակնթարթային մեսենջերների համար։
Բացի այդ, Android սմարթֆոնները սովորաբար ունեն Google-ի որոնման տող հենց հիմնական էկրանին և աջակցում են ձայնային հարցումներին: Պարզապես ասեք «Ok Google», սպասեք բնորոշ ձայնային ազդանշանին և հստակ արտասանեք ձեր հարցումը:
Ինչպես կարգավորել անհատականացումը
Ծանոթանալով Fly սմարթֆոնի օգտագործման հետ՝ սկսնակը հավանաբար կցանկանա հարմարեցնել սարքն իր ցանկությամբ: Ժամանակակից սարքերը աջակցում են անհատականացման՝ հիմնված բազմաթիվ պարամետրերի վրա: Պատկերասրահ մտնելուց հետո միշտ կարող եք ցանկացած պատկեր կամ լուսանկար տեղադրել որպես աշխատասեղանի ֆոն: Դա անելու համար զանգահարեք և ընտրեք «Սահմանել որպես աշխատասեղանի ֆոն»:
«Կարգավորումներ - Ձայն» ընտրացանկը թույլ է տալիս կարգավորել զանգերի և մուտքային հաղորդագրությունների ձայնը և զանգի ձայնը, ինչպես նաև սարքի թրթռման ռեժիմն ու ինտենսիվությունը: Դուք կարող եք օգտագործել երկու հիմնական զանգերը և ներբեռնել դրանք ինտերնետից:
Բացի այդ, դուք կարող եք հաճախակի օգտագործվող հավելվածները տեղափոխել ձեր աշխատասեղան՝ հասանելիության հեշտության համար: Պարզապես սեղմած պահեք ցանկալի պատկերակը և քաշեք այն հիմնական էկրան: Շատ օգտատերեր սիրում են պատկերակները խմբավորել թղթապանակների մեջ՝ ելնելով դրանց ֆունկցիոնալությունից: Օրինակ, մի թղթապանակում կարող եք հավաքել բոլոր հաճախորդներին սոցիալական ցանցերի համար, մյուսում՝ խաղերի, երրորդում՝ լուսանկարների մշակման երրորդ կողմի ծրագրերը և այլն:
Անդրոիդ սմարթֆոնների մեկ այլ հայտնի ֆունկցիան վիդջեթներն են, որոնք նույնպես տեղադրվում են աշխատասեղանի վրա։ Վիջեթը կարող է ցուցադրել նորությունների հոսքերը կայքերից կամ ձեր հաշիվներից սոցիալական ցանցերում, ցույց տալ եղանակի կանխատեսումը, հետևել արժույթի տատանումներին և այլն:

Ձեր սմարթֆոնի համար կարևոր հավելվածներ
Այժմ, երբ դուք հասկացաք, թե ինչպես օգտագործել սմարթֆոնը որպես սկսնակ, մենք ձեզ կպատմենք մի քանի հավելվածներ, որոնք դուք պետք է տեղադրեք ձեր սարքում:

Հակավիրուսային. «Android»-ը նույնն է, ինչ համակարգիչը, և այն կարող է վարակվել վիրուսով։ Ուստի կարևոր է հոգ տանել հակավիրուսային պաշտպանության մասին և կասկածելի աղբյուրներից հավելվածներ չտեղադրել։
Մարտկոցի խնայողության հավելված: Նման ծրագիրն անհապաղ կդադարեցնի չօգտագործված հավելվածները, կասի, թե կոնկրետ որտեղ է ծախսվում մարտկոցի հզորությունը, կհաշվարկի, թե որքան ժամանակ կծառայի մարտկոցը և այլն:
«Աղբը» մաքրելու հայտ. Նման ծրագրով ձեր սմարթֆոնը չի դանդաղի կամ չի սառչի: Այն կօգնի ձեզ մաքրել ձեր սարքի քեշը, հեռացնել ավելորդ մնացորդային ֆայլերը, ինչպես նաև տեսնել, թե որտեղ է օգտագործվում ձեր սմարթֆոնի հիշողությունը:
Հետևելով այս պարզ կանոններին՝ դուք հեշտությամբ կսովորեք, թե ինչպես օգտագործել ձեր սմարթֆոնը: Վերը թվարկված գործառույթների անունները կարող են տարբեր լինել՝ կախված հեռախոսի մոդելից, բայց քանի որ նույնիսկ ամենաբարդ սարքն ունի ինտուիտիվ ինտերֆեյս, դուք որևէ դժվարություն չեք ունենա:
Սա Lenovo P2-ի պաշտոնական հրահանգն է ռուսերեն, որը հարմար է Android 6.0-ի համար: Եթե դուք թարմացրել եք ձեր Lenovo սմարթֆոնը ավելի վերջին տարբերակի կամ «վերադարձել» եք ավելի վաղ տարբերակին, ապա պետք է փորձեք այլ մանրամասն շահագործման հրահանգներ, որոնք կներկայացվեն ստորև: Առաջարկում ենք նաև ծանոթանալ օգտվողի արագ հրահանգներին հարց-պատասխան ձևաչափով:
Պաշտոնական Lenovo կայքը?
Դուք ճիշտ տեղում եք եկել, քանի որ Lenovo-ի պաշտոնական կայքի ամբողջ տեղեկատվությունը, ինչպես նաև շատ այլ օգտակար բովանդակություն հավաքված են այստեղ:
Կարգավորումներ-> Հեռախոսի մասին. Android տարբերակ (մի քանի կտտոցով տարրի վրա կգործարկվի «Զատկի ձուն») [«Դուրս տուփից» Android OS տարբերակ - 6.0]:
Մենք շարունակում ենք կարգավորել սմարթֆոնը
Ինչպես թարմացնել դրայվերները Lenovo-ում

Դուք պետք է գնաք «Կարգավորումներ -> Հեռախոսի մասին -> Միջուկի տարբերակ»
Ինչպես միացնել ռուսերեն ստեղնաշարի դասավորությունը
Գնացեք «Կարգավորումներ->Լեզուն և մուտքագրում->Ընտրեք լեզուն» բաժինը
Ինչպես միացնել 4g կամ անցնել 2G, 3G
«Կարգավորումներ-> Լրացուցիչ-> Բջջային ցանց-> Տվյալների փոխանցում»
Ինչ անել, եթե միացրել եք երեխայի ռեժիմը և մոռացել եք գաղտնաբառը
Գնացեք «Կարգավորումներ-> Լեզու և ստեղնաշար-> բաժին (ստեղնաշար և ներածման եղանակներ)-> նշեք «Google ձայնային մուտքագրման» կողքին գտնվող վանդակը:
.png)
Կարգավորումներ->Ցուցադրում. Էկրանի ավտոմատ պտտում (ապանշեք)
Ինչպե՞ս մեղեդի դնել զարթուցիչի համար:
.png)
Պարամետրեր->Ցուցադրում->Պայծառություն->աջ (բարձրացում); ձախ (նվազում); AUTO (ավտոմատ կարգավորում):
.jpg)
Կարգավորումներ->Մարտկոց->Էներգախնայողություն (ստուգեք վանդակը)
Միացնել մարտկոցի լիցքավորման կարգավիճակի ցուցադրումը որպես տոկոս
Կարգավորումներ->Մարտկոց->Մարտկոցի լիցքավորում
Ինչպե՞ս փոխանցել հեռախոսահամարները SIM քարտից հեռախոսի հիշողություն: Թվերի ներմուծում SIM քարտից
- Գնացեք Կոնտակտներ հավելված
- Կտտացրեք «Ընտրանքներ» կոճակին -> ընտրեք «Ներմուծում/Արտահանում»
- Ընտրեք, որտեղից ցանկանում եք ներմուծել կոնտակտները -> «Ներմուծել SIM քարտից»
Ինչպե՞ս ավելացնել կոնտակտ սև ցուցակում կամ արգելափակել հեռախոսահամարը:
Ինչպես կարգավորել ինտերնետը, եթե ինտերնետը չի աշխատում (օրինակ, MTS, Beeline, Tele2, Life)
- Դուք կարող եք կապվել օպերատորի հետ
- Կամ կարդացեք հրահանգները
Ինչպես բաժանորդի համար զանգի հնչյուն դնել, որպեսզի յուրաքանչյուր համար ունենա իր մեղեդին

Գնացեք Կոնտակտներ հավելված -> Ընտրեք ցանկալի կոնտակտը -> կտտացրեք դրա վրա -> բացեք ընտրացանկը (3 ուղղահայաց կետ) -> Սահմանել զանգի հնչյունը
Ինչպե՞ս անջատել կամ միացնել հիմնական թրթռման հետադարձ կապը:
 Գնացեք Կարգավորումներ-> Լեզու և մուտքագրում -> Android ստեղնաշար կամ Google ստեղնաշար -> Ստեղների թրթռումային արձագանք (ապանշեք կամ հանեք)
Գնացեք Կարգավորումներ-> Լեզու և մուտքագրում -> Android ստեղնաշար կամ Google ստեղնաշար -> Ստեղների թրթռումային արձագանք (ապանշեք կամ հանեք)
Ինչպե՞ս սահմանել զանգի ազդանշան SMS հաղորդագրության համար կամ փոխել ազդանշանային ձայները:
Կարդացեք հրահանգները
Ինչպե՞ս պարզել, թե որ պրոցեսորն է գտնվում P2-ում:
Դուք պետք է նայեք P2-ի բնութագրերին (վերևում գտնվող հղումը): Մենք գիտենք, որ սարքի այս մոդիֆիկացիան ունի չիպսեթ՝ Qualcomm Snapdragon n625 MSM8953, 2000 ՄՀց։
.png)
Կարգավորումներ->Մշակողների համար->USB կարգաբերում
Եթե չկա «Կառուցողների համար» կետը:
Հետևեք հրահանգներին
.png)
Պարամետրեր->Տվյալների փոխանցում->Բջջային տրաֆիկ:
Կարգավորումներ->Ավելին->Բջջային ցանց->3G/4G ծառայություններ (եթե օպերատորը չի աջակցում, ընտրեք միայն 2G)
Ինչպե՞ս փոխել կամ ավելացնել մուտքագրման լեզուն ստեղնաշարի վրա:
Կարգավորումներ-> Լեզուն և մուտքագրում-> Android ստեղնաշար-> Կարգավորումների պատկերակ-> Մուտքագրման լեզուներ (ստուգեք ձեզ անհրաժեշտների կողքին գտնվող վանդակը)
Մեզանից շատերն իրենց անապահով են զգում, երբ պետք է ծանոթանանք նոր օպերացիոն համակարգի հետ։ Եվ չնայած այն հանգամանքին, որ Android-ը այսօր կարելի է գտնել էլեկտրոնային սարքերի ճնշող մեծամասնության վրա, դեռ կան շատ օգտատերեր, ովքեր ծանոթ չեն դրան:
Օգտագործողները երբեք չեն օգտագործում համակարգի բազմաթիվ առանձնահատկություններ
Եթե դուք այս մարդկանցից եք, մենք ձեզ կտրամադրենք ամենակարևոր տեղեկատվությունը, թե ինչպես հասկանալ համակարգը, կներկայացնենք ձեզ: Ընդհանուր առմամբ, ահա մի տեսակ հրահանգ, որը կոչվում է «Android for Dummies», որը պարունակում է բոլոր ընթացիկ խորհուրդները պլատֆորմի հետ աշխատելու վերաբերյալ:
Միացրեք սարքը, մուտք գործեք ձեր հաշիվ և կապ հաստատեք ինտերնետի հետ
Հետևելով հրահանգներին՝ մենք միացնում ենք մեր սմարթֆոնը կամ պլանշետը, որից հետո ձեր առջև կհայտնվի համակարգի աշխատասեղանը, կամ եթե սարքն առաջին անգամ միացված է, կսկսվի սկզբնական տեղադրման հրաշագործը։ Օրինակ, սմարթֆոնի վրա հրաշագործն առաջարկում է անել հետևյալը.


Ի՞նչ է համակարգի ինտերֆեյսը:
Ձեր սմարթֆոնը կամ սարքը կարգավորելուց հետո, նույնիսկ եթե դուք չեք անցել հրաշագործի միջով, կտեսնեք ձեր գաջեթի աշխատասեղանը:

Ինչ է նա? Ձեզ կառաջարկվեն հետևյալ խորհրդանիշներն ու պատկերակները.


Հարկ է նշել, որ Android պլանշետներում ներքևի տողում բացվում է արագ մենյու, որտեղ կարող եք միացնել Wi-Fi-ը, տեղեկանալ մարտկոցի լիցքավորման և այլ կարևոր տեղեկությունների մասին. այն բացելու համար պարզապես շարժվեք ներքևից վերև: ժամացույցի տարածք: Այս համակարգով աշխատող սմարթֆոններում ծանուցումների ընտրացանկը բացելու համար հարկավոր է մատը սահեցնել ամբողջ էկրանով վերևից ներքև:

Մենք նայեցինք, թե ինչ տեսք ունի աշխատասեղանը, հիմա անցնենք Android-ի հիմնական մենյուին:
Այն կազմված է ընդհանուր ցուցակի տեսքով՝ պատկերակներով և ծրագրերի անուններով, կամ մի քանի աշխատասեղանի տեսքով՝ հավելվածների նույն ցուցակներով. դրանք դիտելու մեջ դժվար բան չկա: Ընդհանուր մենյուում դուք կգտնեք ձեր սարքի բոլոր տարրերը, կան նաև ձեր սմարթֆոնի կամ պլանշետի կարգավորումները.
Ինտերնետի օգտագործումը Android-ում
Եթե դուք արդեն հաստատել եք ինտերնետ կապ, ժամանակն է սովորել, թե ինչպես օգտագործել բրաուզերը: Եթե Wi-Fi-ն անջատված է, այն կարող եք ակտիվացնել նշված ծանուցման ցանկում կամ այն կարգավորումների միջոցով, որոնք կգտնեք ցանկում։ Բաժինը բացելուց հետո ակտիվացրեք Wi-Fi-ը, այնուհետև սարքն ավտոմատ կերպով կփնտրի ցանցեր: Մնում է միայն ցանկից ընտրել ցանց, անհրաժեշտության դեպքում մուտքագրել գաղտնաբառ և սեղմել «Միացում»:
Ինչպե՞ս մուտք գործել ինտերնետ Android-ով:
Դա անելու համար հետևեք հետևյալ հրահանգներին.
- Ընտրեք ձեր սմարթֆոնի կամ պլանշետի վրա տեղադրված բրաուզերը և բացեք այն:
- Այնուհետև կարող եք օգտագործել զննարկիչը այնպես, ինչպես համակարգչում. կունենաք հասցե մուտքագրելու գիծ, ներդիրներ ավելացնելու հնարավորություն, և լրացուցիչ պատկերակները թաքցնում են ընտրացանկերը՝ էջանիշեր ավելացնելու, էջի պատմությունը դիտելու և այլն:

Ընդհանրապես, պլանշետի կամ սմարթֆոնի վրա բրաուզերի հետ աշխատելու դժվար բան չկա. եթե չգիտեք որոշ գործառույթներ կամ պատկերակներ, պարզապես փորձեք դրանք:
Մենք բաց ենք թողել միայն մեկ կետ՝ կայքի հասցեն մուտքագրելու համար անհրաժեշտ է ստեղնաշար։
Ինչպե՞ս օգտագործել ստեղնաշարը:
Ստեղնաշարն ավտոմատ կերպով կբացվի, երբ սեղմեք այն տողի վրա, որտեղ մուտքագրում եք այս կամ այն տեքստը կամ հաղորդագրությունը: Հետևաբար, դրա գործարկումը պարզ խնդիր է, և եթե Ձեզ անհրաժեշտ է հեռացնել մուտքագրման գործիքը, պարզապես սեղմեք «Հետ»:
Ահա այն, ինչ դուք պետք է իմանաք ստեղնաշարի օգտագործման մասին.


Ինչպե՞ս ավելացնել այլ լեզուներ ստեղնաշարին:
Դա արվում է կարգավորումներում, որտեղ կա մուտքագրման միջոցներին նվիրված ընտրացանկ. դրանում կարող եք ավելացնել լեզուներ, միացնել կամ անջատել բառարանները և կատարել ստեղնաշարի այլ կարգավորումներ:

Պլանշետներում մուտքագրումը նշանակում է, որ կարգավորումները հասանելի են ներքևի տողում, ժամացույցի կողքին. ամեն անգամ ստեղնաշարը միացնելիս հայտնվում է համապատասխան նշանը կետերի տեսքով, այնպես որ դուք նույնիսկ կարիք չեք ունենա մտնել մենյու և փնտրել: ցանկալի բաժինը պարամետրերում:
Ինչպե՞ս օգտվել Google Play Market-ից:
Այս ծառայությունը մի ծրագիր է, որտեղ դուք կգտնեք հազարավոր տարբեր ծրագրեր ձեր Android սարքի համար: Որպես կանոն, Play Market-ը լռելյայնորեն գտնվում է ձեր պլանշետի կամ սմարթֆոնի մենյուում, այն օգտագործելու համար ձեզ հարկավոր է Google հաշիվ. եթե նախկինում մուտք չեք գործել, ապա դա կանեք առաջին անգամ խանութը գործարկելու համար:
Այսպիսով, ինչպե՞ս օգտագործել այս հրաշքը: Ամեն ինչ շատ պարզ է. ընտրեք այն հավելվածը, որը ձեզ դուր է գալիս կամ գտեք այն որոնման տողի միջոցով, սեղմեք «Տեղադրեք», այնուհետև սարքավորումն ինքնուրույն կկարգավորի ամեն ինչ:

Եթե Ձեզ անհրաժեշտ է ջնջել ծրագիրը կամ փոխանցել այն հիշողության քարտին, ապա վերջինս անհրաժեշտ է, երբ սարքի վրա քիչ տեղ կա, և դուք կարող եք դա անել կարգավորումներում: Առանձին բաժինը պարունակում է ձեր գաջեթում տեղադրված բոլոր հավելվածները:
Ֆայլերի կառավարիչ և ինչպես դիտել ֆիլմեր և երաժշտություն լսել Android-ում
Մեդիա ֆայլերը դիտելու համար կա առանձին հավելված, որը կոչվում է Պատկերասրահ կամ Մեդիա պահեստավորում, որը դուք կգտնեք հիմնական ընտրացանկում: Սարքի հիշողության մեջ կամ քարտի վրա տեղադրված լուսանկարներն ու տեսանյութերը բաշխվում են ստեղծված թղթապանակներում:
Եթե Ձեզ անհրաժեշտ են աուդիո ֆայլեր, գրքեր և սարքի ֆայլերի ընդհանուր ցուցակ, դրա համար կա ֆայլերի կառավարիչ, որը Android համակարգում կոչվում է Explorer:

Ի դեպ, լուսանկարներ դիտելիս դրանք կարող եք անմիջապես տեղադրել ձեր աշխատասեղանին կամ որպես հեռախոսի գրքույկից կոնտակտի պատկեր: Ընդհանուր առմամբ, ֆոնի, վիդջեթների և այլ էսթետիկ բաղադրիչների հարմարեցումը մեծ և առանձին թեմա է:
Ինչպե՞ս սահմանել զանգի ազդանշան:
Եթե դուք օգտագործում եք Android սմարթֆոն, հավանաբար կցանկանաք լսել ձեր սիրած զանգը: Դա արվում է կարգավորումների միջոցով՝ անցեք Sound մենյու, սեղմեք Ringtone տողի վրա, որտեղ կարող եք ընտրել անհրաժեշտ ֆայլը: Ինչպես տեսնում եք, այս ընտրացանկում կարող եք ամբողջությամբ խմբագրել ձեր զանգի կարգավորումները: Դուք կարող եք նաև երաժշտություն լսելիս նվագարկիչում կարգավորել Ձեզ դուր եկած մեղեդին. ցանկի մեջ կգտնեք համապատասխան գործառույթը:

Android-ի այս հակիրճ հրահանգի շնորհիվ դուք սովորել եք ամենակարևոր բաժինների և համակարգի կարգավորումների նվազագույն փաթեթը, որը թույլ կտա ձեզ վստահորեն սկսել օգտագործել ձեր սմարթֆոնը կամ պլանշետը: Հիմնական բանը մի վախեցեք փորձել և պարզել այն, ինչ նախկինում չեք տեսել: Ընդհանրապես, այս հարթակի օգտագործումը ձեզ համար հավանաբար պարզ և հասկանալի կլինի, քանի որ դրանում ամեն ինչ մտածված է տրամաբանորեն և հետևողականորեն։
Սա Lenovo A319-ի պաշտոնական հրահանգն է ռուսերեն, որը հարմար է Android 4.4-ի համար: Եթե դուք թարմացրել եք ձեր Lenovo սմարթֆոնը ավելի վերջին տարբերակի կամ «վերադարձել» եք ավելի վաղ տարբերակին, ապա պետք է փորձեք այլ մանրամասն շահագործման հրահանգներ, որոնք կներկայացվեն ստորև: Առաջարկում ենք նաև ծանոթանալ օգտվողի արագ հրահանգներին հարց-պատասխան ձևաչափով:
Պաշտոնական Lenovo կայքը?
Դուք ճիշտ տեղում եք եկել, քանի որ Lenovo-ի պաշտոնական կայքի ամբողջ տեղեկատվությունը, ինչպես նաև շատ այլ օգտակար բովանդակություն հավաքված են այստեղ:
Կարգավորումներ-> Հեռախոսի մասին. Android տարբերակ (մի քանի կտտոցով տարրի վրա կգործարկվի «Զատկի ձուն») [«Դուրս տուփից» Android OS տարբերակ - 4.4]:
Մենք շարունակում ենք կարգավորել սմարթֆոնը
Ինչպես թարմացնել դրայվերները Lenovo-ում

Դուք պետք է գնաք «Կարգավորումներ -> Հեռախոսի մասին -> Միջուկի տարբերակ»
Ինչպես միացնել ռուսերեն ստեղնաշարի դասավորությունը
Գնացեք «Կարգավորումներ->Լեզուն և մուտքագրում->Ընտրեք լեզուն» բաժինը
Ինչպես միացնել 4g կամ անցնել 2G, 3G
«Կարգավորումներ-> Լրացուցիչ-> Բջջային ցանց-> Տվյալների փոխանցում»
Ինչ անել, եթե միացրել եք երեխայի ռեժիմը և մոռացել եք գաղտնաբառը
Գնացեք «Կարգավորումներ-> Լեզու և ստեղնաշար-> բաժին (ստեղնաշար և ներածման եղանակներ)-> նշեք «Google ձայնային մուտքագրման» կողքին գտնվող վանդակը:
.png)
Կարգավորումներ->Ցուցադրում. Էկրանի ավտոմատ պտտում (ապանշեք)
Ինչպե՞ս մեղեդի դնել զարթուցիչի համար:
.png)
Պարամետրեր->Ցուցադրում->Պայծառություն->աջ (բարձրացում); ձախ (նվազում); AUTO (ավտոմատ կարգավորում):
.jpg)
Կարգավորումներ->Մարտկոց->Էներգախնայողություն (ստուգեք վանդակը)
Միացնել մարտկոցի լիցքավորման կարգավիճակի ցուցադրումը որպես տոկոս
Կարգավորումներ->Մարտկոց->Մարտկոցի լիցքավորում
Ինչպե՞ս փոխանցել հեռախոսահամարները SIM քարտից հեռախոսի հիշողություն: Թվերի ներմուծում SIM քարտից
- Գնացեք Կոնտակտներ հավելված
- Կտտացրեք «Ընտրանքներ» կոճակին -> ընտրեք «Ներմուծում/Արտահանում»
- Ընտրեք, որտեղից ցանկանում եք ներմուծել կոնտակտները -> «Ներմուծել SIM քարտից»
Ինչպե՞ս ավելացնել կոնտակտ սև ցուցակում կամ արգելափակել հեռախոսահամարը:
Ինչպես կարգավորել ինտերնետը, եթե ինտերնետը չի աշխատում (օրինակ, MTS, Beeline, Tele2, Life)
- Դուք կարող եք կապվել օպերատորի հետ
- Կամ կարդացեք հրահանգները
Ինչպես բաժանորդի համար զանգի հնչյուն դնել, որպեսզի յուրաքանչյուր համար ունենա իր մեղեդին

Գնացեք Կոնտակտներ հավելված -> Ընտրեք ցանկալի կոնտակտը -> կտտացրեք դրա վրա -> բացեք ընտրացանկը (3 ուղղահայաց կետ) -> Սահմանել զանգի հնչյունը
Ինչպե՞ս անջատել կամ միացնել հիմնական թրթռման հետադարձ կապը:
 Գնացեք Կարգավորումներ-> Լեզու և մուտքագրում -> Android ստեղնաշար կամ Google ստեղնաշար -> Ստեղների թրթռումային արձագանք (ապանշեք կամ հանեք)
Գնացեք Կարգավորումներ-> Լեզու և մուտքագրում -> Android ստեղնաշար կամ Google ստեղնաշար -> Ստեղների թրթռումային արձագանք (ապանշեք կամ հանեք)
Ինչպե՞ս սահմանել զանգի ազդանշան SMS հաղորդագրության համար կամ փոխել ազդանշանային ձայները:
Կարդացեք հրահանգները
Ինչպե՞ս պարզել, թե որ պրոցեսորն է գտնվում A319-ում:
Դուք պետք է նայեք A319-ի բնութագրերին (վերևի հղումը): Մենք գիտենք, որ սարքի այս փոփոխության մեջ չիպսեթը MediaTek MT6572M է, 1300 ՄՀց։
.png)
Կարգավորումներ->Մշակողների համար->USB կարգաբերում
Եթե չկա «Կառուցողների համար» կետը:
Հետևեք հրահանգներին
.png)
Պարամետրեր->Տվյալների փոխանցում->Բջջային տրաֆիկ:
Կարգավորումներ->Ավելին->Բջջային ցանց->3G/4G ծառայություններ (եթե օպերատորը չի աջակցում, ընտրեք միայն 2G)
Ինչպե՞ս փոխել կամ ավելացնել մուտքագրման լեզուն ստեղնաշարի վրա:
Կարգավորումներ-> Լեզուն և մուտքագրում-> Android ստեղնաշար-> Կարգավորումների պատկերակ-> Մուտքագրման լեզուներ (ստուգեք ձեզ անհրաժեշտների կողքին գտնվող վանդակը)