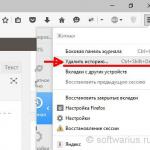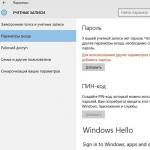Разбира се, има някои особености при използването на режим на заспиване, които сега ще разгледаме, например защо понякога няма команда „хибернация“ в менюто за изключване или как да събудите компютъра от заспиване, като просто докоснете произволен клавиш на клавиатурата.
Хибернация на Windows 7
Много писма идват с искания да покажат и кажат как да го конфигурирате правилно съвместно предприятиережим на работана лаптоп и на обикновен компютър с инсталиран Windows 7. И така, нека да започнем: Старт->Контролен панел->Система и сигурност->Опции за захранване.
В този диалогов прозорец трябва да сте избрали План за захранване, например, аз съм избрал Балансиран, Натиснете Настройване на план за захранване

Тук можем да изберем:
Изключете дисплея: трябва да зададете времето, когато компютърът изключва дисплея, когато е напълно неактивен, например 15 минути.
Поставете компютъра в режим на заспиванетекущ режим: можете да изберете всяко време, например, зададете го на 30 минути, това означава, че сте работили на компютъра, спешно сте напуснали по други въпроси и той е бил оставен включен, след 30 минути вашият компютър или лаптоп ще разбере че собственикът не е там и ще премине в режим на заспиване.

Когато пристигнете, трябва само да плъзнете ръката си по клавиатурата или да натиснете бутона за захранване (в зависимост от това как го конфигурирате, прочетете нататък) и вашият лаптоп веднага ще се събуди и можете да възобновите работа от мястото, където трябваше да напуснете . Например, мога да събудя лаптопа си от режим на заспиване, като натисна произволен клавиш на клавиатурата и Windows 7 веднага възстановява работата, но на настолен компютър е по-лесно да натиснете бутона за захранване на системния модул.
Когато използвате лаптоп, вие и аз все още ще имаме достъп до функцията Действие при затварянеизкопаване на капака

Ако изберете Sleep в този параметър, тогава, когато затворите капака на вашия лаптоп, той ще премине в режим на заспиване, а когато отворите капака и натиснете който и да е клавиш на клавиатурата, той незабавно ще стартира.

В прозореца за захранване е налична функцията Заявка за парола при събуждане; тя е необходима, за да не може никой да използва вашия компютър без вас; когато някой се опита да събуди вашия лаптоп от режим на заспиване, той естествено ще трябва да въведе парола.


Също така в раздела Опции за захранване вие и аз можем да конфигурираме параметъра Действие на бутона piкомпютърен тен, така че като го натиснете, компютърът влиза в режим на заспиване или хибернация, а също и завърши работата си. Изберете опция Нищо за правенеи когато натиснете бутона за захранване от Windows 7, няма да се извърши никакво действие.

По подразбиране компютърът се събужда от режим на заспиване, когато включите бутона за захранване, ако желаете, можете да го конфигурирате да се събужда, когато натиснете произволен клавиш на клавиатурата или докоснете мишката. За да излезете от зимен сън Вятър ows 7 с помощта на клавиатура или мишка, трябва да отидете в диспечера на устройствата и да щракнете два пъти с десния бутон върху желаното устройство и да отидете в раздела свойства Управление на енергиятаи поставете отметка в квадратчето Разрешете на това устройство да събуди компютъра от режим на готовност.

Ако този номер не работи за вас, това означава, че вашите периферни устройства не поддържат тази функция, но можете да разберете със сигурност, като напишете в командния ред powercfg -devicequery wake_from_anyи ще се покажат всички устройства, които могат да се използват за събуждане на компютъра от режим на заспиване.

Каква е разликата между режим на заспиване в Windows 7 и хибернация и какво е хибриден режим на заспиване?
- Режим на заспиване: Компютърът съхранява информация за вашите отворени приложения в RAM и влиза в режим на ниска мощност, като прави това доста бързо, но ако батерията на вашия лаптоп е напълно изтощена, компютърът просто ще се изключи и вашите отворени приложения просто ще се затворят, без да запазват работа.
- Хибернация: Компютърът запазва цялата информация за вашите отворени приложения на твърдия диск във файл, наречен hiberfil.sys, и се изключва напълно. Единствената разлика е, че по време на хибернация компютърът изобщо не консумира електричество, докато в режим на заспиване енергията все още се консумира. Но за да влезе и излезе от режим на хибернация, компютърът се нуждае от много повече време, отколкото когато използва режим на заспиване.
- Хибриден режим на заспиване: комбинира режим на заспиване и хибернация, резултатите от вашата работа в отворени приложения се съхраняват в RAM, но също и на твърдия диск и компютърът преминава в режим на ниска консумация на енергия, така че когато батерията е напълно разредена, резултатите от вашата работа няма да се загуби.
Простият отговор е следният: компютърът влиза в режим на заспиване по-бързо от хибернация и също така излиза от режим на заспиване по-бързо от хибернация.
Наистина трябва да внимавате, когато използвате режим на заспиване с някои програми, например, ако обработвате или кодирате видео файлове за няколко часа и по това време компютърът преминава в режим на заспиване, процесът естествено ще бъде прекъснат от грешка. И когато компютърът се събуди от режим на заспиване, ще трябва да започнете кодирането отново, в такива случаи трябва да изключите напълно режима на заспиване, докато такава програма работи.
- Заключение: За предпочитане е да използвате режим на хибернация, ако сте далеч от компютъра за доста дълго време. Ако, когато използвате режим на хибернация, напълно деактивирате компютъра, например извадете батерията, тогава няма риск от загуба на отворени и незапазени данни, тъй като компютърът е напълно изключен. Режимът на заспиване не дава такава гаранция.
В менюто за изключване понякога няма команда "hibernate?".
Хибернацията може да не се появи в това меню, ако Hybrid Sleep е активиран в Опции за захранване. Захранване->Задаване на план за захранване->Промяна на допълнителни настройки за захранване, в тези настройки можем да забраним използването на хибриден режим на заспиване, да премахнем паролата за събуждане на компютъра от заспиване и др.

За да разберете какви режими поддържа компютърът ви, въведете powercfg /a в командния ред
Хибернация и режим на заспиване могат не работи в Windows 7, ако те са деактивирани във вашия BIOS, прочетете нашите статии Как да влезете в BIOS. Те също може да не работят поради остарели драйвери за видеокартата.
Ако не използвате компютъра си известно време, докато е включен, той ще премине в режим на ниска мощност или с други думи в режим на заспиване. Понякога е трудно да се излезе от този режим, можете да опитате няколко опции. Ако не са ви помогнали, тогава само специалист може да реши проблема.
Инструкции
Стартирайте компютъра си нормално, като натиснете бутона за захранване.
Инструкции
Днес ще научим как да събудим компютър от режим на заспиване. Честно казано, реализирането на вашата идея не е толкова трудно. Може би всеки потребител, който е срещнал този режим, може да разбере задачата. На хората бяха предложени няколко прости (и не толкова прости) варианта за решаване на идеята. Вие сами можете да изберете как точно да постъпите.
Мишка

Отворете "Диспечер на устройства" и потърсете този компонент там. Сега трябва да отидете в „Свойства“ („Настройки“) и да намерите там квадратчето „Разрешаване на устройството да се събужда от режим на заспиване“. Премахнете отметката и запазете промените. Няма да има повече проблеми. Във всеки случай тази опция помогна на много потребители. Можете също да деактивирате режима на заспиване в настройките на захранването на вашия компютър.
Аларма
Има един малък трик, за който не всички потребители знаят. Можете да създадете свой собствен будилник, който събужда компютъра ви от режим на заспиване. Планировчикът на задачи ще ви помогне да направите това. Именно в него можете да регистрирате функция, която в определен момент ще събуди операционната система. Методът е сравнително сложен и не всеки начинаещ може да се справи с прилагането му.
Отидете на „Планировчик“ и щракнете върху „Създаване на проста задача“. Въведете името на действието, щракнете върху „Напред“. Изберете колко често да повтаряте задачата. Например „Еднократно“. В следващия прозорец въведете началото на реализирането на идеята си, след което поставете отметка в квадратчето „Изпълни програма“. Изберете приложението, което искате да събудите след събуждане от режим на заспиване. Например музикална песен. Запазете промените и отидете на свойствата на задачата (раздел "Избран елемент" - "Свойства"). Вижте раздела „Условия“. Тук поставете отметка в квадратчето до „Събудете компютъра, за да завършите задача“. Запазете промените и вижте резултата. Сега имате пълноправен будилник, който ще ви събуди и ще събуди компютъра ви от режим на заспиване. Нищо трудно!
Оборудване
Следващата опция, която можете да опитате, за да отговорите на въпроса как да събудите компютъра си от режим на заспиване (Windows от всяка версия е подходяща за реализиране на тази идея). Не винаги работи, не се харесва от потребителите и се смята за глупав. Но понякога тази опция се среща.

Опитайте да свържете произволен хардуер към вашия компютър. Когато бъде открита, операционната система ще се „събуди“. Както можете да видите, няма нищо трудно. Вярно, това е твърде неудобно. Да, и не винаги работи. Сега е ясно как да събудите компютъра си от режим на заспиване.
Някои потребители, чиито компютри работят 24 часа в денонощието с редки рестарти, не мислят колко бързо се стартира работният плот и необходимите програми след включване на машината. Повечето хора изключват компютрите си през нощта или докато ги няма. Това затваря всички приложения и изключва операционната система. Стартирането е придружено от обратен процес, който може да отнеме значително време.
За да го намалим, разработчиците на ОС ни дадоха възможност ръчно или автоматично да превключим компютъра в един от режимите на намалена консумация на енергия, като същевременно поддържаме работното състояние на системата. Днес ще говорим за това как да събудите компютър от заспиване или хибернация.
Във въведението споменахме два енергоспестяващи режима - „Сън“ и „Хибернация“. И в двата случая компютърът е „на пауза“, но в режим на заспиване данните се съхраняват в RAM, а по време на хибернация се записват на твърдия диск под формата на специален файл hiberfil.sys.
В някои случаи компютърът може автоматично да заспи поради определени системни настройки. Ако това поведение на системата не ви подхожда, тогава тези режими могат да бъдат деактивирани.
Прочетете повече: Как да деактивирате режима на заспиване в
И така, превключихме компютъра (или той го направи сам) в един от режимите - в режим на готовност (заспиване) или заспиване (хибернация). След това ще разгледаме два варианта за събуждане на системата.
Вариант 1: Сън
Ако компютърът е в режим на заспиване, можете да го стартирате отново, като натиснете произволен клавиш на клавиатурата. Някои клавиатури може също да имат специален функционален клавиш със знак на полумесец.

Преместването на мишката ще помогне за събуждането на системата, а на лаптопите просто трябва да повдигнете капака, за да започнете да работите.
Вариант 2: Хибернация
Хибернацията изключва напълно компютъра, защото няма нужда да съхранявате данни в енергонезависима RAM. Ето защо можете да го стартирате само с помощта на бутона за захранване на системния модул. След това ще започне процесът на четене на дъмпа от файла на диска и след това работният плот ще започне с всички отворени програми и прозорци, както беше преди изключването.
Решаване на възможни проблеми
Има ситуации, когато колата изобщо не иска да се „събуди“. Драйвери, устройства, свързани към USB портове, или план за захранване и настройки на BIOS може да са виновни.
Заключение
В тази кратка статия разбрахме режимите на изключване на компютъра и как да го извадим от тях. Използването на тези функции на Windows ви позволява да пестите енергия (в случай на лаптоп, батерия), както и значително време при стартиране на операционната система и отваряне на програми, файлове и папки, необходими за работа.
Какви са разликите между режимите на сън и хибернация?
- Спящ режимв Windows 8 това е състояние на намалена консумация на енергия на компютъра, при което част от оборудването (твърд диск, матрица) е изключено, а останалата част спира работата. Отворените документи и други данни ще бъдат записани в RAM. В този режим системата може да се върне в работно състояние възможно най-бързо.
- Хибернация- това е записване на текущата работна сесия в специален файл на твърдия диск - hiberfil.sys и след това изключване на компютъра. Когато излезете от хибернация, данните от hiberfil.sys се зареждат отново в RAM и можете да продължите да работите от мястото, където сте спрели. Този режим е предназначен за лаптопи, тъй като ви позволява да пестите енергия от батерията.
- Хибриден режим на заспиванесъчетава и двете предходни. Сесията в този режим се записва както в паметта, така и на твърдия диск. Ако захранването на компютъра не се изключи по време на престой, сесията се възстановява от паметта, ако го направи, тя се възстановява от твърдия диск. Хибридният режим на заспиване е предназначен за настолни компютри. Ако е активирана, хибернацията става недостъпна и изчезва от списъка с начини за изключване на компютъра, както в този пример:

Как да „събудим“ компютър?
В повечето случаи трябва да натиснете веднъж бутона за захранване на кутията, за да събудите компютъра си от режим на заспиване или хибернация. Но при някои модели трябва да направите нещо друго, за да направите това - да натиснете клавиш на клавиатурата или да отворите капака на лаптопа.
Как да деактивирам режима на заспиване на Windows 8?
Можете да изключите режима на заспиване в Windows 8 чрез системното метро приложение „Настройки на компютъра“ или контролния панел.
Първи метод (чрез контролния панел)
Натиснете Windows+I на клавиатурата (за да отворите списък с опции в панела Charms) и изберете Контролен панел.

Или разгънете контекстното меню на бутона Windows и щракнете върху съответния елемент.

В контролния панел отворете категорията Хардуер и звук.
И след това - секцията „Захранване“.
Кликнете върху „Настройки за заспиване“ в страничното меню.
Разгънете падащия списък „Поставяне на компютъра в режим на заспиване“ и изберете „Никога“. Кликнете върху бутона "Запазване на промените".
Можете да деактивирате режима на заспиване на вашия лаптоп още по-бързо. За да стигнете до настройките, щракнете върху иконата за зареждане на батерията в системната област,

Кликнете върху „Разширени опции за захранване“

и изберете „Никога“ от същия списък. Тук, както можете да видите, можете да деактивирате режима на заспиване както при захранване от един източник (мрежа или батерия), така и от двете.

Втори начин
Предишният метод е подходящ за различни версии на Windows (Seven, Vista, Eight), но този е само за Windows 8, тъй като в предходните системи няма метро приложения.
За да деактивирате режима на заспиване, направете следното:
- Натиснете Windows + I и щракнете в долната част на панела „Промяна на настройките на компютъра“.

- Кликнете върху менюто "Компютър и устройства".

- Отворете раздела Изключване и Хибернация и разгънете падащия списък Сън.
Изберете „Никога“ от списъка. Настройката ще влезе в сила без потвърждение.

Същите стъпки ще ви помогнат да деактивирате хибернацията, ако е активна.
Какво трябва да направя, ако компютърът ми с Windows 8 не премине в режим на заспиване или се събуди спонтанно?
Забраняваме на устройствата да „събуждат“ компютъра
Различни устройства могат да събудят компютъра от заспиване, особено тези, свързани чрез USB (мишки, флашки и др.). За да им попречите да направят това без ваше знание, направете следното:
1. Инсталирайте най-новите драйвери за чипсета на дънната платка и самите устройства (ако работят с отделни драйвери).
2. Отворете „Диспечер на устройства“ по един от следните начини:
- Разгънете контекстното меню на бутона Windows и щракнете върху съответния елемент.

- Натиснете клавишната комбинация на Windows + F (за да стартирате функцията за търсене) и въведете „диспечер на устройства“ в лентата за търсене. Отворете намерения файл.

3. Изберете „Свойства“ в контекстното меню на свързаното устройство (в нашия пример това е мишка).