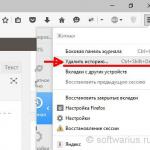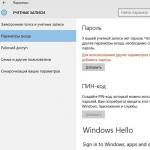Ако трябва не само да сърфирате в интернет, но и активно да общувате в чатове и форуми, да оставяте коментари, да правите рецензии или да пишете голям обем писма, имате нужда от удобна клавиатура. Като правило, в новите лаптопи клавишите се движат плътно, но ясно - всяко натискане изисква минимална, но ясна сила. След известно време на активна употреба, клавиатурата става по-мека, по-гъвкава, а натискането на клавишите става неусетно леко.
Бутоните на лаптопа не могат да се натискат
Колко разочароващо е да се натъкнете на проблем, когато изведнъж Бутоните на лаптопа не могат да се натискат.Това може да се случи по няколко причини, една от които е, че пространството под клавишите на лаптопа се запушва с прах и отломки. В този случай някои бутони се натискат без затруднения, други с очевидни затруднения. Ходът им става къс и символите спират да се отпечатват.
Различните лаптопи използват различни механизми за закрепване на клавишите, но по един или друг начин всички те са подвижни. Състоят се от самата платформа, на която е монтиран ключът, повдигащ механизъм - елеватор и елемент, който играе ролята на пружина. Можете сами да почистите клавиатурата, но ако механизмът за закрепване на клавишите е сложен и крехък, може да възникнат проблеми с инсталирането на бутоните на място - трудно е да направите това без известни умения и можете да счупите асансьора. Първо опитайте да издухате клавишите със силна струя въздух. Напълно възможно е това да помогне да се отървете от финия прах и отломки, ако има само малко количество от тях.
Най-добрата идея е да занесете лаптопа си в сервиз за почистване. Те го правят бързо и много евтино, в същото време можете да почистите охладителната система, както и конекторите на лаптопа от прах и мръсотия. С превантивна цел е необходимо да диагностицирате и почиствате лаптопа си веднъж годишно, за да съчетаете лесно полезното с необходимото.
Бутоните на клавиатурата на лаптопа и тъчпада не работят
Ако проблемът не е боклук и прах, но бутоните и дори тъчпадът внезапно спират да работят, пригответе се за решаване на по-сериозни проблеми. Възможно е да е имало повреда в релсите. Пистите се повреждат, ако течността попадне под клавиатурата - тя корозира пистите и не всички потребители на лаптопи могат да нарисуват нови. Такива пациенти се нуждаят от ремонт в рамките на стените на сервизния център. Между другото, докато вашият лаптоп чака ремонт и само няколко бутона са дефектни, можете лесно да присвоите тяхната функция на други клавиши или да използвате виртуалната клавиатура на екрана на лаптопа. Изтеглете програми и помощни програми, които ви позволяват лесно да манипулирате функционалността на клавишите, и продължете да работите. Но не трябва да отлагате посещението в сервиза, след като сте наводнили лаптопа си с течност. С течение на времето вредните му ефекти ще засегнат не само бутоните, но и вътрешните механизми. Ако някой от тях се повреди, цената и времето за ремонт може да се превърнат в неприятна изненада.
Така че, ако имате Бутоните на лаптопа спряха да работят,Първо разберете на какво се дължи това - прах и дребни отпадъци или по-сериозни проблеми - наводняване, неизправност и т.н. Не забравяйте, че винаги имате възможност да използвате виртуална или външна клавиатура, както и да се свържете със сервизен център за ремонт или подмяна на повредена клавиатура. Първо издухайте клавиатурата, проверете дали драйверите са инсталирани правилно и опитайте да рестартирате компютъра. Ако нищо от горното не помогне, не се колебайте да се свържете със сервизния център за дясната ръка. Вашият проблем ще бъде решен от професионални инженери.
Ако клавиатурата на компютъра ви не работи, значи сте попаднали на правилното място. Тук ще намерите инструкции стъпка по стъпка за решаване на подобни проблеми. Може да има много причини за такъв проблем, а решението за тях също е доста голямо. Първо трябва да разберете кога точно възниква този проблем и с какво е свързан. Обикновено клавиатурата може да рита, докато операционната система се зарежда, когато въвеждате парола или по време на работа, когато въвеждате текст. Първата неизправност зависи от вида на клавиатурата, а втората от механичните ефекти върху нея.
Защо вашата клавиатура трябва да се почиства периодично
Искам веднага да кажа, че ако не се разделяте с клавиатурата дори по време на хранене, изберете време, изключете го и го погледнете добре.
Залепнали клавиши и неразбираема работа на клавиатурата най-често се срещат сред онези хора, които обичат да дъвчат нещо, докато работят на компютъра, или, още по-добре, да пият бира или газирана вода.
Ако клавиатурата ви не е обвита в защитно фолио, тогава всички трохи и течност от бълбукащата напитка ще бъдат вътре в нея. Не е нужно да разливате напитки върху клавиатурата си. Достатъчно е да поставите чаша с бълбукаща напитка до нея и всички тези мехурчета ще се утаят върху клавиатурата и дори ще влязат в нея.

И ако обичате да дъвчете семена или ядки, тогава клавиатурата ви вероятно има достатъчно трохи, за да нахраните хамстер с добър обяд. Не ми вярваш?! След това вземете клавиатурата в ръцете си, обърнете я и я разклатете върху масата.
Какво да направите, ако не работиUSB-клавиатура
Проверете връзката на клавиатурата. Ако е окабелен, тогава окабеляването вътре в кабела може да се е счупило, или в основата, или в USB конектора.
Ако клавиатурата е безжична, проверете батериите вътре в клавиатурата и USB предавателя, свързан към компютъра или лаптопа.

Случва се предавателят или USB конекторът, където е свързан, да е повреден. Ако проблемът е в USB конектора, свържете предавателя към друг конектор.
Нека проверим настройките за връзка с клавиатуратаBIOS:
- Въведете настройките на BIOS (прочетете как да направите това в статията);
- Търсим там елемента USB Keyboard Support или Legacy USB (това зависи от версията на BIOS) и превключваме Disabled на Enable.

Възможно е да не можете да влезете в настройките на BIOS с USB клавиатура. След това трябва да намерите клавиатура със стар PS/2 конектор или да намерите адаптер за стария конектор.

Какво да направите, ако клавиатурата не работи по протоколаPS/2

Намирането на клавиатура с PS/2 конектор в магазин не е толкова лесно, но някои все още я използват и понякога може да се провали.
За да работи клавиатурата отново, трябва да преинсталирате нейния драйвер:
- Щракнете с десния бутон върху бутона на менюто "Старт" и изберете "Диспечер на устройства" от падащия списък.
- Намерете клавиатурата в списъка с устройства и разгънете списъка. Обикновено, ако има някакъв проблем с дадено устройство, до това устройство ще има жълт кръг с удивителен или въпросителен знак. Щракнете с десния бутон върху „Keyboard HD“ и изберете „Деинсталиране“. Потвърдете действието си и затворете диспечера на устройствата.

На компютър малцина ще завидят. И както често се случва, такива проблеми най-често се случват точно когато се подават отчети, пише се по време на битката за съдбата на света в следващата компютърна игра и т.н.
От друга страна, въпросът „защо клавиатурата не работи на компютър“ не се задава твърде често, тъй като с началото на „USB ерата“ много „детски болести“ в тази област на компютърните устройства са нещо от миналото. В светлината на това, счупената клавиатура е повод за гордост от своя „късмет“.
Връзка
Всички модерни клавиатури използват интерфейс на USB серийна шина за свързване към дънната платка. Той има редица предимства пред спрения стандарт PS\2, сред които можем да отбележим възможността за „гореща замяна“. Тоест потребителят може теоретично, когато системният блок е включен, да свързва и изключва щепсела към съответния свободен конектор. И много хора се възползват от това, особено собствениците на преносими компютри. В такъв случай има два отрицателни момента. Първо, беше забелязано, че честото превключване на устройството води до факта, че пружинните контакти в щепсела губят своята еластичност, което води до лоша производителност (линията за захранване или данни изчезва).

Не е изненадващо, че това е последвано от въпроса „защо клавиатурата на компютъра не работи“. Така при често свързване щепселът се износва и изисква подмяна. Второ, понякога, когато дадено устройство е било сменено горещо, то се е провалило, така че тази възможност не трябва да се злоупотребява. За да проверите контактите, трябва да изключите щепсела на клавиатурата и внимателно да го свържете отново, като леко го разклатите в конектора. Понякога е възможно да върнете контактите с игла в предишното им пружинно състояние.
Електрически проблеми
Както всяко друго USB устройство, клавиатурата получава захранване директно от порта. И тъй като характеристиките на вътрешното изпълнение на шината са такива, че няколко конектора са свързани към един контролен чип наведнъж, когато са включени мощни устройства (с ток от 500 mA), тяхната функционалност не е гарантирана. Решението е просто: ако възникне въпросът „защо клавиатурата не работи на компютъра“, тогава трябва да изключите всички USB устройства, с изключение на най-необходимите, и да проверите тяхната функционалност.

Ако има голям брой едновременно използвани USB периферни устройства, трябва да използвате междинен сплитер с външен източник. Също така доста често проблемът с USB се наблюдава при стари компютри и лаптопи, чиито захранвания и други елементи са изчерпали своя експлоатационен живот и не произвеждат необходимите напрежения. Решението е подобно на горното. И, разбира се, не забравяйте, че повредата може да е в самия конектор: за да проверите, трябва да свържете щепсела към друг USB порт.
Софтуерна грешка
Съвременните операционни системи използват програма за управление на драйвера, за да взаимодействат с клавиатурата. Понякога спира да работи правилно. В резултат на това потребителят не може да разбере защо клавиатурата на компютъра не работи. Трябва да използвате мишката, за да отидете в „Диспечер на устройства“ и да опитате да актуализирате драйвера в елемента „Клавиатури“. Ако това не помогне, тогава трябва да премахнете устройството с помощта на съответната команда и да свържете отново клавиатурата към компютъра - механизмът Plug&Play трябва да работи.
Инцидент с настройките
Съвременните BIOS на дънната платка имат опция, която ви позволява да откажете да използвате USB, като зададете режима на Disable. Ако по някаква причина това се случи, тогава трябва да намерите стара PS/2 клавиатура, да я използвате, за да влезете в BIOS (бутон Del веднага след включване на захранването) и да активирате USB. Друга възможност е да върнете настройките към първоначалното им състояние, като затворите съответния Clear CMOS джъмпер на платката (точното му местоположение е посочено в инструкциите). Начинаещите понякога се сблъскват с факта, че клавиатурата отдясно не работи. Това може да се дължи на случайно натискане на бутона NumLock, който превключва режимите на дясната цифрова клавиатура. Ако индикаторът със същото име е включен, тогава трябва да натиснете бутона отново, за да го превключите в друго състояние.
Нека си представим ситуация: включихте компютъра, той стартира, но клавиатурата не работи. И защо клавиатурата спря да работи не е ясно.
Съгласете се, за много потребители това ще предизвика объркване, а някои дори ще решат да дадат клавиатура за ремонт
Добре е, ако имате друга стара клавиатура под ръка, която можете да използвате, за да проверите общата производителност на компютъра. Но обикновено не става, така че нека се опитаме да разберем защо клавиатурата не работи и какво да направите, за да работи отново.
Съветите в статията са универсални. Няма значение каква марка е вашето устройство -a4tech, logitech, genius, oklick или който и да е друг - ще се опитаме да разрешим проблема.
6 причини, поради които клавиатурата на вашия компютър не работи
Ще опишем няколко прости стъпки, които може да ви помогнат да поправите клавиатурата си:
1. Конекторът на клавиатурата е изключен от компютъра
Действие едно:Нека проверим дали нашата клавиатура е свързана към системния модул.
Тази причина е най-тривиалната - контактът между системния блок на компютъра и клавиатурата е нарушен. Конекторът на клавиатурата обикновено се намира на задния панел на системния модул на компютъра. Можете лесно да го намерите - формата му наподобява битов стандартен конектор за лента.
За да разрешите този проблем, трябва само да закрепите сигурно конектора на кабела на клавиатурата в свързващия конектор на системния модул на компютъра.
Ако е необходимо (например, ако контактът е ненадежден), можете да избършете контактите на съединителите на клавиатурата с алкохол.
Уверете се, че кабелът на клавиатурата не е повреден.
Изключете компютъра и изключете и свържете отново клавиатурата.
Можете да проверите функционалността на самата клавиатура на друг компютър.
2. Клавиатурата е свързана към грешен конектор
Действие ввторо:Търсим дали не сме го свързали към порта на мишката по погрешка; портовете за мишката и клавиатурата PS-2 са разположени един до друг и се различават само по цвят.
3. Проверка на функционалността на PS/2 порта
Действие tпенсионер:Нека да видим състоянието на PS-2 порта за самата клавиатура, за да видим дали не е разхлабен.
Функционалността на PS/2 порта може да се провери с помощта на друга клавиатура

4. Проверка на функционалността на PS/2 конектора
Акт четвъртинай-често срещаният, разглеждаме състоянието на самия щепсел на клавиатурата, често е настъпван, поставен неправилно, деформиран и счупен. Ако сте били невнимателни, можете да огънете краката на PS/2 съединителя на клавиатурата.
Стрелката показва къде се намират тънките антени-контакти на щепсела, които най-лесно се огъват и чупят.
Само имайте предвид, че самият конектор обикновено лилаво :o).

Ако краката на съединителя са огънати, изправете ги с нещо тънко, като пинсети или игла за плетене.
5.Клавиатура с USB интерфейс
За да работи клавиатура с USB интерфейс на някои компютри, трябва да активирате съответната опция в BIOS, тя се нарича Поддръжка на USB клавиатура, срещу този параметър може да бъде хора с уврежданиятрябва да зададете стойността Активирано, понякога настройките в BIOS изчезват.

Разбирам, че не искате да влизате в BIOS, но е необходимо. Трябва да влезете в BIOS и да проверите, може би самият USB контролер е деактивиран и ще трябва да го настроите обратно USB контролерстойност Enabled.
В този случай само клавиатурата PS-2 може да помогне, като я свържете, можете да направите свои собствени промени в BIOS и да превключите, например, опцията Поддръжка на USB клавиатура, отговарящ за работата на USB клавиатурата от гл хора с уврежданияна позиция АктивираноЕдва след това, след като запазите промените и рестартирате, ще можете да работите с клавиатурата с USB интерфейс. Обърнете внимание и на параметъра USB контролервключен ли е?

Запазете настройките и излезте от BIOS
След това трябва да преинсталирате драйверите за клавиатурата. В диспечера на устройствата трябва да премахнете клавиатурата от списъка с оборудване и да започнете да търсите нов хардуер в контролния панел

6. Не са инсталирани драйвери
В днешно време се появяват огромен брой нови мултимедийни клавиатури с допълнителни клавиши, които изискват определени драйвери, за да работят, които трябва да идват с тази клавиатура.
Ако сте закупили клавиатура с драйвери, трябва да ги намерите и инсталирате отново, след като премахнете старите драйвери.
И, разбира се, ако вашата безжична клавиатура се повреди, трябва да проверите състояние на батериите или акумулаторите.
Всички тези проблеми с клавиатурата са типични. Сега нека разгледаме специални случаи, когато клавиатурата не работи.
- клавиатурата е заключена с ключ (заключване) на системния модул;
- Превключвателят XT/AT на гърба на клавиатурата не е инсталиран правилно;
- Има хардуерен проблем с клавиатурата.
Клавиатурата се заключва с помощта на ключ (заключване) на системния модул
За да се елиминира възможността за неоторизиран достъп до компютъра, на предния панел на системния модул има специална ключалка.

С помощта на ключа, предоставен с вашия компютър, можете напълно да заключите клавиатурата. В този случай всяко натискане на клавишите на клавиатурата ще бъде игнорирано от контролера на клавиатурата и при зареждане компютърът ще покаже съобщение, че клавиатурата е заключена и трябва да бъде отключена:
Клавиатурата е заключена... Отключи яЗа да свържете обратно клавиатурата, трябва да завъртите ключа в позиция "отворено" и да рестартирате компютъра.Трябва да се отбележи, че използването на заключване на клавиатурата само по себе си не е достатъчна защита срещу неоторизиран достъп. За повече информация относно споделянето на достъп до вашия компютър вижте раздела „Как да защитите данните, които съхранявате на вашия компютър“.
Превключвателят XT/AT на клавиатурата не е настроен правилно
Повечето клавиатури могат да бъдат свързани към IBM PC/XT и IBM PC/AT компютри. Клавиатурите на тези компютри обаче работят в различни режими. За съвместимост има превключвател за избор на тип компютър - XT/AT - на долния панел на клавиатурата.
Ако свържете клавиатурата към IBM PC/XT компютър, тогава този превключвател трябва да е в позиция XT, а ако клавиатурата е свързана към IBM PC/AT компютър, тогава превключвателят трябва да е в позиция AT.

Ако превключвателят е в грешна позиция, клавиатурата може да не работи.
Залепващи клавиши на клавиатурата
Причината е, че Бутоните на клавиатурата не работят, което също причинява залепване на един от клавишите на клавиатурата. Залепването на някои ключове може да доведе до непредвидими последици. Например, ако клавишът Del е заседнал на клавиатурата, програмата SETUP ще се стартира веднага след включване на захранването.
След продължителна употреба клавиатурата на компютъра ви се замърсява. В резултат на това отделни клавиши на клавиатурата могат да заседнат, тоест след натискане и отпускане на клавиш контактите на клавиша остават затворени. Тъй като контактите остават затворени, контролерът на клавиатурата включва режим на автоматично повторение, сякаш не сте пуснали клавиша.

Резултатът от такова залепване може да бъде автоматично генериране на символ на заседнал клавиш и препълване на буфера на клавиатурата. Например, ако клавишът "q" е заседнал и работите с текстов редактор, тогава на екрана ще се появи много дълъг ред "qqqqqqqqqqqqqqqqqq...", който освен това ще расте с катастрофална скорост.
- Проверете дали един или повече клавиши на вашата клавиатура не са заседнали.
- Опитайте да натиснете всички клавиши подред.
- След продължителна употреба на компютъра се появява замърсяване, трябва внимателно да разглобите клавиатурата и да избършете контактите с алкохол; не забравяйте, че разглобяването на клавиатурата е много по-лесно от сглобяването му.
- Опитайте да изключите клавиатурата от системния модул за кратко време и да я свържете отново.
За да защитите клавиатурата от замърсяване, можете да използвате специално покритие, което покрива клавиатурата отгоре и предпазва клавиатурата от прах. Обикновено тези капаци на клавиатурата се продават заедно с клавиатурата.
PS. Случва се клавиатурата да е блокирана от вирус. Малко вероятно събитие, ако има такова подозрение, проверете компютъра си с антивирусна програма с компютърна мишка
Клавиатурата може просто да е дефектна. Не бъдете мързеливи, опитайте да го свържете към друг компютър, ще работи ли :o).
По материали от remontcompa.ru, lib.csu.ru
Понякога потребителите срещат такъв проблем, че част от клавиатурата на лаптопа им не работи. По принцип се случва цялата клавиатура да не работи наведнъж, но тогава най-вероятно просто трябва да бъде заменена. Но ако само някои от бутоните спрат да функционират, всичко е малко по-сложно.
Ще разгледаме всичко, което може да се направи в този случай независимо, без участието на специалисти.
Прости начини за решаване на проблема
Не винаги е необходимо да се прави нещо сложно, за да се възстанови функционалността на част от клавиатурата. Често проблемът се решава съвсем просто. Така че от самото начало направете следното:
1. Опитайте да натиснете клавишите Fn и Num Lock. Възможно е натискането на някой от тях да блокира някои бутони на клавиатурата.
2. Задръжте Fn и натиснете Num Lock, след което отпуснете двата бутона. В някои случаи този прост метод ви позволява да накарате клавиатурата да работи напълно.
3. Вземете четка и преминете през всички бутони. Напълно възможно е под някой от бутоните да се е натрупал прах. Ако е възможно, вземете и прахосмукачка. В интернет можете да намерите специални прахосмукачки за малки клавиатури.
Прахосмукачка за клавиатура
4. Рестартирайте компютъра си. В някои случаи може да има малък бъг в системата, който пречи на определени бутони да работят.
В повечето случаи проблемът ще бъде незначителен и може да бъде отстранен с една от тези стъпки. Ако нищо не работи, преминете към следващата стъпка.
Коригиране на софтуерен проблем
Напълно възможно е проблемът да е неизправност на някои програми или услуги. За да проверите тази опция и да коригирате проблема, трябва да направите следното:
1. Стартирайте от безопасен режим без драйвери. За да направите това, рестартирайте компютъра си и веднага започнете да натискате бутона F8. Изберете „Безопасен режим“ от опциите за зареждане.
Забележка: В зависимост от системната конфигурация бутонът за режим на зареждане може да се различава. Така че опитайте да използвате всички бутони от F1 до F12, ако натискането на F8 не помогне. В резултат на това трябва да се появи прозорец, подобен на показания на фигура 2.
Опции за избор на режим на зареждане на системата
2. Опитайте се да създадете някакъв документ и използвайте всички бутони на клавиатурата. Трябва да проверите не само онези бутони, които преди това са отказали да работят, но и всички останали! Ако наистина е софтуерен проблем, наборът от неработещи ключове може да се променя при всяко ново стартиране.
Така че, ако всички бутони работят добре, тогава проблемът наистина е в операционната система. Най-вероятното решение на проблема е актуализирането на драйверите. Най-добрият начин да направите това е стандартният начин:
- Отворете менюто "Старт" (Windows), след това "Контролен панел", намерете там "Диспечер на устройства";
Диспечер на устройства в контролния панел
- отворете елемента „Клавиатури“;
- обикновено има само една клавиатура, щракнете с десния бутон върху нея и изберете „Актуализиране на драйвери...“ (ако има няколко клавиатури, което е много малко вероятно, направете същото с всички);
- изберете „Автоматично търсене...“;
- изчакайте, докато драйверите бъдат намерени в интернет, те ще бъдат инсталирани автоматично.
Актуализиране на драйвери по стандартния метод на Windows
Можете също да изтеглите и инсталирате програмата DriverPack Solution. Позволява ви да сканирате целия си компютър за най-новите налични драйвери. Ако клавиатурата има неправилни (грубо казано, „счупени“) или остарели драйвери, можете лесно да ги замените. Използването на тази програма е както следва:
- изтеглете програмата (тук е връзката);
- инсталирайте го и го стартирайте;
- Ще се извърши автоматично сканиране, след което просто щракнете върху бутона „Актуализиране на всички“.
Прозорец на DriverPack Solution
Сканирайте системата с вашата антивирусна програма и премахнете всички открити вируси. Можете също да използвате специални помощни програми за това, като Kaspersky Virus Removal Tool или Malwarebytes Anti-Malware Free.
Ако актуализирането и сканирането на драйвери не помогне, опитайте да върнете системата до момент, когато всичко е работило добре.
За да направите това, трябва да направите следното:
- отворете менюто "Старт", след това "Всички програми", "Аксесоари";
- след това отидете в секцията „Помощни програми“ и кликнете върху „Възстановяване на системата“;
Елемент за възстановяване на системата в менюто "Старт".
- в прозореца, който се отваря, щракнете върху „Напред“;
- след това изберете желаната точка за възстановяване и тук те са сортирани по дата и час (трябва да изберете този, който най-точно съответства на времето, когато всичко беше наред);
Избор на точка за възстановяване за възстановяване на системата
- Щракнете върху Напред и след това върху Готово.
По принцип можете да преинсталирате драйверите и да върнете системата назад в случаите, когато клавиатурата също не работи правилно в безопасен режим. Но в този случай вероятността това да помогне е много малка. Най-вероятно проблемът е механичен, а не софтуерен и трябва да се реши чрез физическа намеса в компютърното устройство.
Коригиране на физически проблем
В този случай ще трябва да разглобите клавиатурата и да видите стъпка по стъпка какво може да се е объркало. За да направите това, изпълнете следните стъпки (много е важно да се придържате към точния ред, в който всички действия ще бъдат изброени по-долу):
1. Изключете лаптопа и извадете батерията.
2. Вземете плоска отвертка и внимателно отстранете всички ключалки на пластината, която държи клавиатурата на място. Ако не виждате никакви ключалки на вашия лаптоп, трябва да вземете инструкциите и да прочетете какво пише за дизайна на клавиатурата и как се премахва. Във всеки случай трябва да има някакъв вид закрепващи механизми.
Процесът на отваряне на ключалките на плочата на клавиатурата
Плочата на клавиатурата се закрепва към самия лаптоп с помощта на кабел. Ще го видите веднага.
3. Така че, ако има очевидна повреда по него, кабелът трябва просто да бъде изваден и заменен с нов. За да направите това, вземете стар кабел, отидете до най-близкия магазин за електроника и купете същия.
Кабел за клавиатура
4. Ако кабелът не е повреден, той все още трябва да бъде премахнат. В никакъв случай не хващайте кабела за проводниците! Можете да хванете само тези пластмасови части, които го прикрепят към други части на лаптопа. За по-голяма яснота Фигура 10 показва онези части, които могат да бъдат манипулирани, и тези, които не могат да бъдат манипулирани. Вярно е, че клавиатурите обикновено използват малко по-различни кабели.
5. Там, под плочата на клавиатурата, можете да намерите микроконтролера. Необходимо е подсушете и опитайте да отстраните прахас помощта на прахосмукачка.
Доста трудно е да се обясни как да се намери този микроконтролер. Казано по-просто, това е точно устройството, към което е свързан кабелът. За всеки случай, когато сваляте клавиатурата, прегледайте всички контролери, които виждате. Няма да можете да направите нищо друго сами без специални познания. Отново, ако видите очевидна повреда на микроконтролера, най-добре е да го смените.
Лаптоп със свалена клавиатура
6. Ако всичко е наред с кабела, ще трябва да разкачите ключовете и да ги почистите. Обикновено бутонът може да бъде премахнат по стандартния начин - издърпайте го със същата плоска отвертка. Започнете с проблемните бутони. Ако видите повреда отдолу, сменете елементите, които фиксират бутона към лаптопа.
Процесът на премахване на бутони от клавиатурата
7. Опитайте отново да използвате клавиатурата.
Ако проблемът продължава, премахнете всички бутони и премахнете алуминиевата пластина, която се намира под тях. Обикновено има и специални закопчалки, които се отстраняват доста лесно. Но отдолу се крие полиетиленова плоскост с нарисувани върху нея следи.
Огледайте го за очевидни повреди - ако има такива, има два варианта: начертайте нови писти или купете нова дъска. Във всеки случай преминете през дъската с прахосмукачка.
За да проверите целостта на пистите, използвайте тестер.
Проверка на целостта на песните на клавиатурната платка с тестер
За да начертаете следите, използвайте ремонтен комплект за отопление на задното стъкло на автомобила (така се нарича).
Ако всичко друго се провали, най-добрият вариант е компютърът ви да бъде ремонтиран.
Видеото по-долу ясно показва процеса на разглобяване на клавиатура на лаптоп.
Част от клавиатурата на лаптоп не работи: какво да правите и как да го поправите - подробно ръководство