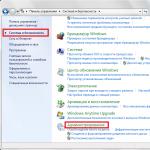Мобильді операциялық жүйенің келесі жаңартуымен Apple телефондарында қате пайда болды, егер сіз оны басқару белгішесі бар жаңа пердеде өшірсеңіз, iOS 11-дегі WiFi өшірілмейді. Bluetooth үшін де солай. Тағы бір ерекшелігі, телефонды қайта іске қосқан кезде wi-fi автоматты түрде iPhone-да қосылады, бірақ бұған дейін ол өшірілген сияқты. Не істеу?
Белгішелер қосулы кезде осылай болатынын еске сала кетейін:
Біз iOS 11 жүйесінде Wi-Fi-ды осылай «өшіреміз».

Бұл шын мәнінде қарапайым. Әзірлеушілер белгіні жіберіп алды ма, әлде бұл жаңа ОЖ мүмкіндігі ме, білмеймін, бірақ осы пердедегі белгішелерді пайдаланып WiFi және Bluetooth өшірілгенде, олар тек барлық ағымдағы қосылымдарды үзіп, күту режиміне өтеді. Бірақ сонымен бірге сымсыз модульдер жұмысын жалғастырады және iPhone батареясының қуатын жейді.

Мәселені шешу - «Параметрлер» бөліміне өту - біз WiFi және Bluetooth күйінің «Қосылған жоқ» екенін көреміз. Біз оларға кіріп, ауыстырып қосқыш белсенді күйде екенін көреміз.

Біз оны өшіреміз және бір қадам артқа ораламыз және күйдің «Өшірулі» күйіне өзгергенін көреміз, яғни модульдер өшірілген.

Енді сіз осы пердеден шығарсаңыз, белгішелер белсенді емес сұр болып қана қоймайды, сонымен қатар сызылады.

Барлығы - енді iOS 11 жүйесіндегі WiFi өшірілді және смартфоныңыздың батареясын бұдан былай жемейді
IOS 8 нұсқасына жаңартудан кейін пайда болатын көптеген қателермен қатар, пайдаланушылар Wi-Fi тұрақсыздығы туралы хабарлайды. Бұл материалда Wi-Fi сапасын жақсартуға арналған бірнеше тиімді кеңестер бар.
Байланыста
Wi-Fi сигналының «баяулығы» жаңа (және ескі) құрылғыларда да байқалды. Сонымен қатар, смартфондардың аппараттық құралдарының қатысы жоқтығы дәлелденді (әртүрлі құрылғылармен және ұялы байланыс деректерімен салыстырмалы сынақтар). операторлар кінәліні анықтауға көмектесті).
1 . Барлығы бірінші қолданатын классикалық әдіс - жүйе параметрлерінен Wi-Fi модулін жай ғана өшіру/қосу ( Параметрлер –> Сымсыз дәлдiк) жиі оң нәтиже береді.
 2
. Егер жоғарыда сипатталған қосқыш көмектеспесе, бүкіл жүйені пайдалану керек. Түймені басу арқылы құрылғыны қайта жүктеңіз Үй + Тамақтану(Үй + Қуат) дисплей өшіп, «алма» пайда болғанша 5-10 секунд бойы басыңыз.
2
. Егер жоғарыда сипатталған қосқыш көмектеспесе, бүкіл жүйені пайдалану керек. Түймені басу арқылы құрылғыны қайта жүктеңіз Үй + Тамақтану(Үй + Қуат) дисплей өшіп, «алма» пайда болғанша 5-10 секунд бойы басыңыз.
3 . Тұрақты Wi-Fi тұрақсыздығын желі параметрлерін қалпына келтіру арқылы да шешуге болады. Мұнда бәрі қарапайым: өтіңіз Параметрлер -> Негізгі -> Қалпына келтіру -> Желі параметрлерін қалпына келтіріңіз. Бұл әрекет желі параметрлерін қалпына келтіреді, VPN және APN параметрлерін қалпына келтіреді, Bluetooth арқылы қосылған құрылғылар туралы ақпаратты жояды және Wi-Fi нүктелерінен сақталған құпия сөздер туралы деректерді жояды.
 4
. Біз жүйелік қызметтер бөлімінде Wi-Fi желісін өшіреміз, ол үшін біз барамыз Параметрлер -> Құпиялылық -> Орналасқан жерді анықтау қызметтері -> Жүйе қызметтеріжәне ауыстырып қосқышты қарама-қарсы ауыстырыңыз Wi-Fi желілері» белсенді емес күйіне.
4
. Біз жүйелік қызметтер бөлімінде Wi-Fi желісін өшіреміз, ол үшін біз барамыз Параметрлер -> Құпиялылық -> Орналасқан жерді анықтау қызметтері -> Жүйе қызметтеріжәне ауыстырып қосқышты қарама-қарсы ауыстырыңыз Wi-Fi желілері» белсенді емес күйіне.
 5
. Үйдегі желілік жабдық туралы ұмытпаңыз. Маршрутизаторды 2,4-тен 5 ГГц жиілігіне ауыстыру мәселені шешуге көмектеседі.
5
. Үйдегі желілік жабдық туралы ұмытпаңыз. Маршрутизаторды 2,4-тен 5 ГГц жиілігіне ауыстыру мәселені шешуге көмектеседі.
Бұл кеңестер орнатылған iPhone, iPod touch және iPad құрылғыларындағы Wi-Fi ақауларын шешуге көмектеседі деп үміттенеміз iOS 8бортында.
iPhone 4-те Wi-Fi қабылдауы нашар болса, бұл өте жиі кездесетін жағдай. Бақытымызға орай, Apple компаниясының жаңа телефон үлгілерінің иелері - IPhone 6, 5 және басқалары - бұл мәселемен жиі айналысуға тура келеді, бірақ бұл кейде оларда кездеседі.
Тәжірибелі пайдаланушылар iPhone 4 және 5 телефондарында Wi-Fi сирек жұмыс істейтінін біледі. Бірақ, соған қарамастан, барлығы Интернетке әрқашан қол жеткізгісі келеді, сондықтан iPhone 4, iPhone 5, iPhone 6 және басқа Apple құрылғыларында Wi-Fi арқылы сымсыз Интернетке қосылу мәселелерін қалай шешуге болатынын білуіңіз керек. Бұл мақалада дәл осы туралы айтылады, бірақ әсіресе квадта Wi-Fi проблемаларын шешу туралы, өйткені... Бұл басқаларға қарағанда осы құрылғыда жиі кездеседі.
Бұл смартфон желіге сымсыз қосылым арқылы қосылғысы келмеген кездегі мәселенің ең көп тараған себебі. Кейде төртеуі ғана емес, мысалы, IPhone 6 Wi-Fi желісіне қосылғысы келмейді немесе желілік сигналды қабылдамайды. Егер мұндай ақаулық орын алса, алдымен басқа құрылғыны желіге қосуға тырысу керек, ал егер жаңа құрылғыда бәрі жақсы болса, бұл мәселе желіде емес, пайдаланушы гаджетінде екенін білдіреді.
Бұл жағдайда қосылу қиындықтарын жеңу үшін сізге қажет:
1 iPhone 4, iPhone 6 немесе басқа Apple құрылғы үлгісін қайта жүктеңіз. Мәселе қай жерде болды. 2 Құпия сөзді енгізіп, оның дұрыстығын тексеріңіз. Кейде пайдаланушы абайсызда қате парольді енгізеді, содан кейін дұрыс құпия сөз енгізілгенде, жағдай осы қадамда сәтті шешіледі. 3 «Осы желіні ұмыту» түймесін басып, оған қайта қосылыңыз. 4 Микробағдарламада жаңартулардың бар-жоғын тексеріңіз (iPhone телефонындағы амалдық жүйе соңғы нұсқасы орнатылған болуы керек). 5 Барлық телефон параметрлерін қалпына келтіріңіз.Егер жоғарыда аталған барлық қадамдарды орындағаннан кейін бәрі өзгеріссіз қалса және құрылғыдағы Wi-Fi белгішесі желі белсенділігін көрсетпесе, мәселе тереңірек және құрылғының ішінде жатыр. Мұндай жағдайда пайдаланушы қызмет көрсету шеберханасына барудан аулақ болуы мүмкін.
Маршрутизатор кінәлі болса
Жоғарыда ұсынылған шешім көмектеспесе, құрылғының ақауларымен байланысты Интернетке қосылу мәселесін өзіңіз шешуге тырысыңыз.
Мұны істеу үшін, бұрынғыдай, бірнеше қарапайым қадамдарды орындау керек, атап айтқанда:
1 Apple құрылғысын қайта жүктеңіз. 2 Маршрутизатор параметрлерін қалпына келтіріңіз. Бірақ мұнда қайта орнату үшін параметрлерді аздап түсіну керек. Егер пайдаланушы мұны мүлдем түсінбесе, ештеңе жасамаған дұрыс, бірақ дереу маманға хабарласыңыз. 3 Параметрлерге өтіп, аймақты Америкаға өзгертіңіз. Бұл параметр қай жерде орналасқаны маршрутизатор өндірушісіне байланысты, сондықтан әрбір пайдаланушы оны өзі іздеуі керек. 4 Шифрлау параметрлерін WPA2/WPA-дан WEP-ке өзгертіңіз. Бір қызығы, сізге ауысу қажет екінші аталған протокол ескірек, бірақ көптеген пайдаланушылардың пікірлері бойынша бұл Wi-Fi қосылымын жаңартуға көмектеседі.
iPhone-да Wi-Fi қабылдауы нашар болған кезде
Кейде құрылғы сигналды қабылдайды, бірақ ол әлсіз немесе үзіліссіз.
Сигнал сапасының нашарлығының себептері келесі тармақтарда болуы мүмкін:
1 Құрылғыға ылғал кіріп, кез келген бөліктері зақымдалған. 2 Ақаулық басталар алдында құрылғы басқа себеппен жөнделді, оның барысында маман нәзік модульді кездейсоқ зақымдауы мүмкін (бұл әсіресе төрт және төрт S-де жиі кездеседі). 3 Өндірістегі ақаулар. Иә, кейде, бірақ өте сирек, бұл Apple смартфондарында да болады.Себептеріне қарамастан, Apple құрылғысының ішкі құрамдастарының бірі зақымдалған болса, пайдаланушының ештеңе істей алмайтыны екіталай. Өйткені, сіз білетіндей, мұндай гаджеттерде сигналды күшейту үшін ештеңе істеу мүмкін емес. Бірақ сіз келесі тармақтарға назар аударуыңыз керек:
4 Антеннаның тұтастығы. Маршрутизаторда бұл бөлік болса, оны мұқият тексеру керек, мүмкін зақым бар ма? 5 Параметрлерді қалпына келтіруге, содан кейін жүйені толығымен қалпына келтіруге болады. 6 Қосылым мәселесін қайта шешу үшін жоғарыдағы екі әдісті қолданып көріңіз.Қорытындылай келе, iOS құрылғыларында Wi-Fi проблемалары өте сирек кездесетінін атап өтеміз, әсіресе жаңа үлгілерде - A және одан жоғары. Әдетте бұл қиындық сәл ескірген төрттік иелері арасында туындайды. Дегенмен, құрылғыны сымсыз желіге қосу кезінде мәселе туындаса және мақалада ұсынылған әдістер көмектеспесе, қызмет көрсету орталығына хабарласу керек. Wi-Fi модулін жөндеу әдетте арзан.
Кейде iPhone-дағы Wi-Fi Apple смартфондарының пайдаланушылары үшін жұмыс істемейтін жағдайлар туындайды. Көбінесе телефонды желіге сәтті қосуға қарапайым ақаулықтарды жою қадамдары арқылы қол жеткізуге болады, бірақ сирек жағдайларда күрделірек әдістер қажет. Телефонды қызмет көрсету орталығына апармас бұрын, Wi-Fi неліктен жұмыс істемейтінін анықтап, мәселені өзіңіз шешу жолдарын іздегеніңіз жөн.
iPhone және маршрутизатор қайта жүктелуде
Ең алдымен, айқын бұзылу көздері алынып тасталады. Көбінесе құрылғыны қарапайым қайта жүктеу мәселені шешуге көмектеседі. Apple смартфонында фондық режимде жұмыс істейтін көптеген ресурстарды ысырап ететін көптеген жүйелік қызметтер бар. IPhone қайта жүктелгеннен кейін қызметтер қайта іске қосылады және дұрыс жұмыс істейді.
Құрылғыны қайта іске қосу үшін түймені бір уақытта басу керек «Үй»және түйме «Тамақтану» экран қараңғыланғанша және Apple логотипі смартфонның қайта жүктеле бастағанын білдіргенше басып тұрыңыз.
Егер осы әрекеттердің барлығы күтілетін нәтижеге әкелмесе, Интернет қосылымының тұрақты екенін тексеру керек. Мұны басқа құрылғы арқылы анықтаудың ешқандай жолы болмаса, маршрутизаторды өшіріп, 10 секунд күтіп, оны қайта қосу керек. Маршрутизатор қайта іске қосылады және бастапқыда бұл мәселе болса, iPhone Wi-Fi желісіне қосылады.

Желі параметрлерін қалпына келтіру
Смартфоныңыздың желі параметрлері ұялы және интернет желілеріне арналған қосылым ақпараты мен теңшелімдерін қамтитын деректерді қамтиды. Осы параметрлердің бірі зақымдалған болса, ол iPhone-ның Wi-Fi желісіне қосылуына жол бермейді.
Мәселені шешу - желі параметрлерін қалпына келтіру. Мұны істеу үшін сізге бару керек «Параметрлер» , таңдау «Негізгі» , содан кейін "Қалпына келтіру" Және «Желі параметрлерін қалпына келтіру» . Қажет болса, диалогтық терезеде растаңыз. Бұл манипуляциялар сақталған қосылым деректерін жояды, сондықтан қажет желіні қайтадан табуға және қажет болса, құпия сөзді енгізуге дайын болған жөн.

iOS жаңартуы
Apple смартфондары мен бағдарламалық жасақтамасы үнемі жаңартылып отырады. Мұның практикалық артықшылығы - құрылғының тұрақты жұмысына кепілдік беру. Микробағдарламаның әрбір жаңа нұсқасымен алдыңғысының кемшіліктері жойылады. Дегенмен, кейде бұл үйлесімділік мәселелеріне әкеледі.
Apple осындай мәселелерді шешуге арналған iOS жаңартуларын жүйелі түрде шығарады. Сондықтан компанияның құрылғысы үшін микробағдарламаның жаңа нұсқасы бар-жоғын тексеру қажет.
Сіз мұны келесіге өту арқылы жасай аласыз «Параметрлер» => «Жалпы» => «Бағдарламалық құралды жаңарту» . Егер экран жаңартудың қолжетімді екенін көрсетсе, « Жүктеп алу және орнату» . Алдымен смартфонды зарядтағышқа қосуды ұмытпаған жөн.

Сақтық көшірме жасау, зауыттық параметрлерді қалпына келтіру және деректерді қалпына келтіру
Егер жоғарыда сипатталған қадамдардан кейін сіз әлі де Wi-Fi желісіне қосыла алмасаңыз, сізге түбегейлі әрекеттерді орындау қажет болады: iPhone зауыттық параметрлерін қалпына келтіру. Бұл Apple смартфонындағы барлық ақпаратты жояды және оны бастапқы күйіне қайтарады. Сондықтан, барлық параметрлерді қалпына келтірмес бұрын сақтық көшірме жасаңыз. Мұны істеудің 2 жолы бар.
iTunes пайдалану
Компьютерге кіру рұқсатыңыз болса, деректердің сақтық көшірмесін жасап, компьютердің қатты дискісіне сақтауға болады. Ол үшін iPhone-ды USB арқылы қосып, iTunes-ті ашу керек. Бағдарламалық құралдың соңғы нұсқасын пайдаланып жатырсыз деп есептесеңіз, мәзір жолағында шағын iPhone белгішесі пайда болады. Оны басқаннан кейін оң жақта «Қолмен сақтық көшірме жасау және қалпына келтіру» опциясы пайда болады.
«Қазір көшірме жасау» түймесі деректерді қатты дискіге көшіру процесін бастауға мүмкіндік береді.

«Көшірмелерді автоматты түрде жасау» опциясы орнатылған болса, бұл процесс iPhone телефонын компьютерге қосқаннан кейін бірден басталады. Соңғысының жасалған күні мен уақытын «Соңғы көшірме» тармағында көруге болады.
Егер iPhone сақтық көшірмесін шифрлау жанындағы құсбелгіні бассаңыз, жүйе құпия сөзді орнатуды сұрайды. Осыдан кейін онсыз iPhone-ды қалпына келтіру мүмкін болмайды. Бұл жеке деректерді рұқсатсыз кіруден қорғайды. Шифрлау денсаулық пен әрекет деректерін сақтауға да мүмкіндік береді.
iCloud пайдалану
Дербес компьютерге кіру мүмкіндігіңіз болмаса, деректеріңіздің сақтық көшірмесін жасаудың тағы бір жолы бар: iCloud бұлтты сақтау орнын пайдалану. Дегенмен, бұл әдісті пайдалану үшін сізге Wi-Fi желісіне қосылу қажет.
Алдымен «Параметрлер» бөліміне өтіп, [Аты] түймесін басып, iCloud таңдаңыз. Содан кейін «iCloud көшірмелері» түймесі пайда болғанша тізімді төмен айналдырыңыз. Егер ол әдепкі бойынша өшірілген болса, қосқышты қосыңыз. «Сақтық көшірме жасау» түймесін басып, процесс аяқталғанша Интернеттен ажыратпаңыз.

Қалпына келтіру
Деректердің сақтық көшірмесін жасағаннан кейін ақпаратты жоюға және iPhone-ды зауыттық параметрлерге қайтаруға болады.
Мұны істеу үшін сізге бару керек «Параметрлер» және басыңыз “Жалпы” => “Қалпына келтіру” => “Мазмұн мен параметрлерді өшіру” . Әрекеттеріңізді растаңыз.


Аяқтағаннан кейін iPhone сатып алу кезіндегі күйіне оралады. Содан кейін оны қолмен конфигурациялауға немесе сақтық көшірмеден қалпына келтіруге болады. Екінші опция жылдамырақ және оңайырақ, бірақ сонымен бірге осы құрылғыда Wi-Fi желісіне қосылу кезінде қиындықтар тудырған қатені қайтару мүмкіндігі бар.
Аппараттық ақау
Интернетті тексеріп, жоғарыдағы қадамдарды орындағаннан кейін әлі де Wi-Fi желісіне қосыла алмасаңыз, аппараттық ақау болуы мүмкін. Жабдық ақауын тек Apple ресми өкілдері диагностикалайды және жөндейді. iPhone-ды тексеру үшін қызмет көрсету орталығына хабарласу керек. Егер бұл мүмкін болмаса және жақын арада бұзылудың себебін білу қажет болса, компанияның ресми веб-сайтындағы Apple онлайн қолдауына жазуыңызға болады.
Жасыратыны жоқ, Apple смартфондары сенімділігі мен тұрақтылығымен танымал. Дегенмен, телефонды пайдалану кезінде қиындықтар туындауы мүмкін. «Wi-Fi iPhone-да жұмыс істемейді» деген жалпы мәселенің себептерін қарастырайық.
Физикалық зақымдану
Wi-fi-дың iPhone-да жұмыс істемеуінің басты себебі - телефонның құлауы немесе физикалық зақымдануы. Нәтижесінде келесі компоненттер істен шығуы мүмкін:
- антенна элементтерінің соққысы - құлау нәтижесінде жасырын антенна элементтері зақымдалуы мүмкін және болттардың бастары да жарақаттануы мүмкін. Осыған байланысты Интернет сигналын қабылдау айтарлықтай нашарлайды және wi-fi мүлдем жұмыс істемеуі мүмкін;
- түйісу нүктесінде антеннаның сынуы - қысқышқа бекіту нүктесінде немесе қосқыштың түйісу нүктесінде күшті соққы болған жағдайда ғана істен шығу мүмкін. Бұл жағдайда wi-fi мүлдем жұмысын тоқтатады;
- Микросұлбалардың зақымдалуы мәселенің жалпы себебі болып табылады. Чиптің дисфункциясы телефонның қатты бетке немесе затқа соғуы нәтижесінде пайда болады. Сондықтан Интернет сигналын қабылдау нүктесі белсенді емес болады.
Әдетте, бұл ақауларды шеберханада сигнал қабылдау антеннасын немесе микросұлбаны ауыстыру арқылы оңай жоюға болады.
Ерекше оқиға
iPhone телефонындағы Wi-Fi жұмысын тоқтататын жағдайлар бар, бірақ кейде ол әлі де белсенді. Бұл чиптің аяқтары зақымдану кезінде «жарақаттанған» кезде болады. Температура өзгерген кезде олар «ойнауға» кіріседі, не Wi-Fi желісіне қол жеткізуге мүмкіндік береді, не оны блоктайды.
Көбінесе мұндай проблемалар қыс мезгілінде, терезеден тыс температураның ауытқуы максималды болған кезде пайда болады. Алайда мұндай жағдайды жазда да байқауға болады. Мысалы, қатты қызып кету кезінде телефон дұрыс жұмыс істей бастайды, бірақ салқындағаннан кейін желіге кіру тоқтатылады.
Басқа себептер
Қуат көзіндегі қысқа тұйықталу телефонда ақаулық тудыруы мүмкін. Көп жағдайда бұл пайдаланушы түпнұсқа зарядтағыштың орнына көшірмені пайдаланған кезде орын алады. Өйткені, түпнұсқа өнімдерде смартфонды кернеудің жоғарылауынан қорғайтын сақтандырғыштар бар.
Әрине, контрафактілерді жасаушылар iPhone үшін қауіпсіздіктің ұқсас деңгейі туралы алаңдамады. Сондықтан телефон зарядталғанша дұрыс жұмыс істей алады және қуат көзінен ажыратылғаннан кейін wi-fi алуды тоқтатады.
Тағы бір жиі кездесетін себеп - телефонға ылғалдың түсуі. Бұл жағдайда антеннаның немесе микросхеманың контактілері зақымдалып, тотыға бастайды. Бұл олардың толық істен шығуына немесе ішінара істен шығуына әкеледі (телефон мезгіл-мезгіл Wi-Fi желісін көргенде). Бұл сұраққа жауап: неге iTunes iPhone-ды көрмейді?
Ақаулықтың аталған себептерін телефонды ашу, зақымдалған нақты бөлікті диагностикалау және қажетті бөліктерді ауыстыру арқылы жоюға болады.
Желі жұмыс істейді, бірақ нашар - неге?
Wi-Fi жұмыс істейтін жағдайлар жиі кездеседі, бірақ нашар. Маршрутизатордың өзіне жақындаған кезде Интернет жұмыс істей бастайды. Бұл аналық плата мен антенна арасында нашар байланыс болғандықтан орын алады. Телефоныңыз қандай да бір себептермен жөнделген болса, мәселе келесі жағдайларда туындауы мүмкін:
- бекіту бұрандалары араласқан;
- чип тақтасы жоғалды;
- коаксиалды кабель қысылып қалды;
- қосқыш қосылмаған.
Бағдарламалық қамтамасыз ету себептері
Ақаулықтың себебі бағдарламалық құралдың ақаулары болуы мүмкін. Жалпы жағдай жүйенің дизайнында, интерфейсінде және құрылымында елеулі өзгерістерге ие жаңа бағдарламалық қамтамасыз етуді орнату болып табылады. Егер сіз смартфонның соңғы нұсқасын пайдалансаңыз, мұндай мәселелер сізді алаңдатпайды.
Дегенмен, бұрынғы үлгілерді пайдаланған кезде, ұқсас жағдай болуы мүмкін. Жаңа нұсқа мен гаджет толық үйлесімді болмауы мүмкін. Wi-Fi жұмысының нашар болуының себебі телефоныңыздың вирустармен жұқтырылуы болуы мүмкін.