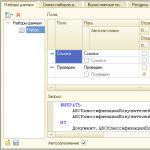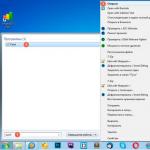Die 2-NDFL-Meldedatei kann über den Menüpunkt „Gehalt“ – „Abrechnung der Einkommensteuer und Steuern mit Lohn- und Gehaltsabrechnung“ – „Persönliche Einkommensteuerbescheinigung zur Übermittlung an den Bundessteuerdienst“ erstellt und versendet werden (Abb. 1).
Wo kann ich in der 1C-Software eine Vollmacht ausfüllen?
Eine Vollmacht in 1C kann ausgefüllt werden, indem im Menüpunkt „Operationen“ – „Verzeichnisse“ die Option „Vollmacht für Steuerzahler“ ausgewählt wird (Abb. 2).

Klicken Sie im sich öffnenden Fenster auf die Schaltfläche und fügen Sie eine Vollmacht hinzu (Abb. 3.).

Füllen Sie nach dem Ausfüllen der Hauptindikatoren den Abschnitt „Informationen zu den Befugnissen des Vertreters“ aus. Klicken Sie dazu im Fenster (Abb. 3.) auf die Schaltfläche und wählen Sie die erforderlichen Befugnisse des Vertreters aus. (Abb. 4.)

Wo finde ich das „Teilen-Panel“?
Standardmäßig ist das „Exchange Panel“ deaktiviert; Sie können seine Anzeige in den „Regulated Reports“ aktivieren. Klicken Sie dazu auf das Symbol (Freigabefeld). Als Ergebnis dieser Aktion wird das „Freigabefeld“ am unteren Bildschirmrand angezeigt. (Abb. 5.)

Wie registriere ich VipNet CSP?
Um ViPNet CSP zu registrieren, gehen Sie zu „Start“ – „Alle Programme“ – „ViPNet“ – „ViPNetCSP“ – „Einrichten des ViPNetCSP-Kryptoanbieters“ (Abb. 6).

Vor Ihnen öffnet sich das folgende Fenster (Abb. 7), wählen Sie „ViPNetCSP registrieren“ und klicken Sie auf „Weiter“.


In diesem Fenster müssen Sie den Punkt „Über das Internet (oNliNe)“ auswählen und Ihr Computer muss mit dem Internet verbunden sein (Abb. 9.).

Füllen Sie im Fenster „Registrierungsdaten“ alle Felder aus und geben Sie Ihre Seriennummer für ViPNet CSP ein. Sie können eine Seriennummer erhalten, indem Sie die ViPNet CSP CIPF-Software auf der Website www.iNfotecs.ru herunterladen (Abb. 10).

Nachdem Sie alle erforderlichen Aktionen abgeschlossen haben, erscheint vor Ihnen das folgende Fenster (Abb. 11.). Klicken Sie auf die Schaltfläche „Fertig“.

Wie melde ich mich beim „Organisationskonto“ und „regulierten Berichten“ einer beliebigen Konfiguration an?
Wenn Sie nicht wissen, wie Sie ein bestimmtes Modul in einer beliebigen Konfiguration ausführen, gehen Sie zum Menüpunkt „Operationen“ – „Verzeichnisse“ (Abb. 12.) und starten Sie das gewünschte Modul.

In einigen Konfigurationen müssen Sie zunächst die vollständige Anzeige der Schnittstelle in der 1C-Software aktivieren. Gehen Sie dazu auf „Service“ – „Switch-Schnittstelle“ – „Vollständig“ (Abb. 13.)

Wie ändere ich die RSV-Packungsnummer?
Um die Packnummer zu ändern, gehen Sie zu „Operationen“ – „Informationsregister“ – „PFR-Entladezähler“. Im sich öffnenden Fenster können Sie die Nummer des RSV-Pakets ändern (Abb. 14.).

Wie importiere und sende ich Berichtsdokumente, die in einem Buchhaltungsprogramm eines Drittanbieters erstellt wurden?
Sie können Berichtsdokumente, die in einem Buchhaltungsprogramm eines Drittanbieters erstellt wurden, in die 1C-Software importieren und anschließend versenden. Gehen Sie dazu in der 1C-Software zum Menüpunkt „Berichte“ – „Geregelte Berichte“ (Abb. 15.).

Wählen Sie im sich öffnenden Fenster den Menüpunkt „Gehe zu“ – „Externe elektronische Präsentationen von Berichten“ (Abb. 16.).
Klicken Sie im Verzeichnisfenster auf die Schaltfläche „Herunterladen“ (Abb. 17.).

Geben Sie den Pfad zur gespeicherten Berichtsdatei an (Abb. 18). Wählen Sie die gewünschte Erklärung aus und klicken Sie auf die Schaltfläche „Öffnen“.

Geben Sie die Berichtsparameter ein und klicken Sie auf „OK“ (Abb. 19).

Der Text der Berichtsdatei im .xml-Format wird vor Ihnen geöffnet (Abb. 20.)

Um eine Berichtsdatei zu versenden, wählen Sie den Menüpunkt „Einreichen“ – „Senden“ (Abb. 21.)

Wie erneuert man Zertifikate von Regulierungsbehörden?
Zertifikate von Regulierungsbehörden werden automatisch aktualisiert: beim Senden eines Antrags an die 1C-Reporting-Software, beim Austausch mit Regulierungsbehörden.
Um sicherzustellen, dass die Zertifikate der Regulierungsbehörden automatisch aktualisiert werden, prüfen Sie, ob die Funktion zur automatischen Konfiguration aktiviert ist. Gehen Sie dazu in der Software „1C“ zum Modul „Organisationen“, gehen Sie zur Registerkarte „Dokumentenfluss“ und klicken Sie in der Spalte „Konto“ auf die Schaltfläche „Öffnen“ (Lupe) (Abb. 22).

Der Abschnitt „Automatische Konfiguration“ sollte im stillen Modus auf „Aktiviert“ eingestellt sein. Sie können die Zertifikate der Regulierungsbehörden manuell aktualisieren, indem Sie auf die Schaltfläche „Jetzt automatisch konfigurieren“ klicken (Abb. 23.).

Wie kann ich eine digitale Signaturdatei signieren, ohne sie zum weiteren Hochladen von Berichtsdateien auf externe Medien zu senden?
Gehen Sie in der 1C-Software zum Menüpunkt „Berichte“ – „Geregelte Berichte“ – „Tauschtafeln“ – „Entladen“ – „Container entladen“ (nur für Aufsichtsbehörden) (Abb. 24.).

Wählen Sie das Verzeichnis zum Hochladen der Datei aus und klicken Sie auf die Schaltfläche „Öffnen“ (Abb. 25.).

Im angegebenen Verzeichnis wird ein Ordner mit einem Container erstellt (Abb. 26.)

Die benötigte Datei mit digitaler Signatur wird im Verzeichnis „Report“ abgelegt, der Container sieht so aus (Abb. 27.)

Wie reagiert man auf die Retrokonversion?
Die Retrokonvertierung ist eine der Briefkategorien der informellen elektronischen Dokumentenverwaltung. Im Rahmen dieses Dokumentenflusses erhält der Versicherungsnehmer von der Pensionskasse Russlands elektronische Dokumente mit individuellen Informationen über die versicherten Personen, die zuvor in Papierform an die Pensionskasse übermittelt wurden. Die erhaltenen elektronischen Dokumente werden mit der digitalen Signatur eines autorisierten Spezialisten der Verwaltung des Pensionsfonds Russlands zertifiziert.
Nach Erhalt einer Nachricht mit Meldedateien muss der Versicherungsnehmer diese prüfen und die Richtigkeit der Angaben bestätigen. Dazu müssen Sie die erhaltenen elektronischen Dokumente auf Übereinstimmung mit den Primärdaten abgleichen, die erhaltenen elektronischen Dokumente mit der digitalen Signatur des Leiters der Organisation (Hauptbuchhalter) beglaubigen und innerhalb der angegebenen Frist an die Abteilung Pensionskasse senden .
Dies kann in der empfangenen Nachricht erfolgen. Wählen Sie dazu „Antworten“ (Abb. 28.).

Danach wird „Datei“ in den „Postausgang“ verschoben. Klicken Sie auf die Schaltfläche „Senden“, um die Datei zu unterzeichnen und an die Pensionskasse zu senden (Abb. 29).

Wie reiche ich eine Anfrage für einen Informationsauszug ein?
Um eine ION-Anfrage zu senden, gehen Sie zu „Regulierte Berichte“ – „Los“ – „Exchange Log“. Im Bereich „Anfragen“ können Sie eine Anfrage für einen Auszug erstellen (Abb. 30.).

Klicken Sie dazu auf die Schaltfläche „Neu“. Es öffnet sich ein Fenster, in dem Sie eine Anfrage für einen Informationsauszug erstellen können (Abb. 31).

Hier können Sie Anfragen für folgende Leistungen erstellen:
- Abstimmungsbericht über Steuern, Beiträge und Zahlungen;
- Aufstellung der Transaktionen zur Abrechnung mit dem Haushalt;
- Liste der Steuererklärungen und Jahresabschlüsse;
- Bescheinigung über den Stand der Abrechnung von Steuern, Gebühren, Strafen und Bußgeldern.
Wie sende ich einen Brief an Regulierungsbehörden (informeller Dokumentenfluss)?
Um nicht formalisierte Dokumente zu senden, gehen Sie zu „Geregelte Berichte“ – „Los“ – „Exchange Journal“.
Um einen Brief an den Föderalen Steuerdienst oder die Pensionskasse der Russischen Föderation zu senden, gehen Sie zur Registerkarte „Ausgehende Dokumente“ (Abb. 32).

Klicken Sie auf die Schaltfläche Neu. Vor Ihnen erscheint ein Fenster zum Erstellen einer neuen Nachricht (Abb. 33.).

Auf der Registerkarte „Anhänge“ können Sie der von Ihnen gesendeten Nachricht Anhänge hinzufügen. Nachdem alle notwendigen Aktionen abgeschlossen sind, klicken Sie auf die Schaltfläche „Senden“. Die Nachricht wird gesendet und oben in der Nachricht wird der Status „Nachricht erstellt, gesendet“ angezeigt. Es wird auf eine Quittung gewartet“ (Abb. 34.)

Eingegangene Briefe von Aufsichtsbehörden können Sie auf der Registerkarte „Eingehende Dokumente“ einsehen (Abb. 35). Um eine Antwort auf eine empfangene Nachricht zu senden, verwenden Sie die Schaltfläche „Antworten“.

Wie kann der Dokumentenfluss verfolgt werden (Beleg und Protokoll anzeigen)?
Um den Dokumentenfluss der gesendeten Meldedokumente im Modul „Geregelte Berichterstattung“ zu verfolgen, wählen Sie „Los“ – „Exchange Journal“ (Abb. 36).

Vor Ihnen öffnet sich das folgende Fenster (Abb. 37.)

In diesem Modul können Sie den Dokumentenfluss bei Regulierungsbehörden (Bundessteuerdienst, Pensionskasse der Russischen Föderation, Rosstat, Sozialversicherungskasse) anhand von Meldedateien, Anträgen auf Wareneinfuhr, Anforderungen und Meldungen verfolgen. Darüber hinaus können Sie Informationen zu ausgehenden/eingehenden Dokumenten und Informationsauszügen einsehen (Abb. 37., B). Dazu müssen Sie links die entsprechende Registerkarte auswählen (Abb. 37., A).
Um Informationen zum Dokumentenfluss anzuzeigen, der Sie interessiert, doppelklicken Sie auf die entsprechende Zeile. Vor Ihnen öffnet sich das folgende Fenster (Abb. 38.)

Im Abschnitt „Nachrichten“ (Abb. 38., A) dieses Fensters werden Informationen zu allen Dokumenten angezeigt, die Teil des ausgewählten Dokumentenflusses sind. Um ein Dokument anzuzeigen, klicken Sie mit der linken Maustaste darauf. Vor Ihnen öffnet sich ein Transportnachrichtenfenster, dessen Inhalt das empfangene Dokument und die elektronische digitale Signatur dafür enthält (Abb. 39).

Um den Inhalt anzuzeigen, doppelklicken Sie zunächst im Fenster „Transportnachricht“ mit der linken Maustaste darauf und dann im Fenster mit dem Namen des Inhalts (in diesem Fall „Protokoll“ (Abb. 40).) In Auf ähnliche Weise können Sie jeden empfangenen Anhang anzeigen.

Um das digitale Signaturzertifikat anzuzeigen, doppelklicken Sie mit der linken Maustaste auf die entsprechende Zeile. Im Fenster „Elektronische Signaturen“ können Sie die Gültigkeit des Zertifikats überprüfen; klicken Sie dazu auf die Schaltfläche „Prüfen“. Das Ergebnis wird in der Spalte „Status prüfen“ angezeigt. Darüber hinaus können Sie das Zertifikat einsehen, indem Sie auf die Schaltfläche „Zertifikat anzeigen“ klicken (Abb. 41).

Wie werden Regierungsbehörden benachrichtigt, wenn ein Client eine Verbindung herstellt?
Bei der Registrierung (oder Änderung der Registrierungsdaten) sendet ein spezialisierter Telekommunikationsbetreiber automatisch Informationen über den Kunden an die dem Antrag entsprechenden Regulierungsbehörden.
Um Meldungen an die Pensionskasse einzureichen, müssen Sie im EDMS der Pensionskasse eine „Vereinbarung über den Austausch elektronischer Dokumente über Telekommunikationskanäle“ abschließen und einen Antrag auf Anbindung an die Pensionskasse stellen.
Vertrags- und Antragsformulare erhalten Sie bei der Pensionskasse Ihrer Region oder auf der offiziellen Website von Kaluga Astral JSC hier http://astralNalog.ru/reports/1C/SoglPFR.doc.
Wir haben einen Anschlussantrag mit der 1C-Software gesendet. Wenn Sie sich das nächste Mal bei 1C anmelden (um das Zertifikat zu akzeptieren), fehlt der Antrag. Wie kann ich es zurückbekommen?
Die Bewerbung wurde unter einem anderen Konto gesendet. Sie müssen sich bei 1C mit dem Konto anmelden, unter dem der Verbindungsantrag gesendet wurde. (Abb. 42.)

Wer ist die Zertifizierungsstelle bei der Arbeit mit der 1C-Reporting-Software?
Die Dienstleistungen des Zertifizierungszentrums und des spezialisierten Telekommunikationsbetreibers werden von der Firma Kaluga Astral bereitgestellt. Ausführlichere Informationen über unsere Organisation finden Sie auf der Website www.astralNalog.ru.
Beim Senden von Informationen an die Pensionskasse Russlands erscheint die Meldung: „Der Empfänger der Meldung konnte im Verzeichnis „PFR-Gremien“ nicht gefunden werden.“ Was sind die nächsten Schritte?
In den Angaben der Organisation ist fälschlicherweise der Code der Gebietskörperschaft der Pensionskasse angegeben. Sie können die Daten wie folgt ändern. Gehen Sie zum Menüpunkt „Unternehmen“ – „Organisationen“ – doppelklicken Sie mit der linken Maustaste auf die gewünschte Organisation – Registerkarte „Fonds“ – „Code der Gebietskörperschaft der Pensionskasse Russlands“ (Abb. 43.) und geben Sie den Code der Gebietskörperschaft der Pensionskasse der Russischen Föderation im Format xxx-xxx an (meistens die ersten 6 Ziffern der Registrierungsnummer der Pensionskasse).

Was ist ein Beleg dafür, dass der Abonnent Meldungen an die Sozialversicherungskasse sendet?
Basierend auf den Ergebnissen der Prüfung wird auf dem FSS-Portal eine Quittung generiert, die ein Belegdokument ist.
Der Bericht enthält automatisch einen Bevollmächtigten. Wie kann ich das beheben?
Das Problem besteht darin, dass in Richtung der Übermittlung von Meldungen an den Bundessteuerdienst eine Vollmacht angegeben ist. Sie müssen alle Informationen über den Bevollmächtigten entfernen. Dies kann in 1C „Operationen“ – „Verzeichnisse“ – „Registrierung“ erfolgen mit dem Federal Tax Service“ - Wählen Sie die gewünschte Richtung - Entfernen Sie alles, was mit NP zu tun hat (Abb. 44.).

Beratungen zur Arbeit mit dem 1C-Programm
Der Service steht speziell Kunden offen, die mit dem 1C-Programm verschiedener Konfigurationen arbeiten oder sich im Informations- und technischen Support (ITS) befinden. Stellen Sie Ihre Frage und wir beantworten sie gerne!Fragen und Antworten
Allgemeine Probleme
Wo kann man eine Vollmacht in 1C ausfüllen?
Um eine Vollmacht in der 1C-Software zur Übermittlung von Meldungen an den Bundessteuerdienst zu erstellen, müssen Sie die folgende Abfolge von Aktionen ausführen:
1. Gehen Sie zum Menü „Operationen“ – „Verzeichnisse“.
2. Wählen Sie das Verzeichnis „Registrierung beim Bundessteueramt“ aus.
3. Gehen Sie zur Karte des Finanzamtes.
4. Klicken Sie im Feld „Vollmacht“ auf das Element „…“.
5. Klicken Sie auf die Schaltfläche „Hinzufügen“ und füllen Sie alle erforderlichen Felder aus.
Notiz. Der Abschnitt „Angaben zu den Befugnissen des Vertreters“ ist unbedingt auszufüllen.
6. Speichern Sie nach dem Ausfüllen der Vollmacht alle Änderungen.
7. Wählen Sie eine Vollmacht aus, die Sie der Finanzamtskarte beifügen möchten.
Notiz. Die Vollmacht muss der Karte jedes Finanzamtes beigefügt werden.
Wo finde ich den Namen des Schlüsselcontainers?
Um den Namen Ihres Schlüsselcontainers herauszufinden, gehen Sie zum 1C-Programm in den Daten Ihrer Organisation auf die Registerkarte „Dokumentenfluss“ („EDO“ für Version 3.0) und klicken Sie auf „Liste der Anwendungen“.
Wählen Sie den genehmigten Antrag aus und wechseln Sie im sich öffnenden Fenster zur Registerkarte „Offizielle Informationen“. Der Name des privaten Schlüsselcontainers befindet sich in der Zeile „Pfad zum privaten Schlüsselcontainer“.
Wie aktiviere ich den Telnet-Client?
In den Betriebssystemen Microsoft Windows 7/Vista ist der Telnet-Client standardmäßig deaktiviert.
Um es zu aktivieren, müssen Sie Folgendes tun:
Klicken Sie auf „Start“ – „Systemsteuerung“ – „Programme und Funktionen“ – „Windows-Funktionen aktivieren oder deaktivieren“.
Aktivieren Sie in der scrollbaren Liste des Windows-Komponentenfensters die Kontrollkästchen „Telnet-Server“ und „Telnet-Client“ und klicken Sie dann auf „OK“.
Wie füge ich dem 1C – Reporting-Dienst eine zusätzliche Richtung hinzu?
Um eine zusätzliche Anweisung hinzuzufügen, müssen Sie sich an die Organisation wenden, mit der die Vereinbarung zur Anbindung des 1C-Reporting-Dienstes geschlossen wurde.
Die Richtung wird innerhalb von 24 Stunden hinzugefügt.
Nachdem Sie eine Richtung hinzugefügt haben, müssen Sie im 1C-Programm folgende Einstellungen vornehmen:
1. Gehen Sie zur Karte Ihrer Organisation.
2. Wählen Sie die Registerkarte „Dokumentenfluss“.
3. Öffnen Sie Ihre Kontoeinstellungen (Konto, Lupenschaltfläche).
4. Klicken Sie auf die Schaltfläche „Jetzt automatisch einrichten“.
5. Bestätigen Sie die Installation der Zertifikate, wenn eine solche Anfrage vom Betriebssystem eingeht.
Nach Abschluss der Aktionen steht die hinzugefügte Richtung für den Dokumentenfluss zur Verfügung.
Wie greife ich auf die Einstellungen meines Workflow-Kontos zu?
Gehen Sie zu folgendem Pfad:
1. Menüpunkt „Verzeichnisse und Buchhaltungseinstellungen“ – „Organisationen“, wählen Sie die gewünschte Organisation aus.
2. Als nächstes folgt der Abschnitt „Dokumentenfluss“ und die Schaltfläche „Liste der Anwendungen“.
3. Wählen Sie in der sich öffnenden Liste den genehmigten Antrag aus.
4. Öffnen Sie die Registerkarte „Serviceinformationen“ und klicken Sie in der Zeile „Konto“ auf „Öffnen“ (Lupe).
Im sich öffnenden Fenster können Sie die Autokonfigurationsparameter überprüfen, die Zertifikate der Regulierungsbehörden durch Klicken auf die Schaltfläche „Jetzt automatisch konfigurieren“ aktualisieren, die Serverzugriffsparameter überprüfen, die digitalen Zertifikate der Verantwortlichen der Organisation überprüfen und auch auswählen Benutzer des 1C-Systems, denen Zugriff auf den 1C-Reporting-Dienst gewährt wird.
So registrieren Sie sich im 1C-Portal „Autorisierter Vertreter“
Um sich für den autorisierten Vertreterdienst zu registrieren, müssen Sie einen Brief (Registrierungsantrag) an die folgende E-Mail-Adresse senden: [email protected].
Wie kann der Unterzeichner der Erklärung geändert werden?
Der Unterzeichner kann entweder ein Steuerpflichtiger oder ein Vertreter des Steuerpflichtigen sein. Die Art des Unterzeichners ist auf der Titelseite der Erklärung angegeben.
Wenn der Inhaber der digitalen Signatur der Leiter der Organisation ist, sollte im Feld „Vollmacht und Vollständigkeit der in dieser Erklärung angegebenen Informationen bestätige ich“ die Zahl „1“ (Steuerzahler) und der vollständige Name stehen des Leiters der Organisation sollte unten angegeben werden.
Wenn der Inhaber der digitalen Signatur ein anderer Mitarbeiter ist, sollte das obige Feld die Zahl „2“ (Vertreter des Steuerzahlers) enthalten. In diesem Fall muss eine Vollmacht ausgefüllt werden.
Sie können überprüfen, für wen die digitale Signatur ausgestellt wurde, indem Sie Ihren Antrag auf Anbindung an die elektronische Dokumentenverwaltung öffnen. Diese Informationen werden auf der Registerkarte „Sign Owner“ angezeigt.
Um eine Vollmacht in der 1C-Software zur Übermittlung von Meldungen an den Bundessteuerdienst zu erstellen, müssen Sie:
1. Gehen Sie zum Menü „Operationen“ – „Verzeichnisse“ und wählen Sie dann das Verzeichnis „Registrierung beim Federal Tax Service“.
2. Wählen Sie die Inspektion aus, bei der Sie sich melden möchten.
3. Gehen Sie zum Feld „Vollmacht“.
4. Klicken Sie auf die Schaltfläche „Hinzufügen“ und füllen Sie alle erforderlichen Felder aus.
5. Speichern Sie alle Änderungen.
6. Wählen Sie in der Finanzamtskarte eine Vollmacht aus.
7. Füllen Sie die Felder „Vertreter“ und „Dokument zur Bestätigung der Vollmacht“ aus.
8. Klicken Sie auf „Brennen“.
Die Vollmacht liegt bereit, sie wird beim Absenden automatisch der Meldeakte beigefügt.
Wie kann ich Einstellungen in 1C für die Autorisierung auf einem Proxyserver für die Berichterstattung registrieren?
Um einen Proxyserver in 1C einzurichten, müssen Sie:
1. Folgen Sie dem Pfad „Berichte“ – „Geregelte Berichte“.
2. Klicken Sie auf die Schaltfläche „Einstellungen“.
3. Das Fenster mit den Dokumentenflusseinstellungen wird vor Ihnen geöffnet. Klicken Sie im Abschnitt „Dokumentenfluss mit Aufsichtsbehörden“ auf die Schaltfläche „Hier“.
4. Im sich öffnenden Fenster müssen Sie den Punkt „Persönliche Einstellungen“ auswählen und die Autorisierungsparameter auf dem Proxyserver eingeben.
Wie verlängert man KO-Zertifikate?
Zertifikate von Regulierungsbehörden werden automatisch aktualisiert: bei Eingang einer Bewerbung für den 1C-Reporting-Dienst, beim Austausch mit Regulierungsbehörden.
Sie können in Ihrem Konto auch die Zertifikate der Aufsichtsbehörden aktualisieren. Gehen Sie dazu auf die Karte Ihrer Organisation, öffnen Sie auf der Registerkarte „Dokumentenfluss“ Ihre Kontoeinstellungen. Klicken Sie dann auf die Schaltfläche „Jetzt automatisch einrichten“.
Wie verbinde ich den 1C – Reporting-Dienst gleichzeitig in zwei Konfigurationen?
Um Berichte aus „Unternehmensbuchhaltung“ und „Gehälter- und Personalmanagement“ zu senden, müssen Sie von jeder Konfiguration einen Antrag auf Verbindung mit dem 1C-Berichtssystem senden.
So öffnen Sie das Verzeichnis „Verzeichnisse“
Wenn Sie nicht wissen, wie Sie dieses oder jenes Modul in einer beliebigen Konfiguration ausführen, gehen Sie zu „Operationen“ – „Verzeichnisse“ und starten Sie über „Verzeichnisse“ das gewünschte Modul.
In einigen Konfigurationen müssen Sie zunächst die vollständige Anzeige der Schnittstelle im 1C-Programm aktivieren. Gehen Sie dazu zu „Extras“ – „Schnittstelle wechseln“ – „Vollständig“.
Um dieses Verzeichnis in Version 3.0 zu öffnen, gehen Sie zu „Hauptmenü“ – „Extras“ – „Optionen“. Aktivieren Sie im sich öffnenden Fenster die Option „Befehl „Alle Funktionen anzeigen““ und klicken Sie auf „OK“. Klicken Sie anschließend erneut auf „Hauptmenü“ und wählen Sie „Alle Funktionen“. Im sich öffnenden Fenster klicken Sie in der Zeile „Verzeichnis“ auf „+“, wählen das gewünschte Modul aus und klicken auf „Öffnen“.
Wie gelangt man zur Liste der gesendeten Bewerbungen für die Anbindung an die elektronische Dokumentenverwaltung?
Gehen Sie zum Menüpunkt „Unternehmen“ – „Organisationen“, wählen Sie dann den Abschnitt „Dokumentenfluss“ und klicken Sie auf die Schaltfläche „Liste der Anwendungen“.
Im sich öffnenden Verzeichnis „Antrag auf Anschluss an die elektronische Dokumentenverwaltung“ können Sie den Status der eingereichten Anträge einsehen. Um zu überprüfen, ob die eingereichte Bewerbung registriert wurde, müssen Sie auf die Schaltfläche „Bewerbungsstatus aktualisieren“ klicken.
Wie verbinde ich mich mit dem Online-Berichtsdienst ION?
Um den ION-Onlinedienst nutzen zu können, müssen Sie die entsprechende Richtung hinzufügen. Um eine zusätzliche Anweisung hinzuzufügen, müssen Sie sich an die Organisation wenden, mit der die Vereinbarung zur Anbindung des 1C-Reporting-Dienstes abgeschlossen wurde.
Wie verbinde ich mich mit dem 1C-Reporting-Dienst?
Für den Anschluss an die elektronische Dokumentenverwaltung ist die Einreichung von Anträgen erforderlich.
1. Gehen Sie zum Menüpunkt „Unternehmen“ – „Organisationen“.
2. Wählen Sie aus der Liste die Organisation aus, die Sie mit der elektronischen Dokumentenverwaltung verbinden möchten, und öffnen Sie sie.
3. Gehen Sie auf die Registerkarte „Dokumentenfluss“ und klicken Sie auf die Schaltfläche „Antrag auf Anbindung an den elektronischen Dokumentenfluss“.
4. Folgen Sie im sich öffnenden Assistentenfenster dem Pfad zum Ausfüllen des Antrags und geben Sie alle erforderlichen Daten an.
5. Vor dem Absenden des Antrags werden Sie aufgefordert, einen privaten Schlüsselcontainer zu erstellen. Lesen Sie die Erstellungsanweisungen und führen Sie alle erforderlichen Erstellungsschritte aus.
Notiz. Sobald der private Schlüsselcontainer erstellt wurde, MÜSSEN Sie eine Sicherungskopie davon auf einem Wechselmedium speichern. Bei Verlust oder Zerstörung des privaten Schlüsselcontainers ist eine Wiederherstellung nicht möglich!
6. Beim Erstellen eines Schlüsselcontainers müssen Sie ein Passwort festlegen und dieses bestätigen. Das Passwort muss mindestens 6 Zeichen enthalten.
7. Nach der Generierung des Containers mit privaten Schlüsseln wird die Anfrage an das Licensing Center gesendet.
Nach dem Absenden des Antrags müssen Sie sich an die Organisation wenden, mit der der Vertrag geschlossen wurde, um den 1C-Reporting-Dienst anzubinden und den eingereichten Antrag zu melden.
Wie erhalte ich Informationen zur Verbindung mit dem 1C-Reporting-Dienst?
Nach dem Absenden des Antrags müssen Sie sich an die Organisation wenden, mit der der Vertrag geschlossen wurde, um den 1C-Reporting-Dienst anzubinden und den eingereichten Antrag zu melden. Die Erstellung eines Zertifikats und dessen Registrierung bei den Aufsichtsbehörden erfolgt innerhalb von 24 Stunden (geregelter Zeitraum). Nachdem die Registrierung abgeschlossen ist, müssen Sie den Status des eingereichten Antrags aktualisieren.
Gehen Sie dazu folgendermaßen vor:
1. Gehen Sie zum Menüpunkt „Unternehmen“ – „Organisationen“, dann zum Abschnitt „Dokumentenfluss“ und klicken Sie auf die Schaltfläche „Liste der Anwendungen“.
2. Im sich öffnenden Verzeichnis „Antrag auf Anschluss an die elektronische Dokumentenverwaltung“ können Sie die Ergebnisse der Antragsbearbeitung einsehen. Klicken Sie dazu auf die Schaltfläche „Bewerbungsstatus aktualisieren“.
Wenn Sie auf die Schaltfläche „Anwendungsstatus aktualisieren“ klicken, werden KO-, Benutzer- und vertrauenswürdige Stammzertifikate automatisch installiert. Die Installation von „Vertrauenswürdigen Stammzertifikaten“ erfordert die Zustimmung des Benutzers. Bei der Installation müssen Sie auf die Schaltfläche „JA“ klicken.
Nun wurde der Antrag bearbeitet und ein Konto für den 1C-Reporting-Dienst erstellt. Der Antragsstatus hat sich in „Genehmigt“ geändert. Wenn der Antrag aus irgendeinem Grund abgelehnt wurde, wird der Status auf „Abgelehnt“ gesetzt und der Grund für die Ablehnung des Antrags wird im Abschnitt „Zusätzliche Informationen“ angegeben.
Wie drucke ich eine Antwort von Aufsichtsbehörden aus?
Um Antworten von Regulierungsbehörden auszudrucken, gehen Sie zum „Exchange Journal“.
Wählen Sie Ihren Bericht aus und doppelklicken Sie mit der linken Maustaste auf den Bericht.
Klicken Sie im sich öffnenden Fenster auf die Schaltfläche „Drucken“ und wählen Sie dann den Abschnitt „Dokumente anzeigen“.
Aktivieren Sie die Kontrollkästchen neben den Dokumenten, die Sie drucken möchten, und klicken Sie auf die Schaltfläche „OK“.
Vor Ihnen erscheint ein Vorschaufenster, in dem Sie sehen können, wie die Dokumente aussehen werden. Klicken Sie auf Drucken.
Wie finde ich die Konto-ID des 1C – Reporting-Dienstes heraus?
Gehen Sie zum Menüpunkt „Unternehmen“ – „Organisationen“, wählen Sie die Organisation aus, für die Sie die Konto-ID ermitteln möchten, und gehen Sie dann zur Registerkarte „Dokumentenfluss“. Im Abschnitt „Konto“ wird die Konto-ID vor den Worten @report.keydisk.ru angegeben.
Wie werden Regierungsbehörden benachrichtigt, wenn ein Client eine Verbindung herstellt?
Bei der Registrierung (oder Änderung der Registrierungsdaten) sendet der Telekommunikationsbetreiber automatisch Informationen über den Kunden an die dem Antrag entsprechenden Regulierungsbehörden.
Um Meldungen an die Pensionskasse Russlands einzureichen, müssen Sie im EDMS der Pensionskasse über Telekommunikationskanäle eine „Vereinbarung über den Austausch elektronischer Dokumente“ abschließen und einen Antrag auf Verbindung der Pensionskasse mit der Organisation stellen, die Sie mit der EDF verbindet.
Wer ist die Zertifizierungsstelle bei Nutzung des 1C-Reporting-Dienstes?
Die Dienstleistungen eines Zertifizierungszentrums und eines spezialisierten Telekommunikationsbetreibers werden von der Firma Kaluga Astral bereitgestellt. Für eine Reihe von Regionen Sibiriens und des Fernen Ostens ist es auch möglich, die CA der Firma Forus zu nutzen, während im Auftrag der Firma Kaluga Astral auch der Service eines speziellen Operators bereitgestellt wird. Ausführlichere Informationen über unsere Organisation finden Sie auf der Website www.astralnalog.ru oder im Abschnitt „Über das Unternehmen“.
Übertragen des 1C-Reporting-Dienstes von einem Computer auf einen anderen
Legende:
Computer 1 ist eine Workstation, auf der die 1C-Software und die Astral-Reporting-Software („1C-Reporting“) installiert sind.
Computer 2 ist der Arbeitsplatz, auf den Sie die 1C-Software und die Astral-Reporting-Software („1C-Reporting“) übertragen müssen.
Im Falle der Übertragung von 1C-Software und Astral-Reporting-Software („1C-Reporting“) an einen anderen Arbeitsplatz müssen die folgenden Maßnahmen durchgeführt werden.
Starten Sie den 1C Software Configurator auf Computer 1. Wählen Sie im Menüpunkt „Administration“ den Punkt „Infobase herunterladen“. Geben Sie das Verzeichnis zum Speichern der Infobase an und klicken Sie auf die Schaltfläche „Speichern“. Wenn der Upload der Informationsbasis erfolgreich war, erscheint eine entsprechende Meldung vor Ihnen.
Der private Schlüsselcontainer wird in einem versteckten Systemordner auf der Festplatte Ihres Computers gespeichert (es sei denn, Sie haben während des Containererstellungsprozesses einen anderen Speicherort für den privaten Schlüsselcontainer angegeben).
Um den Speicherort des privaten Schlüsselcontainers zu klären, gehen Sie zum Menüpunkt „Unternehmen“ – „Organisationen“ der 1C-Software.
Doppelklicken Sie mit der linken Maustaste auf die gewünschte Organisation, gehen Sie im sich öffnenden Fenster auf die Registerkarte „Dokumentenfluss“ und klicken Sie auf die Schaltfläche „Liste der Anwendungen“.
Doppelklicken Sie mit der linken Maustaste auf die gewünschte Anwendung und suchen Sie auf der Registerkarte „Serviceinformationen“ die Zeile „Pfad zum privaten Schlüsselcontainer“.
Gehen Sie zum Container-Speicherverzeichnis, wählen Sie den gewünschten Container aus und verschieben Sie ihn in ein beliebiges Verzeichnis auf Computer 2.
Schauen wir uns das Kopieren am Beispiel der CIPF-Software „ViPNet CSP“ an.
Starten Sie auf Computer 2 die CIPF-Software „ViPNet CSP“. Fügen Sie auf der Registerkarte „Container“ über die Schaltfläche „Hinzufügen“ einen Container aus dem Ordner hinzu, in dem er zuvor gespeichert wurde.
Der ausgewählte Container erscheint in der Liste der CIPF-Software „ViPNet CSP“. Wählen Sie es aus und klicken Sie auf die Schaltfläche Eigenschaften.
Markieren Sie im Fenster „Containereigenschaften“ die Seriennummer des privaten Schlüssels und klicken Sie auf die Schaltfläche „Zertifikat“.
Klicken Sie im Zertifikatsfenster auf die Schaltfläche „Zertifikat installieren“ und installieren Sie das Zertifikat nacheinander im Speicher „Persönlich“.
Öffnen Sie auf Computer 2 den 1C Software Configurator und geben Sie über die Option „Administration“ – „Infobase laden“ den Pfad zur zuvor gespeicherten Infobase an.
Es erscheint ein Fenster, das Sie darüber informiert, dass der Konfigurator seine Arbeit abgeschlossen hat. Klicken Sie auf die Schaltfläche „Ja“.
Sobald das Laden der Infobase abgeschlossen ist, erscheint eine entsprechende Meldung.
Nach dem Neustart der 1C-Software ist die Informationsbasis einsatzbereit.
Was ist erforderlich, um den 1C-Reporting-Dienst auf der 1C 7.7-Plattform zu nutzen?
1. Um den Dienst nutzen zu können, müssen Sie 1C: Taxpayer 8, Version nicht niedriger als 3.0.58, installieren.
2. Damit der Dienst funktioniert, muss ein kryptografischer Anbieter (ein Mittel zum Schutz kryptografischer Informationen) installiert werden, der zum Schutz und zur Gewährleistung der rechtlichen Bedeutung der übertragenen Informationen dient.
3. Um sich mit dem 1C-Reporting-Dienst zu verbinden, müssen Sie die erforderlichen Dokumente sammeln und eine Serviceorganisation (einen von 1C-Reporting akkreditierten Partner des 1C-Unternehmens) auswählen.
4. Um automatisch elektronische Übermittlungen der regulierten Berichterstattung zu generieren, sollten Sie ein Berichtsset für 1C: Accounting 7.7 installieren, das spätestens im Dezember 2013 veröffentlicht wurde.
Was ist bei der Übertragung des 1C-Reporting-Dienstes von einem Computer auf einen anderen zu beachten?
Um den 1C-Reporting-Dienst von einem Computer auf einen anderen zu übertragen, benötigen Sie Folgendes:
1. Verfügbarkeit einer vorgespeicherten 1C-Informationsdatenbank.
2. Ein gespeicherter privater Schlüsselcontainer, der für ein bestimmtes Konto spezifisch ist. Es ist wichtig, das Passwort für diesen Container zu kennen (das Passwort wurde bei der Antragstellung erstellt). Der Kontoname kann auf der Registerkarte „Dokumentenfluss“ angezeigt werden.
Um den Namen und Standort des Containers zu ermitteln, der sich auf ein bestimmtes Konto bezieht, müssen Sie die „Liste der Kontoauszüge“ öffnen.
Öffnen Sie die Anwendung durch einen Doppelklick mit der linken Maustaste und wählen Sie dann die Registerkarte „Serviceinformationen“.
3. Auf dem neuen Rechner muss das gleiche Kryptoprogramm installiert sein wie auf dem alten.
Berichte senden/empfangen
In der Liste der regulierten Meldungen ist keine Einkommensteuermeldung enthalten. Wie kann ich diese senden?
Um 2NDFL über BP 2.0 zu senden, müssen Sie zu „Gehalt“ – „Abrechnung der Einkommensteuer und Steuern (Beiträge) aus der Lohn- und Gehaltsabrechnung“ – „2NDFL-Bescheinigung zur Übertragung an den Bundessteuerdienst“ gehen.
Es öffnet sich eine Liste bereits erstellter 2NDFL-Berichte, aus der Sie einen vorgefertigten Bericht auswählen oder über die Schaltfläche „Hinzufügen“ einen neuen erstellen können.
So laden Sie das Guthaben von der BSU herunter
Gemäß Artikel 23 Absatz 1 Unterabsatz 5 der Abgabenordnung der Russischen Föderation und auf der Grundlage der Verordnung des Finanzministeriums der Russischen Föderation vom 25. März 2011 Nr. 33n „Über die Genehmigung der Anweisungen zu das Verfahren zur Erstellung und Vorlage von Jahres- und Quartalsabschlüssen staatlicher (kommunaler) Haushalts- und autonomer Institutionen“, in der Ausgabe der Verordnung des Finanzministeriums Russlands vom 26. Oktober 2012 Nr. 139n „Über die Einführung von Änderungen der Verordnung“. des Finanzministeriums der Russischen Föderation vom 25. März 2011 Nr. 33n“, der Beschluss des Föderalen Steuerdienstes vom 21. März 2013 Nr. ММВ-7-6/128@ genehmigte die Formate für die Vorlage von Finanzberichten des Staates (kommunale) Haushalts- und Autonomieeinrichtungen in elektronischer Form.
Absatz 2 der Verordnung Nr. ММВ-7-6/128@ des Föderalen Steuerdienstes vom 21. März 2013 legt fest, dass die Formate für Rechnungslegungs-(Finanz-)Abschlüsse in elektronischer Form für den Berichtszeitraum 2012 in Kraft treten.
Zur Erstellung von Jahresabschlüssen staatlicher (kommunaler) Haushalts- und autonomer Institutionen in elektronischer Form in Formaten, die durch die Verordnung des Föderalen Steuerdienstes vom 21. März 2013 Nr. ММВ-7-6/128@ genehmigt wurden, wird die Verarbeitung UploadBUiAUdlyaFTS.epf verwendet.
Sie können die Verarbeitung zum Herunterladen von Finanzberichten „UploadBUiAUdlyaFTS.epf“ hier herunterladen.
Die Verarbeitung sollte dem Verzeichnis „Plug-in-Algorithmen“ hinzugefügt werden. Gehen Sie dazu in das Menü „Buchhaltung – Geregelte Berichte – Abrechnungen“. Weiter „Protokoll hochladen“ – „Einstellungen“ – „Exportformate“. Klicken Sie im sich öffnenden Fenster auf „+“ und wählen Sie die heruntergeladene Datei aus. Danach wird die Datei „UploadBUiAUdlyaFNS.epf“ im Verzeichnis „Connected Algorithms“ angezeigt, klicken Sie auf „OK“.
Wählen Sie im Fenster „Plug-in-Algorithmen“ das geladene Formular durch einen Doppelklick mit der linken Maustaste aus. Füllen Sie das Feld „Name“ aus und geben Sie den Pfad zum Herunterladen von Berichten an. Klicken Sie anschließend auf „OK“. Der Berichtsexport ist konfiguriert.
Grundsätzlich müssen Berichte mit dem Status „Vorbereitet“ oder „Genehmigt“ hochgeladen werden. Dieser Status wird für Berichte gesetzt, die die Indikatorenabgleichskontrolle erfolgreich bestanden haben.
Um den Bericht herunterzuladen, gehen Sie auf „Journal hochladen“, über die Schaltfläche „+“ öffnet sich das Serviceformular „Export institutioneller Berichte“, in dem Sie die Exporteinstellungen für den Download in Federal Tax Service-Formaten festlegen.
Füllen Sie die Felder „Zeitraum“ und „Institution“ aus. Wählen Sie den zum Herunterladen vorbereiteten Bericht aus und klicken Sie auf die Schaltfläche „Daten herunterladen“.
Nach Abschluss des Uploads öffnet sich das „Reporting Upload Protocol“.
Wie lade ich Protokolle von der digitalen Signatur der Regulierungsbehörde herunter, um sie an die Bank zu senden?
Gemäß dem Schreiben der Bank von Russland vom 31. März 2011 N 41-T<О представлении в кредитные организации бухгалтерской и налоговой отчетности в электронном виде>
Um die Effizienz der Risikobewertung zu erhöhen, wird Kreditinstituten empfohlen, mithilfe von Technologie die Übereinstimmung der von Kunden und Gründern (Teilnehmern) von Kreditinstituten an Kreditinstitute übermittelten Rechnungslegungs- und Steuerberichte mit den von ihnen übermittelten Berichten zu bestätigen (zu widerlegen). an die Steuerbehörden in elektronischer Form über Telekommunikationskanäle und unter Verwendung einer qualifizierten elektronischen digitalen Signatur (im Folgenden: qualifizierte digitale Signatur) eines Beamten der Steuerbehörde.
Derzeit erhalten Steuerzahler bei der Übermittlung von Meldungen an die Steuerbehörden über Telekommunikationskanäle von den Steuerbehörden in elektronischer Form eine Reihe von Belegen, die durch eine qualifizierte digitale Signatur eines Beamten der Steuerbehörde beglaubigt sind. Diese Dokumente können heruntergeladen und elektronisch an die Bank übermittelt werden.
Diese Technologie wurde vom Föderalen Steuerdienst Russlands genehmigt und vom Verband russischer Banken und dem Rossija-Verband unterstützt.
Im Falle der Übermittlung von Buchhaltungs- und Steuerberichten an Kreditinstitute in elektronischer Form, die eine Bestätigung ihrer Übermittlung in der angegebenen Form an die Steuerbehörde haben, ist die Übermittlung dieser Berichte in Papierform erforderlich, um den Vorschriften der Bank von Russland zu entsprechen ist nicht nötig.
Diese Funktionalität wurde im 1C – Reporting-Dienst implementiert.
Um Protokolle der qualifizierten digitalen Signatur der Regulierungsbehörde herunterzuladen, gehen Sie zum „Exchange Journal“. Wählen Sie Ihren Bericht aus und doppelklicken Sie mit der linken Maustaste auf den Bericht. Das Fenster „Trace View“ wird geöffnet. Klicken Sie im sich öffnenden Fenster auf die Schaltfläche „Download“ und wählen Sie dann den Abschnitt „Paket zur Präsentation am Bedarfsort herunterladen“. Wählen Sie nun den Pfad zum Hochladen der Datei aus, beispielsweise einen Ordner auf dem lokalen Laufwerk „C“, und klicken Sie auf die Schaltfläche „Öffnen“.
Nach Abschluss wird die Meldung „Upload abgeschlossen“ angezeigt. Klicken Sie zum Abschluss auf die Schaltfläche „OK“.
Wie kann ich einen technischen Prüfbericht (Bestätigung des Versandtermins) anfordern?
Sie müssen einen Brief (Registrierungsantrag) senden an: [email protected].
Wie kann ich über den 1C-Reporting-Dienst einen Auszug aus dem Unified State Register of Legal Entities/Unified State Register of Individual Entrepreneurs anfordern?
1. Menüpunkt „Berichte“ – „Geregelte Berichte“.
2. Klicken Sie auf die Schaltfläche „Los“ und wählen Sie „Anfragen für einen Auszug aus dem Unified State Register of Legal Entities/Unified State Register of Legal Entities“.
3. Klicken Sie im Fenster „Dokumentenanfrage für einen Auszug aus dem einheitlichen Staatsregister“ auf die Schaltfläche, um eine Anfrage zu erstellen.
4. Geben Sie die INN oder OGRN/PBOYUL der Organisation an, für die Informationen angefordert werden.
5. Drücken Sie nacheinander die Tasten „Aufnahme“ und „Senden“.
Die Antwort auf die Anfrage erfolgt innerhalb von 10-15 Minuten nach dem Absenden. Um es anzuzeigen, gehen Sie zu: „Regulierte Berichte“ – „Exchange-Protokoll“ – „Zusätzliche Dienste“, suchen Sie die gesendete Anfrage und klicken Sie auf die Schaltfläche „Exchange“.
Nachdem die Informationen zur Anfrage eingegangen sind, können Sie diese im Feld „Antwort“ einsehen.
Ein Auszug aus dem Unified State Register of Legal Entities/Unified State Register of Individual Entrepreneurs für die Gegenpartei wird im PDF-Format bereitgestellt. Dieses elektronische Dokument hat informativen Charakter und dient der Überprüfung der Gegenpartei im Rahmen finanzieller und wirtschaftlicher Aktivitäten.
Ein Auszug aus dem Unified State Register of Legal Entities/Unified State Register of Individual Entrepreneurs, der im Rahmen des 1C-Reporting-Dienstes bereitgestellt wird, ist kein rechtlich bedeutsames elektronisches Dokument. Um einen rechtsgültigen Originalauszug zu erhalten, muss sich der Steuerzahler an die Aufsichtsbehörde des Föderalen Steuerdienstes der Russischen Föderation wenden.
Wie reagiert man auf die Retrokonversion?
Die Retrokonvertierung ist eine der Briefkategorien der informellen elektronischen Dokumentenverwaltung. Im Rahmen dieses Dokumentenflusses erhält der Versicherungsnehmer von der Pensionskasse Russlands elektronische Dokumente mit individuellen Informationen über die versicherten Personen, die zuvor in Papierform an die Pensionskasse übermittelt wurden. Die erhaltenen elektronischen Dokumente werden mit der digitalen Signatur eines autorisierten Spezialisten der Verwaltung des Pensionsfonds Russlands zertifiziert.
Nach Erhalt einer Nachricht mit Meldedateien muss der Versicherungsnehmer diese prüfen und die Richtigkeit der Angaben bestätigen. Dazu müssen Sie die erhaltenen elektronischen Dokumente auf Übereinstimmung mit den Primärdaten abgleichen, die erhaltenen elektronischen Dokumente mit der digitalen Signatur des Leiters der Organisation (Hauptbuchhalter) beglaubigen und innerhalb der angegebenen Frist an die Abteilung Pensionskasse senden .
Dies kann in der empfangenen Nachricht erfolgen. Wählen Sie dazu den Punkt „Antworten“.
Danach wird die „Datei“ in den „Postausgang“ verschoben. Klicken Sie auf die Schaltfläche „Senden“, um die Datei zu signieren und an die Pensionskasse zu senden.
Wie kann ich von 1C - Reporting aus an mehrere Steuerbehörden senden?
Wenn mehrere Richtungen des Föderalen Steuerdienstes offen sind, müssen Sie diese direkt aus der zu sendenden Erklärung auswählen, um den Bericht korrekt in die gewünschte Richtung zu senden.
Die größten Steuerzahler können sich nicht direkt an den Föderalen Steuerdienst wenden, sondern im Transit, d an den Föderalen Steuerdienst, an den Meldungen übermittelt werden sollen). In diesem Fall wird auf der Registerkarte „Codes“ in den Daten der Organisation im Feld „Steuerbehördecode“ der Hauptcode des Bundessteuerdienstes eingegeben. Der Kunde reicht den Bericht beim Haupt-Bundessteueramt ein, und dieses Finanzamt leitet die Dateien an das endgültige Bundessteueramt weiter.
Wie sende ich einen Bericht an Statistiken im 1C-Reporting-Dienst?
Um ein Meldeformular an Rosstat zu senden, das nicht im Modul „Regulated Reporting“ der 1C-Software enthalten ist, führen Sie die folgenden Schritte aus. Speichern Sie auf der Website der Gebietskörperschaft des staatlichen Statistikdienstes Ihrer Region die statistischen Berichtsformulare, die Sie senden möchten, in einem Verzeichnis auf Ihrem Computer. Aktivieren Sie im Modul „Geregelte Berichterstattung“ der Software „1C“ das Kontrollkästchen und doppelklicken Sie mit der linken Maustaste auf den Punkt „Andere Formen der statistischen Berichterstattung“.
Klicken Sie im Fenster „Vorlagen für elektronische Versionen statistischer Berichtsformulare“ auf die Schaltfläche
"Herunterladen". Geben Sie den Pfad zum Verzeichnis an, das statistische Berichtsformulare enthält.
Wählen Sie das gewünschte Formular aus und klicken Sie auf die Schaltfläche „Öffnen“. Stellen Sie sicher, dass das Berichtsformular in der Liste der Vorlagen angezeigt wird; schließen Sie die Liste, indem Sie auf die Schaltfläche „X“ klicken
Wählen Sie im Fenster „Statistik: Andere Formulare“ das Formular aus und klicken Sie auf die Schaltfläche „Formular auswählen“. Wählen Sie im Fenster „Berichtsformular auswählen“ die Zeile mit dem gewünschten Bericht aus und klicken Sie auf die Schaltfläche „Auswählen“.
Wählen Sie nach dem Ausfüllen des Meldeformulars den Menüpunkt „Einreichen“ – „Einreichen“.
Wie kann der Dokumentenfluss verfolgt werden (Beleg und Protokoll anzeigen)?
Um Informationen zu dem Bericht anzuzeigen, an dem Sie interessiert sind, doppelklicken Sie auf die entsprechende Zeile im Austauschprotokoll.
Im Abschnitt „Nachrichten“ dieses Fensters werden Informationen zu allen Dokumenten angezeigt, die im ausgewählten Workflow enthalten sind. Um ein Dokument anzuzeigen, klicken Sie mit der linken Maustaste darauf. Vor Ihnen öffnet sich ein Transportnachrichtenfenster, dessen Inhalt das empfangene Dokument und die elektronische digitale Signatur dafür enthält.
Um den Inhalt anzuzeigen, doppelklicken Sie auf den Namen des empfangenen Dokuments (Protokoll/Empfangsergebnis).
Auf diese Weise können Sie jeden Anhang, den Sie erhalten, anzeigen.
So überprüfen Sie einen Bericht vor dem Senden auf Formatkontrolle
Berichte online prüfen.
Vor dem Versenden von Berichten von 1C wurde ein Onlinedienst zur Überprüfung des FLC hinzugefügt. Bevor Sie den Bericht senden, können Sie den Funktionsaufruf überprüfen. Sie müssen den Anweisungen folgen.
Beim Scan können Fehler auftreten. Fehler werden rot hervorgehoben.
Eine weitere Möglichkeit für Fehler bei der Online-Verifizierung wird vorgeschlagen.
Um das Verifizierungsprotokoll anzuzeigen, müssen Sie in diesem Dialogfeld auf das aktive Feld klicken. Das Testergebnis kann positiv sein. Oder negativ. Für Meldungen an Rosalkogolregulirovanie steht ein Online-Verifizierungsdienst zur Verfügung. Auch für Meldungen an die Sozialversicherung steht eine Online-Verifizierung zur Verfügung.
Keine Antworten von KO
Folgende Anweisungen müssen befolgt werden:
1.Sie müssen im Exchange-Journal auf die Schaltfläche „Exchange“ klicken
(Regulierte Berichte→Austauschprotokoll→Austausch).
2. Auf der Organisationskarte auf der Registerkarte „Dokumentenfluss“ ist das falsche Konto ausgewählt. Sie müssen das genaue Konto auswählen, von dem der Bericht gesendet wurde.
3. Antivirus blockiert eingehende verschlüsselte Nachrichten. Sie müssen Ihr Antivirenprogramm vorübergehend deaktivieren.
4.Deaktivieren Sie die Windows-Firewall.
Warum wird beim RSV-Versand eine Datei gesendet (hochgeladen)?
Wenn beim Senden des RSV-1-Meldesatzes an die Pensionskasse Russlands eine Datei gesendet (hochgeladen) wird, müssen Sie die Paketnummern überprüfen.
Die Packungsnummern müssen unterschiedlich sein.
Das Feld „Chargennummer“ des Abschnitts 6 ist im Fenster „Vorbereitung der Daten für die Übermittlung an die Pensionskasse“ editierbar. Um die RSV-1-Packungsnummer zu bearbeiten, müssen Sie zum RSV-1-Formular gehen.
Zusammenarbeit mit einem Krypto-Anbieter
Kompatibilität von VipNet CSP und Windows:
Auf der Version Windows 8.1 sollten Sie gemäß den Empfehlungen von JSC Kaluga Astral die Beta-Version von ViPNet CSP 4.1 verwenden. Der Download-Link ist auf der Website http://www.infotecs.ru im Abschnitt „Beta-Versionen“ verfügbar.
Ist es möglich, zwei oder mehr kryptografische Schutztools auf einem Computer zu verwenden?
Von der Verwendung von 2 oder mehr CIPFs an einem Arbeitsplatz wird dringend abgeraten. Aufgrund der Tatsache, dass die Dienste von zwei CIPF, die im selben System installiert sind, in Konflikt stehen. Dadurch entstehen Probleme bei der Erstellung eines privaten Schlüsselcontainers, beim Senden und Empfangen von Berichten und ausgehenden Nachrichten von Regulierungsbehörden. Es ist auch möglich, dass die Systemdateien des Betriebssystems beschädigt sind, was dazu führen kann, dass der Start fehlschlägt.
Wo befindet sich der Container für ViPNet CSP standardmäßig?
Der Container von ViPNet CSP wird im ausgewählten Verzeichnis gespeichert, wenn ein Antrag für Verbindungen an 1C - Reporting gesendet wird.
Wenn Sie beim Senden die Standardeinstellungen belassen, wird der CIPF-Container in einem versteckten Windows-Systemordner gespeichert.
Den Pfad zum CIPF-Container können Sie auch im gesendeten Antrag zur Verbindung mit 1C – Reporting, Reiter „Serviceinformationen“ sehen.
Wie initialisiere ich einen Container manuell und installiere ein Benutzerzertifikat in Crypto PRO?
Um ein persönliches Zertifikat zu installieren, gehen Sie zu „Start“ – „Programme“ – „CryptoPro“ – „CryptoPro CSP“ und gehen Sie zur Registerkarte „Service“ (Abb. 1). Klicken Sie auf die Schaltfläche „Zertifikat im Container anzeigen“. Name des Schlüsselcontainers – wird aus der Liste ausgewählt, indem Sie auf die Schaltfläche „Durchsuchen“ klicken. Wenn sich im ausgewählten Container ein Zertifikat befindet, zeigt das System das Fenster „Zertifikat zum Anzeigen“ an. Klicken Sie auf die Schaltfläche „Installieren“. Bei Erfolg wird ein Fenster angezeigt, das den Abschluss des Vorgangs anzeigt. Klicken Sie dann auf die Schaltfläche „Fertig stellen“.
Wie initialisiere ich einen Container manuell und installiere ein Benutzerzertifikat über ViPNet CSP?
Sie müssen Folgendes tun:
1. Um ein Benutzerzertifikat zu installieren, folgen Sie dem Pfad: „Start“ – „Alle Programme“ – „ViPNet CSP“ – „Konfigurieren des ViPNet CSP-Kryptoanbieters“.
2. Klicken Sie auf der Registerkarte „Container“ auf die Schaltfläche „Hinzufügen“.
3. Klicken Sie auf die Schaltfläche „Durchsuchen“. Das Programm fordert Sie auf, den Ordner auszuwählen, in dem sich Ihr Schlüsselcontainer befindet.
4. Nach Auswahl des Containers wird ein Bestätigungsfenster geöffnet. Sie werden außerdem aufgefordert, die Aktionen durch Klicken auf die Schaltfläche „Ja“ zu installieren.
Notiz. Nach der Übertragung des Schlüsselcontainers muss dieser erneut hinzugefügt (initialisiert) werden.
Wie registriere ich VipNet CSP?
Sie müssen Folgendes tun:
1. Gehen Sie zu folgendem Pfad: „Start“ – „Alle Programme“ – „ViPNet“ – „ViPNet CSP“ – „ViPNet CSP Crypto Provider konfigurieren“.
2. Wählen Sie „ViPNet CSP registrieren“ und klicken Sie auf „Weiter“.
3. Wählen Sie „Registrierungsanfrage (Registrierungscode erhalten)“ und klicken Sie auf „Weiter“.
4. Wählen Sie „Über das Internet (online)“ und Ihr Computer muss mit dem Internet verbunden sein.
5. Füllen Sie alle Felder aus, geben Sie Ihre E-Mail-Adresse und Seriennummer für ViPNet CSP ein.
Die Seriennummer wird beim Herunterladen des Programms auf der Website www.infotecs.ru angegeben und auch an die E-Mail-Adresse gesendet, die beim Herunterladen angegeben wurde.
6. Klicken Sie auf Weiter.
Nach erfolgreicher Registrierung ist das VipNet CSP-Programm betriebsbereit.
So konfigurieren Sie Leser im CryptoPRO CSP-Programm
Starten Sie das Programm CryptoPRO CSP (Start – Systemsteuerung – CryptoPRO CSP).
Klicken Sie auf der Registerkarte „Hardware“ auf die Schaltfläche „Leser konfigurieren“. Klicken Sie im erscheinenden Fenster auf die Schaltfläche „Hinzufügen“. Das Fenster „Reader-Installationsassistent“ wird geöffnet. Klicken Sie auf die Schaltfläche „Weiter“.
Klicken Sie im Fenster „Verbindung auswählen“ auf „Weiter“. Weisen Sie im Fenster „Lesername“ dem Lesegerät einen Namen zu oder verwenden Sie den angegebenen Namen.
Klicken Sie im Abschlussfenster des Reader-Installationsassistenten auf die Schaltfläche „Fertig stellen“.
Sie kehren zum Fenster „Leser verwalten“ zurück. Wählen Sie Laufwerk „A“ und drücken Sie die Taste. Das System fordert eine Bestätigung zum Löschen des Lesers an. Klicken Sie nach dem Entfernen des Lesegeräts auf die Schaltfläche „OK“. Einrichten von Zufallszahlensensoren (RNS). Um einen DSP hinzuzufügen, gehen Sie zu „Start“ – „Programme“ – „CryptoPRO“ – „CryptoPRO CSP“. Gehen Sie zur Registerkarte Hardware. Klicken Sie im Einrichtungsfenster der kryptografischen Informationsschutzausrüstung von CryptoPRO CSP auf die Schaltfläche „RNG einrichten“.
Das System zeigt das Fenster „Zufallszahlensensoren verwalten“ an.
Um ein DSD hinzuzufügen, klicken Sie auf die Schaltfläche „Hinzufügen“. Der RSD-Installationsassistent wird gestartet. Klicken Sie im Fenster des Installationsassistenten auf die Schaltfläche „Weiter“. Das System zeigt das Fenster „RNG auswählen“ an. Wählen Sie in diesem Fenster den Zufallszahlensensor aus, den Sie hinzufügen möchten, und klicken Sie auf Weiter.
Das System zeigt das Fenster „DRN-Name“ an. Geben Sie in diesem Fenster den Namen des ausgewählten Zufallszahlengenerators ein und klicken Sie auf die Schaltfläche „Weiter“. Als nächstes erscheint das Fenster „Abschließen des RNG-Installationsassistenten“. Klicken Sie auf „Fertig stellen“ und starten Sie Ihren Computer neu.
Wie kopiere ich den privaten Schlüsselcontainer von VipNet CSP?
Öffnen Sie das ViPNet CSP-Programm. Gehen Sie dazu in das Menü „Start“ – „Alle Programme“ – „ViPNet“ – „ViPNet CSP“.
Gehen Sie im sich öffnenden Fenster auf die Registerkarte „Container“, wählen Sie mit einem Klick der linken Maustaste den gewünschten Container aus und klicken Sie auf die Schaltfläche „Kopieren“.
Wählen Sie den Pfad zum Speichern der Kopie des Schlüsselcontainers aus. Klicken Sie dazu auf die Schaltfläche „Durchsuchen“.
Geben Sie den Ordner an, in dem Sie eine Kopie des Schlüsselcontainers ablegen möchten, und klicken Sie auf OK.
Legen Sie im Fenster zur Eingabe des Schlüsselcontainer-Passworts ein Passwort fest und bestätigen Sie es. Das Passwort muss mindestens 6 Zeichen enthalten.
Auf der Registerkarte „Container“ wird eine Kopie Ihres Containers mit Angabe des Lagerorts angezeigt.
Wie kopiere ich einen privaten Schlüsselcontainer von Crypto PRO?
Um den privaten Schlüsselcontainer zu kopieren, gehen Sie zu „Start“ – „Programme“ – „CryptoPro“ – „CryptoPro CSP“ und gehen Sie zur Registerkarte „Extras“. Klicken Sie auf die Schaltfläche „Kopieren“.
Name des Schlüsselcontainers – wird aus der Liste ausgewählt, indem Sie auf die Schaltfläche „Durchsuchen“ klicken.
Das System zeigt das Fenster „Container für privaten Schlüssel kopieren“ an, in dem Sie den Namen des neuen Schlüsselcontainers eingeben müssen.
Klicken Sie nach der Eingabe auf die Schaltfläche „Fertig“. Das System zeigt ein Fenster an, in dem Sie das Medium für den kopierten Container auswählen müssen.
Legen Sie das Medium in das Lesegerät ein und klicken Sie auf „OK“. Das System zeigt ein Fenster zum Festlegen eines Passworts für den Zugriff auf den privaten Schlüssel an. Geben Sie das Passwort ein, bestätigen Sie es und setzen Sie ggf. das Flag „Passwort speichern“ (wenn dieses Flag gesetzt ist, wird das Passwort in einem speziellen Speicher auf dem lokalen Computer gespeichert und beim Zugriff auf den privaten Schlüssel automatisch ausgelesen gespeichert und nicht vom Benutzer eingegeben). Klicken Sie nach Eingabe der erforderlichen Daten auf OK. CIPF „CryptoPro CSP“ kopiert den privaten Schlüsselcontainer.
Fehler
Wie entferne ich das Banner „Mit 1C-Reporting verbinden“?
Wenn in 1C das Banner „Mit 1C-Reporting verbinden“ erscheint, Sie aber bereits einen Anschlussantrag gestellt haben, müssen Sie prüfen, ob Ihr Antrag genehmigt wird.
Gehen Sie dazu zum Menüpunkt „Unternehmen“ – „Organisationen“, dann zum Abschnitt „Dokumentenfluss“ und klicken Sie auf die Schaltfläche „Liste der Anwendungen“. Im sich öffnenden Verzeichnis „Antrag auf Anschluss an die elektronische Dokumentenverwaltung“ können Sie die Ergebnisse der Antragsbearbeitung einsehen. Klicken Sie dazu auf die Schaltfläche „Bewerbungsstatus aktualisieren“.
Der Antrag wird innerhalb von 24 Stunden nach Abschluss aller rechtlichen Verfahren bearbeitet. Wenn bereits 24 Stunden vergangen sind und der Antrag noch nicht genehmigt wurde, müssen Sie sich an die für Sie zuständige Organisation wenden und klären, ob Ihr Antrag zur Bearbeitung weitergeleitet wurde.
Nach Bearbeitung und Genehmigung des Antrags wird ein Konto für den 1C-Reporting-Dienst erstellt. Der Antragsstatus ändert sich in „Genehmigt“. Wenn der Antrag aus irgendeinem Grund abgelehnt wurde, wird der Status auf „Abgelehnt“ gesetzt und der Grund für die Ablehnung des Antrags wird im Abschnitt „Zusätzliche Informationen“ angegeben.
Das Anhängen eines Kontos an eine Organisation erfolgt automatisch. Sie können die Verfügbarkeit eines Kontos auch in den Einstellungen Ihrer Organisation auf der Registerkarte „Dokumentenfluss“ überprüfen.
Wenn der Antrag bereits den Status „Genehmigt“ hat, müssen Sie prüfen, ob Ihr Konto auf der Registerkarte „Dokumentenfluss“ in der Karte Ihrer Organisation ausgewählt ist und ob die Option „Eingebauten Mechanismus zur Informationsinteraktion über Kommunikationskanäle verwenden“ aktiviert ist. ist ausgewählt.
Der gesendete Bericht wird nicht im Austauschprotokoll angezeigt. Was zu tun ist?
Wenn Sie den zuvor gesendeten Bericht nicht finden können, müssen Sie sicherstellen, dass im Austauschjournal die richtigen Registerkarten ausgewählt sind.
Sie müssen auch die Auswahlparameter überprüfen:
1. Punkt.
2. Kontoname (Name der Organisation).
3. Schaltfläche „Auswählen“.
Die Schaltfläche „Auswählen“ filtert nach den angegebenen Parametern.
Der Name des Vertreters des Steuerzahlers wird automatisch in den Bericht eingetragen. Wie kann ich das beheben?
Das Problem besteht darin, dass in Richtung der Übermittlung von Meldungen an den Bundessteuerdienst eine Vollmacht angegeben ist. Sie müssen alle Informationen über den Vertreter des Steuerzahlers entfernen. Dies kann in 1C „Operationen“ – „Verzeichnisse“ – „Registrierung“ erfolgen mit dem Federal Tax Service“ - Wählen Sie die gewünschte Richtung - Entfernen Sie alles, was mit NP zu tun hat.
Es kommen keine Antworten von KO. Im Austauschprotokoll leuchtet der Bericht rot.
Zu diesem Bericht wurde eine Fehlermeldung empfangen. Um es anzuzeigen, müssen Sie den Bericht im Austauschprotokoll per Doppelklick öffnen und dann auf die rote Linie klicken. Dort können Sie den Text der Fehlermeldung lesen.
Vom Bundessteueramt kamen keine Antworten.
Möglicherweise haben Sie ein Konto in zwei Programmen. In diesem Fall landeten die Antworten im anderen Ordner.
Beim Senden von Informationen an die Pensionskasse Russlands erscheint die folgende Meldung: Der Empfänger der Meldung konnte im Verzeichnis „PFR-Gremien“ nicht gefunden werden. Was zu tun ist?
In den Angaben der Organisation ist fälschlicherweise der Code der Gebietskörperschaft der Pensionskasse angegeben.
Sie können die Daten wie folgt ändern:
Gehen Sie zu „Unternehmen“ – „Organisationen“ – „Doppelklicken Sie auf eine bestimmte Organisation“ – Registerkarte „Mittel“ – „PFR-Gebietskörperschaftscode“. Der Code der Gebietskörperschaft der Pensionskasse wird im Format xxx-xxx, den ersten 6 Ziffern der Registrierungsnummer der Pensionskasse, angegeben.
Auf eingereichte Meldungen wird von der Regulierungsbehörde nicht geantwortet. Was ist in dieser Situation zu tun?
Folgende Anweisungen müssen befolgt werden:
1. Klicken Sie im Exchange-Journal auf die Schaltfläche „Exchange“.
(Pfad: Regulierte Berichte→Exchange-Protokoll→Exchange).
2. Überprüfen Sie, ob auf der Karte der Organisation auf der Registerkarte „Dokumentenfluss“ das Konto ausgewählt ist, von dem der Bericht gesendet wurde.
3. Sie müssen Ihr Antivirenprogramm vorübergehend deaktivieren.
4. Deaktivieren Sie die Windows-Firewall.
Das Problem kann in jedem Schritt gelöst werden. Klicken Sie nach Abschluss jeder Anweisung auf „Austauschen“.
Notiz. Bei mehreren Konfigurationen muss jede davon über ein eigenes Konto verfügen.
Wenn Sie auf die Schaltfläche „Entpacken“ klicken, werden Transportnachrichten nicht entschlüsselt.
1. Dieses Problem ist darauf zurückzuführen, dass der Antiviren-, Firewall- und Proxyserver den Inhalt des Pakets während der Übertragung verfälscht hat. Um das Problem zu lösen, müssen Sie die oben genannte Software richtig konfigurieren.
2. Es ist auch notwendig, die Zertifikate zu überprüfen: den Benutzer und die Regulierungsbehörden.
Installieren Sie sie bei Bedarf neu.
Um mit Zertifikaten zu arbeiten, können Sie die folgenden Anweisungen verwenden:
Installieren eines Benutzerzertifikats. ViPNet CSP, Crypto PRO CSP.
Erneuerung von Zertifikaten der Aufsichtsbehörden.
Beim Versenden von Berichten oder beim Klicken auf die Schaltfläche „Exchange“ erscheint die Fehlermeldung „InternetMailS-Objekt: Zeitüberschreitung beim Lesevorgang“. Wie kann ich diesen Fehler beheben?
Dieser Fehler tritt auf, wenn Antivirensoftware falsch konfiguriert ist (insbesondere Avast, Kaspersky Anti-Virus) und der Antiviren-Mail-Client beim Senden von Nachrichten oder Empfangen von Antworten Pakete blockiert. Um das Problem zu beheben, müssen Sie Ihr Antivirenprogramm so konfigurieren, dass es ausgehende/eingehende Nachrichten nicht blockiert. Eine alternative Lösung besteht darin, das Antivirenprogramm zu deaktivieren.
Beim Versenden von Berichten oder beim Klicken auf die Schaltfläche „Exchange“ erscheint die Fehlermeldung „InternetMailS-Objekt: Verbindung vom Server geschlossen“. Verbindung zum Mailserver fehlgeschlagen! Transportnachricht konnte nicht gesendet werden! So beheben Sie diesen Fehler
Dieser Fehler tritt aufgrund einer falschen Konfiguration des Zugriffs auf den Server auf (beim Herstellen einer Verbindung zum Dienst erfolgt die Konfiguration automatisch, in Zukunft können die Parameter bearbeitet werden).
Um die Serverzugriffseinstellungen zu überprüfen, müssen Sie den Menüpunkt „Unternehmen“ – „Organisationen“ auswählen, die gewünschte Organisation auswählen und zur Registerkarte „Dokumentenfluss“ gehen, zu Ihrem Konto gehen und auf die Schaltfläche „Öffnen“ klicken ( Lupe).
Geben Sie in der Zeile E-Mail-Versand (SMTP) den Wert 465 ein.
Sie können überprüfen, ob der Zugriff auf den Server wiederhergestellt wurde, indem Sie auf die Schaltfläche „Zugriffseinstellungen prüfen“ klicken.
Wenn die Hauptports geschlossen oder blockiert sind, geben Sie in der SMTP-Zeile den Wert des Backup-Ports (25) an und überprüfen Sie die Zugangseinstellungen erneut (Informationen zur Einrichtung von Ports erhalten Sie von Ihrem Systemadministrator).
InternetMailS-Objekt: Fehler beim Schreiben der Serveradresse (11004). Es konnte keine Verbindung zum Mailserver hergestellt werden
Auf dem Computer des Benutzers besteht keine aktive Internetverbindung. Sie müssen überprüfen, ob Ihr Internet funktioniert.
Die Verfügbarkeit des 1C-Servers – Reporting kann wie folgt überprüft werden:
Gehen Sie zu „Start“ – „Alle Programme“ – „Zubehör“ – „Eingabeaufforderung“, das folgende Fenster öffnet sich. Die Serververfügbarkeit wird mit dem Befehl „telnet“ überprüft, der im folgenden Format eingegeben wird: „telnet Y X“, wobei Y der Servername und X der Port ist.
Beispiel: telnet report.keydisk.ru 465
Nachdem Sie den Befehl eingegeben haben, drücken Sie die „Enter“-Taste. Wenn keine Fehlermeldung erscheint, ist die Verbindung erfolgreich. Wenn das Testergebnis unterschiedlich ist, müssen Sie die Verbindung konfigurieren.
Auch wenn ein Proxy-Server verwendet wird, ist es notwendig, diesen korrekt zu konfigurieren.
Die folgenden Ports werden für die Verbindung zum Server verwendet:
smtp: 465 (Sicherung 25)
Vom Finanzamt erhielt ich eine Absage: „Ungültiger Dateiname.“
In der Karte der Organisation wurden die Angaben „Code der Steuerbehörde – Empfänger der Meldungen“ eingetragen, die nur für die Steuerzahler ausgefüllt werden, die am häufigsten Meldungen senden.
Der FSGS-Code ist in den Einstellungen der Organisation nicht angegeben.
In der Organisationskarte ist auf der Registerkarte „Codes“ der „Code der Gebietskörperschaft des Föderalen Landesstatistikdienstes“ nicht ausgefüllt.
Diese Informationen müssen ausgefüllt werden.
Gehen Sie zum Menüpunkt „Verzeichnisse und Buchhaltungseinstellungen“ – „Organisationen“ und öffnen Sie dann die Organisation, für die die Meldung gesendet wurde.
Gehen Sie als Nächstes zur Registerkarte „Statistikcodes“ und füllen Sie das Feld „Rosstat-Gebietskörperschaftscode“ aus.
Wie kann der Fehler „Kryptoanbieter im System nicht gefunden“ behoben werden?
Wenn dieser Fehler auftritt, müssen Sie überprüfen, ob ein Kryptoprovider-Programm (VipNet oder CryptoPro) auf Ihrem Computer installiert ist. Und prüfen Sie auch, ob es registriert ist.
Wenn das Programm installiert und registriert ist, müssen Sie prüfen, ob der in Ihrem System installierte Krypto-Anbieter mit dem in den 1C-Softwareeinstellungen ausgewählten übereinstimmt.
Um zu den Einstellungen zu gelangen, müssen Sie zu „Berichte“ – „Geregelte Berichte“ gehen. Klicken Sie anschließend auf die Schaltfläche „Einstellungen“. Klicken Sie im Abschnitt „Dokumentenfluss mit Aufsichtsbehörden“ auf die Schaltfläche „Hier“. Im Feld „Kryptoanbieter“ muss der Kryptoanbieter ausgewählt werden, der mit dem auf Ihrem Computer installierten übereinstimmt. Falls Änderungen notwendig waren, bestätigen Sie diese mit einem Klick auf die Schaltfläche „OK“.
Eine Frage stellen:
Am häufigsten werden einem Mitarbeiter bei der Entlassung 2-NDFL-Zertifikate ausgestellt, da dieser am neuen Arbeitsplatz zur Eingabe der Erstdaten verpflichtet ist. Aber es gibt auch andere Fälle, in denen es erforderlich ist. Zum Beispiel bei Banken bei der Kreditaufnahme.
In den Programmen 1C ZUP und 1C Enterprise Accounting (8.3) wird das Zertifikat in Form eines Dokuments generiert und kann entsprechend ausgedruckt werden. Sehen wir uns die Schritt-für-Schritt-Anleitungen dazu in den einzelnen Programmen an.
Generieren und Drucken eines 2-NDFL-Zertifikats in der 1C 8.3 ZUP 3.0-Konfiguration
In dieser Konfiguration können Sie zwei Arten von Zertifikaten generieren:
- 2-NDFL für Mitarbeiter;
- 2-NDFL zur Übermittlung an das Finanzamt.
Nutzen wir die Demo-Datenbank, die dem Programm beiliegt. Es enthält bereits Rückstellungen und Zahlungen an Mitarbeiter und es wird für uns nicht schwierig sein, eine Bescheinigung zu erstellen. Wer eine saubere Datenbank hat, muss es tun. Wie das geht, habe ich in früheren Artikeln beschrieben.
Gehen Sie also zum Menü „Steuern und Abgaben“, folgen Sie dem Link „2-NDFL für Mitarbeiter“ und gelangen Sie zum Formular „Liste der Zertifikate“. Klicken Sie in diesem Fenster auf die Schaltfläche „Erstellen“. Die auszufüllenden Formulardetails sind mit einer roten gestrichelten Linie unterstrichen. Tatsächlich handelt es sich dabei um die Organisation, den Mitarbeiter und das Jahr, für die das Zertifikat benötigt wird.
In der Mitte des Dokuments befindet sich eine große Schaltfläche „Ausfüllen“. Nachdem Sie die erforderlichen Angaben ausgefüllt haben, klicken Sie darauf. Das Programm füllt das Dokument aus:
Holen Sie sich 267 Video-Lektionen zu 1C kostenlos:
Ich stelle fest, dass das Dokument im Kontext von OKATO/KPP und Steuersätzen oder konsolidiert erstellt werden kann. Um eine Option auszuwählen, verwenden Sie das Feld „Formular“. Wenn Sie sich dafür entscheiden, ein Zertifikat im Abschnitt OKATO/KPP auszudrucken, müssen Sie unten die entsprechenden Angaben korrekt ausfüllen.
Auf der Registerkarte „Persönliche Daten“ können Sie die persönlichen Daten des Mitarbeiters bearbeiten. Weichen die Daten nach der Bearbeitung von den zuvor eingegebenen Daten ab (z. B. bei einer Bewerbung), gibt das Programm eine Warnung aus. Das Dokument kann aber weiterhin bearbeitet und gedruckt werden.
Um das Dokument auszudrucken, müssen Sie auf die Schaltfläche „Einkommensbescheinigung (2-NDFL)“ klicken. Als Beispiel ein Teil eines gedruckten Hilfeformulars:

Übrigens! Jetzt wurde gemäß der Verordnung des Föderalen Steuerdienstes vom 30. Oktober 2015 Nr. ММВ-7-11/485@ eine neue Form des Zertifikats 2-NDFL herausgegeben. Es muss ab dem 08.12.2015 verwendet werden. Wenn Sie noch nicht aktualisiert haben – . Veröffentlichungen mit neuen Zertifikatsformen 1C ZUP – 3.0.25 (2.5.98), 1C Accounting – 3.0.43 (2.0.65).
Bitte beachten Sie, dass in der Kopfzeile des Dokuments der Eintrag „Nicht zur Übermittlung an das Finanzamt“ steht.
Das ist richtig, denn wir haben ein 2-NDFL-Zertifikat für Mitarbeiter erstellt. Sehen wir uns nun an, wie man ein ähnliches Zertifikat für den Federal Tax Service erstellt.
Die Erstellung solcher Bescheinigungen erfolgt in Absatz 2-NDFL zur Übermittlung an den Bundessteuerdienst im Abschnitt „Steuern und Beiträge“.
Wenn Sie das Programm in einer Demodatenbank studieren, dann wird durch Klicken auf die Schaltfläche „Erstellen“ im Listenformular und dann auf die Schaltfläche „Ausfüllen“ (nachdem Sie alle erforderlichen Details eingegeben haben) eine Liste der Mitarbeiter angezeigt und nicht ein Formular zum Ausfüllen von Daten für einen Mitarbeiter.
Seien Sie nicht beunruhigt, so sollte es sein. Wenn Sie ein Dokument erfassen und auf die Schaltfläche „Drucken“ klicken, wird eine Liste mit Formularen zum Drucken angezeigt. Tatsache ist, dass das Finanzamt hauptsächlich (oder zusätzlich zur Bescheinigung) ein Zertifikatsregister verlangt. In diesem Dokument wird es erstellt und Sie können es ausdrucken. Das Register ist der auf elektronische Medien hochgeladenen Datei beigefügt.
Um eine Datei zu generieren und hochzuladen, müssen Sie auf die Schaltfläche „Hochladen“ klicken:

Wenn Ihre Organisation die Möglichkeit zum Hochladen von Berichten über das Internet angeschlossen und konfiguriert hat, müssen Sie die Schaltfläche „Senden“ verwenden.
Die gedruckte Form des 2-NDFL-Zertifikats für jeden Mitarbeiter unterscheidet sich praktisch nicht von der oben genannten.
Nachdem die Zertifikate vom Finanzamt akzeptiert wurden, müssen Sie das Kontrollkästchen „Vom Finanzamt akzeptierte und archivierte Zertifikate“ aktivieren. Anschließend wird das Dokument in der Liste mit einem „Häkchen“ markiert.
Hilfe 2-NDFL in 1C Enterprise Accounting 3
Wie erstelle ich ein 2-NDFL-Zertifikat im Programm 1C Accounting 8.3?
Am häufigsten werden einem Mitarbeiter bei der Entlassung 2-NDFL-Zertifikate ausgestellt, da dieser am neuen Arbeitsplatz zur Eingabe der Erstdaten verpflichtet ist. Aber es gibt auch Zeiten, in denen es in anderen Fällen erforderlich ist. Zum Beispiel bei Banken bei der Kreditaufnahme.
In den Programmen 1C ZUP und 1C Accounting (8.2 und 8.3) wird das Zertifikat in Form eines Dokuments generiert und kann entsprechend ausgedruckt werden. Sehen wir uns an, wie das in den einzelnen Programmen geht.
Generieren und Drucken eines 2-NDFL-Zertifikats in der 1C 8.3 ZUP 3.0-Konfiguration
In dieser Konfiguration können Sie zwei Arten von Zertifikaten generieren:
- 2-NDFL für Mitarbeiter
- 2-NDFL zur Übermittlung an das Finanzamt
Lassen Sie uns die Demo-Datenbank verwenden, die mit dem Programm geliefert wird. Es enthält bereits Rückstellungen und Zahlungen an die Mitarbeiter und es wird uns nicht schwer fallen, eine Bescheinigung zu erstellen. Wer über eine saubere Datenbank verfügt, muss einen Mitarbeiter einstellen und ihn bezahlen.
Gehen Sie also zum Menü „Steuern und Abgaben“, folgen Sie dem Link „2-NDFL für Mitarbeiter“ und gelangen Sie zum Formular „Liste der Zertifikate“. Klicken Sie in diesem Fenster auf die Schaltfläche „Erstellen“. Die auszufüllenden Formulardetails sind mit einer roten gestrichelten Linie unterstrichen. Tatsächlich handelt es sich dabei um die Organisation, den Mitarbeiter und das Jahr, für die das Zertifikat benötigt wird.
In der Mitte des Dokuments befindet sich eine große Schaltfläche „Ausfüllen“. Nachdem Sie die erforderlichen Angaben gemacht haben, klicken Sie darauf. Das Programm füllt das Dokument aus:
Beachten Sie, dass das Dokument im Kontext von OKATO/KPP und Steuersätzen oder konsolidiert erstellt werden kann. Um eine Option auszuwählen, verwenden Sie das Feld „Formular“. Wenn Sie sich dafür entscheiden, ein Zertifikat im Abschnitt OKATO/KPP auszudrucken, müssen Sie unten die entsprechenden Angaben korrekt ausfüllen.
Auf der Registerkarte „Persönliche Daten“ können Sie die persönlichen Daten des Mitarbeiters bearbeiten. Weichen die Daten nach der Bearbeitung von den zuvor eingegebenen Daten ab (z. B. bei einer Bewerbung), gibt das Programm eine Warnung aus. Das Dokument kann aber weiterhin bearbeitet und gedruckt werden.
Um das Dokument auszudrucken, müssen Sie auf die Schaltfläche „Einkommensbescheinigung (2-NDFL)“ klicken. Hier ist ein Beispiel, Teil eines gedruckten Hilfeformulars:

Notiz! Gemäß der Anordnung des Föderalen Steuerdienstes vom 30. Oktober 2015 Nr. ММВ-7-11/485@ wurde eine neue Form des Zertifikats 2-NDFL herausgegeben. Es muss ab dem 08.12.2015 verwendet werden.
Bitte beachten Sie, dass in der Kopfzeile des Dokuments der Eintrag „Nicht zur Übermittlung an das Finanzamt“ steht.
Das ist richtig, denn wir haben ein 2-NDFL-Zertifikat für Mitarbeiter erstellt. Sehen wir uns nun an, wie man ein ähnliches Zertifikat für den Federal Tax Service erstellt.
Die Erstellung solcher Bescheinigungen erfolgt in Absatz 2-NDFL zur Übermittlung an den Bundessteuerdienst im Abschnitt „Steuern und Beiträge“.
Wenn Sie das Programm in einer Demodatenbank studieren, dann wird durch Klicken auf die Schaltfläche „Erstellen“ im Listenformular und anschließendem Klicken auf die Schaltfläche „Ausfüllen“ (nachdem Sie alle erforderlichen Details eingegeben haben) eine Liste der Mitarbeiter angezeigt kein Formular zum Ausfüllen von Daten für einen Mitarbeiter.
Seien Sie nicht beunruhigt, so sollte es sein. Wenn Sie ein Dokument erfassen und auf die Schaltfläche „Drucken“ klicken, wird eine Liste mit Formularen zum Drucken angezeigt. Tatsache ist, dass das Finanzamt hauptsächlich (oder zusätzlich zur Bescheinigung) ein Zertifikatsregister verlangt. In diesem Dokument wird es erstellt und Sie können es ausdrucken. Das Register ist der auf elektronische Medien hochgeladenen Datei beigefügt.
Um eine Datei zu generieren und hochzuladen, müssen Sie auf die Schaltfläche „Hochladen“ klicken:

Wenn Ihre Organisation die Möglichkeit zum Hochladen von Berichten über das Internet angeschlossen und konfiguriert hat, müssen Sie die Schaltfläche „Senden“ verwenden.
Die gedruckte Form des 2-NDFL-Zertifikats für jeden Mitarbeiter unterscheidet sich praktisch nicht von der oben genannten.
Nachdem die Bescheinigungen vom Finanzamt akzeptiert wurden, müssen Sie das Kästchen „Vom Finanzamt akzeptierte und archivierte Bescheinigungen“ ankreuzen. Danach wird das Dokument in der Liste mit einem „Häkchen“ markiert.
Hilfe 2-NDFL in 1C Enterprise Accounting 3
Das Erstellen und Drucken von 2-NDFL-Zertifikaten unterscheidet sich in dieser Konfiguration nicht wesentlich vom gleichen Prozess im Programm „Gehälter und Personalmanagement 3“. Man hat den Eindruck, dass dieses Modul von 1C-Programmierern gleichzeitig für Buchhaltung und Gehaltsabrechnung geschrieben wurde, was im Allgemeinen fair ist.
In diesem Abschnitt geben wir an, wo sich das 2-NDFL-Zertifikat in 1C Accounting befindet. Das Ausfüllen der Unterlagen sollte keine Fragen aufwerfen; es verläuft ähnlich wie oben beschrieben.
Um auf das Listenformular „2-NDFL für Mitarbeiter“ zuzugreifen, gehen Sie zum Menü „Gehälter und Personal“ und dann auf den entsprechenden Link. Um Zertifikate für den Bundessteuerdienst zu erstellen, ist alles gleich.
Basierend auf Materialien von: programmist1s.ru
Häufig gestellte Fragen für Abonnenten in Richtung 1C-Reporting1. Die Liste der regulierten Meldungen umfasst keine Einkommensteuermeldungen. Wie sendet man sie?
Die 2-NDFL-Meldedatei kann über den Menüpunkt „Gehalt“ – „Abrechnung der Einkommensteuer und Steuern mit Lohn- und Gehaltsabrechnung“ – „Persönliche Einkommensteuerbescheinigung zur Übermittlung an den Bundessteuerdienst“ erstellt und versendet werden (Abb. 1.)2. Eine Empfangsbestätigung für das Protokoll wird nicht automatisch versendet. Vorbereitet, aber nicht gesendet, was soll ich tun?
Der Dokumentenfluss musste Informationen darüber enthalten, dass der Dokumentenfluss abgeschlossen wurde.Klicken Sie im „Geregelten Meldewesen“ auf die Schaltfläche „Exchange-Panel anzeigen“.
Um Informationen zum Dokumentenfluss zu ändern, rufen Sie den Dokumentenflusszyklus auf (Abb. 2). Klicken Sie neben dem Abschlussdatum des Dokumentenflusses auf „Öffnen“. Das System bietet an, diesen Dokumentenfluss als unvollständig zu markieren. Klicken Sie auf „Ja“ (Abb. 3). Führen Sie anschließend eine Kommunikationssitzung durch und eine Empfangsbestätigung für das Protokoll wird gesendet.


3. Wo kann ich in der 1C-Software eine Vollmacht ausfüllen?
Eine Vollmacht in 1C kann durch die Auswahl „Vollmacht für Steuerzahler“ im Menüpunkt „Operationen“ – „Verzeichnisse“ (Abb. 4.) ausgefüllt werden.
Klicken Sie im sich öffnenden Fenster auf die Schaltfläche und fügen Sie eine Vollmacht hinzu (Abb. 5.).

Füllen Sie nach dem Ausfüllen der Hauptindikatoren den Abschnitt „Informationen zu den Befugnissen des Vertreters“ aus. Klicken Sie dazu im Fenster (Abb. 5.) auf die Schaltfläche und wählen Sie die erforderlichen Befugnisse des Vertreters aus. (Abb. 6.)

4. Wo finde ich das „Teilen-Panel“?
Standardmäßig ist das „Exchange Panel“ deaktiviert; Sie können seine Anzeige in den „Regulated Reports“ aktivieren. Klicken Sie dazu auf das Symbol (Teilen-Panel). Als Ergebnis dieser Aktion wird das „Teilen-Panel“ am unteren Bildschirmrand angezeigt. (Abb. 7.)
5. Wie wähle ich manuell einen Krypto-Anbieter aus?
Um den gewünschten Krypto-Anbieter in der 1C-Software auszuwählen, führen Sie die folgenden Schritte aus.1. Gehen Sie zu „Einstellungen“ des Formulars „Geregelte Meldung“.
2. Klicken Sie im sich öffnenden Fenster „Einstellungen“ im Abschnitt „Dokumentenfluss mit Aufsichtsbehörden“ auf die Schaltfläche „Hier“ (Abb. 8.).

3. Wählen Sie im Fenster „Einstellungen für sicheren Dokumentenfluss“ im Feld „Kryptoanbieter“ den gewünschten Wert aus der Dropdown-Liste aus. (Abb. 9.)